Google Play Music: 10 tips and tricks you need to know about
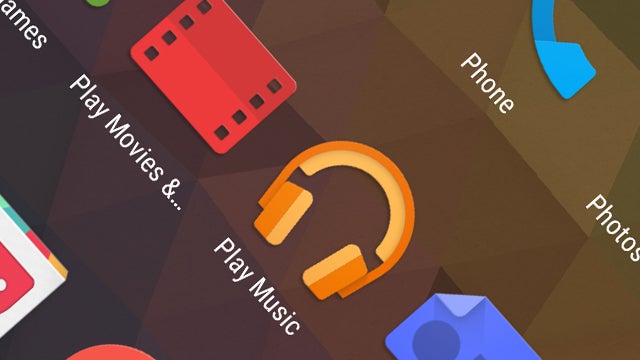
Want to get the most out of Google Play Music? Here’s our collection of tips, tricks and secret features to help you master the music streaming service.
If you’re not a fan of building playlists on Spotify or not sold on Apple Music, Google Play Music might be right up your street. It combines a neat locker for your own tunes and an unlimited streaming service, all wrapped up in a good looking package that’s available across a load of devices.
It’s also a seriously powerful service. With lots of handy features and extras similar apps do not. If you haven’t picked a streaming service of choice yet, this could be the ones.
Here are some of our favourite Google Play Music tips and tricks.
Related: Can Apple Music on Android convince a streaming skeptic?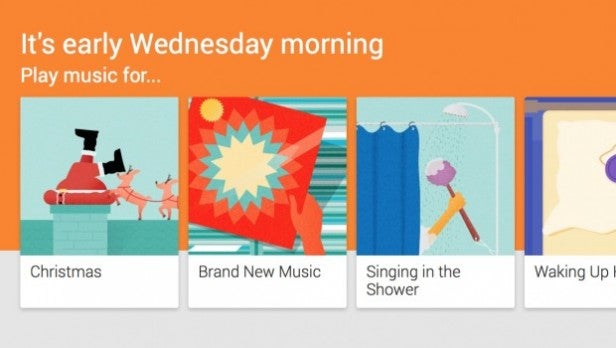
What is Google Play Music All Access?
Google Play Music has two main parts. The first is a free locker to house your uploaded music (which we’ll get into later) and purchase songs and albums from Google’s store. The next is the Spotify and Apple Music baiting All Access service gives you unlimited streaming, curated playlists and radio. You don’t need an All Access subscription to use Google Play Music, but it helps.
Stream straight to your Sonos
Sonos fans listen up: If you’re a Google Play Music user on Android you can bypass the Sonos app completely and beam your tunes right to your speaker. You’ll still have to set-up the speaker if the usual manner, but once that’s out of the way just tap the ‘Cast’ icon in the Play Music app and select your Sonos. Simple and super handy, especially for guests as they’ll no longer have to download extra apps to bust out that Christmas party playlist.
Related: What is TruePlay and how does it work?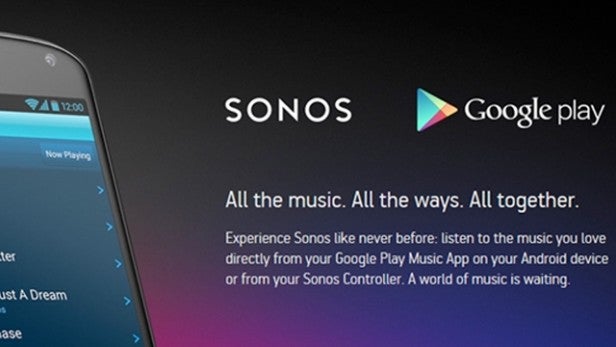
Disenroll all of your devices
Unlike Spotify, you can’t just install Google Play Music on all your devices and start streaming. You’re limited to 10 – so that’s a mixture of phones, tablets, computers and streaming boxes. For most that’s ample, but if you’re a device hoarder it might not. Annoyingly, you can only remove four devices a year, so be careful.
To check how many devices you’ve got registered, head into the app, then Settings and tap ‘Manage your devices‘.
If you do get into a situation when you’ve filled your quota and can’t remove any, Google will give you a strictly one time clear all option. But you have to ring up the customer service for this to work. Follow this link, click ‘Contact Us’ and ‘Request a call’.
Upload your own music
This is the killer feature in Google’s locker. With Play Music, you can upload your own tunes and make them available everywhere. You don’t even need a subscription to All Access and there’s space to add 50,000 songs. That’s a good selection for even the biggest of music hoarder.
There are a couple of ways to upload your tunes, but the easiest is with the Chrome tool. Download the Google Play Music extension and you’ll be asked to ‘Add music‘, choose the folder you want and it’ll start uploading.
For non Chrome users, you can download the Google Play Music manager. Which works in the same way as the online tool, but sits offline on your desktop.
Related: Best smartwatches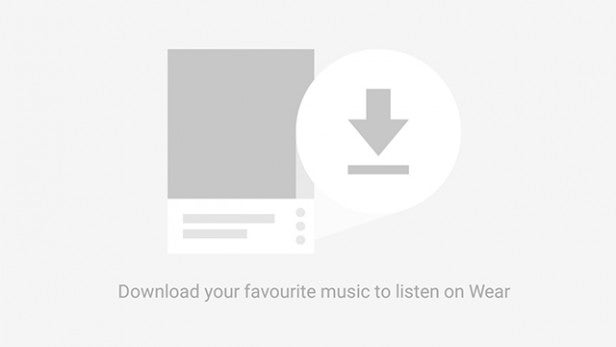
Move music to Android Wear
Android Wear watches don’t have much onboard storage, typically 4GB, but some of that is available for music. Pair up some Bluetooth headphones and you’ve got a great gym buddy. Transferring tunes from Google Play Music is easy, and works with saved songs from All Access. First off make sure the album or playlist is downloaded onto your device, then head into Settings and toggle ‘Download to Android Wear‘ on.
Annoyingly, there isn’t any way to specifically choose which downloaded songs to sync and which to avoid, but tapping on the ‘Manage Wear Downloads’ option will let you delete tracks.
Subscribe to YouTube Music
This one is just for you US dwelling folks, but with every Play Music All Access sub you also get a YouTube Music account. This is a separate app that intertwines songs and music videos and in our first look at it, we liked it quite a bit.
Give something a thumbs up (or a thumbs down)
If you’re not one for creating personal playlists, you can use the in-built thumbs up and thumbs down options to easily automatically add tunes to a list. Tap the thumbs-up icon on a song you love, and it’ll be saved into a dedicated playlist.
Related: Apple Music tips, tricks, secrets and features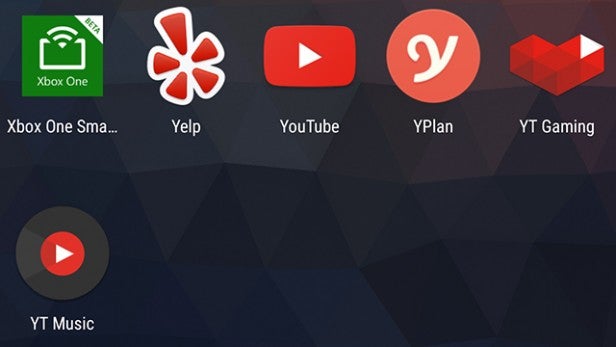
Gift someone a subscription
Looking for a gift for a music lover this Crimbo? Well Google Play Music gives you an easy way to pass on some streaming love. Open up the app, tap ‘Send gift‘ and you can choose between 1-month, 3-month or 6-month. A six-month pass will set you back £59.94.
Alter the streaming quality
If you’re on a contract with limited data, this option is important. In the Settings area of the Play Music app under Quality on mobile network, you can switch between three options – Low, Normal or High. Selecting Low will ,predictably, bring down the quality of the music, but also eat through less data. If you have a really small data allowance – anything below 500MB – we would recommend using the ‘download for offline playback‘ option.
Related: Can Apple Music on Android convince a streaming skeptic?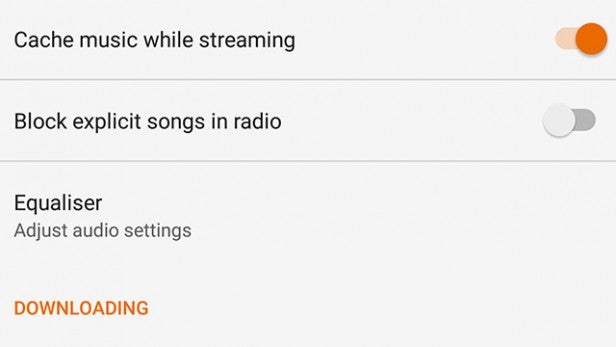
Block them naughty words
If you’re a fan of Eminem but a bit adverse to his fruity lyrics or want to ensure your kids don’t accidentally hear Eamon’s ‘I Don’t Want You Back’, there’s a handy toggle under Settings that’ll block explicit songs (or play the radio friendly version instead).


