Google Chrome Tips and Tricks 2014
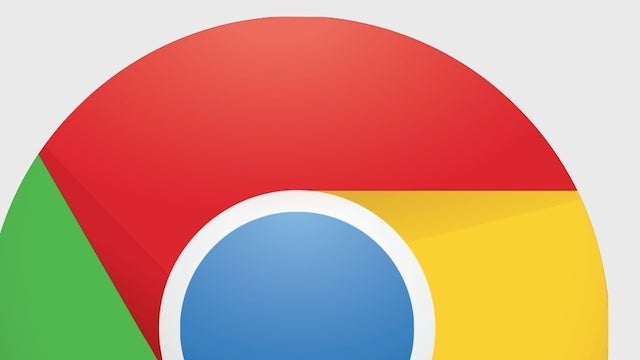
How to get the best out of Google Chrome
We’re not saying that Apple, Microsoft, Mozilla and company should put up the white flag or anything, but let’s face it: Google Chrome is the best all-round web browser around.
You might prefer individual elements of the above alternatives, but none of them have quite the same combination of speed, simplicity, power, flexibility, and mobile… erm… synchability.
Still, it might surprise you to learn that most Chrome users probably don’t make the most of it. Google’s web browser is full of hidden depths and useful secrets, and there’s a whole world of personalisation and enhancements for you to discover in the shape of Chrome extensions.
Here are some of the most useful tips and extensions for Google Chrome.
General Tips
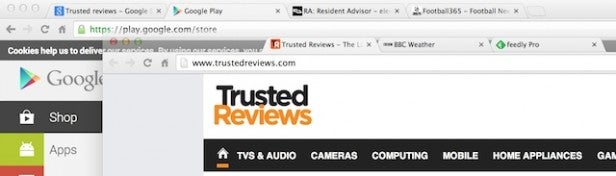
Handling tabs
Open tabs in Chrome are treated as individual objects. This means that you can click and drag them left and right to reorder them (handy when you have loads of tabs open), and you can also separate them out by dragging them out of the tabs bar. You can select multiple tabs for this purpose by holding Shift and clicking on each tab you want separated, then dragging one of them out.
Searching
Initiating a general web search is as easy as typing in the main address box. But if you want to search for something within a specific website, simply type in the name of the website and hit Tab, then type in your search term. Any websites that don’t support this feature as standard can be added by right clicking in the Chrome address box and selecting ‘Edit Search Engines.’
Middle clicking
The middle button on your mouse is very useful in Chrome, but often forgotten. For example, you can middle click on web links to open them up in a new background tab – perfect for when you want to read an associated story but only after you’ve finished the current one. This trick also works in the drop down list when initiating a Google search. You can also close tabs by middle clicking on their titles rather than having to target the little close icon.
Additional tools
Chrome is more than just a web browser. Type sums into the address field using the keyboard symbols, and it’ll act as a calculator. It will also act as a currency or unit converter – for example, type in ‘100 dollars in pounds’ or ’80kg in stone.’
Handy Shortcuts and Tricks
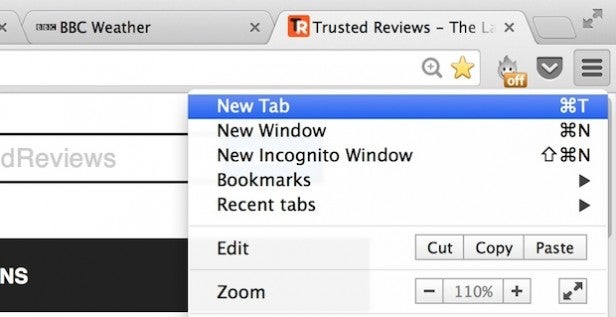
- Hold Ctrl in Windows or Cmd on Mac, and press the arrow keys left and right to back and forward to previous and next pages. Up and down, meanwhile, will jump to the top or bottom of the current web page.
- Press Space to scroll down a page-length on a web page. Hold Shift and press Space to move up.
- Hold Ctrl in Windows or Cmd on Mac, and press the plus and minus keys to zoom in and out on web pages. Hitting Ctrl/Cmd and 0 resets to 100 percent.
- Press Alt and Enter when typing out a search query to open the results in a background tab.
- Pres Ctrl-Shift-T in Windows or Cmd-Shift-T on Mac to bring back the last tab you closed. You can keep going back from there.
- Click and hold on the back button to see recently viewed pages in the current tab.
- Go into settings and, under ‘On start-up,’ select “Continue where you left off.’ Now when you open Chrome it will restore your last-viewed tabs.
- Press Ctrl-Shift-B in Windows or Cmd-Shift-B on Mac to toggle the bookmark bar.
- If you’re using a passive or automatic extension, hide its icon and save space by right-clicking on it and selecting “Hide Button.”
Best Extensions
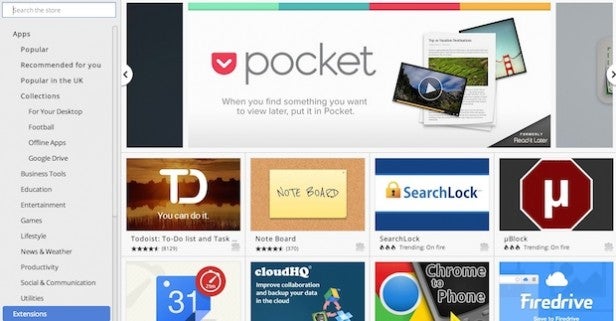
Extensions are where Chrome really opens out its lead above other web browsers. Using these, you can personalise Chrome and give it additional functionality that’s very specific to your needs.
As such, you’ll probably find a unique combination of Chrome extensions that suits you best. However, here are a few that we reckon most will find useful.
Hola
Are you a Netflix subscriber based outside of the US? Then you should have Hola installed. It’s a quick and easy way to access all of the wonderful content that the American Netflix service has to offer, rather than relying on the measly UK (or other regional) version.
In fact, Hola lets you access web content free of regional restrictions, not just Netflix. But that’s the most obvious example.
AdBlock Plus
Don’t get us wrong – the web, including this very site, lives off of advertising. We should all be very grateful for it. But there’s good advertising, and there’s annoying advertising.
Adblock is brilliant at dealing with the latter, filtering out all those ads that pop out, blurt out, and generally irritate the hell out of you on a daily basis. It’ll also block malware, social media buttons, and ad tracking if you instruct it too.
LastPass
If you have loads of web accounts – and who doesn’t? – then you probably have loads of passwords too. Alternatively, you have the same password for multiple websites. Neither is a desirable state of affairs.
LastPass is a great little Chrome extension that stores all your passwords and automatically logs you in to your accounts when you navigate to them – and all you need to remember is the one password for LastPass itself. It’s all encrypted and decrypted locally, too, so it’s dead secure, and it syncs across your devices.
Pocket
The Pocket app on iOS and Android lets you save articles for later, offline and reformatted viewing. It’s one of the most useful apps around. This Chrome extension brings this functionality to your desktop web browsing session, with the saved stories syncing to your mobile devices.
Instapaper also has its own Chrome extension, if that’s your preferred tool.
MORE: Google Drive vs iCloud Drive vs Dropbox vs OneDrive
Got any great Google Chrome tips or tricks? Share your best ones below.


