Best OS X Yosemite tips and tricks
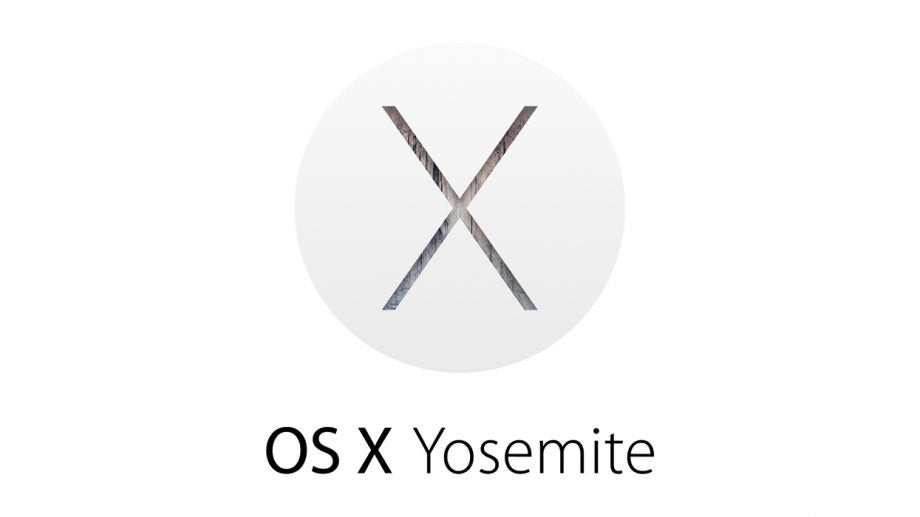
Mac OS X 10.10 Yosemite brings with it a complete redesign and a host of new features, but some of the best bits need a little discovering. We’ve singled out 13 awesome new additions to Apple’s operating system, along with how to get the most from them.
1. Search deeper with Spotlight
If you’ve ever used the super-useful Mac app Alfred before, then the new and improved Spotlight search in Yosemite will be instantly familiar to you. Instead of being stuck to the left-hand side of the toolbar like in previous versions, Spotlight opens up a dialogue box right in the middle of your display. You set up a shortcut – space and cmd, for example – and then just type into the box. Spotlight will search through your computer files, iTunes, Wikipedia, Mail and Google, making it quick to open up apps and files.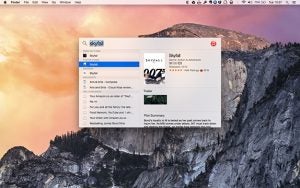
2. Record your iOS screen
Mainly aimed at those wanting to create video previews for iOS 8 apps, Yosemite has a nifty iOS screen-recording feature. To kick things off just open Quicktime, plug in your iPhone and it’ll be recognised as a video camera. Then simply click record and everything you do on the phone will be recorded.
3. Add extensions to Notification Center
iOS 8 brought widgets – or extensions, as Apple likes to call them – to the iPhone for the first time, and now Yosemite is bringing them to the Mac. Nestling in the Today section of your notification panel, these extra nuggets of info could include anything from the weather to an incoming bus, or even how well your items are doing on eBay.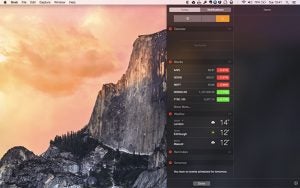
4. Be more private with DuckDuckGo search
An update to the Safari browser in Yosemite brings another search engine to choose from – DuckDuckGo. Why should you choose this over, say, Google, Yahoo or Bing? Well, DuckDuckGo doesn’t track your searches, or collect and share your personal info. 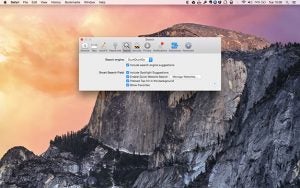
5. Work between your Mac, iPhone and iPad with Handoff and Continuity
Want to answer your phone with your Mac? Complete that email you started on the train on your laptop when you get home? Or send an SMS with your iPad? Good, because now you can. Handoff and Continuity are fantastic features in Yosemite that really bring the iOS and OS X ecosystem much closer together. Note, though: You’ll have to check what features work with your setup, as Handoff will only work on newer Macs.
6. Go black with Dark Mode
Not a fan of the white menu bar and Dock in OS X? Well, it’s now easy to change. Head over to the General tab in Preferences and tick the ‘Use dark menu bar’ box. Now everything will feel a lot darker. 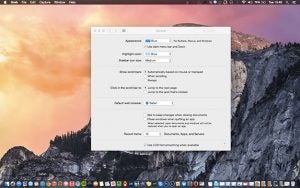
7. Store your files with iCloud Drive
iCloud has been vastly improved in Yosemite, turning it more into a Dropbox and Google Drive competitor. You’ll find iCloud Drive in the Finder, and it works in a very straightforward way. Drag a file into iCloud Drive and it’ll be available on other iOS devices, as well as via the web. Make changes to a Pages document on your iPad and it’ll be there when you get back to your Mac. You’ll start off with 5GB of storage free, but for 79p you can bump that up to a decent 20GB. Want more? For £2.99 you’ll get 200GB, 500GB will set you back £6.99 and £14.99 will bag you 1TB.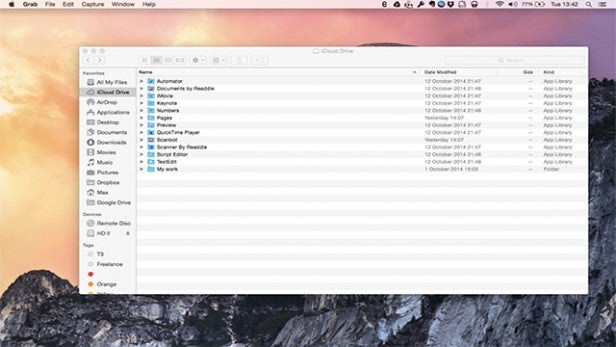
8. AirDrop files between your devices
Want to quickly send a picture from your iPhone to your Mac? Well that’s now possible with AirDrop. Open up the AirDrop icon in the Finder on your Mac, select a photo from your iOS device, open the share sheet and your computer will appear, assuming you’re on the same Wi-Fi network. 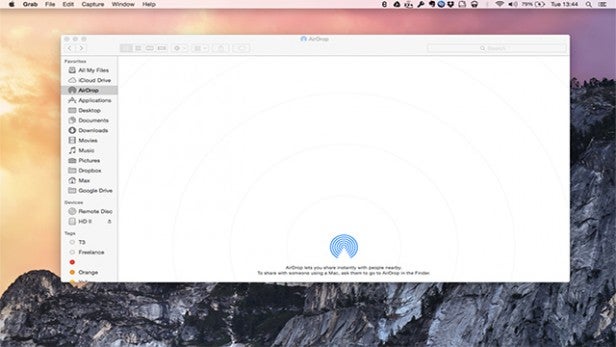
9. Annotate your messages in Mail
Apple’s native Mail client has seen a spruce-up with the release of Yosemite, bringing with it a useful new feature – Markup. This lets you add doodles and annotation to PDF attachments you receive. To get started, just hover over an attachment, click it and a Markup option should appear. There’s load of options and plenty of stuff to play around with, and they’re easily sharable when you’re done.
10. Turn Dashboard back on
By default, Dashboard, the area widgets where used to sit, is turned off in Yosemite. But if change isn’t your thing then it’s easy to turn it back on. Head into Preferences, then Mission Control and flick Dashboard to ‘on’.
11. Go Full Screen
You’ve had the option to go full screen in OS X for a while now, but Yosemite brings a new way to do it. Instead of arrows in the right-hand corner of a window, you now use the green circle on the left to blow things up. That does mean, though, that the ‘maximise’ option, which used to be housed in the green circle, is gone.
12. Reduce Transparency
Transparency is a big feature in Yosemite, just as it’s become in iOS8. Windows look like they’re floating and the top control bar and Dock change colour depending on what wallpaper you’re using. If it’s not to your taste, though, you can simply disable it. Head into Preferences, then Accessibility and tick Reduce Transparency. Welcome back, blocky colours. 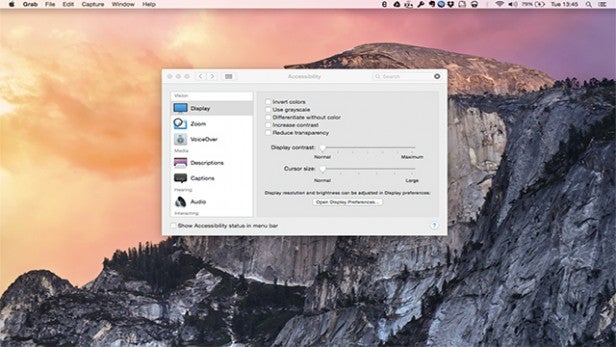
13. Download Enhanced Dictation
While Apple still hasn’t built Siri into OS X, that doesn’t mean you’re completely out of luck if you fancy a chat with your Mac. The Dictation tool is handy for taking down quick notes with your voice, but in Yosemite not all the Dictation features come pre-installed; you have to download them. It’s simple enough, though – just head into Preference, then Dictation and tick the Enable Enhanced Dictation box. The 422MB download allows offline use, plus continuous dictation.
Next, read our iOS 8 tips, tricks and secrets


