Android 7.0 Nougat: 16 tips and tricks to supercharge your Nougat toting phone

Earn your Android 7.0 certificate
2016’s big Android update has been slowly rolling out to more and more phones since its late summer release. Android 7.0 Nougat doesn’t radically change the way the system looks on the surface, but just one layer below it’s a very different, and surprisingly much improved, experience.
Google has brought back some of the feature-richness that used to separate Android from iOS. Getting to grips with all of the new bits may take a while. However, these Android 7.0 Nougat tips and tricks will give you a head start.
Related: Android 7.0 Nougat: When will my phone get it?
1. Use Data Saver to block pest apps
Data Saver is one of the most important new features of Android 7.0. It’s not hugely glamorous, but it is a good way to take a bit of control over your device’s battery and data usage while in standby.
What Data Saver does is to let you choose which apps have data access when the screen is off. It’s particularly handy for keeping battery-draining apps like Facebook at bay.
Data Saver is disabled as standard, but you’ll find its switch in Settings > Data Usage > Data Saver. Tap on it and you can choose the apps that have full access when in standby.
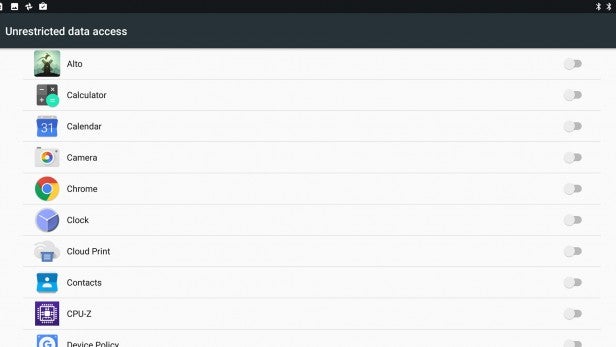
2. Android now lets you scale the screen to your liking
Some custom Android interfaces let you fiddle with how much info is crammed onto each screen. The feature has finally come to standard Android, and it works better than ever.
In Settings > Display > Display Size, you can alter the scale of the whole OS. It changes icon and font sizes, but makes sure each setting looks right on your device’s screen. Some other attempts at this same idea result in the interface looking a bit, well, wrong.
3. You can silence specific kinds of notifications
Some notifications are essential. Others, not so much. Android 7.0 lets you ‘silence’ certain kinds of notifications, based on the app they come from.
It’s particularly handy if you don’t want to be reminded of the birthdays of all your casual acquaintances every single day by Facebook. To do this, just hold a finger down on a notification. This brings up some radio buttons to let you make notifications silent, or get rid of them altogether.
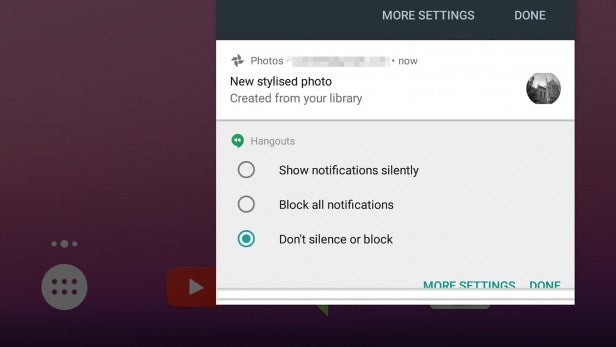
4. Expanding your Gmail notification lets you see all your recent emails
Android 7.0 introduces expandable notifications. They look a bit more complicated than before, but let you rely more on your drop-down menu, and less on apps.
To the right side of your email notifications you’ll see a tiny arrow button. This lets you expand that notification to show all of your recent unread email headlines. It’ll save you jumping into your email app every time you check your phone.
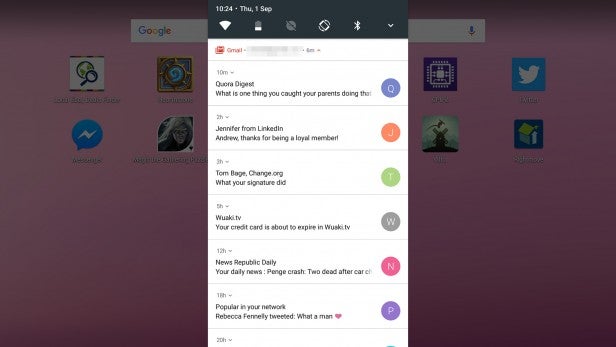
5. Notifications let you reply from the home screen
The most directly useful feature in the new order of notifications is being able to reply to messages from the notification itself.
Select the message’s notification, then tap Reply. A text box will appear, letting you reply without having to actually dip into the messenger app at all.
Related: Best SIM-only deals in the UK
6. Double-tap to switch between recent apps
Android 7.0’s split-screen multi-tasking is perhaps the new software’s most catchy feature. But you may find yourself using its much simpler brother more.
Quickly double-tap the square ‘apps’ soft key and Android will switch between your two most recently used apps. I find it useful for emailing details of something I’m reading online or, more often, looking up details of some weird film I’ve stumbled into on Netflix.
7. Customise your drop-down toggles
As ever, in your drop-down home screen bar, there are feature toggles as well as notifications. However, you now have a bit more control over how these operate.
Flick from the top of the screen to summon the drop-down menu, then flick down again to see the features toggles. You’ll also see an Edit button that lets you choose which toggles end up in this toy box.
The really important bit, though, is which five are arranged at the top. These get mini-micro icon toggles that appear on the normal notifications screen. Choose these carefully and you should never have to actually expand the drop-down again.
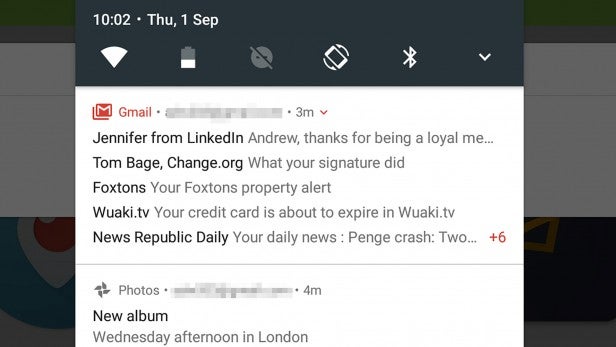
8. Check out battery drain from your homescreen
Android 7.0 has become more complicated in order to try to make things quicker day-to-day, if that makes sense. For example, you can now look at a battery drain graph just by tapping the battery icon in the drop-down menu.
As well as telling you the battery percentage, it can show an estimate of how much longer the battery will last. More practically, there’s also a Battery Saver switch in this pop-up. This limits background data, location services and throttles the CPU to make the battery last longer.
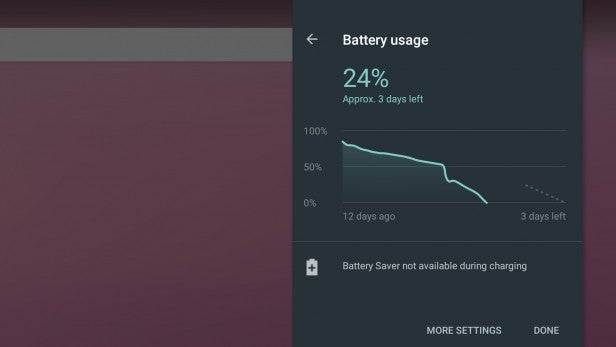
9. How to use Multi-Window
Multi-Window is one of the top features of Android 7.0 Nougat. It lets you run two apps side by side on the one screen.
To use it, just long-press the square soft key. This will make the screen split in half. The second part will show a carousel of all your recently used apps. Just tap the one you want and it’ll fill the second half of the screen. Not all apps support Multi-Window, and not all the ones that support it work perfectly yet, but most productivity apps will at least give it a shot.
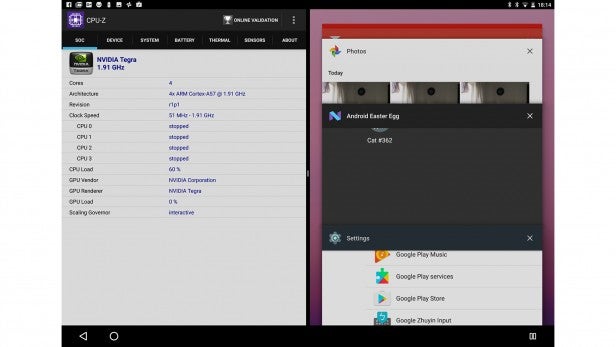
10. You can open two Chrome browser windows at once
Chrome gets its own special version of Multi-Window multitasking. Rather than having to fiddle the system by trying to open up two instances of the same app, you can effectively open another tab in the second half of the screen.
When in Chrome, just hold the square soft key to open up multitasking, then tap the three-pip settings button in the Chrome app. You’ll see an option in the menu called “Move to Other Window”. This is one of the best uses for the new multi-window feature, but there are others too…
Related: Best Smartphones
11. Top uses for Multi-Window multi-tasking
The key to Multi-Window is finding out combos that don’t seem totally pointless. Here are a few quick suggestions:
- Compiling your daily to-do list with Evernote on one side and your calendar on the other
- Chatting on Facebook Messenger while reading an article or watching Netflix (unsupported at the time of writing, though)
- Doodling in Infinite Painter while idly watching something on iPlayer
- Live Tweeting The Great British Bake Off, if you must
- Juggling two of those casual mobile games that basically involve tapping stuff every day (support will vary)
12. How to make apps talk to each other in Multi-Window
The exciting side of on-screen multitasking is that a very small number of apps can currently talk to each other, effectively copy-pasting text without actually using the fiddly copy-and-paste mechanic.
We’ll see this feature start to pop up all over the place as developers can add it to their apps. Right now you can give it a go by opening up Gmail, long-pressing the square soft key, then opening up a second Gmail window. Start composing an email in both windows, type a message in one and you can long-press the text and drag it over to the other window. It’s not all that useful, but it’s a glimpse into the future of multi-tasking.
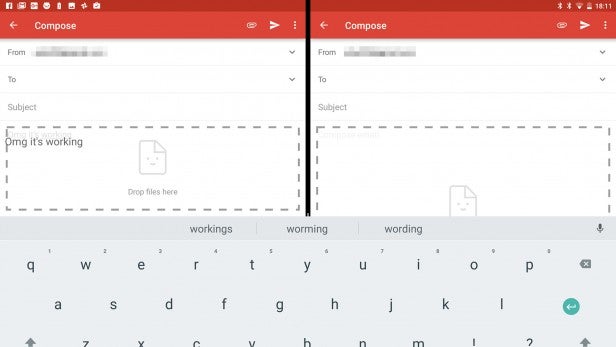
13. What are the new emojis?
Google has added a whole army of emojis to Android 7.0. Quite a lot of them are existing emojis, now available with extra skin colours. Google has also redesigned ‘people’ emojis to make them look a tiny bit more realistic. They’re still cartoonish, though.
New emojis include things like a salamander, some French bread, a kiwi fruit, a peanut and, a TrustedReviews favourite, a pitch black heart.
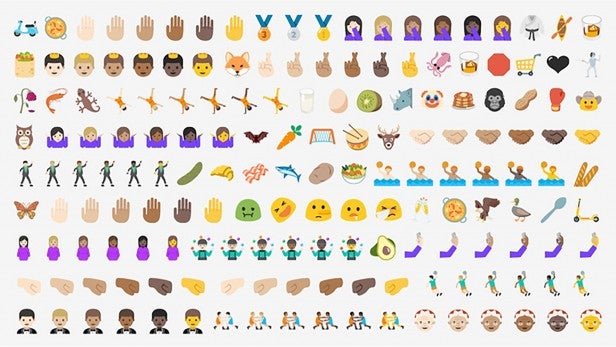
14. You can clear all recent apps
The ‘recently used apps’ screen you get to by tapping the square soft key is more important than ever in Android 7.0 Nougat, thanks to split-screen multi-tasking. You can give it a clear-out if you like, by flicking all the way up to the top of this display.
This makes a little Clear All button appear at the top of the screen. Tapping it flushes all your recently used apps.
15. How to unlock Developer Mode
Here’s a tip that applies to all recent versions of Android. You can unlock a ‘Developer Mode’ that gives you access to lots of extra control over the system.
You probably won’t want to touch much of it, if anything. However, tinkerers will want to have a look around. To enable Developer Mode, go to Settings, Scroll down to About, then tap the Build Number entry until a pop-up appears to tell you you’re a developer. This will make a Developer Options menu appear in Settings.
A Developer extra you might want to tweak is the speed of screen transition animations, found towards the bottom of the Developer Options menu.

16. Daydream
One of the most exciting new parts of Android is something that isn’t in the system just yet. It’s Daydream, Google’s new VR platform.
It’ll work with Google Cardboard, the existing standard that uses a (generally) cheap headset into which your phone slots. However, there’s also a Daydream controller that will enable the sort of control and interaction you get with an HTC Vive.
This will be the best way to try out VR if you don’t have £1,500 to spend on a headset and a new computer. Check out our Daydream View VR review for everything you need to know.


