9 common Amazon Echo problems – and how to fix them quickly

The Amazon Echo speaker range is hugely popular, with many houses having multiple speakers now. Although our experiences with the Alexa-enabled devices have been pain-free thus far, here are some of the Amazon Echo problems you may experience, complete with suggestions for how to resolve them.
1. The Wi-Fi connection is inconsistent or non-existent
Echo’s connectivity status is indicated by the power LED on the bottom rear of the device, with white meaning good and orange denoting no Wi-Fi connectivity.
If you’re experiencing intermittent connectivity or non-existent Wi-Fi connectivity with your Amazon Echo, here’s what to try.
First, follow the usual drill: reboot your router and turn your Echo off and on again.
If that doesn’t help and everything else on the network is working well, you might want to think about repositioning your Echo away from devices that may be interfering with the signal.
You can also reduce the congestion on your Wi-Fi network by removing unused devices from the network.
If you have a dual-band modem, you may effectively have two networks set up. Try switching the device from the 2.4GHz frequency to the 5GHz frequency or vice-versa. 5GHz promises less interference, better speeds and a more stable connection and it is often less congested.
Alternatively, 2.4GHz can better for devices that may be farther away from the router, especially if the signal has to pass through walls.
Move your Echo to higher ground, like a bookshelf, to avoid signal interference.
Related: Amazon Echo Dot review • Amazon Echo Clock review
2. Alexa won’t connect to other devices
One of Alexa’s myriad of talents is her ability to act as a voice-controlled smart home hub for a wide range of devices from manufacturers like Philips, SmartThings, Honeywell, Wink and Insteon. However, discovery and connection isn’t always smooth sailing.
Firstly, make sure your device is actually compatible with the Echo. It may need a bridge like the SmartThings or Wink hub. The list of compatible devices can be found here.
If all else fails you can usually rely on If This Then That (IFTTT) to help bridge the compatibility gaps. There’s even an official Alexa IFTTT channel.
The next step, of course, is to follow the set-up instructions for the smart home device before asking Alexa to discover it. You may need to download a companion app and go through the motions.
Related: Best Alexa skills

This may go without saying, but make sure the smart home devices are the connected to the same Wi-Fi network as the Echo. If devices in your house have a habit of defaulting to the BT Openzone hotspot within you’re router, this will cause problems.
Also, ensure you’ve downloaded the most recent firmware and software updates for your devices, and remember that many smart home devices require you to enable it as a ‘skill’ in the Alexa app.
Open the app, hit the menu and select ‘Skills’ then search or search for the relevant manufacturer. Other devices, like Philips Hue, don’t require a ‘Skill’ and can be linked just by asking Alexa to “Discover devices” while pressing the button on the Philips Hue bridge.
The Alexa app enables you to link smart home devices in a Group. This way you can use voice controls to control multiple devices with a single command, such as “turn off bedroom lights.”
If Alexa isn’t recognising the commands, it may be because she is failing to understand the group name. Change it to something easily discernible and speak it clearly.
Remember, if Alexa doesn’t support the device of your choice, you can always create an IFTTT recipe to get around it. Here are some of the best IFTTT recipes.
3. Alexa doesn’t understand me
“I’m sorry, I don’t understand the question,” can be Alexa’s most uttered phrase at times and it can be really frustrating. Alexa’s voice recognition naturally improves as it gets to know you, but there are ways to avoid repeating yourself.
Start by using the voice training tool. Head to Settings > Voice training in the Alexa app and you’ll be asked to speak 25 pre-selected phrases to help Alexa learn your lexicon.
Next, check what Alexa actually heard. The Alexa app keeps a note of all of your requests, so you can see exactly what she heard. Go to the app’s Settings and hit History. Here you can identify common misheard words and perhaps express them more clearly.
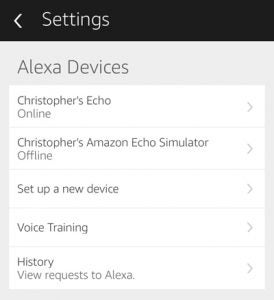
Finally, note your position. Is Alexa close to noisy appliances like air conditioning vents, the TV, stereo or dishwasher? Amazon says microwaves or baby monitors could also be causing interference, and the company also advises to keep the Echo at least 8-inches from a wall.
4. Alexa won’t connect to my Bluetooth devices
The Echo supports the Advanced Audio Distribution Profile (A2DP SNK) and Audio / Video Remote Control Profile (AVRCP) so ensure the device you’re attempting to connect matches up. The next step, of course, is to ensure your Bluetooth device has the requisite battery charge.
If you’re still experiencing problems, you can unpair and re-pair your Bluetooth devices. Open the Alexa app and hit Settings. Tap on your Echo device, select Bluetooth and Clear all paired devices.
To re-pair the devices, say “Pair” around Alexa to place the Echo in discovery mode. Next, head to the Bluetooth settings on your device or app in order to pair, as normal. Alexa will confirm the connection.
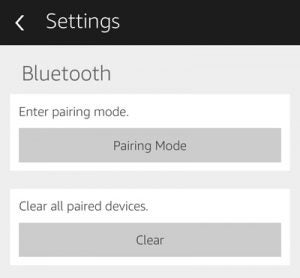
5. Streaming services aren’t… streaming
One of the Echo’s best skills is its ability to stream media from multiple sources, including Spotify, TuneIn, Pandora and iHeartRadio. However, if you’re experiencing intermittent performance, it’s likely down to Wi-Fi interference. If that’s the problem, follow the steps outlined above.
Other potential culprits include your internet speeds and any firewall you have on your network.
If you’re connection is less than 0.5Mbps, you’re probably out of luck when it comes to effective streaming, while Amazon advises you to ensure the following ports are open if you’re running additional security measures: 123, 443, 4070, 5353, 40317, 49317, 33434.
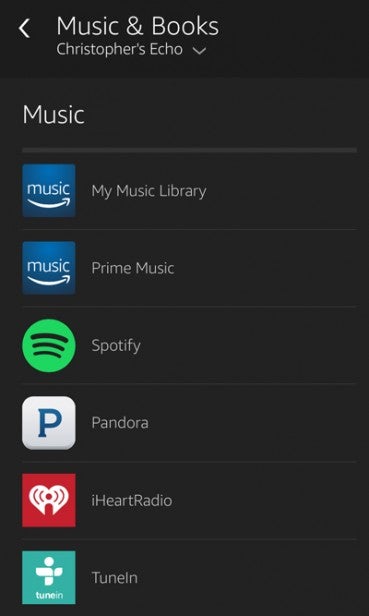
6. Reducing unwanted activations
On WWE Smackdown, there’s a character called Alexa Bliss, who keeps waking our Echo. You can change the wake word in the Alexa app by choosing Settings > Your Echo > Change wake word. Unfortunately, the only other choices are the rather un-fun “Amazon” and “Echo”.
Of course, you can always hit the microphone button on the top of the Echo in order to temporarily prevent her from eavesdropping on your conversations and TV shows.
7. Alexa Skills are playing up
Alexa has access to around 25,000 Skills and not all of them are going to work in the way you think. If a particular Skill isn’t doing what it’s told, it may just be a bad Apple. However, some might need a little finagling into proper performance. Namely by disabling and re-abling.
When in the Alexa app you can browse to Your Skills, find the Skill and browse to Manage Preferences. You can toggle these on and off. This may resolve the issue.
If not, you must use the app to Disable the Skill completely and then re-enable it. Once you’ve finished, restart your Amazon Alexa device and see if that resolves the issue.
8. All my Sonos speakers duck when I speak to Alexa
If you’ve got the Sonos Skill, you’ll have noticed that your Sonos speakers duck (dip in volume) when you speak to an Echo. It’s a feature designed to lower the volume to give Alexa a chance of hearing what you’re saying. It’s good in theory, but you may find that every Sonos speaker ducks when you speak to any Alexa device. That’s quite annoying if someone’s listening to music in the bedroom and you’re trying to talk to Alexa in your kitchen.
The solution is to create Amazon Alexa groups. Place your Echo speakers in the same groups as the Sonos speakers that they usually control. For example, you group the kitchen Sonos and Echo together. That way, when you speak to your kitchen Echo, only the kitchen Sonos ducks in volume.
There are some minor issues with this. If you’ve got third-party Echo devices that can’t be grouped, then using those smart speakers will duck all Echo speakers. Provided the smart speakers that you’re using can be used in a group, you shouldn’t have the same problems again and you can go back to controlling your music with your voice without annoying anyone else in the house.
9. If all else fails…
This should only be a last resort, but you can factory reset your Amazon Echo to give it a completely fresh start. There’s a reset button next to the power adapter.
You’ll need to use a pin (or something equally small and pointy). Hold the button in until the light ring turns orange and you’re good to go. The only problem is you’ll have to set up the Echo all over again.


