50 Samsung Galaxy S3 tips and tricks

26. Get a capacitive stylus – nearly a Note
The main thing that has got
so many people buying the recent Samsung Galaxy Note 2 is its neat stylus. It uses
clever Wacom tech that enables full pressure sensitivity. There’s no
easy way to get this sensitivity on the Galaxy S3, but you can get a
similar pen input feel with a capacitive stylus. These pens have tips
that the touchscreen of phones like the Galaxy S3 can sense.
Browsing
27. Search the web with your voice
The Samsung Galaxy S3 has a dedicated Voice Search app that lets you search the web by speaking into your phone’s microphone. It uses Google’s voice recognition tech. Alternatively, you can use S Voice, which is Samsung’s own take on the voice recognition feature.
28. Save sites for offline reading
The integrated web browser of the Samsung Galaxy S3 lets you save websites on the internal memory of the phone for reading while you’re out of range of Wi-Fi and 3G. To save a page, tap the menu soft key while on a site and tap the Save for offline reading option. Right by this, you’ll see the Request desktop site checkbox, which is another useful nugget.
Connectivity
29. How to use NFC
The Samsung Galaxy S3 features NFC, or Near Field Communication. There are several uses for this short-range connectivity type, and the most interesting is mobile payments. These let you use your phone as a contactless payments tool. Support is limited at the moment, but if you’re on Orange, you can use the QuickTap system, which will let you buy small items from food outlets like Subway, EAT and others. For more on NFC, check out our full guide.
30. How to use S Beam
S Beam is Samsung’s own utilisation of NFC. It lets you transmit files between compatible phones. At the moment, that’s limited to the Samsung Galaxy S3 and the Galaxy Note 2 – hardly a vast array. However, it is one way to open up NFC to those who aren’t keen on using their mobile as a debit card of sorts. You can turn S Beam on from within the More Settings submenu in the main settings area. Don’t miss it if you have Galaxy S3-owning friends.
31. Kies is optional
Kies is Samsung’s desktop software, which can be used to sync content to Samsung phones, and can be used to update firmware. In the past it has been mandatory to use it for some uses in some phones, but it’s largely options with the Samsung Galaxy S3. You can easily drag ‘n’ drop files onto the phone, and firmware updates can be made directly from the phone. Why use it when you don’t need to? That said, Kies does support Wi-Fi synchronisation, which is neat.
32. Use data usage monitor if you’re on a data limit
Most Samsung Galaxy S3 owners will probably have to live with a data limit, whether it’s 1GB, 500MB or 10GB. Unless your mobile data usage is completely unlimited, it’s best to keep an eye on your consumptions to avoid unnecessary bill stings at the end of the month. Right near the top of the Settings menu is a Data usage section that will do just that. It lets you see how much data you’ve used, and within which apps. If you need to cut down, switch off mobile data and stick to Wi-Fi.
33. Don’t forget Wi-Fi Direct
Wi-Fi Direct is great. Once we were restricted to Bluetooth for wireless file transfers. It was slow, unreliable and, well, a bit rubbish. Wi-Fi Direct is here to change all that. It lets you fling files from one Wi-Fi Direct compatible device to another, without needing a Wi-Fi internet spot to act as the middle man. It’s one of the best ways to get a file from A to B, and can be used throughout the phone – look for it in the Share options of any given app.
Downloads
34. Essential Android apps
Android apps you need to download or check out right now include Evernote, Facebook, Twitter, Spotify (if you have an account), Netflix (again, if you have an account), BBC iPlayer, Instagram, Flipboard, Movies, IMDb, SoundHound, WhatsApp Messenger, TuneIn Radio. Also, do take a look at the Google apps pre-installed on the Samsung Galaxy S3. They’re all fab.
35. Essential Android games
Android games you need to download in 3… 2… 1… now include World of Goo, Fieldrunners, Angry Birds Space, Bad Piggies, Infinity Blade, Dead Trigger, Shadowgun, Temple Run and the original Angry Birds. That should keep you busy for a little while.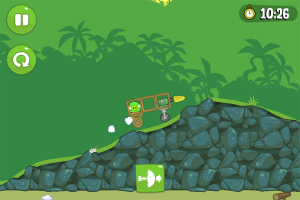
Bad Piggies is a TrustedReviews favourite
36. Solving app problems
Android is a lot more stable than it used to be, but you’re going to have to expect the odd crash/computer implosion. If you find that a particular app is giving you a lot of trouble, it’s a good idea to try wiping its cached data. To do this, go to the Applications manager in the Settings menu. Then pick the errant app from the list that appears and tap the Clear data and Clear cache buttons. If that fails, you can try reinstalling the app. You’ll see an Uninstall button on this screen that’ll wipe its current install.
37. App side-loading
Google Play is the place to be if you’re out for Android apps and games for your Samsung Galaxy S3, but Android does not limit you to the official app store. You can side-load apps from just about anywhere, you just need to remove the security barrier blocking apps from unknown sources. This is in the Security submenu of Settings. Once done, you can download APK Android installation files directly from within the browser, or transfer them to the internal memory manually from a computer. Then locate them using the My Files app, tap the app you want and follow the on-screen prompts. Be careful though and only download from trusted sources as apps downloaded from unofficial sites have a much higher chance of containing all sorts of viral nasties.
38. Adding app shortcuts to the homescreen
One of the key uses for a Samsung Galaxy S3 home screen is to give you quick access to your favourite apps. To add one to a home screen, go to the main apps menu, hold a finger down on an app icon and a home screen preview will pop up, letting you place the shortcut
39. Backup to SD = a good idea
If you value your data, it’s a good idea to backup your data every now and then. There are two main ways to do this. The first is to use Kies, Samsung’s desktop software, which lets you keep an image of your phone’s goodies on your computer. There are also plenty of apps that will backup your precious data to an SD card. Just search for backup on Google Play for a selection.
Video
40. Video overlays
A great gimmick of the Samsung Galaxy S3’s video player is that it lets you properly multi-task. On the bottom right of the transport bar is a little button with an arrow on it. Tap this and any playing video will appear as an overlay on your home screen. It’ll hang around until you tap the cross icon (which appears when the video is tapped), letting you watch videos while browsing the web, reading emails and so on. You can also resize the video with the pinch gesture.
41. Galaxy S3 codec support is great
Samsung has been a bit of a mobile video star for years. Its top-end phones always tend to offer better video support than just about any other maker’s models. The Samsung Galaxy S3 is no different. It can handle most file formats, including – in our testing – the popular MKV type. Most people shouldn’t need to transcode many of their videos to get them playing on the phone.
Camera
42. Check out HDR mode
HDR mode is a useful mode for getting good photographic results in conditions of problematic lighting. It involved merging the information of multiple exposures, letting the Samsung Galaxy S3’s camera reap the most detail information from dark and light areas in a scene. The phone saves both an HDR version and a non-HDR version, so there’s no downside other than that the processing time needed between each shot will slow down your photo snapping.
43. Combat closed eyes photos with Best Face
If you’re trying to take a snap of a difficult subject, Best Face is a great way to avoid papping them with their eyes closed, or while pulling a face. It takes five shots of the same scene in rapid succession, then lets you pick the one with the best result. As the Samsung Galaxy S3 camera is so fast, the whole five exposures only take a bit over a second.
A photo taken with the Samsung Galaxy S3
44. Panorama
The classic add-on feature of any phone camera that wants to impress is Panorama. It lets you take a wide shot of your surroundings, capturing the shot as you slowly turn the phone around. It’s not quite as good as the iPhone 5’s panorama, but it’s not bad.
45. Fill in the Photosphere gap with an app
One of the features that the Samsung Galaxy S3 currently misses out on is Photosphere. It’s because the phone uses Android 4.1 Jelly Bean rather than version 4.2, which brought the world the new photo feature. It lets you take a full 360-degree panorama shot of the world around you. Don’t fret, though, because there are apps that do just that form Google Play. Apps to try include 360 Panorama and Photo360. The Galaxy S3 may get the official Photo Sphere feature once the update to Android 4.2 arrives.
46. Share photos directly with Share Shot
Share Shot uses Wi-Fi Direct to let you fling shots over directly to other people nearby. It requires that the recipient device has Wi-Fi Direct engaged too, though.
Advanced
47. Root it – if you dare
There’s a massive Android modding community, and if you want to get involved you’ll need to root your Samsung Galaxy S3. This strips off a layer of protection, giving you direct access to the phone’s virtual organs and bones. It will also let you install custom ROMs – customised installs of the Android operating system. Doing this, you could strip away TouchWiz if you like. You can brick your phone in this process, though, so proceed with caution.
48. Remote wipe your phone with Remote Control
A great security feature of the Samsung Galaxy S3 is remote wiping of data. You’ll need to sign up for a Samsung account, after which you can remotely manage your phone from samsungdive.com. You can wipe data, lock the phone so it can’t be used and even locate the device using the Find my Phone feature. If there’s even a small chance you’re phone’s going to be nicked (let’s face it, there is), we recommend signing up for this. It doesn’t cost you anything either.
49. For frequent fliers – dual clock lock screen
Here’s a clever bit of software jiggery-pokery. The lock screen clock can change automatically when you’re roaming to show two times, one for the country you’re in and another for the time back home. You’ll find this in the Lock screen menu of the Settings menu, called Dual clock.
And finally…
50. Jelly Bean easter egg
You’ve never seen an Android easter egg? You haven’t lived. To experience the wonder of the Jelly Bean easter egg on your Samsung Galaxy S3, go to the About device section in Settings, repeatedly clock on the Android version entry and you’ll see the beaming face of a cartoon Jelly Bean. Hold a finger down on the little guy and the screen will fill with whizzing beans. Who needs an iPhone 5, eh?


