50 Samsung Galaxy Note 2 tips and tricks
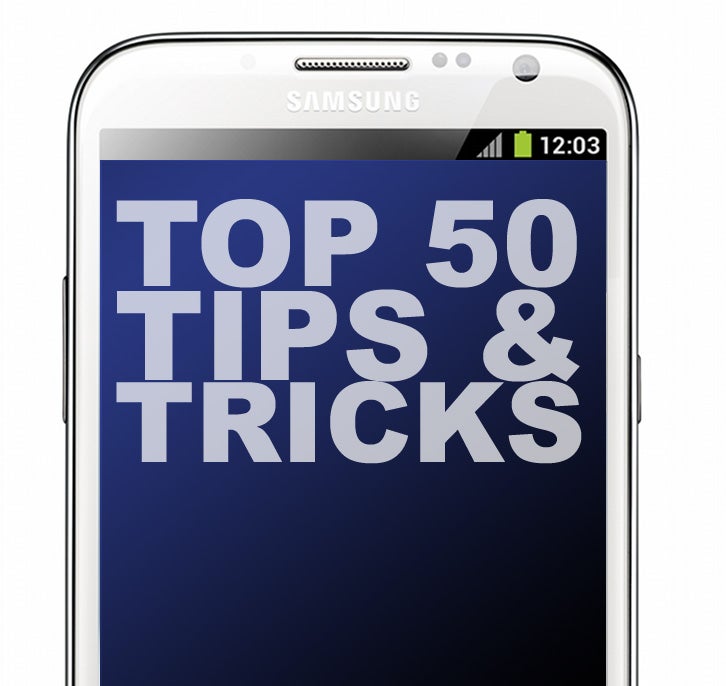
Samsung Galaxy Note 2 Gadgets and Gimmicks
Motion control
Here’s one we’re not big fans of, but some of you may like it. The Samsung Galaxy Note 2 lets you control things like the photo gallery and the navigation of you home screens using the accelerometer – by tilting your phone, basically. You can turn it off, though, and it’s set to “off” as standard. Phew.
Face unlock
A bit Minority Report, this one. The Samsung Galaxy Note 2 can scan your face to unlock your phone. It takes a picture of your mug, remembers the basic geometry of it and then scans your face whenever you try and unlock the phone. It works pretty well, but as a security measure is about as flimsy as the padlock on a filofax.

Smart Stay
The last user-facing camera gimmick is one that sounds kinda neat in principle. It scans for your eyes to check if you’re reading, and if it spots them, Smart Stay stops the backlight from turning off. It’s designed to make reading on the Samsung Galaxy Note 2 a good deal less frustrating. It’s a feature you’ll find in the Settings menu.
Jelly Bean easter egg
The Jelly Bean easter egg has made it in the Samsung Galaxy Note 2. Go to Settings menu > About device and tap on the Android version number entry. You’ll be transported to a screen with a picture of a giant jelly bean on it. Hold your finger down on said jelly bean and the screen will fill up with dozens of the blighters, which you can flick around. Pure joy.
Arrange your music by moods
The music player of the Samsung Galaxy Note 2 features a fun little extra called Music square. This scans through your music library, arranging the tracks by mood – passionate, calm, exciting, joyful or a little in-between. Tap a block in the 5×5 square grid and you’ll be greeted with a tune to match your mood.
Read the full Samsung Galaxy Note 2 review >
Samsung Galaxy Note 2 Storage
Expandable storage – where to get it cheap
If you’re out to spend as little as possible (and the Note 2 doesn’t come cheap as it is), your best bet is to buy the cheapest 16GB model, and supplement any other storage needs with a microSD card. Top retailers for bargain basement-price memory cards include 7DayShop and Ebuyer. A 32GB microSD card these days will set you back less than £15 if you shop hard enough.
Flush the cache for extra memory
If you find yourself running low on memory, you can easily delete the cache and temporary files of any apps you have installed. To do this, go to the Applications Manager section within settings and tap on an app to see how much memory it’s leeching. There will be buttons to wipe the cache and data for the app here.
Comes with 50GB of dropbox storage
Cloud storage is the future – you may not like it, but you may as well embrace it. Samsung Galaxy Note 2 owners get to benefit from 50GB of free cloud storage from one of the best providers out there – Dropbox. There are Dropbox apps for mobiles, tablets and computers, and it honestly works like a dream. If this won’t convert you, nothing will. You only normally get 2GB of free from Dropbox, making it a pretty sweet deal.
Don’t sync, drag ‘n’ drop
If you chose to go Android rather than opting for an iPhone, there’s a good chance that the open-ness of the platform had something to do with it. Samsung is keen on trying to make its users adopt the Kies desktop software, but it’s actually completely unnecessary. Plug the Samsung Galaxy Note 2 into a computer with a microUSB cable and it’ll show up as a media player drive, which you can drag and drop all kinds of files onto. Transfer speeds are impressively fast too.
Samsung Galaxy Note 2 Contacts
Nab contacts from Facebook and Twitter
When we first got our Samsung Galaxy Note 2 in, it didn’t have any of the usual social apps installed. Even if you’re not a massive mobile Facebook-er, it’s worth giving the app a download because it lets you harvest contacts from the network, making populating your contacts book a good deal easier.
Blocking Mode
Do you have a bug-a-boo stalking you? Is there a creep who keeps calling? The Samsung Galaxy Note 2 lets you keep them away with the blocking mode. It restricts notifications and calls from all but your approved contacts – and that can be at all times, or just during the hours you choose.
Samsung Galaxy Note 2 Camera and Video
Use HDR mode in mixed lighting – or all the time
The 8-megapixel sensor of the Samsung Galaxy Note 2 is pretty good on its own, but the neat camera app ups its skills significantly. One of our favourite bonus bits is the HDR mode. This effectively combines multiple exposure in a single shot to bring out extra detail in shadows. Both the HDR and normal shots are saved, meaning there’s very little downside – other than that taking shots is a little bit slower.
Check out slow and fast motion modes
Nestled within the menus of the video camera app are fast and slow motion modes, capturing either more or fewer frames per second than normal. It’s not quite the 120fps mode you get in some dedicated cameras, but will come in handy if you’re trying to video a sports event, for example.
Don’t forget video effects
The Samsung Galaxy Note 2 doesn’t have the fun face-distorting video effects you get with a vanilla Jelly Bean phone, but it does have a range of funky filters. There are colour pop modes, extracting all but certain shades from your videos, and the cartoon filter is perfect for some arty rotoscope-style vids.
Give the exposure longer time than the sound effect suggests
Each time you take a photo, a shutter sound plays in the Samsung Galaxy Note 2. However, we found that occasionally the phone needs a little bit longer to attain a solid focus. Hold still for an extra half-second for good measure.
Get vid previews with Air View
Using Air View, if you hold the pen over the transport bar of a movie clip in the media player, you’ll be given a preview of what’s going on in the film at that point. It makes finding the right part of a film or TV ep a doddle.
Samsung Galaxy Note 2 Connectivity
Don’t go over you allowance, with Data Usage
A staple Android feature is the Data Usage counter. This can be found within the Settings menu, and it monitors your data usage, showing it as a colourful graph. You can use it to cut off your mobile data connection once you reach a certain limit, to ensure you won’t get charged by your carrier.
Wi-Fi sync with Kies
We’ve already endorsed drag ‘n’ drop file transfers over Kies sync’ing, but if you’re a Kies fan, don’t forget that you can also sync wirelessly. To set this feature up, scroll to the bottom of the More Settings sub-menu, where you’ll find the Kies via Wi-Fi option.
S Beam
A feature introduced with the Samsung Galaxy S3, S Beam uses a mixture of NFC and Wi-Fi Direct to let you transfer files between compatible Samsung phones. You just need to tap the phones together to get them playing. S Beam needs to be switched on, though, from within the Wireless and Networks menu.
NFC lets you buy coffee
The NFC connectivity of the Samsung Galaxy Note 2 also let you buy small items such as cups of coffee, sandwiches and the like. Several big high street chains have taken the NFC plunge, including Starbucks and EAT, using apps to let you dump credit onto your phone.

Share screens with AllShare Cast
AllShare used to be just about sending a video file from, say, your phone to your Blu-ray player. But now it does a lot more. AllShare Cast lets you send your Galaxy Note 2’s screen contents to another display, a bit like AirPlay Mirroring.
Forget Bluetooth, Wi-Fi Direct is better
Wi-Fi Direct is tied into the S Beam transfer feature, but you can also use it easily on its own. This is a version of Wi-Fi that doesn’t need an internet connection, as it can hook-up directly with another compatible device. It some ways it’s a successor to Bluetooth, letting you transfer files, and at a much greater speed than old Bluetooth could handle.
Watch your 4G
If you want to get a 4G-capable Note 2, be aware that the LTE edition is separate from the standard one. EE says it’ll stock the LTE Galaxy Note 2 from October 15.



