Sonos Setup Guide: How to set up Play:1, Play:3 and Play:5 speakers

Looking for a guide on how to set up your new Sonos speakers? Look no further – here’s everything you need to know about installing a Sonos system for the very first time, whether you’ve got Play:1, Play:3 or Play:5 speakers.
When Sonos first launched its multi-room speakers, setting up was quite the headache, and even required purchasing a Sonos Bridge to enable Wi-Fi connections. While those grim days are behind us, setting up your new Sonos speaker can still be a little tricky.
We’ve explained how it all works below, but you can also watch the following video created by Sonos that will help you get started.
Related: Sonos Tips and Tricks
Setting up your first speaker
When you’re setting up a speaker for the very first time, these are the steps you’ll need to take.
Step 1: Unbox and plug it in
First, unbox the speaker and place it where you’ll want it to be for the foreseeable future.
If you plan on connecting the speaker over Wi-Fi, place the speaker close enough to your router so that the Wi-Fi signal is strong (or alternatively, near a range-improving Sonos Boost).
If you want to use a wired internet connection, make sure your speaker is close enough to the router for an Ethernet cable to connect the two.
Use the cable supplied in the box to connect the Sonos speaker to a power outlet. The light should start flashing green after a while, which means they’re ready to be set up.

Step 2: Download the Sonos app
You’ll then need to download the Sonos app. If you’re on PC or Mac, open your web browser and go to support.sonos.com, where you’ll be able to download the app.
Alternatively, iOS or Android users can download the Sonos app from the Apple App Store or Google Play Store respectively – just search for ‘Sonos’, or try the following links:
Step 3: Choose your setup type
Once you’ve installed the app, open it and press ‘Set up a new Sonos system’. You’ll be asked what sort of setup you want to go through. If you’re not using an Ethernet cable, and you haven’t bought a Sonos Boost, then just press ‘Standard Setup’ – this for anyone connecting over a Wi-Fi network.
Step 4: Select your speakers
If your smartphone, tablet, or computer is connected to the Wi-Fi network, you should be able to see any available Sonos speakers that are in your home. If you have multiple speakers, you can choose which one you want to set up first by swiping between them on your screen.
Related: Sonos Trueplay guide
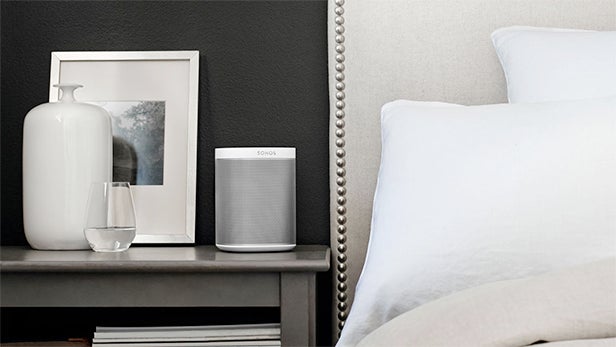
Step 5: Put your speakers into ‘Join’ mode
The app will then ask you to press a couple of buttons on the Sonos speaker at the same time – the buttons depend on the speaker you have. This will create a temporary Wi-Fi network for your device to connect to, allowing the setup to work.
For the Play:1, you need to press the Play/Pause button and the Volume Up button at the same time. Other speakers, like the Play:5, have their own dedicated ‘Join’ button – it looks like an infinity sign, or a figure of eight on its side.
The app will tell you which buttons you need, in any case.
Step 6: Connect to the Wi-Fi network (if you need to)
Once you’ve pressed the buttons, you’ll hear a chime, and the speaker will show a flashing orange light. The app will ask you to confirm that you see this.
Once you do, the app will begin configuring the speaker. You may have to connect to the temporary Wi-Fi network, although some Android phone and tablet users won’t need to do this. And if you’ve got a Play:5, it will work automatically too.
If you do need to connect, go to your device’s Wi-Fi settings and choose ‘Sonos’. Once you’re connected, go back to the Sonos app and continue. You may be prompted for a password.
Once that’s done, you can select a name for your new Sonos speaker. We recommend choosing the room it’s in: Try ‘living room’, ‘dungeon’, or ‘bat cave’ – whatever suits your home.

Step 7: Add more speakers if you have them
If you want to set up a second speaker (or even more, you moneybags), hit ‘Add Another Player’, and go through the setup process again. You’ll need to assign a name to each new speaker, just like you did before.
Once that’s done, all your speakers will be connected to your Wi-Fi system, and you’ll be able to use the Sonos app to play music on all of your connected speakers.
However, you’ll need to choose ‘Add Music Services’ first, so you can add any eligible services you use, like Spotify or Apple Music. Then, just track down a song you want to play, and tap it – voilà!
Related: Best Bluetooth Speakers
Watch: Trusted Explains – Headphones
What do you think of Sonos speakers? Let us know in the comments.


