Samsung Galaxy S20 secret features – 8 tips and tricks to try first

If you’ve got your hands on a Samsung Galaxy S20, Galaxy S20 Plus or Samsung Galaxy S20 Ultra then these handy tips and tricks will ensure you get the most from your new smartphone.
1. Get the most from the display
No matter which model of the S20 you picked up, you’re getting a true flagship OLED display that can play HDR video and get incredibly bright. Out of the box you’ll find the S20 Ultra set to 60Hz at QHD+, while the S20 and S20 Plus are both set to FHD+ at 60Hz.
If you want that screen to look smoother you’ll want to head into Settings > Display > Motion Smoothness and up it to 120Hz. Doubling the amount of time the screen refreshes gives it that buttery smooth look you’ll find hard to ever turn off.
- Check out our Samsung Galaxy S20 Ultra review
To enable 120Hz you will have to make do with the FHD+ resolution – if you want a sharper QHD+ image 60Hz is all you can choose.
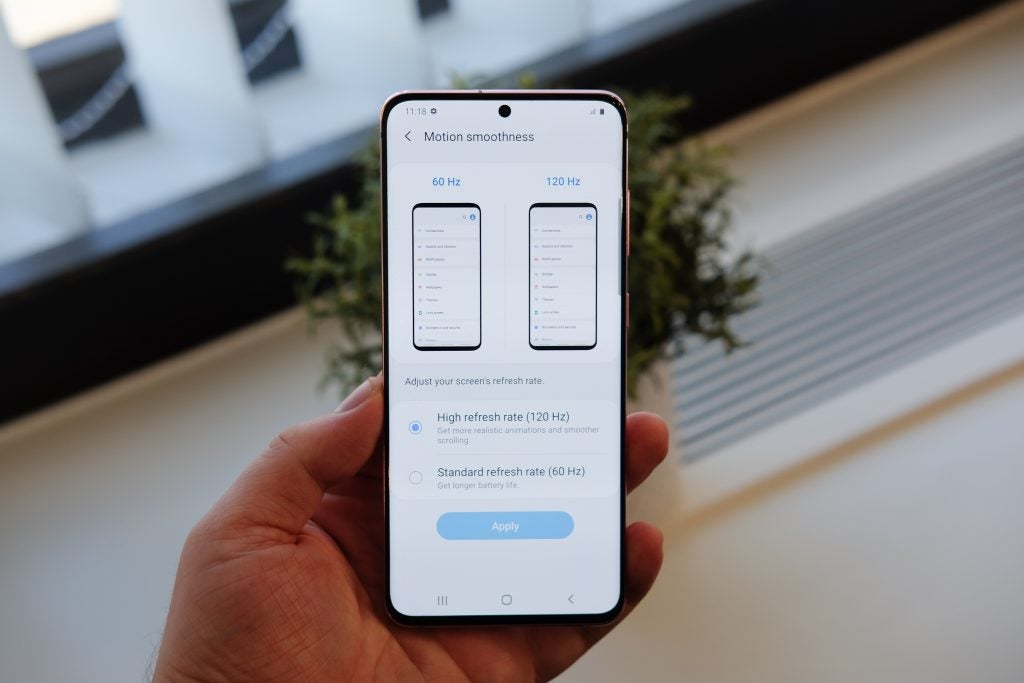
2. Disable Bixby
There’s no dedicated Bixby button on the Galaxy S20, instead an extended press on the phone’s power key will bring the virtual assistant into play.
But, if you want to ditch the Bix’ completely, there are ways that can be done.
You can change the action when the side power key is double-pressed or held down by heading into Settings > Advanced Routines > Side Key. In the same menu you can turn Bixby routines off.
3. Open Google Assistant
Instead of Bixby, Google Assistant very much feels like the default voice helper here. To access it you can swipe up on either than left or right side of the home screen.
4. Make sure Netflix covers the entire display
Samsung has drastically reduced the size of the notch on the S20 when compared to the S10, making it very easy to completely ignore. One handy trick to know about is the full screen app settings, which will ensure apps. like Netflix, stretch out and display video full screen without any pesky black bars.
To get it set up head into Settings > Display > Full screen apps and select the apps you want to enable.

The S20 lacks the huge 100x zoom offered by the Ultra (pictured)
5. Shoot with all those 108-megapixels
This tip is for you lot with the S20 Ultra.
The star attraction, at least on paper, is the S20 Ultra’s huge 108-megapixel rear camera. Out-of-the-box you’ll be shooting 12MP images as the software combines multiple pixels into one to save on space. To switch to the pure 108-megapixel mode tap where it says 3:4 in the viewfinder and scroll across to ‘108-megapixels’.
6. Try out 8K video recording
You probably don’t have an 8K TV, but that doesn’t mean you can’t shoot some crispy 8K footage with your new S20. Enabling 8K capture isn’t on by default, so to turn it on open up the camera scroll across to Video > Settings (cog symbol) > Rear video size > 8K.
On the S20 and S20 Plus this uses the tele sensor so things are a little zoomed in.
7. Lock your favourite apps in RAM
12GB RAM is pretty much standard across the whole Galaxy S20 family and that much memory allows Samsung to give you the option of forcing apps to stay around more than normal. For instance, if you don’t want a certain game to shut down after a few hours you can lock it by going into the multitasking menu > long press on the app icon > keep open for quick launching.
You can keep three apps locked in memory at once.
8. Charge other Qi devices with Wireless Powershare
While it’s not new for the S20 series, Wireless Powershare will be an extra addition if you’re upgrading from an older Galaxy device or, say, an iPhone.
- Here are the best Android phones
- We rounded up the best camera phones
By utilising the Qi skills of the phone, this feature allows you to juice up other Qi-enabled tech (watches, earbuds, even other phones) by popping them on the phone’s back. Before charge starts flowing you’ll need to drag down the notification panel and hit Wireless Powershare.


