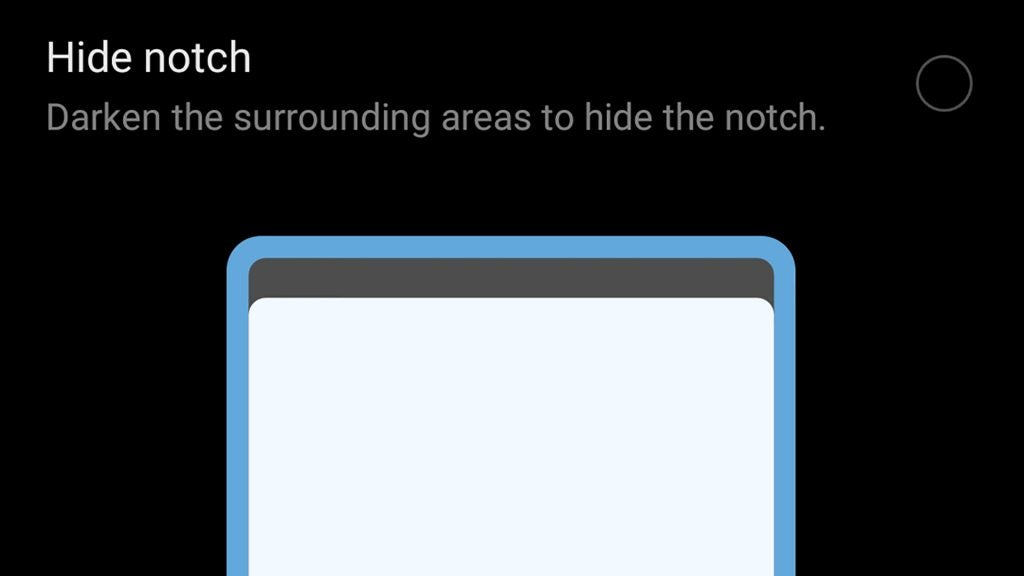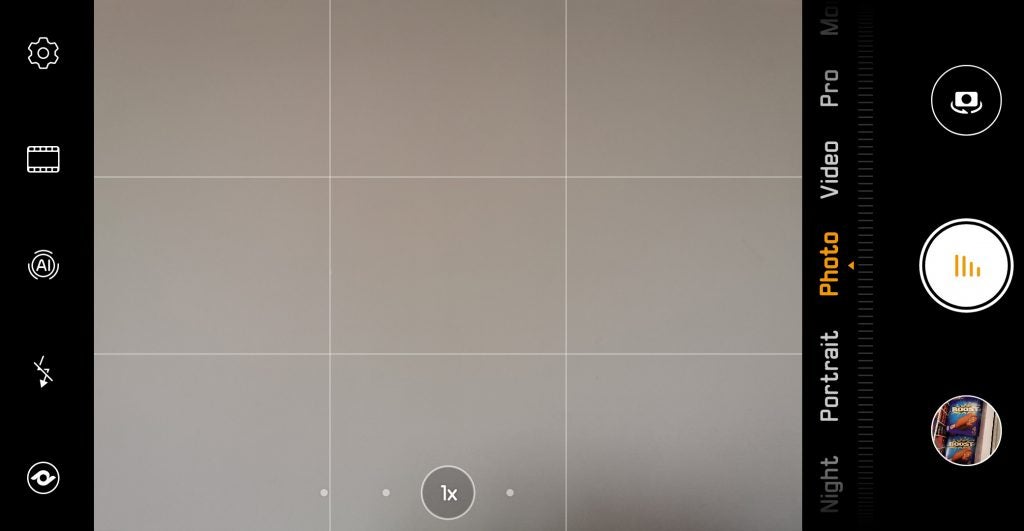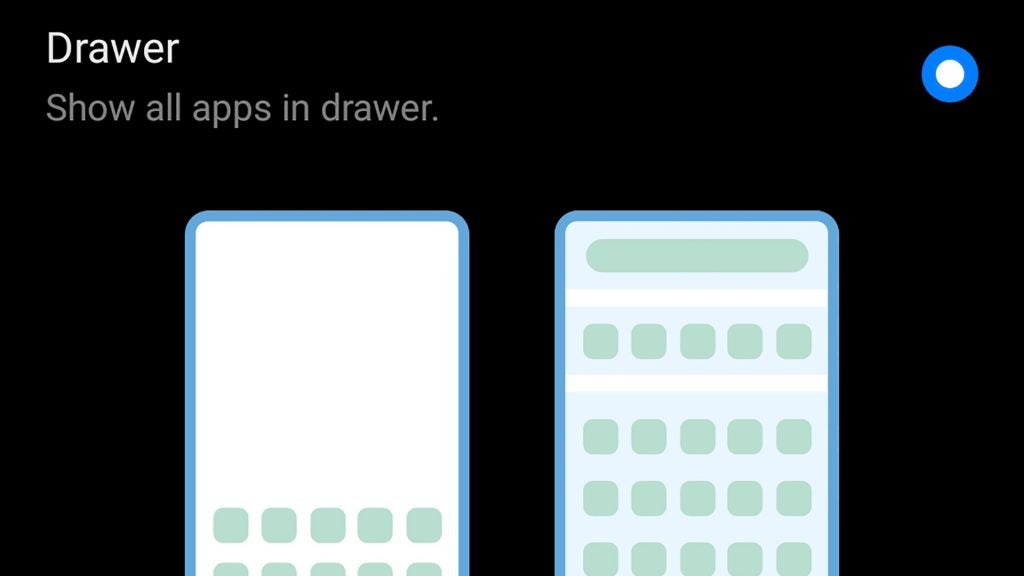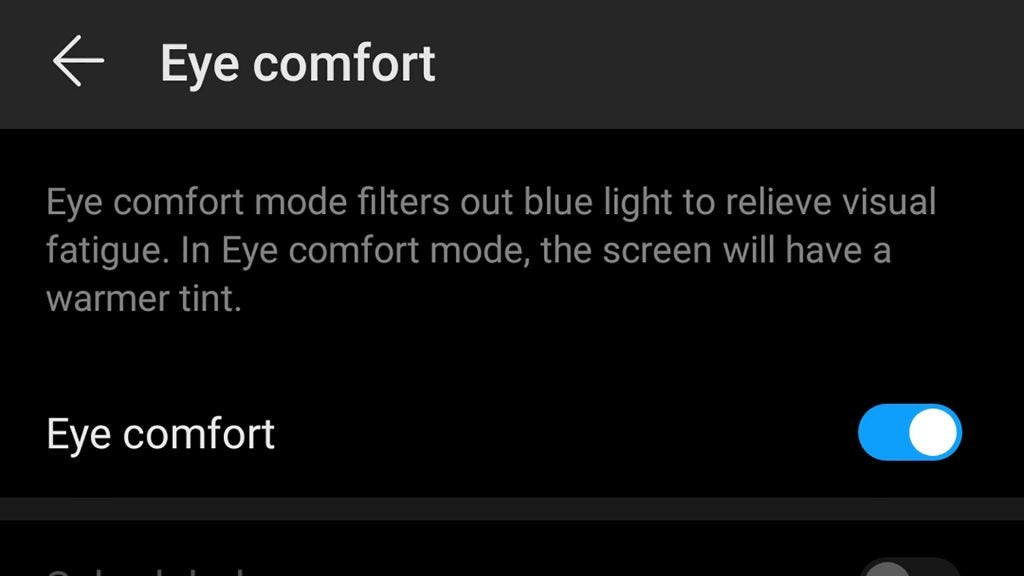Huawei P30 Pro tips and tricks: Get the most from Huawei’s new flagship

Get more out of your Huawei P30 Pro: Unlock the full potential of this fantastic phone with these handy tips, tricks and secret features.
The Huawei P30 Pro is one of the most impressive phones of 2019 so far. It has an amazing camera, great battery life and design up there with the Samsung Galaxy S10 Plus and iPhone XS Max.
Like most top-end phones, you can’t appreciate it fully by just skimming over the surface, playing with the features everyone knows about. The Huawei P30 Pro can do more than you think, and offers loads of ways to make the phone your own.
Have a read of our Huawei P30 Pro tips and tricks to really get under the phone’s skin.
- Read our full Huawei P30 Pro review
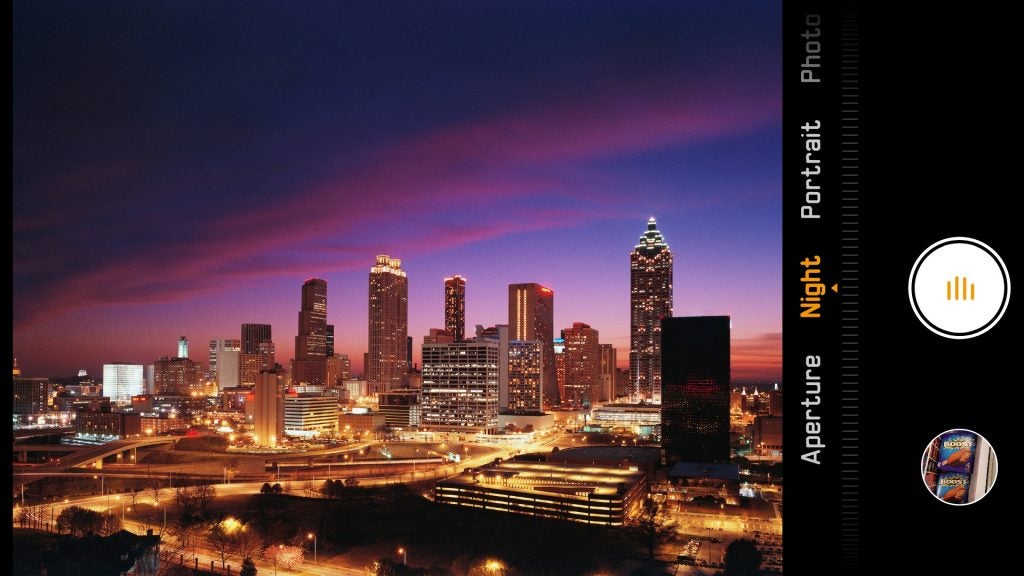
Find a solid spot for even better night images
The Huawei P30 Pro has one of the best night photography modes in the business. It has a hidden trick too, though. If you mount it on a tripod or find a spot where the phone will stay completely still, it cranks up a gear.
The phone usually takes 7-8 seconds to shoot an extremely low light Night mode image. When the accelerometer judges the phone to be completely stable, it takes even longer, shooting images for up to 50 seconds to make the final shot. They look fantastic.
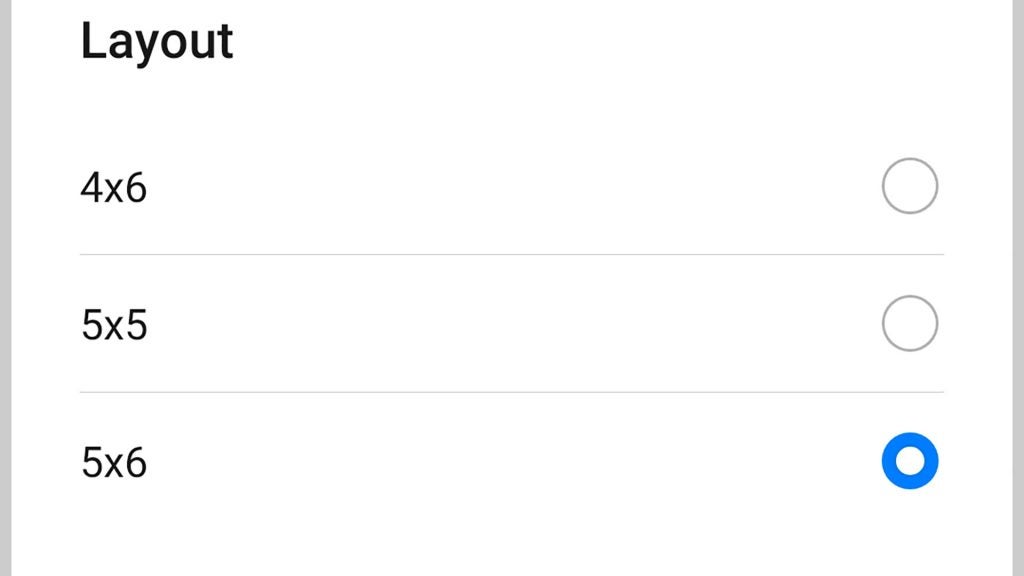
Use more of the screen
The Huawei P30 Pro has a big screen, but you can make more of it with a quick interface tweak. Long-press on an empty part of one of the homescreen. The interface editor will pop up.
Tap Home Screen Settings at the bottom-right of the display. You should see a Layout menu item. This lets you add more rows and columns of apps in your homescreens. It’s particularly handy if you don’t use the P30 Pro’s optional app drawer.
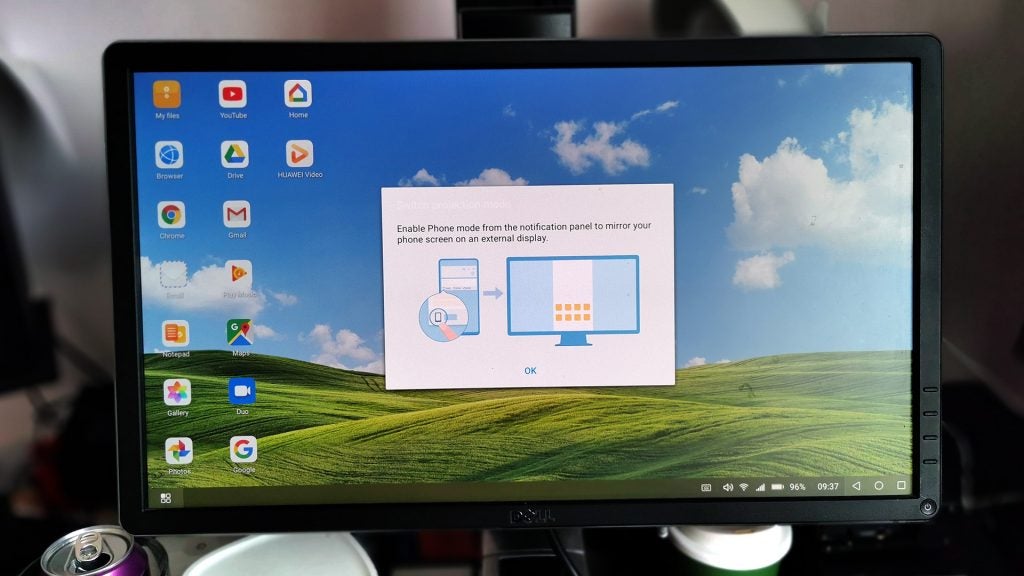
Turn your P30 into a desktop PC or game console
The Huawei P30 Pro can morph into the base of a PC. All you need to do is either attach it to a monitor with the right USB-C adapter, or connect wirelessly.
It’ll make the switch automatically if you plug it into a monitor with an HDMI adapter. We tried it with Huawei’s own Matedock 2, but you can find cheaper options online. You’ll see a Windows-like interface on the display, and can then switch to display mirroring (matching what’s on the phone) if you’d prefer. Bluetooth mice and keyboards can then be hooked-up wirelessly. Or, for the least fuss, just attach wired peripherals to the USB-C adapter.
Want to use wireless instead? You can get a similar experience in Settings > Device Connectivity > Easy Projection. However, you’ll need either a TV with Wi-Fi and a wireless display feature, or a wireless display/Miracast dongle.
Or how about something more fun? Buy an HDMI dongle, plug into your TV, hook up a Bluetooth gamepad and the Huawei P30 Pro turns into an Android games console. We highly recommend going wired for gaming, as there will be lag with wireless transmission even if your Wi-Fi is fast.

You can use Night mode during the day
Just like the Huawei P20 Pro, you can use the P30 Pro’s Night photography mode during the day if you like. It works because this mode is much smarter than the low-light photography modes of a few years ago.
It tries to max-out dynamic range and clarity rather than just aiming for brightness, and these principles can be beneficial no matter what you shoot. However, it does not mean photos will always look better when using this slower mode.
Night tends to reduce how contrasty images look, so experiment.
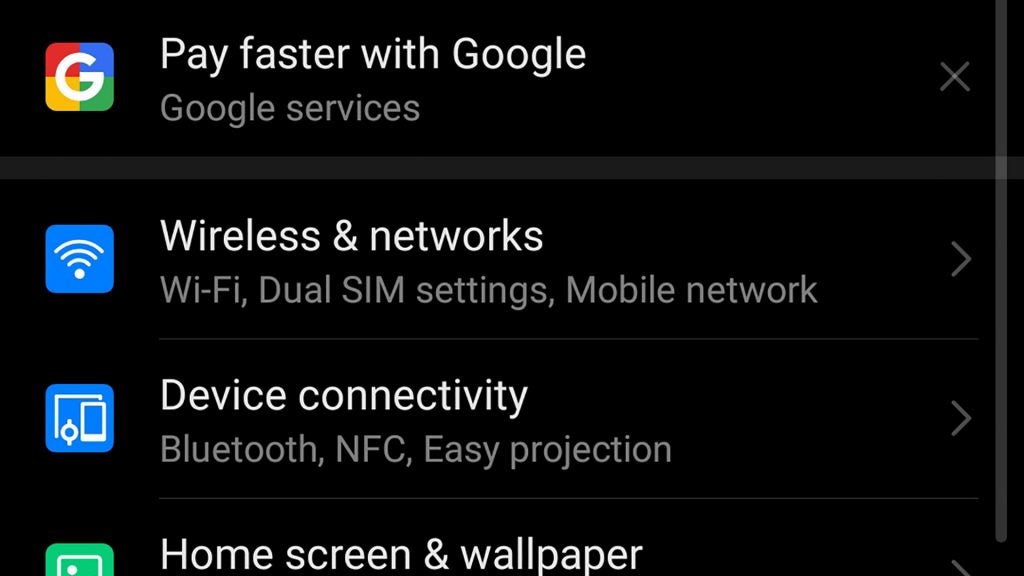
Try out dark mode
EMUI has a Dark Mode that switches all the white parts of the menu system for black. In theory this should help battery life, slightly, but the main reason to try it out is the look.
Dark Mode looks moodier, and makes the screen stand out far less if you want to have a quick play before a film starts at the cinema. Because no-one would bring their P30 Pro out half-way through a film, right? You’ll find Dark mode in Settings > Battery > Darken Interface Colours.

You can hide the notch
The Huawei P30 Pro has a perfectly pleasant notch, a little semi circle less distracting than the Samsung Galaxy S10 Plus’s. If you still think notches are the work of the devil, though, you can hide it.
Go to Settings > Display > More Display Settings > Notch and you’ll see the option to block the notch off with a black bar. Give it a chance, though, as with the display reaching out to its full borders, there’s a pleasant symmetry to the surround’s thickness.
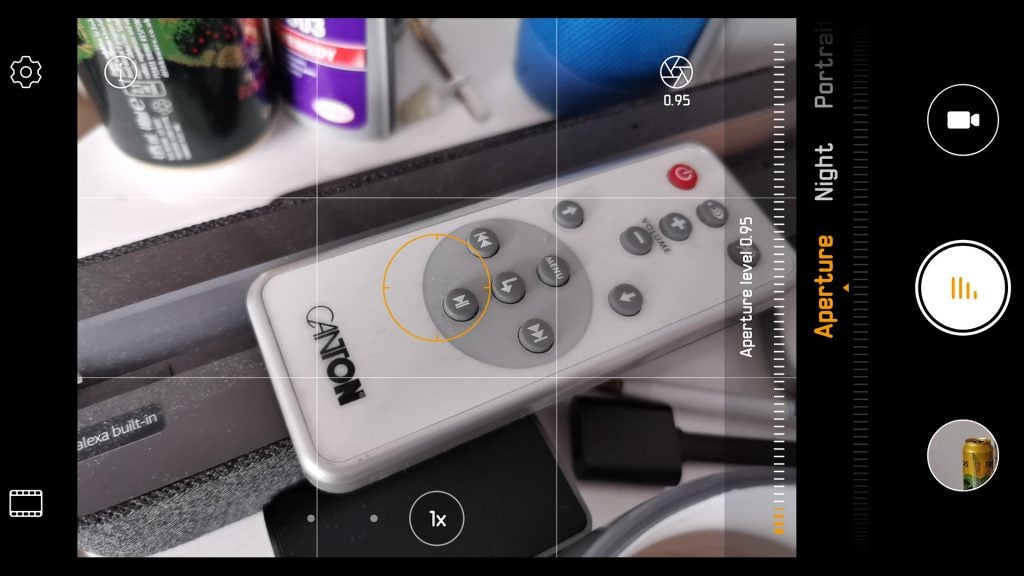
How to max out the camera
Want to test the P30 Pro camera to its extremes? There are three good ways to do this. First, try out 50x zooming. There’s no preset for 50x. Tap the 10x mode at the bottom of the camera app, then pinch zoom over and over again until you reach 50x.
Let’s be straight: 50x images never look great, but you haven’t pushed the P30 Pro to its limits until you give this mode a go.
Next, try a 40-megapixel photo. You can only take these with the 1x view, as the other cameras have lower-resolution sensors. Tap the cog icon in the top-left, then Resolution, and select 40MP. This high-res mode only works well with well-lit scenes, as it removes some of the smarts that make your pictures look so clean.
Finally, let’s talk about Aperture mode. This simulates the background blur of a dedicated camera with software, and the P30 Pro has one of the most convincing takes you’ll find. To get the most dramatic effect, tap the little icon in the top-right of the preview image, and drag the aperture level all the way down to f/0.95.
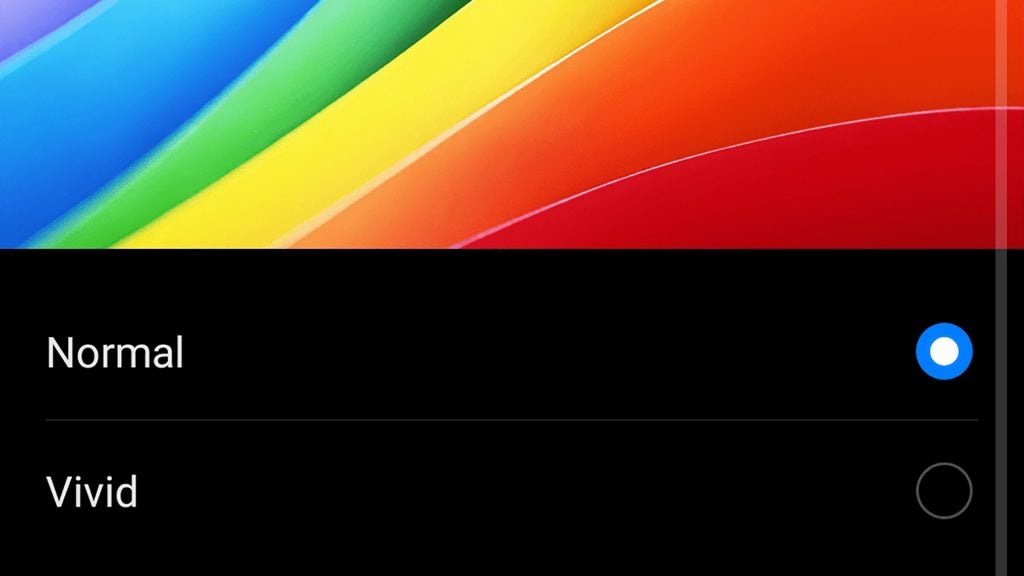
Normal mode is for the purists
Like most high-end phones, the Huawei P30 Pro has slightly jazzed-up display colour when you first switch it on. This looks great, and shows off the colour depth of the OLED screen.
Some of you may want something a bit subtler, though. In Settings > Display > Colour Mode & Temperature you can switch to the Normal colour profile. Your first impression of this may be that it seems dull, lacking energy. Let it bed in for a minute, though, as it also offers clearer gradations between deep reds and lighter shades, and so on.

Consider using Assistive Grid and Horizontal level
The Huawei P30 Pro is one of the few phones that can claim to be better than a lot of dedicated cameras for photography, particularly during holidays when you might want to use a handful of different focal lengths. But it still lacks something most “real” cameras have: a tilt screen.
Take pictures at anything but your eye-line and getting the horizon straight can be a nightmare. The Huawei P30 Pro has a couple of tools to help out. When using the standard photo mode, switch on the “grid” in settings to use on-screen lines to help compose your images.
Trust us, it makes avoiding wonky pics ten times easier. In the Pro mode you can also use the Horizontal Level feature. This is like a spirit level, using the motion sensors to tell when you’re level to the horizon.
Add the app drawer
Our “step one” when using any Huawei phone: put back the app drawer. EMUI, the Huawei P30 Pro’s interface, does not have one as standard. You just get homescreens, which is no help to those with an appetite for apps but none for organisation.
In Settings > Home Screen & Wallpaper > Home Screen Style, you can switch to the Drawer layout. This adds a vertical scroll apps area, similar to that of the Pixel 3.
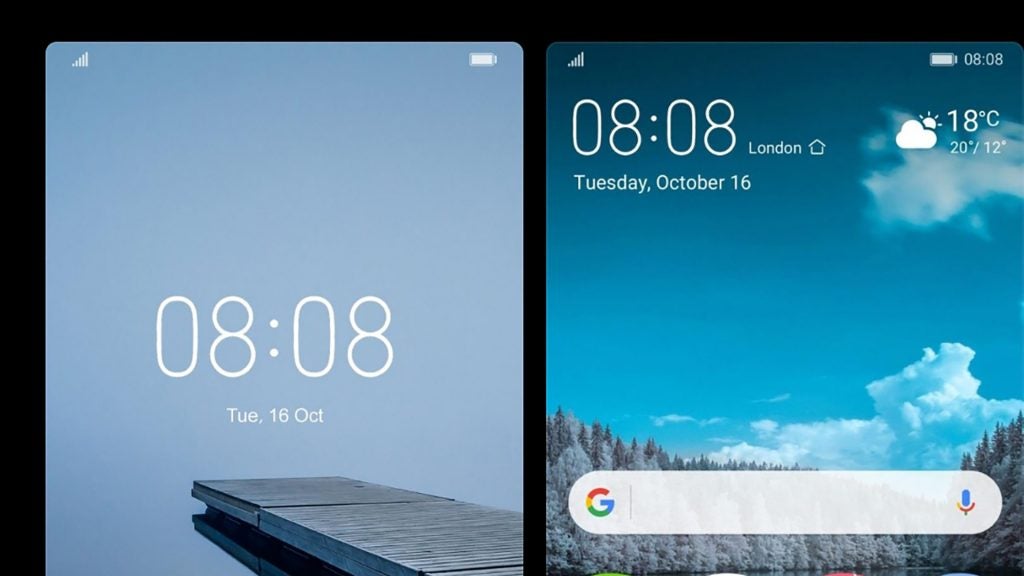
Our recommended themes
Huawei lets you customise the P30 Pro with themes. But most of them are trash. Well, to the eyes of most grown-ups.
We weren’t huge fans of the default look either so a rummage around in the Themes store still is a good idea. Freebies that won’t melt your eyes include Nova, Flow and Liquid. Check out the other preinstalled Huawei themes too. There’s a separate Themes app where you choose your P30 Pro’s look.
We advise most to stay out of the font section, though. You can change the fonts of the interface separately, but all the free font styles on there tend to make the phone look worse.

Use Eye Comfort for late-night reading
If you want to read a ebook, or long article, on your P30 Pro, use Eye Comfort mode. This is the same as the “Night” modes seen in many phones these days. It makes the colour temperature of the display extremely warm, dramatically reducing the blue light output.
This blue light tends to tire and strain your eyes more quickly. In Settings > Display > Eye Comfort you can switch this feature on manually, or set times when it engages by itself. It’s a must for on-phone bedtime reading.
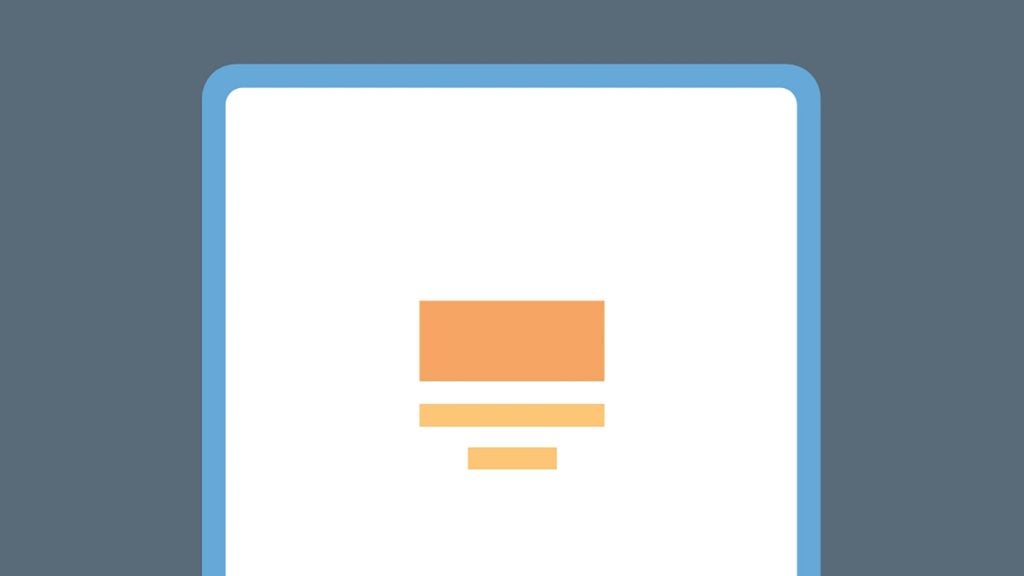
Always on Screen gives you a desktop clock
Huawei is proud of the battery life of its high-end phones. It should be. However, the push for better battery life means one of the Huawei P30 Pro’s neat features has been all-but hidden in the menu system.
It’s Always On Screen. This makes the date, time, battery level and notifications appear on-screen when the phone is not in use. If you work at a desk and keep your phone beside your keyboard or laptop, it turns the Huawei P30 Pro into a handy desk buddy. You’ll find it in Settings > Home Screen & Wallpaper > Always On Display.
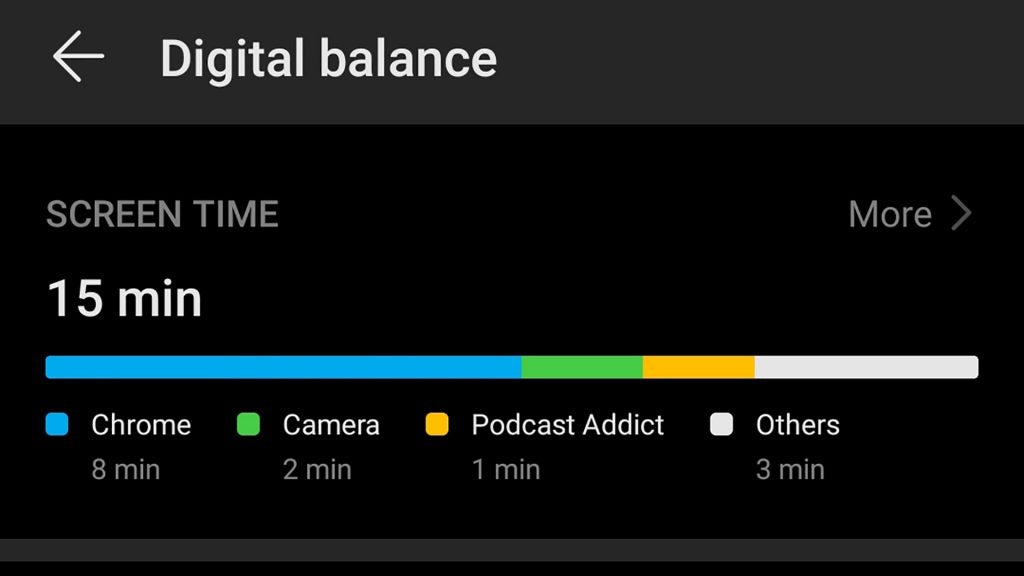
Use Screen Time to control your phone use, and your kid’s
Lots of phones have screen time controls now. Google added these to Android in version 9.0. They let you look at how you use your phone, and set time limits for apps you think you use a bit too much.
Huawei goes a step further with the Huawei P30 Pro. It lets you set whether the limits are imposed for you, or your kids, making them password protected. Anyone buying one of these phones for their under-14 children must have a lot of money to spare. But the thought is nice enough.