How to download Windows 10
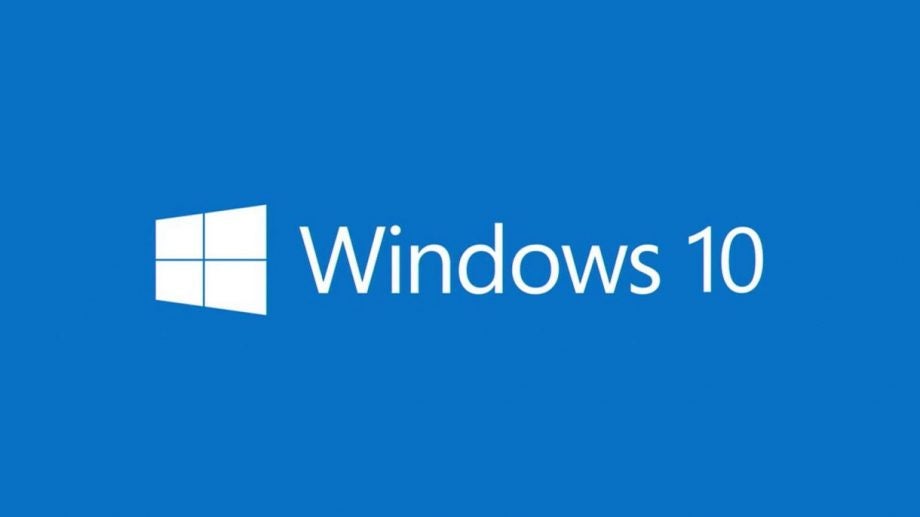
Whether you’re on an older version of Windows and want to upgrade or you’ve picked up a new device and want a clean install of Windows 10, the process is super simple, and we’re here to guide you through how to download Windows 10.
Windows 10 has been around for some time now, but we know there’s still plenty of reasons why you may need to download and install Microsoft’s latest operating system.
For PC builders, you may have put together your own system and in need of a new Windows 10 install for your treasured rig. For late adopters from Windows 7 or Windows 8, you may have decided that now is the time to make the big upgrade.
Let’s dive into how you can install Windows 10 with a license and also, in certain circumstances, how you can get Windows 10 for free.
Related: How to check your PC specs
How to download Windows 10
Kicking off with how to download Windows 10 from scratch, you’ll need a new Windows 10 license, another PC to download the install media and a blank USB drive with at least 8GB of space.
Firstly, you need to format the USB drive:
- Connect the USB drive to another PC
- Right-click on the Start menu and select Disk Management
- Right-click the USB drive partition and select Format
- Select the FAT32 file system and then hit OK.
- Right-click the USB drive partition and select Mark Partition as Active
Now the USB drive is ready we can download Windows 10:
- Head on over to the Download Windows 10 website
- Select Download tool now and then Run
- Select Accept, if you are to the license terms
- When asked “What do you want to do”, select Create installation media for another PC, then Next
- Select the language, architecture (32-bit or 64-bit) and edition (Windows 10) that you’ll like to install
- Select the USB drive
The USB drive will now have the fresh Windows 10 install on it, let’s get it onto your new PC:
- Insert the USB drive into your new PC
- Turn on/Restart your PC
- You should now be presented with an Install Windows page. If you were, skip to step 7.
- If you weren’t presented with the Install Windows page, restart the PC and, as it loads back up, press F12 repeatedly (Try F2, Delete or ESC, if F12 doesn’t work)
- You should now see your PC’s BIOS/UEFI settings
- Select the USB device within the boot options then Restart your PC
- On the Install Windows page, select your language, time and keyboard preferences, then Next
- Select Install Windows
Related: How to set up a second monitor
How to download Windows 10 for free
Don’t expect to get Windows 10 for free in any ol’ circumstances, but we’re here to guide you through the process of grabbing your free Windows 10 upgrade if you currently have Windows 7 or Windows 8. No USB drive or second PC is needed for this one, here’s how to download Windows 10 for free.
- Head on over to the Download Windows 10 website
- Select Download tool now and then Run
- Select Accept if you are happy with the license terms
- When asked “What do you want to do”, select Upgrade this PC now, then Next
- Windows will now guide you through the rest of the setup process
- Before you finally click Install, make sure any open work is saved, and apps are closed
- Click Install and make sure not to turn off your PC during the install process

