9 clever Google Pixel tips, tricks and secret features
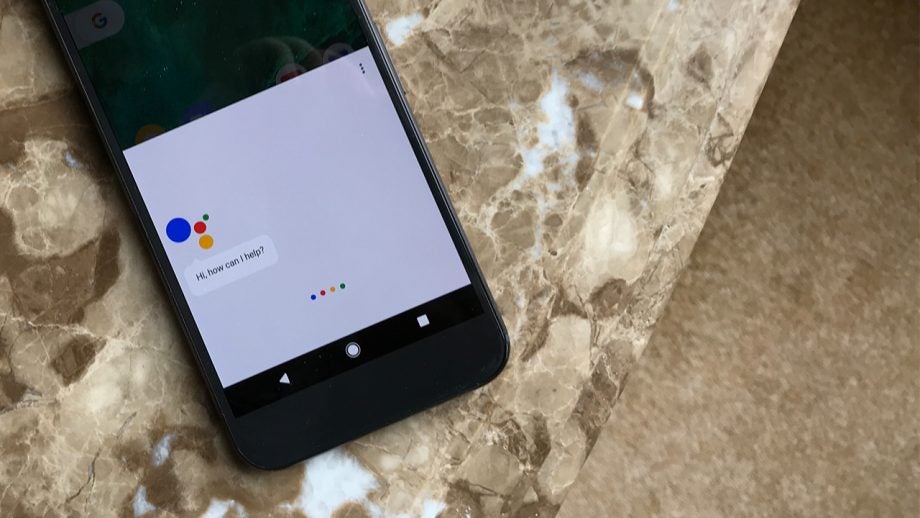
Google Pixel tips and tricks: All you need to know to get the most out of your Pixel phone.
Google’s new Pixel phone looks to be one the best smartphones of the year, with top end tech and some neat new software features.
From Daydream VR, to Google Assistant, there’s lots to get to grips with this time around. With that in mind, we thought we’d give you a hand by rounding up all the tips and tricks you need to know about.
Read on for our full guide, and check back in the near future as we’ll be updating this list with more ways to get the most out of your Pixel phone.
WATCH: Pixel phones hands on
1) Get help straight from Google
In a bid to make the Pixel seem like it’s worth the high price, Google has kitted it out with a fancy support system for if you ever run into any trouble. Instead of forcing you to go to a store or searching online for a customer service number, it’s built into Android 7.1. Open up the Settings app, swipe to the right and you’ll find the Support tab.
You can either tap the ‘Phone’ option to be put through to someone real, or use the ‘Chat’ option to keep things textual.
2) Use app icon shortcuts
App icons are a bit smarter on the Pixel, mimicking some of the features we’ve seen on 3D Touch toting iPhones. Long-press on the Gmail icon, for example, and you can jump straight into the compose tab. Do the same on Maps and you can navigate home without opening up the app.
This feature is limited to certain Google apps for now, but we hope it lets devs add it in somewhere down the line.
3) Automatically switch the wallpaper each day
Easily one of our favourite Pixel Launcher features is the new wallpaper picker. Aside from giving you more choice and clever live wallpapers, you can set it to automatically switch it to update your background everyday so your homescreen is always fresh. Just tap the ‘Change daily’ option to set it up.
4) Google Assistant
Google has been keen to push its new virtual assistant, and it certainly looks to be a useful addition to the Android OS. In order to start using Google Assistant, just say “Ok Google”, or long press on the home button. This should load you into the Assistant interface, where you can make requests.
Google Assistant is conversational, so you should be able to use natural speech when talking to it. From the Assistant screen, you can ask things such as “When is Rogue One coming out in the UK?” or “What’s the capital of Hungary?” It will then tap into Google’s Knowledge Graph database, which reportedly allows it to access 70 billion facts, in order to give you an answer.
You can also ask it questions about your own data, such as “find emails from Joe” or “when is my next meeting”. The assistant will scan your email or calendar to provide you with the information. What’s more, you can ask it to interface with specific apps by asking it to do things such as “book an Uber”.
Related: Google Allo tips and tricks
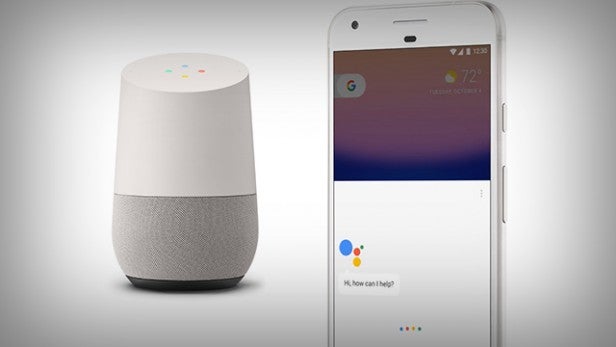
And that’s not all. Google’s packed in even more functionality in the form of Subscriptions. This means you can ask the assistant to send you news from specific websites or weather updates at a certain time each day. Just search for something and then ask the Assistant to “send me daily” following the search.
It’s worth noting that Google Assistant gets better the more you use it so try to get into the habit of using it to find information if you intend on relying on it in the future.
5) Not a fan of Pixel Launcher? Switch it up
Google’s gone and changed the default launcher for Android 7.1 Nougat on the Pixel phone. Pixel launcher now comes as standard, and while it’s not a drastic change to the usual Android UI, you might not find it to your liking. In which case, it’s pretty easy to change it.
Go to Settings>Apps then tap the gear icon in the top right. In the menu that appears, you should see an option for ‘Home App’. Tap that and you’ll be able to select which launcher you want to use as the default.
Related: Google Pixel vs Galaxy S7

You can download loads of different launchers from the Google Play Store, such as popular alternative Nova Launcher, or Microsoft’s Android offering Arrow Launcher. Once you download them, they should appear in the Home App menu in Settings.
6) Set up Android Pay
Sick of getting your wallet out to pay for things? This is the technological age after all, and Google has provided you with the perfect way to spend money effortlessly with Android Pay. The mobile payment system allows you to hold your phone up to the appropriate payment point in a shop and authenticate using your phone’s fingerprint sensor, passcode, or pattern.
Related: What is Android Pay?
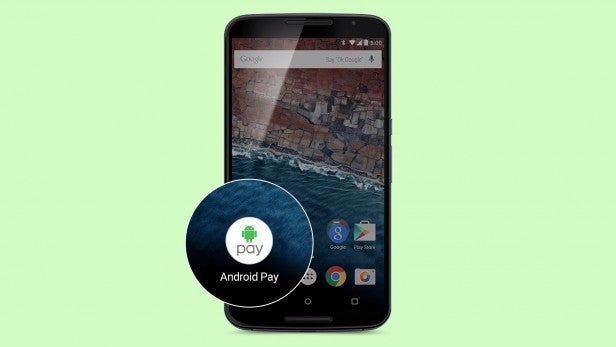
If you want to set up Android Pay, Nougat comes with it pre-installed, so just look for the app icon, tap it, and you’ll be asked to add a payment card (Android Pay currently supports Visa and Mastercard). If you’ve got one linked to your Google account already, you can use that, otherwise the app will let you take a picture of the card with your phone’s camera.
And that’s it. Once you’ve gone through that short process, thanks to the built in NFC, you’ll be able to use Android Pay in shops just by holding the phone up to the payment point as you would with a contactless payment card.
7) Transfer files from an iPhone
The Pixel phone represents Google’s attempt to take the phone market seriously, and as such, the company’s really hoping to tempt iPhone users away from their beloved devices. It’s so keen to create iPhone converts, that it’s gone and included a ‘Quick Switch Adapter’ with its new handset, allowing you to quickly transfer your files and data across from your iPhone.
If you’ve been convinced by Google’s offer to transfer to Android, the first thing to do is make sure your Pixel phone has at least 50% charge. Next, connect one end of your iPhone’s data cable to the iPhone, and the USB port on the other end to the adapter that’s attached to your new Pixel phone.
Related: Google Pixel vs iPhone 7
![]()
The Pixel phone will bring up instructions automatically once the adapter and cable are connected. You’ll be asked to sign-in into your Google account, or, if you don’t have one, you’ll be asked to register. The phone will then will ask you what you want to move from the Apple handset, such as contacts, calendar events, photos, videos, music, SMS messages, and even iMessages.
Google does warn users to switch off iMessages and FaceTime in Settings before removing the SIM, so if you’re planning on taking the SIM out of your iPhone, make sure you heed the big G’s advice.
8) Extend battery with battery saver
Looking to squeeze the most juice you can get out of your battery? Google’s got you covered with a number of battery saving options, the most useful, and appropriately named, being Battery Saver.
Battery Saver automatically kicks in at either 5% or 15% battery life, depending on which you specify, and reduces your phone’s performance and app’s capabilities. This means you’ll be able to make that last 5 or 15% last a lot longer than if you left everything running normally.
![]()
To turn on the feature, just head to Settings> Battery> Battery Saver. From here you can choose whether to turn it on, or set it to kick in at 5 or 15% battery life. You can also turn it on and off using the notification shade. Just pull down the shade from the top of the screen and tap the battery icon.
9) Reply direct from notifications
One small but nifty new feature in Android Nougat is the ability to respond to messages directly through notifications. It means you don’t have to open an app in order to reply, saving you valuable milliseconds.
There’s not much to this one. When you get a message, just swipe down from the top of the screen to open the notifications shade. Within the notification for the message, you should see a Reply option. Tap Reply, type your message, and hit send. That’s it – now you can keep Instagram open while you reply to all the people asking when that next gram is going live.
You may have used this feature in other apps, such as WhatsApp. But with Nougat you’ll be able to quick reply in the notifications shade for a whole load of new apps, from Skype to Allo.
WATCH: Head to Head – Is the Pixel phone overpriced
Got any more suggestions? Let us know in the comments.

