8 annoying Google Pixel and Pixel XL phone problems and how to fix them
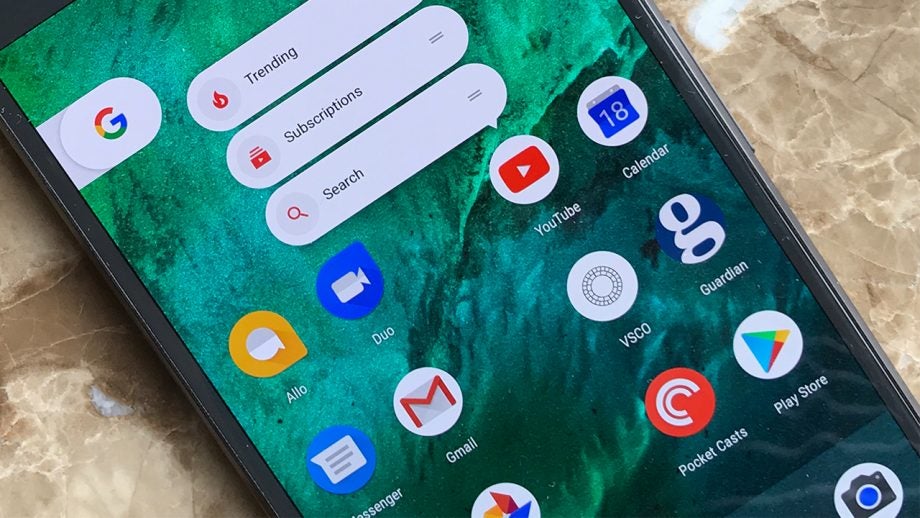
Pixel and Pixel XL Phone Problems: How to avoid and sort the biggest, issues, bugs and annoyances associated with Google’s fantastic new Android devices.
Just bought a new Google Pixel or Google Pixel XL? Well done! The phone is one of the best available right now, with a great design and top-end hardware.
But while Google has crafted a phone that provides stellar performance, the Pixel isn’t without its share of issues. That’s why we’ve rounded up a list of the phone’s most common problems – and provided you with some solutions to help you get the most from your new handset.
Here’s a complete guide to resolving all the Google Pixel phone problems we know about.
1) Why are there purple lines across the camera viewfinder?
The Pixel has had a few camera issues, one of which involved a halo or lens flare effect appearing when using the viewfinder. While Google has released a software update for that particular problem, there are now reports of further camera woes.
Users on the Google product forums are complaining of “pink/purple vertical lines” appearing on-screen when using the camera viewfinder. The user who originally reported the problem also said he would see “large blocks moved randomly around the screen.”
![]()
Some users have suggested the problem stems from Google trying to sync the pictures and videos on your device to the Google Photos cloud. It also seems to have something to do with not having a strong data connection.
Whatever the case, it seems that switching to a camera app other than Google’s proprietary offering will fix the issue, according to a forum post. Unfortunately, Google is yet to respond in any meaningful way to the latest reports, so an official fix is not yet available.
For now, head over to the Play Store and try downloading a third-party camera app if you’re experiencing the purple line issue. We’ll update you once a fix is released.
2) Why isn’t my microphone working?
![]()
Many users are reporting that the Pixel’s microphone stops working at random times, which means you can’t make phone calls or use Google Assistant’s voice recognition feature.
This Reddit thread is full of complaints from Pixel owners saying that the mic on their new device is behaving erratically. While Google is providing some users with replacements, there are also some quick fixes you can try in lieu of swapping your device.
In some instances, firing up an app that utilises the microphone, returning to the Home screen, and then going back into the app apparently sorts things out.
You can also try turning speakerphone on and then off again during a call, or if all else fails, executing a factory reset might bring you some joy.
If none of these solutions work, then it’s definitely time to contact Google or the provider you bought the phone from.
Related: Pixel phone tips and tricks
3) What’s up with my Wi-Fi?
![]()
As is often the case with new handsets, the Pixel might suffer from some initial Wi-Fi connectivity issues.
The quickest way to deal with this? Swipe down to bring up the Notification and Settings shade, then tap the Wi-Fi symbol to turn it off.
Next, tap it again to turn it back on. Yep, Roy and Moss pretty much had things on lockdown.
You can also try disabling Bluetooth to see if that makes a difference, as was the case with the Galaxy S7.
If these simple solutions don’t work, you may need to update your software. To do this, head into Settings and scroll down to the ‘About device’ option.
Tap it, go to ‘System updates’, and finally hit ‘Check for updates’. Your phone will now tell you if you’re running the latest version of Android 7.0 Nougat. If you’re not, it’s probably time to upgrade.
Still at a loss? You could try wiping the cache partition in Recovery mode.
To activate this, first power off your phone. Then, hold down on the Power, Volume up, and Home buttons at the same. This should launch you into recovery mode, where you can then search for and start an entry called “Wipe cache partition”.
After several minutes, the process should be complete and you can reboot your phone by tapping ‘Reboot system now’.
Related: Pixel vs Galaxy S7
4) I didn’t buy a Note 7 – why is my Pixel phone overheating?
![]()
Another common problem with many smartphones is overheating, so you may find that your new Pixel is getting a tad too hot at certain times. Luckily, there’s a few things you can do to try and cool things down.
For instance, it might be that a third-party application is to blame. Take a trip to Settings > Battery and look at the list of apps you’re running. If one is draining a lot more battery than any other, that could be what’s causing the phone to heat up. Try disabling the app by tapping on it and hitting Force Stop, which may resolve the issue. Note that if you don’t know what the app is, tapping Force Stop is inadvisable.
You can also check whether a third-party app is causing your heat issue by holding down the Power button, then tapping and holding on ‘Power off’ until you see the ‘Reboot to Safe Mode’ dialogue box. Tap OK and you should be taken into Safe mode. If the overheating issue disappears, you can be pretty sure one of the third party apps you’re using is the culprit.
Again, if all else fails, back up your files and try a factory reset. Otherwise, it’s a trip back to wherever your handset.
Related: Pixel vs Pixel XL
5) My Pixel is switching between Wi-Fi and data, WTF?
![]()
Is your phone switching between Wi-Fi and data at random times? If so, it’s almost certainly down to the ‘Smart network switch’ feature, which means it’s an incredibly easy annoyance to fix.
Google added the setting to its new phone to provide a stable connection at all times, regardless of whether you’re near a Wi-Fi connection or not. To turn it off, navigate to Settings > Wireless and uncheck the ‘Smart network switch’ setting. Hopefully, that’s all you need to do.
In the unlikely event that this doesn’t fix your problem, try wiping the cache partition using the method described above in the Wi-Fi connection section. Otherwise, factory reset is your friend once again.
Related: Pixel vs iPhone 7
6) Why am I experiencing battery life problems?
![]()
You might find that the Pixel’s battery life isn’t quite what you expected it to be, but before you start berating Google on Twitter, take a look at which apps are draining your juice.
Just navigate to Settings > Battery to see what’s topping the list in terms of battery usage. You should find that ‘Android System’ or the screen itself is using the most charge, but if there’s anything higher than this on the list, you can be sure that’s what’s sapping your smartphone’s stamina.
You can stop said apps from putting unwanted strain on the battery by tapping on them and hitting ‘Force Stop’ – though as we mentioned earlier, doing so with apps that you don’t recognise could cause a problem with the phone functioning, so proceed with caution.
There have also been reports of of ‘Android OS’ appearing at the top of the list of battery-draining apps, which shouldn’t be the case. Google is reportedly working on a fix for this, but some are saying simply turning off Bluetooth will help alleviate the issue.
7) What’s wrong with the ‘best smartphone camera ever’?
![]()
Got problems with blurry photos? If wiping the lens off doesn’t help, Google offers some further advice for fixing any camera issues.
The first thing to try is simply restarting your phone, but if that doesn’t work, you can head over to the Google Play Store, tap the Menu icon, then go to My Apps & Games.
From here, you should be able to see if specific apps need updating. If the Camera app is among them, tap on Update and cross your fingers – it’s worth updating your other apps while you’re at it to avoid any issues down the line.
If the camera still isn’t working properly, it could be that another app is causing the issue, so it’s time to revisit our old friend Safe Mode. Power off your device, then press and hold the Power button until the handset turns back on. When you see the Google logo on your screen, hold the Volume button down until you see your Home screen.
Now, try re-opening the Google camera app. If it works properly, you’ll know it’s a third-party app causing the issue.
Restart the device to exit Safe Mode, then uninstall the last app you downloaded on your phone. Repeat the process until the camera works properly again, and if none of the above works, try a factory reset.
8) Why is the Spotify widget borked?
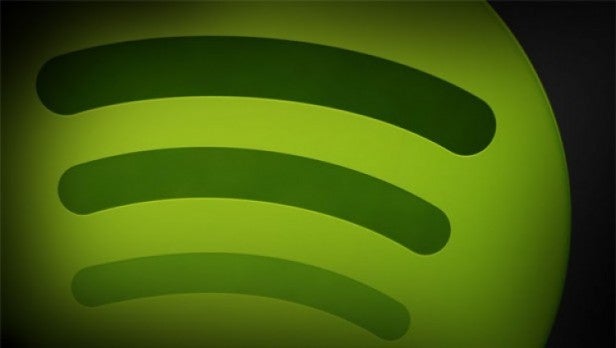
This is quite a specific issue, but a frustrating one nonetheless.
Some Pixel users are reporting problems with Spotify when they unplug their headphones – the music apparently keeps playing, but the Spotify widget stops working.
According to Redditer kiaorana, there’s a fix for this niggle. Just go to Settings > Battery, then tap the menu button and choose ‘Battery optimization’. Next, tap the dropdown menu at the top of the screen and select ‘All apps’. Find Spotify by scrolling down, tap it, and select ‘Don’t Optimize’.
That should fix the issue, which looks to be the result of the latest Spotify update. Hopefully the next update will fix the issue, but for now, this approach seems to do the trick.
Watch Now: Is the Google Pixel phone overpriced?
What Google Pixel phone problems are you experiencing? Let us know in the comments below.

