Google Photos: how to back up and organise your photos
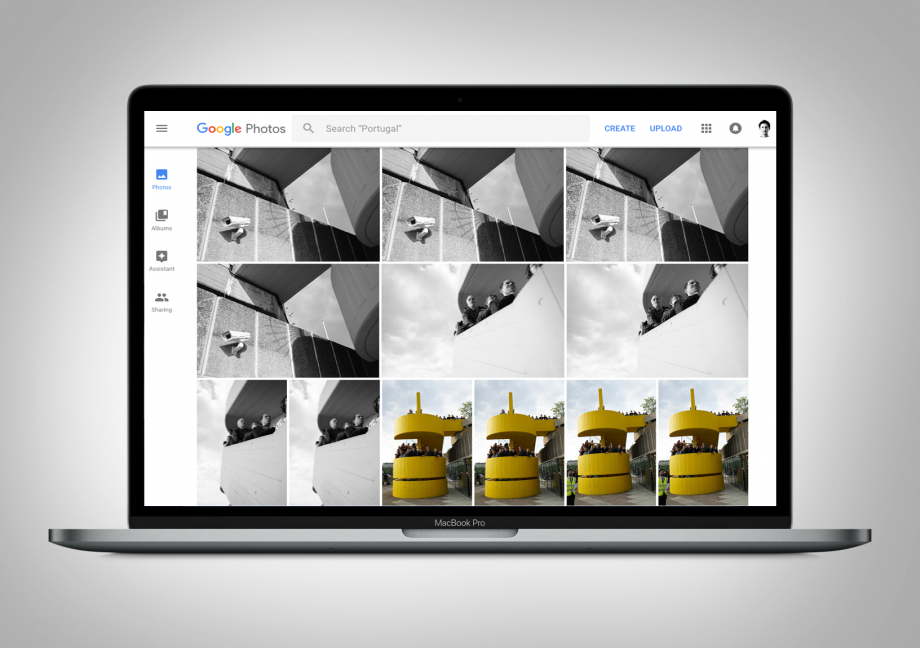
Backing up and organising your photos can feel like the digital equivalent of weeding you garden – it’s the job you put off until you’re overrun with nettles or, in this case, blurry dog photos.
Luckily, there are lots of easy ways to back up your digital or analogue snaps, and one of the best is using Google Photos.
You don’t have to run your entire life on Google services to get the benefits of Photos – it works across PCs, Macs, iOS devices and Android phones.
Like most Google apps, though, Photos has some idiosyncrasies that are worth learning to ensure your backup trundles away in the background like a friendly robot lawnmower.
If you’re looking to make a cloud-based archive of your digital or analogue snaps, here’s how to set up your Google Photos backup in minutes…
Google Photos – What is it?
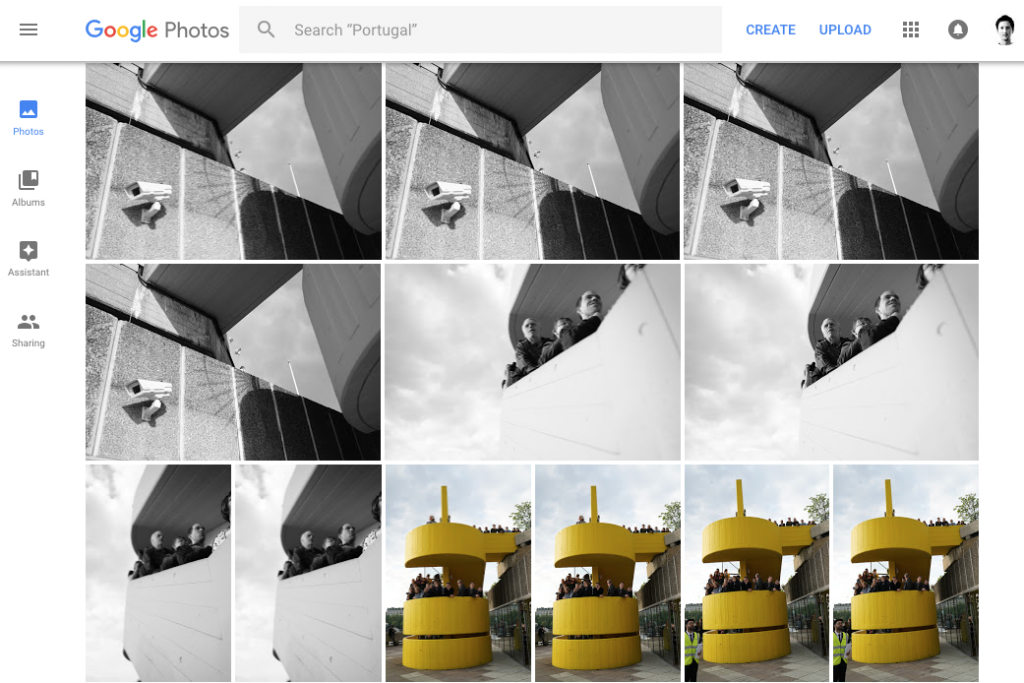
Before we delve into how to get it running, here’s a short primer on what Google Photos is.
A spin-off from Google+ that arrived in 2015, it’s a cloud-based archive for photos and video that can you access either via a web browser or your smartphone via an Android or iOS app.
Sounds a bit like Google Drive or Dropbox, right? While there are similarities, Photos is less a folder-based filing cabinet and more a giant photo album with basic editing tools and clever machine learning.
It’s this machine learning that gives Photos its eerily good search abilities – and a slight edge over the likes of Amazon Prime Photos, Shoebox and Cluster. As long as you don’t mind Google combing through your holiday snaps and hunting for famous landmarks to tag, of course.
Related: Best Camera Phones 2019
Google Photos – How do I backup my camera’s photos?
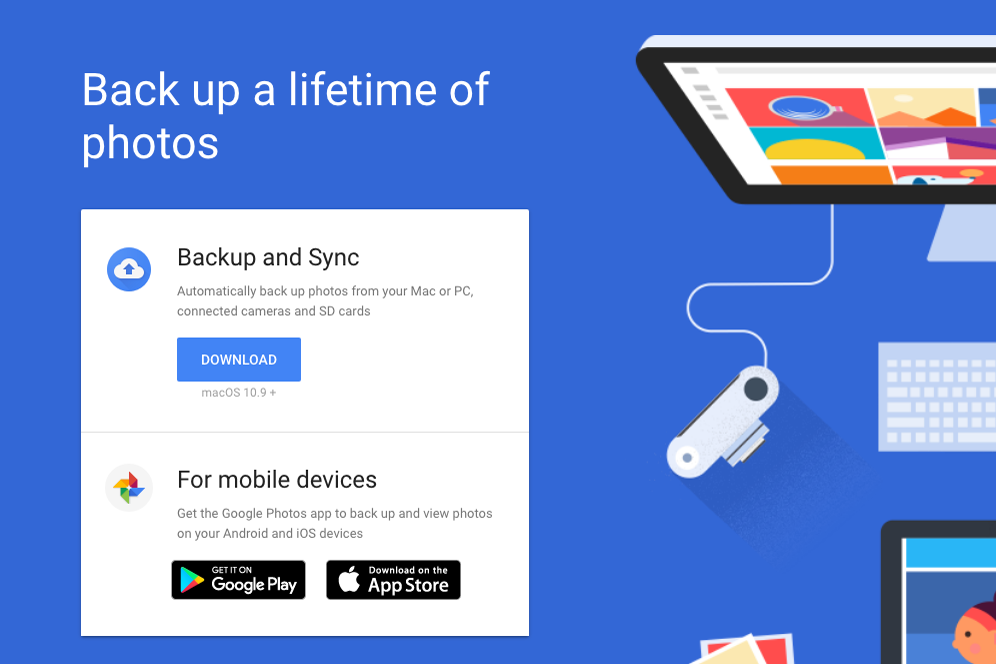
There are two ways to start your Google Photos backup – from the desktop app or the smartphone app.
To automatically backup photos from any SD card or desktop folder, you need to download ‘Backup & Sync’ (Windows and Mac).
This replaces two older desktop apps (Google Photos Backup and Drive) and lets Photos make clones of your photos and videos to stash away safely in the cloud.
Are these exact copies or compressed versions? This is the big decision when you’re setting up ‘Backup & Sync’. You get two options: ‘High quality’ or ‘Original’.
Google will store an unlimited number of 16-megapixel photos and 1080p videos in ‘High quality’ for free, but this isn’t quite the whole story; they’re compressed, too, to reduce space.
In our tests, Google’s compression was impressive, crunching files down in size without any major loss in quality. If you mainly view photos on-screen, or are largely backing up smartphone snaps, you should be fine with the ‘High quality’ option.
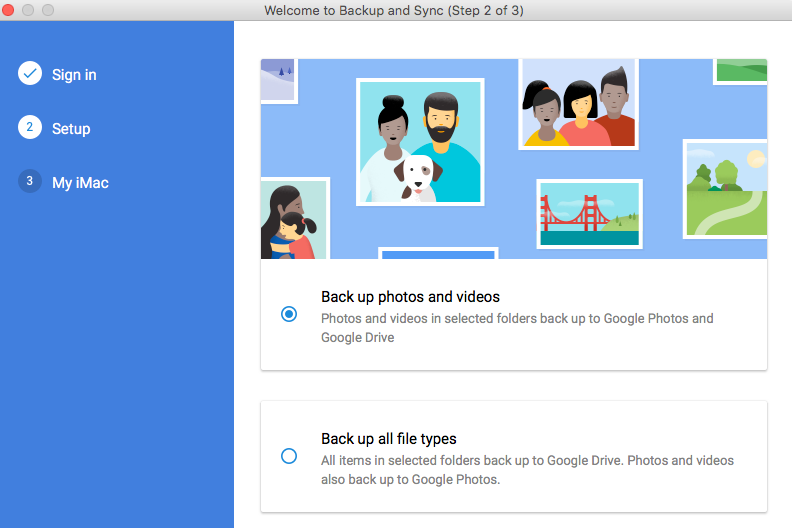
However, if you’re a photographer who needs non-compressed RAW backups, or you’re a fan of printing out your snaps, then you’ll probably want to plump for ‘Original’.
As Google ‘only’ gives you 15GB storage for free, this will likely come at a cost, but at £8 per month for 1TB storage (or £79 per year), Google Photos compares favourably to the likes of Dropbox.
There’s one big caveat: Google Photos doesn’t support every type of RAW file, so it’s worth checking its support page to see if your camera’s version is on there before you splash out on a 20TB plan.
Decided to plump for Google Photos? Once you’ve downloaded ‘Backup and Sync’ and signed into your Google account, it’s then just a case of choosing the folder(s) you want Photos to automatically back up.
To back up SD cards, you’ll first need to insert one into your SD card slot. Then in the ‘Backup & Sync’ setup, click ‘Choose Folder’ and select the SD card as a source to continually back up.
Once you’re setup, Google Photos’ ‘Backup & Sync’ lives in the menu bar at the top of your screen, where you’ll be able to see it whirring away and saving copies of your snaps to the cloud.
Google Photos – How do I backup photos from Google Drive?
Starting from July 2019, Google will be changing the way Photos and Drive sync with each other – they will no longer automatically sync with each other.
Google is doing this to avoid some confusion that’s resulted from people accidentally losing photos by deleting them in Drive or Photos, without realising that this would make them disappear from the other service too.
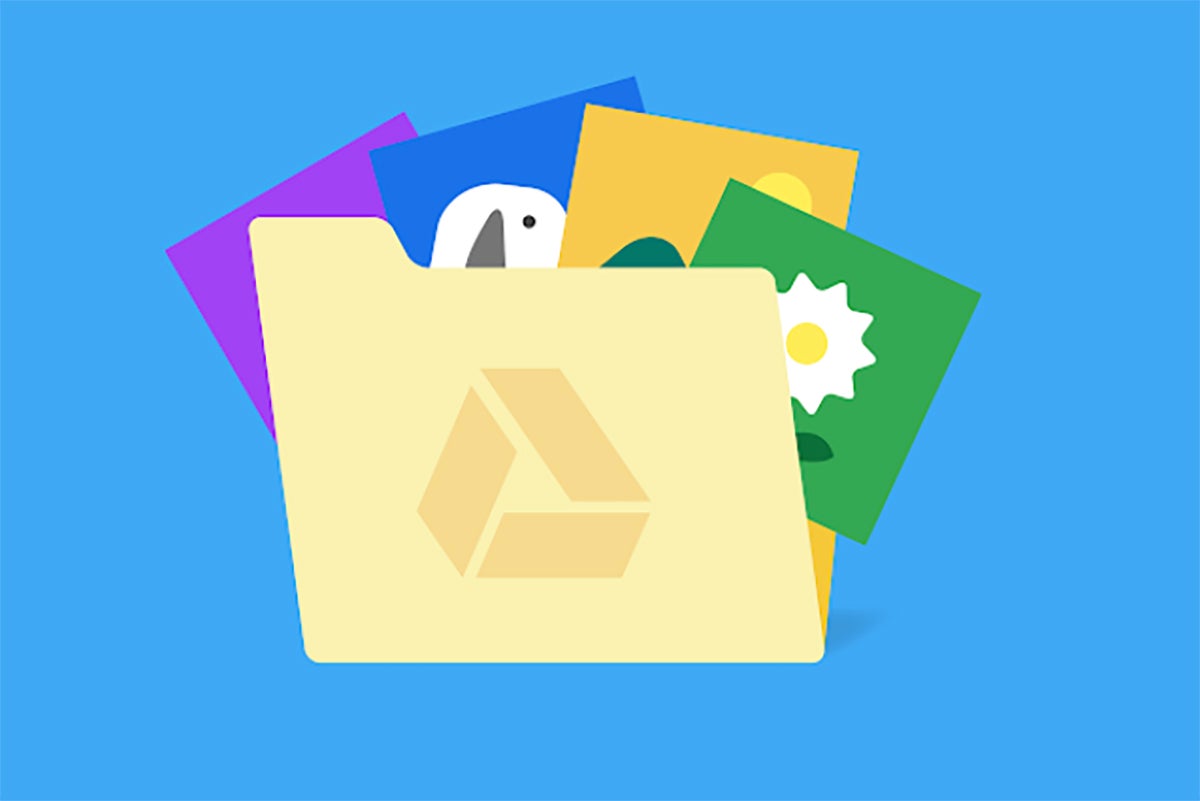
So how does the new system work? It’s pretty simple. There will be a new feature in Google Photos called “Upload from Drive”. This lets you manually choose which photos or videos you’d like to upload from Drive, with the crucial difference being that, once uploaded, these are not connected with their Drive equivalents. So you’ll effectively have two versions of the files that can be deleted in one service without affecting the other.
The slight downside of this new system is that images copied in Original Quality (you get unlimited storage for compressed ‘High Quality’ files) will count towards your storage quota for both Google Drive and Photos.
If you already have syncing turned on, then your synced snaps will remain in Drive – but from July 2019, any changes you make to files in Drive will only apply to Drive (and the same for Photos).
Google Photos – How do I back up my smartphone snaps?
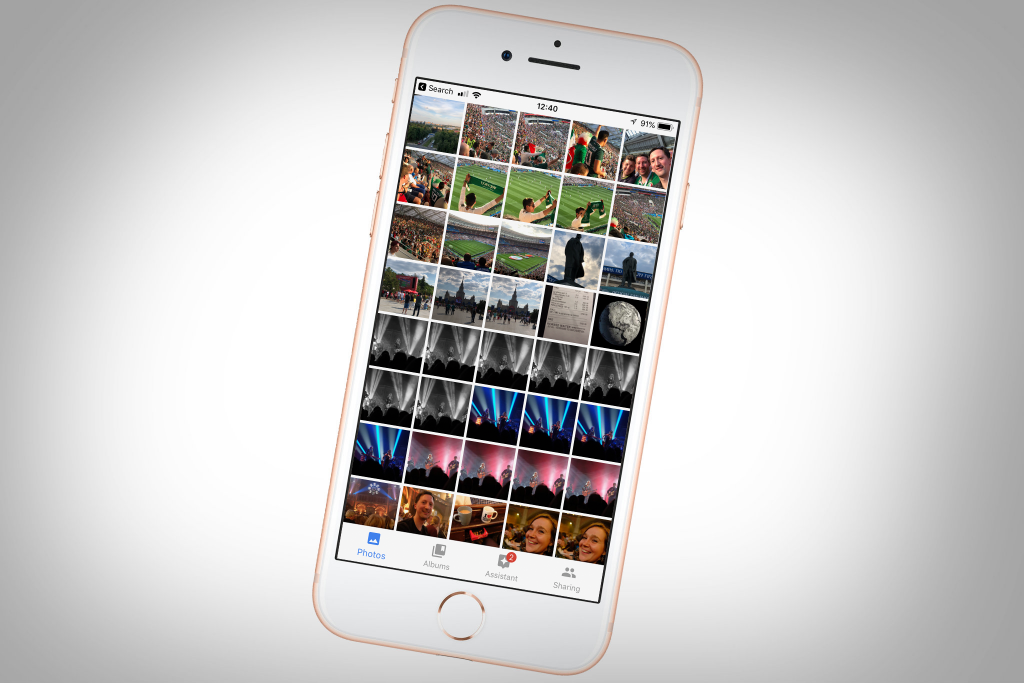
Looking for an easy way to automatically back up your smartphone’s camera roll? The Google Photos app is a good choice for this, too.
Download it for iOS or Android, make sure ‘Backup & Sync’ is turned on, and your smartphone photos will be automatically backed up to Google’s servers.
Naturally, you get slightly less control in iOS compared to Android. For example, in the Android app you can specify which folders Photos backs up, such as Instagram, downloads or screenshots. To do that, go into ‘Backup & Sync’ then select ‘Back up device folders’ to toggle certain folders on and off.
If you’re running out of internal smartphone storage due to some slightly over-enthusiastic snapping, the Photos app’s ‘Free up space’ option will also handily delete any photos on your phone that are already backed up.
Related: Best phone 2019
Google Photos – How do I backup my analogue photos?
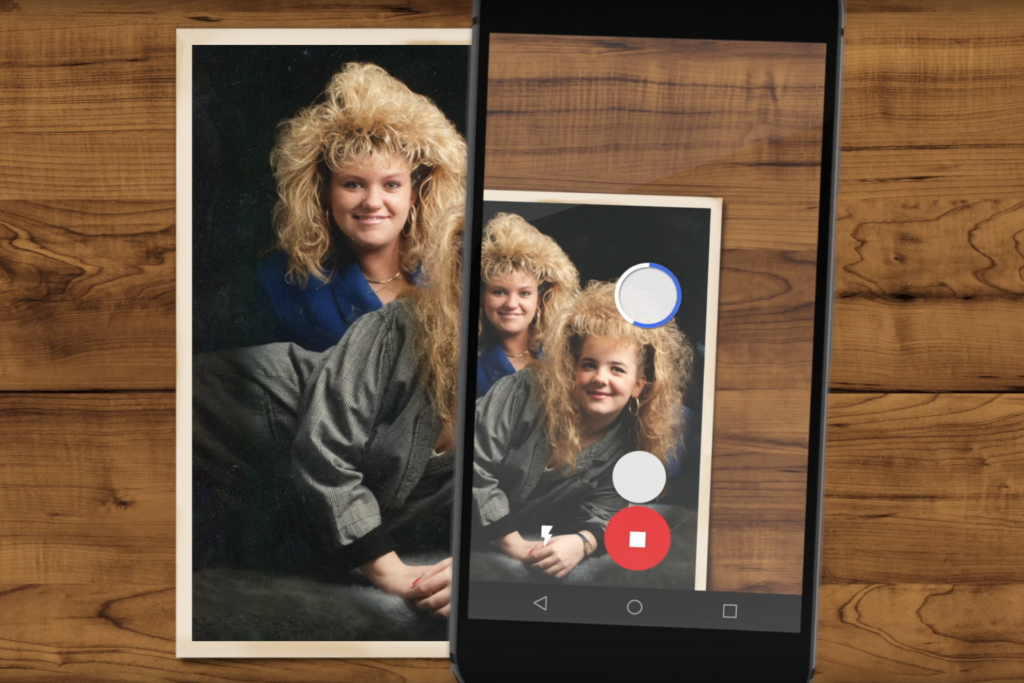
Google’s cloud photo album isn’t just for digital snaps – if you have a stack of wedding Polaroids that you want to save for posterity, there’s a link to Google’s PhotoScan app in the Photos menu.
This lets you use your phone’s camera to scan physical snaps, which are then automatically sent to your Google Photos backup.
Even better, If your photos are black and white family heirlooms, Google Photos will soon be able to colorise them. Read on for the latest news on that.
Google Photos – When will its colorize feature be available?
Way back at Google I/O 2018, an exciting new Colorize feature for old photos was announced for Google Photos – a year later, though, our family photo albums remain uncolorized because it still hasn’t arrived.
Fear not, though, because David Lieb (Google Photos’ Product Lead) recently tweeted that the feature is still in the works and that “we hope to get it out in “Beta” form soon”.
Play the video below and you can see how the feature colorized a photo of bis 104-year-old grandmother on her wedding day.
2/ Here’s a photo of my 104yo grandmother on her wedding day, colorized with Google Photos on my phone. (You can see we have some work to do; my grandfather didn’t wear pink pants to his wedding!) pic.twitter.com/Ni8v0Bz3vg
— David Lieb (@dflieb) May 6, 2019
We’ll be keeping an eagle eye out for this feature’s official launch and will update this feature when it does to tell you how to make the most of it.
Google Photos – How can I make a photo book?
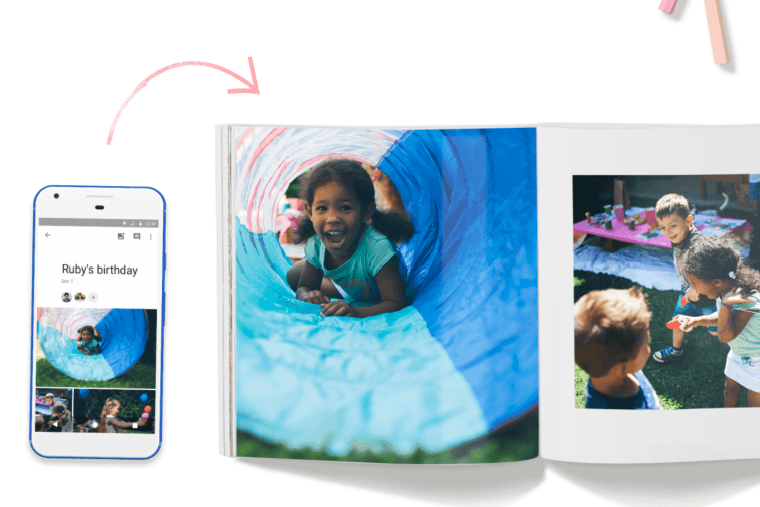
Google’s Photo books service was first announced back in 2017, but you can now finally get a physical incarnation of your favourite snaps posted to you in the UK.
Go to the Photo books site and it’ll suggest some albums for you from your collection, though you’re probably best off choosing your own by pressing the ‘start a new book’ button.
The site groups shots by location and time period then gives you an attractive, gift-friendly layout (which you can make tweaks to).
The books contain 20 pages, though you can add extra ones from 49p per page up to a maximum on 100 pages. Pricing is pretty reasonable too, with soft-covered books starting at £11.99 and hardcover ones available for £22.99.
You’ll need to shell out a little extra for shipping too (around £4.99 for ‘economy’ delivery), but the total cost is still pretty reasonable for charming reminder of an event or your year’s highlights. We’ll update this page when we’ve had the chance to order one and test out its paper and print quality.
Related: Google Photos will add colour to your black-and-white photographs


