Galaxy S10 Tips and Tricks: Unlock the full power of Samsung’s new flagship

If you’ve recently picked up the brand-new Samsung Galaxy S10 then you’ve come to the right place. Here we’ve rounded some of the best tips, tricks and secret features to get you started.
We’ve now reviewed all of Samsung’s latest trio of flagship phones and if you’ve just picked one up you’re in for a treat. These are easily some of the best Android phones you can buy in 2019 with exciting features like an in-display fingerprint scanner, three rear cameras and reverse wireless charging.
- Read our Samsung Galaxy S10 Plus review
- Read our Samsung Galaxy S10 review
- Read our Samsung Galaxy S10e review
It also happens to have loads of extra-special features that are not immediately obvious. So before you get settled in with your new phone, take a look at these tips and tricks.
Unlock the phone with your face
The ultrasonic in-display fingerprint scanner is one of the Samsung Galaxy S10 and S10 Plus’ headline features. It takes the traditional fingerprint scanner and buries it under the display.
If you’re more of a fan of facial unlocking then this is also an option. You can even have both fingerprint and face unlock enabled at the same time, which gives you the best of both worlds.
To set face unlock up head into Settings >Biometrics and security then tap Face recognition. You’ll then have to twist your head around a few times while the front cameras scan your face.
As this method purely uses the front camera, rather than a bevy of sensors like the iPhone XS, you can’t use face unlock to unlock banking apps and make Google Play payments.

Make the most of the beautiful screen
When your first boot-up your Galaxy S10 or Galaxy S10 Plus your screen resolution will be set to FHD (2280 x 1080), which might seem odd as the actual resolution available here is WQHD+ (3040 x 1440). Samsung likely does this to stretch the battery life further, but it seems a shame to waste all those pixels.
It’s easy enough to switch though, just head into Settings > Display > Screen Resolution and prepare to gaze upon all those glorious pixels.

Cram more into the display
Speaking of the display, for some odd reason Samsung defaults you to just be able to fit four rows of the potential five icons on your home screen, giving them all an oversized feel.
Again, this is easy to remedy and you’ll be able to make much better use of the screen by tweaking it. Long press on the home screen, tap home screen settings and then alter the home screen grid to either 5×5 or 5×6. This lets you cram more icons in and makes them smaller in the process.
Use your phone as a wireless charger
The Huawei Mate 20 Pro might win the prize for the first phone that can wirelessly charge another phone, but it’s still nice to see the feature come to the S10 series.
By utilising Samsung’s Wireless Powershare feature you can use the S10’s battery and Qi support to juice up other devices which support Qi. For example, you can place an iPhone XS on the back of the S10, tap the Wireless Powershare box in the drop-down panel and the other phone will start charging.
To be honest this is a very slow process and you’ll get a lot more use out of charging smaller devices. If you bagged a pair of Galaxy Buds as a pre-order incentive for the S10 then you can juice these up with Wireless Powershare. You’ll also be able to do the same with the upcoming Galaxy Watch Active.
Related: Best smartphone
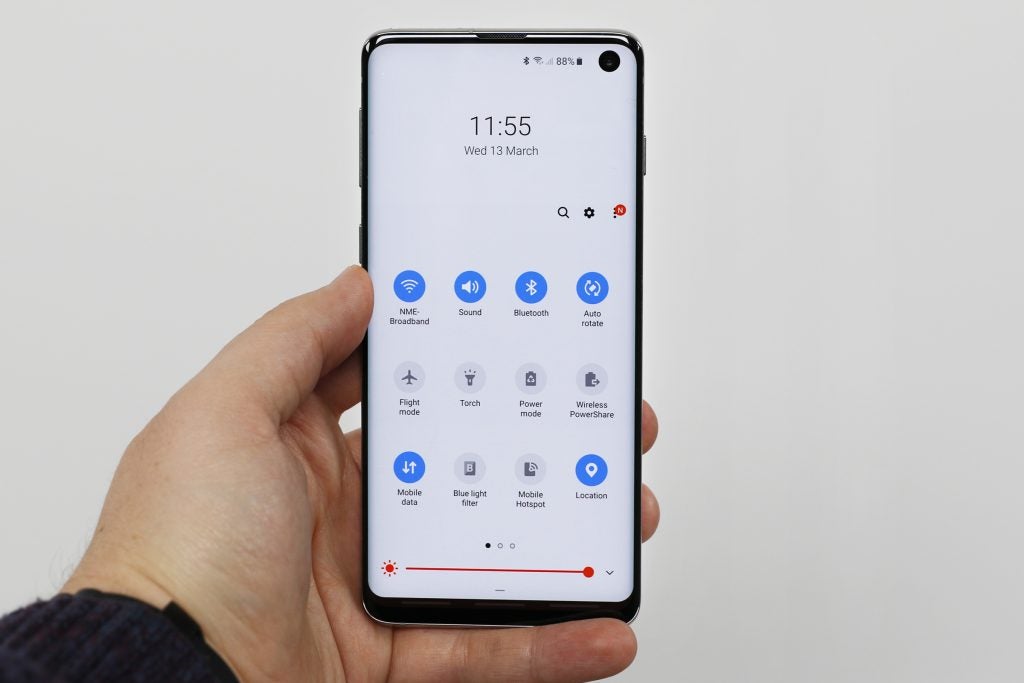
Alter the Bixby button’s functionality
If you’ve ever used the Galaxy S9 or Galaxy S8 then you’ll be familiar with the Bixby button. Sitting just below the volume rocker, this erroneous key opens up Samsung’s virtual assistant with a quick, often accidental, press.
There’s a strong likelihood that you, like us, will want disable Bixby as soon as you turn on the Galaxy S10 and thankfully you can now tweak how the button works.
First off you’ll need to make sure you are signed in with a Samsung account, then swipe left on the home screen to enter the Bixby panel. Tap the three-buttoned options menu on the right and then tap Settings. Scroll down to Bixby key and you’ll be taken to a new page.
Here you can ensure Bixby is only summoned with a double press of the key, or alter the app opened when the key is pressed. Note that you’ll always have to have Bixby assigned to either a single or double press, but you can open a third-party app now with the button. You still can’t set it to open Google Assistant though. Cheeky Samsung.
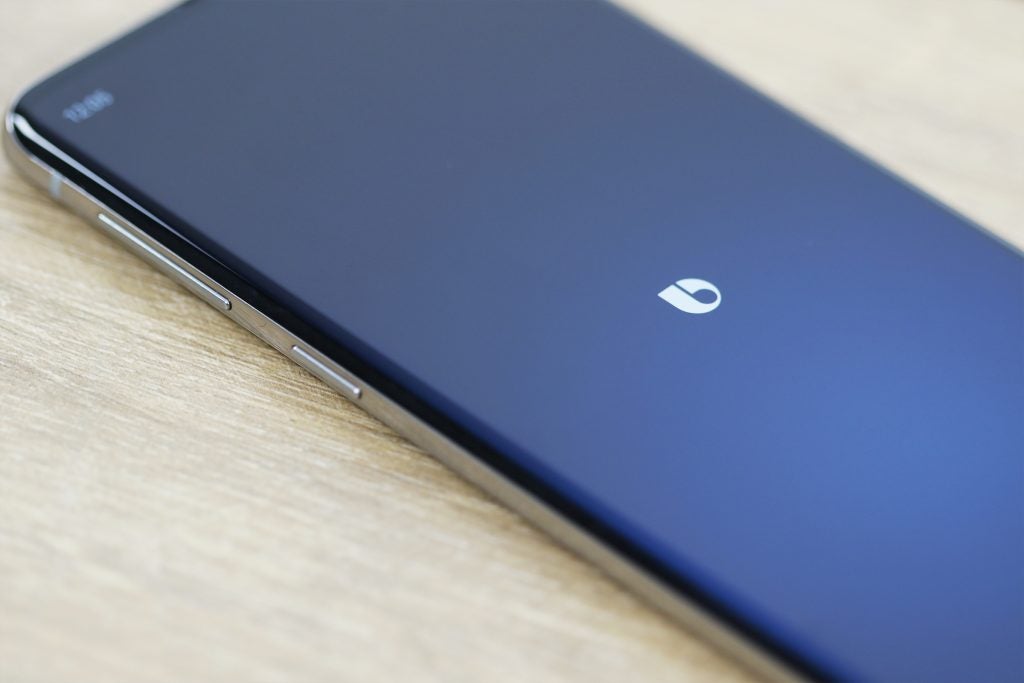
Make the battery go further
While we weren’t blown away by the battery life on the Galaxy S10 Plus, there are plenty of ways to improve a phone’s endurance. Here are a couple of the easy ways to make the cell last longer
- Alter screen resolution: Toggle the resolution down to HD+ by the same method as in Tip 1.
- Ensure Screen Enhancer is off: Screen Enhancer boosts brightness and adds an HDR effect to video apps, however it eats through battery at nearly double the rate as when it’s off. To make sure it isn’t on when you don’t want it to be, head into Settings > Advanced Features and toggle the Video Enhancer switch.
- Battery saver modes: There’s a couple of built-in battery saver modes baked into the S10’s software that tweak settings such as performance and screen resolution. To enable one of these open Settings > Device Care > Battery and then Power Mode.
Improve your video stabilisation
Both the S10 and S10 Plus have three cameras on the back, while the S10e has two. One of the new features for this years model, aside from the extra sensors, is a Super steady video mode for adding some extra stabilisation to footage.
This is some of the smoothest video stabilisation we’ve seen on any phone and it manages the effect by cropping into the ultrawide 16-megapixel camera. The result it judder-free video that looks likes you’ve shot it with a proper gimbal.
To turn it on, just open the camera, scroll across to video and tap the square icon right in the middle.
Got any Galaxy S10 tips and tricks we’ve missed? Tweet us @trustedreviews


