Chromecast with Google TV Tips and Tricks: Your handy guide to the new streaming device
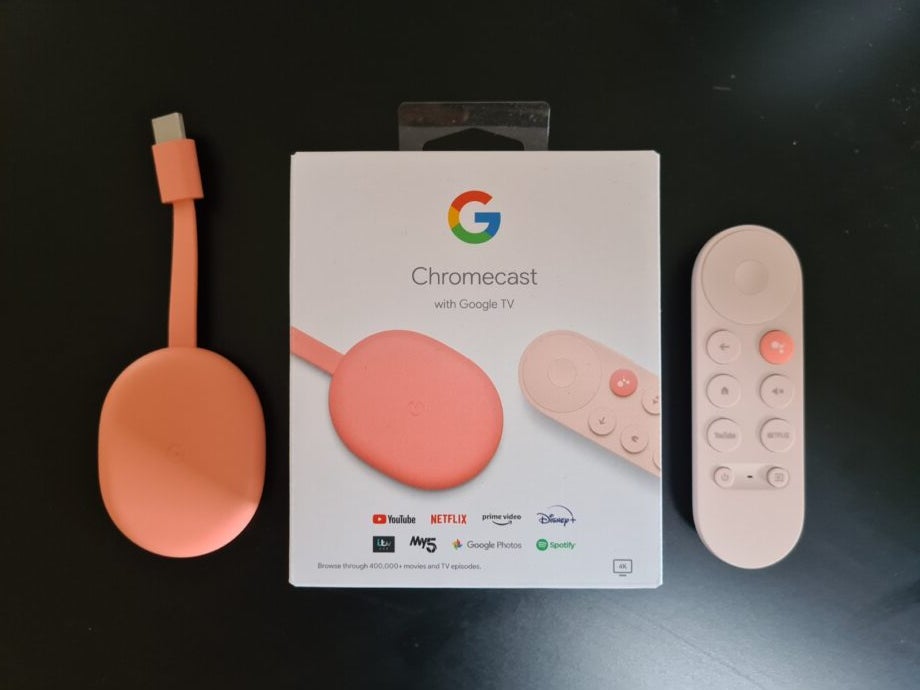
With the Chromecast with Google TV, Google finally slapped a sleek operating system on top of its casting tech – and our 4.5-star review shows we are grateful for it. But what do you do when you get your hands on it? Here are some handy tips and tricks.
Google stuck to the casting game for many years, letting other manufacturers dabble with the Android TV platform. However, as hardware and software integration grew amongst the likes of Apple, Amazon and Roku, Google started to feel noticeably absent.
In 2020, Google finally stepped up with the Chromecast with Google TV. Not only does the device fill that void, it also applies some sensible Google minimalist design to both the hardware and operating system. Chromecast with Google TV adds some useful new features as well as refining some old Chromecast ones – here’s some key Chromecast with Google TV tips and tricks to get the most out of them.
Buy now: Chromecast with Google TV for just £59.99 (free click and collect)
Get the most out of Google Assistant and search
It’s an easy choice for our first pick on our Chromecast with Google TV tips and tricks list. Google has taken a leaf out of the Apple TV playbook with the way universal search works on the Chromecast with Google TV. Admittedly Roku does this too, but Google’s stripped-back approach is most reminiscent of Apple’s.
Search on Chromecast with Google TV allows you to simply search for any show or movie from anywhere on your device and you’ll be shown results from a range of services – whether the content you’re looking for is on YouTube, Netflix, Prime Video etc.
The easiest way to do this is to click the dedicated Google Assistant button on your remote and make your request. This doesn’t just work for finding new stuff but you can use it to find specific episodes of your favourite shows or a movie that stars a certain actor.
Related: Best 4K TV
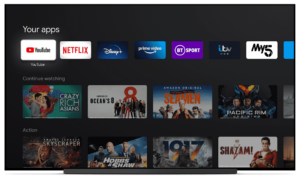
Put your favourite apps front and centre
This may seem like one of the more obvious inclusions on our Chromecast with Google TV tips and tricks list but not every streaming device has it and not every streaming device does it well. Like Apple TV, Google offers a wide menu featuring your downloaded apps and you can shuffle them around to your heart’s content.
You just need to long press on an app using the Select button on the remote, click Move then use the arrow keys on the remote to position it where you’d like. Finalise your positioning with another click of the Select button.
Related: Best TV
Take full advantage of the watchlist
Like the search, the Chromecast with Google TV can be used across apps – making it an extremely useful tool.
When viewing a range of TV shows, movies or videos on your Google TV homepage, you can select any that catch your eye. Once you’ve done this, if you want to save for later, you’ll find a Watchlist option underneath the name of the content and a short synopsis. Simply select this to add to your universal watchlist.
You can then view your choices in the From your watchlist section on the home screen. So whether it’s a new episode of The Mandalorian Season 2 that you’re saving or Netflix’s latest blockbuster, they’ll be waiting for you.
Related: Best cheap TVs
Make use of multi-room audio
During Google’s recent product reveal event, it was keen to stress the multi-room capabilities of the new Google Nest Audio. However, Chromecast with Google TV is very much part of this too.
You can set up multi-room Groups using the Google Home app on your phone, allowing you to select between them when you fancy having your audio run across multiple speakers or simply move the audio from one Google device to another as you move through your home.
Buy now: Chromecast with Google TV for just £59.99 (free click and collect)

Customise your Chromecast remote
Chromecast with Google TV gained a ton of praise for its remote during the reveal and review time and, along with the delightfully simple design and helpful buttons, it has a neat software trick too.
You can customise whether your power button simply turns off the TV or controls more HDMI-CEC compatible devices. You can also program the devices that the volume controls work with, whether its an IR blaster compatible speaker or another HDMI-CEC device.
To make these choices, go to Settings on your Chromecast with Google TV, then Remote & Accessories followed by Set up remote buttons.

