The best iOS 14 widgets and how to add them to your home screen
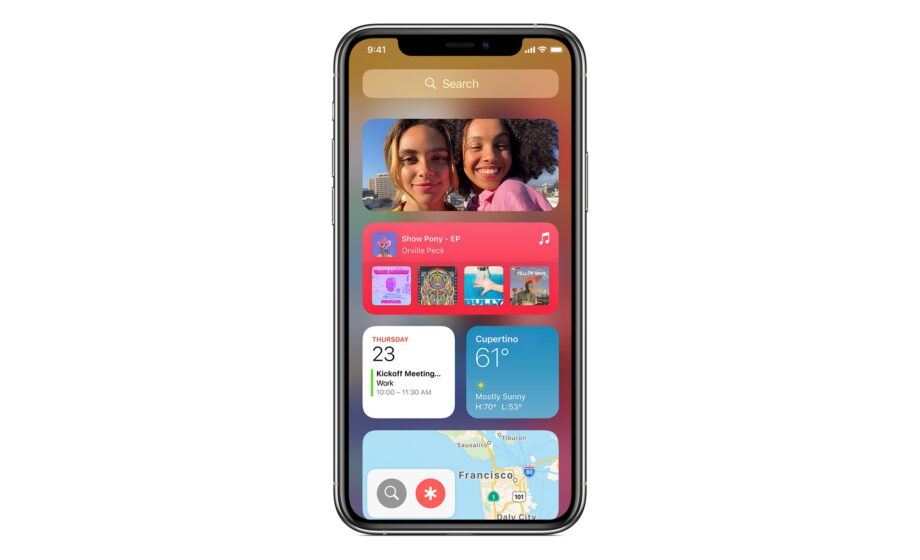
Apple rolled out iOS 14 in September and with it came one of the operating system’s most creative features: widgets. But, which widgets deserve a spot on your home screen? And, how do you add them? We’ve rounded up the eight best iOS 14 widgets in this guide.
Widgets are boxes on your home screen that let you see information about your favourite apps at a glance. Most come in three sizes – small, medium and large – to replace your app icons and make your home screen a little more visually interesting.
There are already tons of widgets to choose from, from Apple’s own picks to some fantastic third party widgets. Then there are apps like Widgetsmith, which allow you to design more personalised versions of Apple’s default widgets. You can learn more about that in our guide on how to customise your home screen in iOS 14.
Read on to see our top eight iOS 14 widgets and scroll down to the bottom to find out how to install them.
[videoai keywords=”” iab_category=””]
Related: iOS 14
The best iOS 14 widgets and how to add them to your home screen
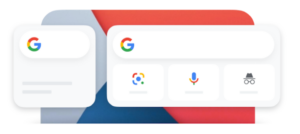
Google has two widgets to choose from in iOS 14. There’s a small Quick Search widget that puts the Google search bar within easy reach on your home screen, and then there’s a larger Shortcuts widget with the search bar and three buttons to toggle between Lens, Voice Search and Incognito mode.
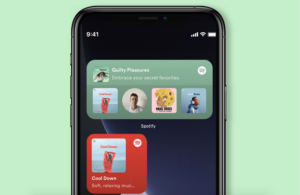
Spotify
Spotify widgets are a great way to personalise your display with your favourite artists. Spotify also has two widgets to choose from. The first is square and shows just your most recently played singer or band, while the second is wider and includes your five last played artists.
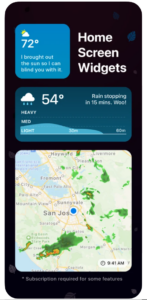
Carrot
Carrot is a weather app that combines Dark Sky’s weather data with a big personality, making it a little more interesting than the default Apple Weather app. The app has multiple size options, so you can choose between seeing the temperature at a glance or the forecast over time. However, Carrot is a paid app, so if you’re looking for a free widget stick with Apple Weather.
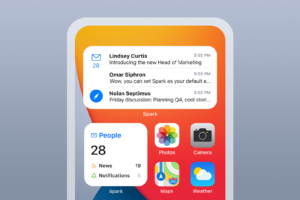
Spark
Spark is a mail app that helps you to focus on important messages. The app includes reminders, smart search, quick replies, a built-in calendar and more, and now it has widgets. The widgets come in three sizes (small, medium and large) and provide quick access to your inbox and your calendar.
Read our review of the iPhone 12
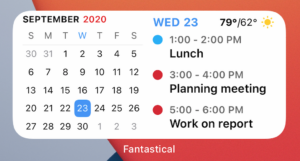
Fantastical
Fantastical is a calendar and task app combined into one that works seamlessly across all your Apple devices. It also has a massive selection of 12 widgets to choose from in small, medium and large sizes. The widgets come in dark and light modes and allow you to see your upcoming events, tasks, conference calls, weather and more at a glance. This is definitely a widget for multitaskers.
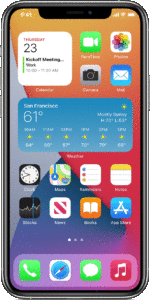
Smart Stack
Smart Stack is another all-in-one widget, this time from Apple. The feature allows you to combine multiple widgets from Apple and third party apps into one, rotating them depending on your location, activity or the time of day. Smart Stack is a great choice if you have limited space on your home screen and don’t mind swiping through occasionally to find the widget you’re looking for.
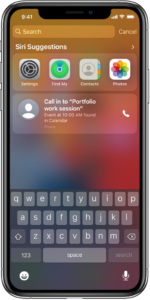
Siri Suggestions
Siri Suggestions has a widget now. The Apple tool compiles a group of eight apps based on your usage patterns and places them front and centre on your home screen. The idea is to make it easy to find the apps you use most, though you might not like this tool if every app has it’s place on your home screen. That said, its a great way to reserve the top of your screen for the apps you have in rotation that day.
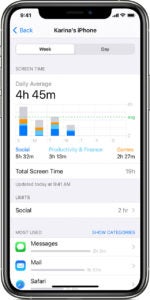
Screen Time
Screen Time is the widget literally no one asked for. This app is the best way to keep track of your phone usage, track which apps you’re using most and see what times you’re on them. The widget comes in three sizes displaying varying amounts of information on your phone usage. If you’re trying to cut down on your screen time, this widget is fantastic. If you aren’t, don’t add it.
Related: Best iPhone
How to add widgets to your home screen in iOS 14:
- Download the app for the widget you want to add
- Touch and hold the home screen background until your apps start to jiggle
- Tap the plus icon in the upper left corner
- Select an app
- Tap “Add Widget”
- Tap “Done”
- To move to delete a widget, touch and hold your home screen again and drag or tap the widget


