15 essential Google Chrome extensions, add-ons and plugins
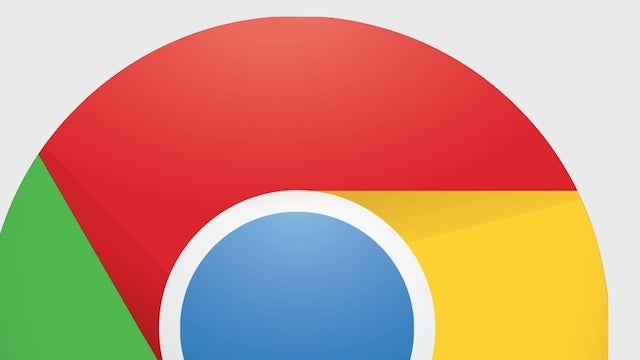
Best Google Chrome Extensions: 15 essential add-ons and plugins for the popular web browser.
Chrome is the go-to browser for many, but if you really want to get the most from your web sessions, you’ll want to load up on the best Chrome extensions you can find.
With so many available from the Chrome Extension store, it can be difficult to know where to start, which is where we come in – here are the 15 most useful ones you can download today.
Related: Best web browsers
1) Dashlane
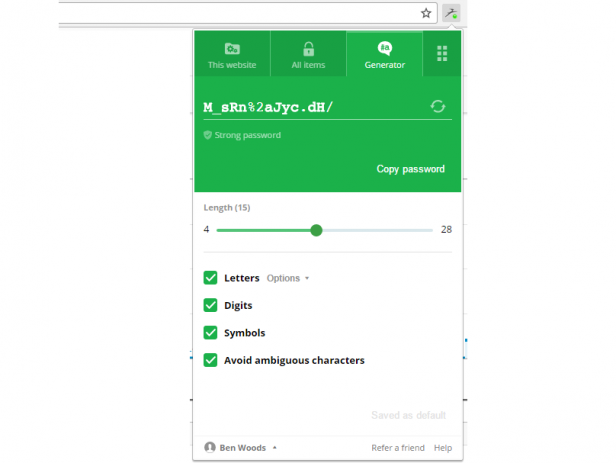
There are many password managers available, but with some of the better-known ones hitting the headlines over the past couple of years for all the wrong reasons – we’re looking at you LastPass and 1Password – Dashlane is one Chrome extension that’s well worth checking out.
To use it, you’ll need to create a Dashlane account and then hit this link to install the extension, or you can install it via the desktop download.
As you’d expect, it will save all your identity and banking credentials, as well as your logins, and offers two-factor authentication – key in a password manager. Use it.
If you want all your devices to sync automatically, you might want to pay for a premium Dashlane subscription. The password generator in the free Chrome extension is the most handy part, though.
2) Ghostery
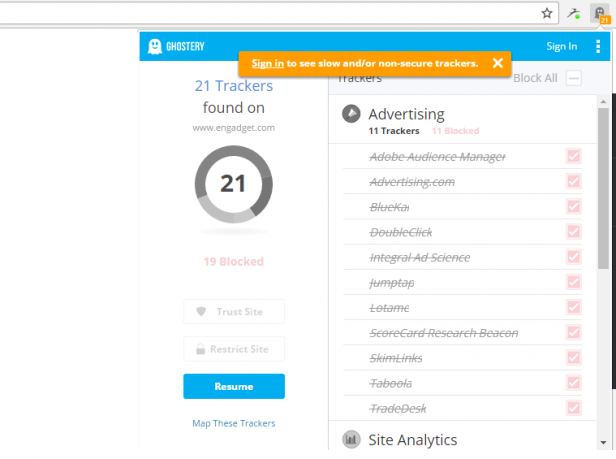
It’s no secret that the level of tracking by advertisers and marketing companies as you move around the web is higher than ever.
If you want to get more insight into the companies that are tracking you and the data they’re collecting, Ghostery provides you with all you need to know to make decisions about what data and trackers you want to allow on a site – and which you don’t.
If you discover the software is blocking non-advertising content, you can whitelist a site or temporarily disable the extension in just a couple of clicks. Just don’t go and block all ads on all sites, OK?
You don’t even need to create an account to use Ghostery – but if you do, you’ll get a little more detail about the tracking.
Related: Best IFTTT recipes
3) Session Buddy
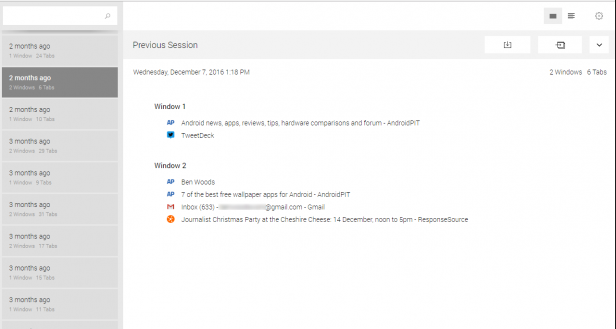
Your favourite choice of tab manager is highly subjective, so you may in fact want something with a lot more bells and whistles. For me, however, Session Buddy is ideal in its simplicity.
Once you’ve installed the Chrome extension, you can essentially forget all about it, right up to the point you need it. And when you do, just click the icon in the address bar and a list of your sessions will pop up.
Clicking an individual sessions displays which tabs and windows you had open on that particular day, and allows you to reopen them in a click. If you want to save a session to ensure it isn’t erased after more than three months, you can do that too.
4) Rapportive
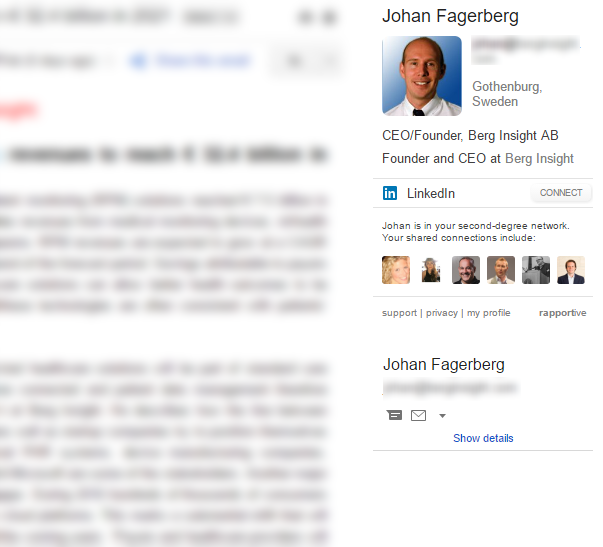
If you want more information about the people you communicate with via Gmail, Rapportive‘s Chrome extension is a simple and free way to achieve that.
Once installed, each time you add a new recipient to a mail, any public information will show up in the side panel of your Gmail window. It also does the same for incoming mail, and shows how you’re linked via social media (if at all) and any messages between the two of you.
Related: Amazon Echo tips and tricks
5) Readism
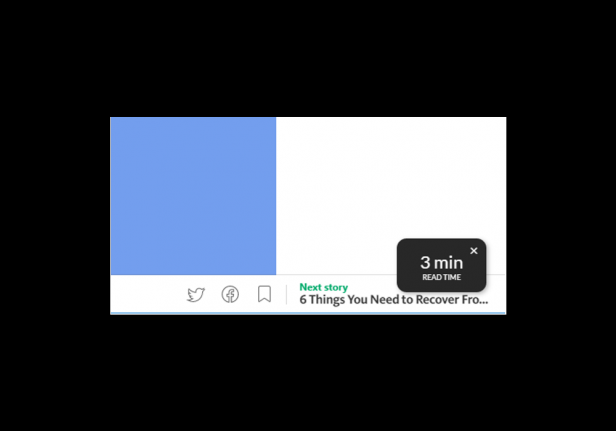
You know that feeling when you’re 10 minutes through reading an article, only to discover it’s actually a bit of a monster and you’re only half way through it? Well, now it’s possible to determine exactly what sort of time commitment you’ll need for every article on the web, thanks to the Readism extension.
Rather than making you click on it each time, there’s a subtle notification in the bottom-right corner of the screen that dispays the reading time of each page as it loads.
Dive into the settings and you can control the size of the box and how long it appears for on-screen when the page loads. If you miss the notification, a small icon with the reading time is also shown in the address bar.
6) Save to Pocket
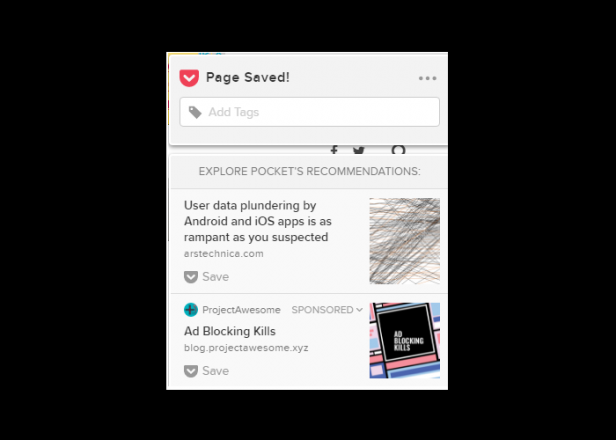
As the name suggests, this one complements the Readism extension above.
When you find an article that you don’t have time to read, you can simply click the Save to Pocket extension icon and it will be synced to your account and accessible from any of your devices.
You’ll need a Pocket account to use it, but it’s free to sign up. It also adds a handy right-click option that lets you save any page to Pocket.
Related: Best free Photoshop alternatives
7) Google Keep
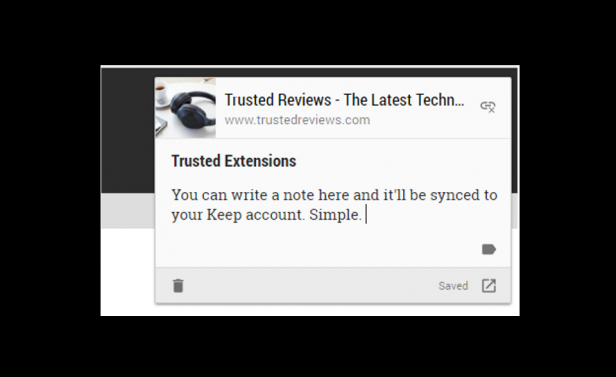
If you’re not a Pocket user, or want the ability to quickly save notes alongside your links, then the Google Keep Chrome extension is well worth checking out.
Anything saved via the extension button can then be viewed or edited on any devices on which you use Google Keep – and frankly, it’s the ubiquity and simplicity that keeps me coming back.
You can opt to remove the link from notes created via the extension, too, in case you just need to jot something down.
8) Feedly Notifier
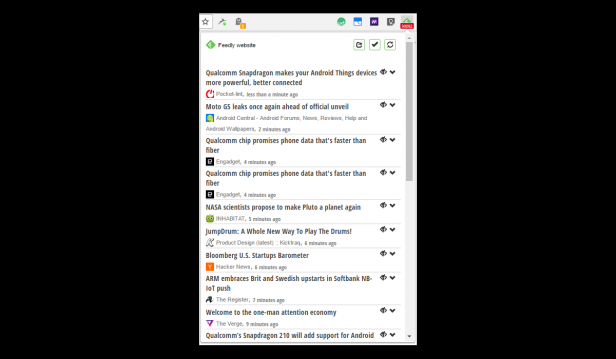
If checking your Feedly items is something you frequently forget to do, the Feedly Notifier – a third-party, unofficial extension, for what it’s worth – will help you keep on top of things by showing you an icon with an unread count in the address bar, and the new items in your list just a click away.
In addition, you’re notified as new items are added. From there, you can mark them as viewed, read more about each item, or jump across to your main Feedly page.
Related: MacOS Sierra tips and tricks
9) Ginger for Chrome
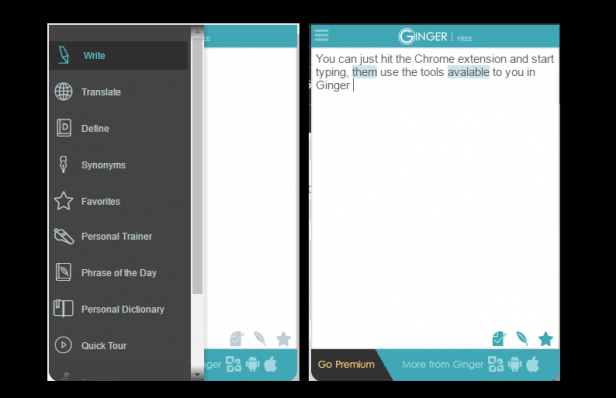
Ginger is an all-in-one vocabulary and grammar assistant extension that doesn’t quite work perfectly, but offers so many tools for free, it’s still worth checking out.
While other options such as Grammarly do a better job of automating the task of tidying up your writing, it requires a paid subscription, where Ginger offers assistance for free.
As well as highlighting your mistakes and suggesting changes, you can also ask it to rephrase entire sentences that you’ve written (although it’s here that it often doesn’t do so well) and look up definitions of words on the fly.
Ultimately, if you’re happy to part with some cash, then you might want to consider Grammarly, but we haven’t used it enough to be able to whole-heartedly endorse it.
10) Ultidash
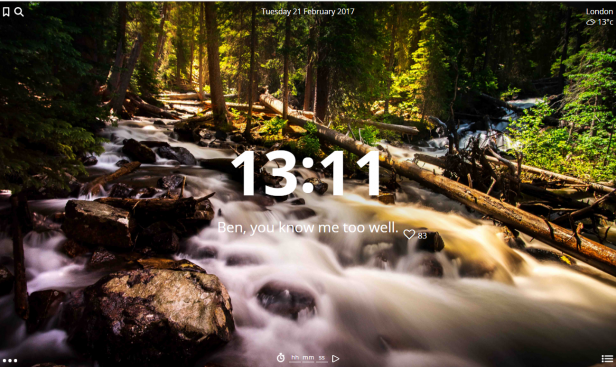
If you want to put your new tab page to some additional use, the Ultidash extension is a good jack-of-all-trades.
Each time you open a new tab, you’re greeted with a background image (that changes automatically over time), a handy Google search field, to-do list functionality, weather, and the ability to set a “concentration timer” that connects to a site blocker. This means you won’t be able to access the set sites until the timer has elapsed.
Related: Windows 10 tips and tricks
11) Netflix Categories
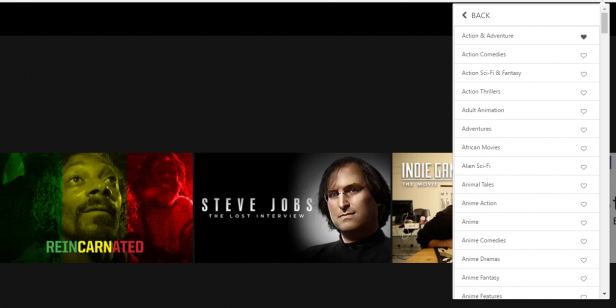
You pay for Netflix. You watch Netflix. But you still can’t shake that sneaking suspicion that you’re only ever really scratching the surface of what the library has available?
You’re probably right, but with Netflix Categories you can finally browse the entire catalogue in a way that actually makes sense. Either scroll your way through all the categories, selecting as you go, or search for a specific one.
Also, it’s probably a smart idea to “favourite” certain categories to make things quicker next time.
12) Gmail Sender Icons
![]()
This is a super-simple extension that does just one thing: it adds the site icons and domain name for every message sent to your Gmail inbox.
For anyone that gets way too many emails to handle each day, Gmail Sender Icons provides a simple at-a-glance method to ensure you haven’t missed anything important – or, inadvertently sent something to your Spam folder.
Again, this is a third-party extension, not one developed by Google.
Related: What is Google Inbox?
13) Papier
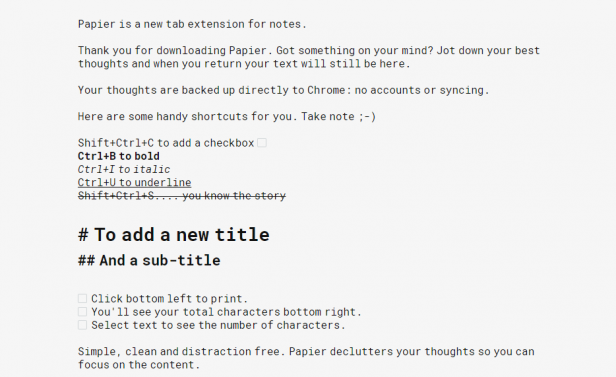
If you want your new tab page to be a literal blank sheet for note-taking, go ahead and install Papier from the Chrome Web store now.
Open a new tab and you can start jotting down anything you want – there’s no need to set up an account since it’s all saved directly to Chrome. You can even do things like add subtitles, and some other basic formatting.
14) SndControl
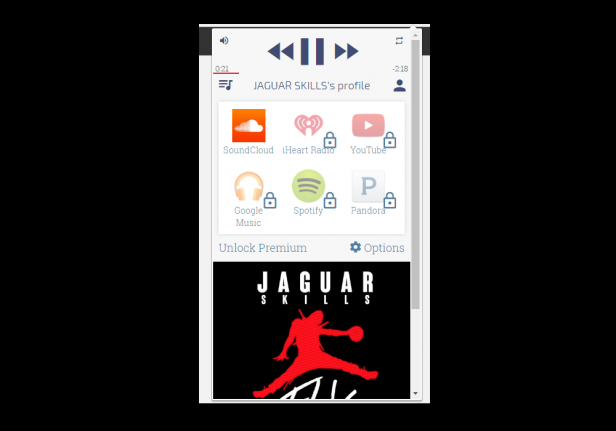
Do you spend a lot of time listening to music through your browser? Then SndControl is a good way of having quick control of playback without having to keep changing tabs.
Double-click the extension’s icon once installed and the track currently playing will be shown, along with controls to skip it or like it. Alternatively, triple-clicking will “like” a track without having to open the extension.
The only downside is that the free version only allows you to use one music source at a time, although you can change that in your settings fairly easily.
Related: Google Home tips and tricks
15) Honey
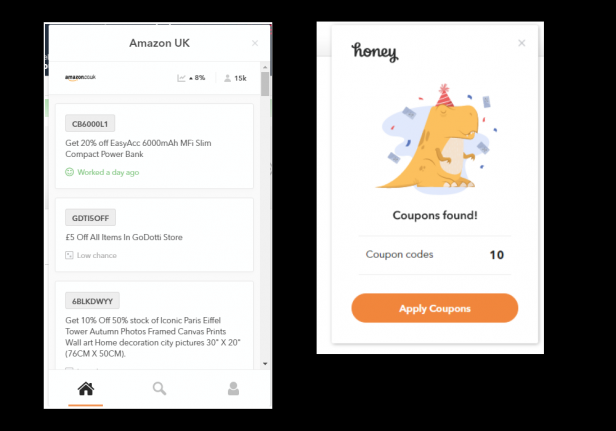
There are lots of different voucher-related Chrome extensions you could choose to use, but if you don’t already belong to a cashback-style site, Honey is worth a look. You’ll need to open a free account with your email address (or Facebook details), however.
Once installed, the extension displays the number of discount codes it finds for any sites you’re visiting, and once you get to the checkout stage, simply hit the “apply coupons” button and it will cycle through all the possibilities.
It’s no guarantee that any of them will work, but it does save you trawling the web for discount codes. If you invite your friends, you can earn cashback that can eventually be checked out – if you earn enough.
Watch: How to choose a new laptop
(video id=5175060105001)
Now it’s your turn! What are the Chrome extensions you couldn’t live without? Let us know in the comments below.

