How to speed up your Android tablet

How to speed up your Android tablet: Give your tablet a new lease of life!
Getting old sucks (we’re told). We slow down, simple tasks take a little longer and new generations threaten to take our place. Just like us, Android tablets can become less responsive as they get older. Maybe they take a few extra seconds to load an app or start stuttering and pausing more than they used to. The good news is with a few tweaks, we can give your tablet a new lease of life.
The reasons for this are pretty straightforward – tablets are designed to be left on for long periods, and over time their memories can become stuffed with unnecessary files. Or upgraded apps and operating systems can become more demanding users of space.
1. Have you tried turning it off and on again?
A quick restart of your Android tablet is the quickest way to clear cached data, close background apps and free up your tablet’s processor and RAM resources. Simply press and hold the power button until you see the options to Restart or Power Off. This is only a temporary fix, but if your tablet has been up and running for months on end without shutting down, chances are a restart may give it a little speed boost.
Related: Best Android Apps
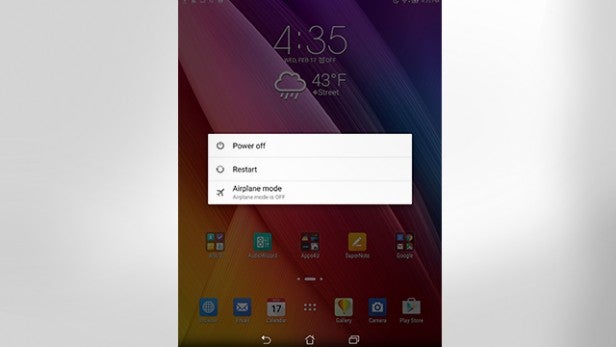
2. Update Android
A more substantial fix is to check your tablet’s Android software is up-to date. Go to Settings > About > Software Update to see if there are any updates available as these will often come with new features, performance enhancements, and bug fixes.
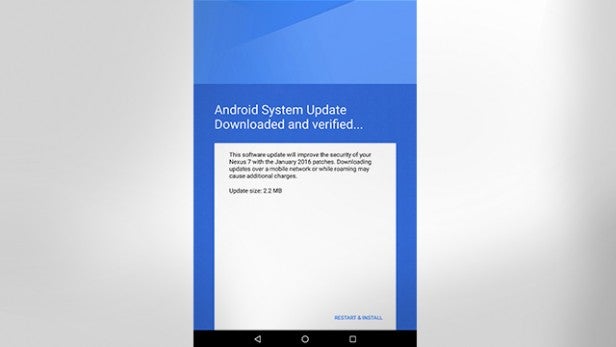
App updates are also worth downloading from the Google Play Store as developers are continually optimising and improving their apps.
3. Save Power
Now let’s figure out what apps or services are draining the most battery – but hang on what’s that got to do with speeding up our tablet? Go to Android Settings > Battery > Usage and if it turns out a particular app or game is using a lot of battery, chances are it’s using a fair amount of processor power too – so it may be worth uninstalling it.
Related: Best Android Tablets
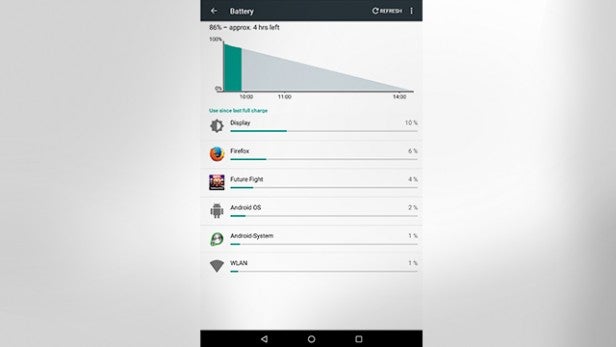
4. Remove Pesky Widgets
One of the advantages of Android devices is their widgets. These can show information like the time and weather or provide app shortcuts, news feeds, and music players. Some will regularly update (such as weather widgets) and may use up a chunk of your tablet’s RAM and processing power – contributing to your tablet’s performance issues. Uninstall these from the Settings app to free up extra performance.
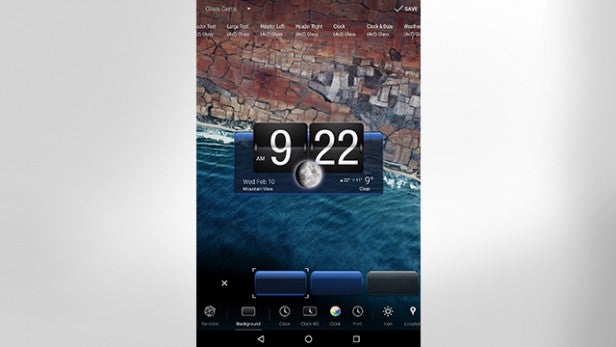
5. Shorter Animations
You probably don’t even notice, but every time you press the Home button or open the app drawer for example, you’ll see an animation like a crossfade or zoom. They may look nice, but they can make your device feel a bit on the slow side.
To reduce animation times, go to Settings > About and tap on ‘Build Number’ seven times to unlock Developer Mode. Don’t worry you don’t have to be a developer; anyone can do this! Go back to Settings and open Developer Mode, then scroll down until you see Window, Transition and Animator Duration Scale settings. Select each one and return the animation scale to .5x.
Related: Best Tablet
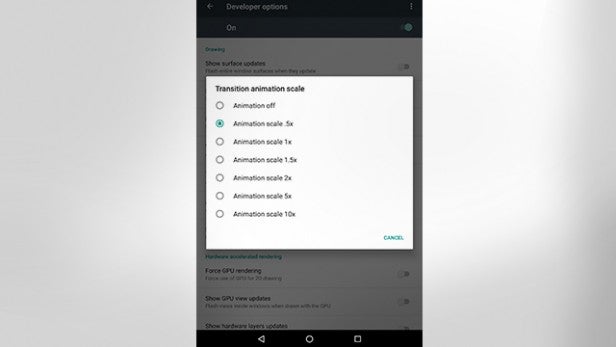
That’s it! Your tablet should feel quite a bit nipper now with shorter animations.
6. Faster SD Cards
If your tablet supports expandable storage in the form of MicroSD cards, it’s definitely worth investing in a better card with faster read and write speeds.
If you’re already using a card and you want to get a new one, make sure you back up your data first. The easiest way is to buy a USB card reader adaptor which plugs into a USB port on your laptop or computer. Plug the MicroSD card into the adaptor, open it the computer’s file explorer, and then copy and paste the contents to your desktop or a ‘backup’ folder. Reverse the process when you have your new card and simply pop it back into your tablet.
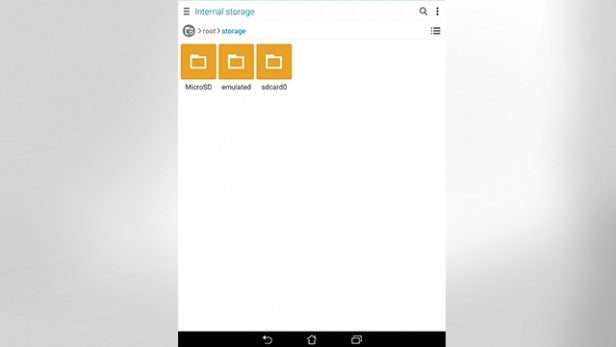
If you’re not sure which card to buy, you can’t go wrong with a Class 10 (guaranteed write speed of 10 MB/s) 32GB or 64GB capacity card from brands like Samsung, SanDisk, or Kingston.
7. Custom launchers
Nova and Google Now are two of the most popular launchers you can download and install from the Play Store onto your device. Launchers add what’s known as a ‘skin’ that changes things like animations, icon styles, and fonts. The changes may seem superficial, but depending on the launcher you install, they can have a big impact your tablet’s performance.
Related: Android Marshmallow tips and tricks
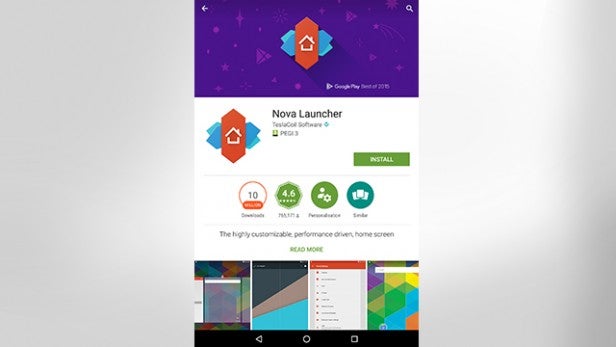
8. Clear Caches
As you use your device, data caches build up and can start to slow down the tablet’s software. Sometimes a good spring clean is in order so it’s a good idea to delete these caches every now and then. You can delete individual caches via the Apps menu in Settings or, more conveniently, use one of the popular (and free) apps such as Clean Master, CCleaner, and App Cache Cleaner which are available to download from the Google Play Store.
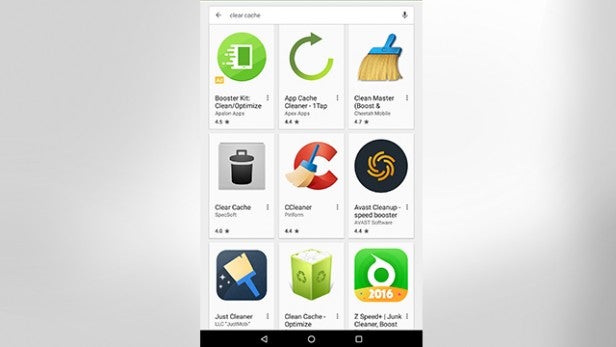
9. Rooting & Custom ROMS
Rooting your tablet and installing a custom ROM can speed up your device and give you access to hidden settings, including the ability to overlock your tablet’s processor and add or remove individual features. Be careful though, it’s a tricky process which has the potential to ‘brick’ your tablet as well as void its warranty.
There are a variety of tools and programs designed to help you root your device along with a range of custom ROMs available to download. However, most are designed for specific devices so it’s worth doing some research on how to safely root your tablet.
10. Factory reset
This step is for when all else fails and you think starting fresh is the best way forward. Back up your data first and then perform a factory reset by going to Settings > Backup and Reset > Factory Data Reset. After a few minutes you’ll be able to use your tablet again, good as new!
Related: Android 6.0 Marshmallow features
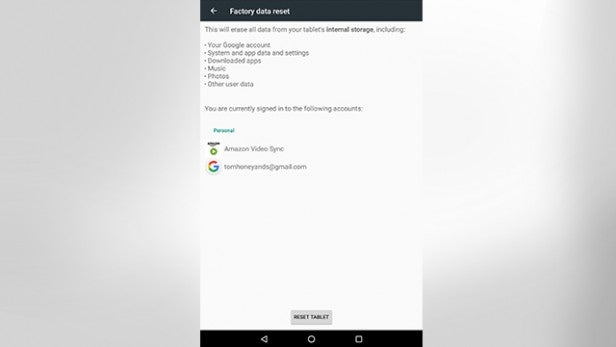
These are just a few ways to help speed up your Android tablet, but if you have any favourite tips or tricks we missed out, let us know via Twitter.

