How to set up the Oculus Rift

Setting up the Oculus Rift is easy, but there are a few things you need to do to make the most out of the experience.
Oculus has made it a simple process setting up the Rift and there aren’t too many things you have to think about in terms of your room setup. By comparison, arch-rival the HTC Vive pretty much requires a dedicated room to get the most out of it.
Before you unpack the Oculus box it’s worth getting your PC ready. In fact, before buying the Rift you should investigate whether your PC is worthy.
If your rig is more than a few years old you might want to start getting your credit card out, as the Oculus Rift needs some pretty powerful hardware to run.
I used two PCs for testing, one that just meets the system requirements and a much more powerful Overclockers VR PC packing an Nvidia Geforce GTX 980 Ti. Based on my experiences I recommend you go as powerful as possible, even a few dropped frames make a huge difference in VR.
Not only does it mean you’ll have to play games on lower settings, there’s also a chance that your graphics card will become overwhelmed and drop frames, which can make you feel nauseous.
Related: Oculus Rift system requirements or buy the VR PC I used to test the Rift
If you already have a PC powerful enough then the first thing you need to do is make sure your graphic card drivers are up to date. The easiest way to check is by clicking the icon in the system tray. This will either be Nvidia or AMD depending on your card manufacturer. Alternatively go to the Nvidia Driver site or AMD Driver site directly.
You should also consider upgrading from Windows 7 to Windows 10. While the Oculus Rift will work on Windows 7 SP1, new games are being developed that take advantage of DirectX 12, and that’s only available on Windows 10.
Related: Windows 7 vs Windows 10 – Should you upgrade
What you need:
Required:
- 2 x USB 3.0 ports
- 1 x USB 2.0 port
- 1 x HDMI 1.3 port
- At least 2GB storage on your C: Drive
Recommended additions:
- 2m x 2m clear space
- Swivel chair with wheels
- Bulldog clip
- 100+GB free storage on C: Drive
The first bit is easy, just go and download the Oculus setup software. A small downloader kickstarts the major download (844MB) and installation. At the moment it automatically installs on your C: drive, as do all the apps and games. Oculus is working on an update that will let you choose the install destination but as of writing this has not yet been released.
This means that you will need a fair amount of disk space depending on the games you intend to install. As a rough guide most major games like Eve: Valkyrie and Chronos take around 15GB, but Project Cars takes a monster 43GB.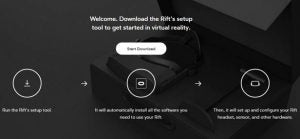
The installer is very simple to follow, guiding you step by step through the process. Oculus has done a great job with it and I haven’t experienced a single problem installing the Rift on two separate machines.
Now it’s time to consider the cables. The cable that runs from the headset to the PC splits in two. The USB part needs to be connected to a USB 3.0 port. These are detailed in blue on most PCs – if it’s black then it’s probably USB 2.0, which won’t work.
The second part of the cable ends in an HDMI connector. This needs to be plugged into your graphics card’s HDMI port. The Oculus Rift won’t work if you plug it into the HDMI port powered by the CPU’s built-in graphics chip, it’s simply not powerful enough to handle it. If the Headset HDMI doesn’t have a green tick, it isn’t working and you should try another HDMI port.
You still need a monitor to use with your computer and since the Rift might have taken your only HDMI port you might need to connect your PC via a different type of port. A DVI cable will be your best bet as this provides a high-quality digital signal to the monitor. You should have a DVI cable that came with your monitor but if you don’t, you can get one cheap from Amazon or eBay. If you’re using a TV as a monitor and it only has an HDMI input, you can buy a DVI to HDMI cable instead.
Once the Oculus Rift headset is set up, it’s time to connect the sensor. The Oculus Rift sensor tracks your head’s position and is vital for a smooth virtual reality experience. If it is blocked while you’re playing a game the screen will jump around making you feel a little ill, ruining the experience, so a clear line of sight to your head is a must. 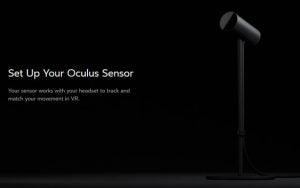
The Oculus sensor has its own stand which you can set up on a desk, next to your monitor, so that it’s around 3-feet, or 1-metre, from where you will be sitting or standing with the glossy side facing you. It is possible to remove the sensor from the stand and mount it on any standard camera mount. This means if you haven’t got the space on your desk or would like to attach it to a clip mount, you can.
Once you’ve decided the location of the sensor you need to plug its cable into another USB 3.0 port when asked.
Finally you need to attach the Xbox One controller to your PC using the WiFi attachment in the box. Plug this into any USB port on your PC (USB 2.0 will do just fine here), pop the two included AA batteries in the controller and press the big X button in the centre to turn it on. 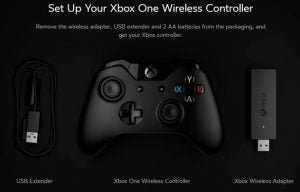
That’s all you need to do to set up the Oculus Rift’s hardware, but there’s a little more you should do to make the most of the Rift.
There should be plenty of room around you even though, currently, the Oculus Rift is predominantly a sitting experience. I found a wheeled swivel chair and enough space to fully extend my arms is ideal. A swivel chair lets you rotate, as well as move back and forward a little. Sometimes this is necessary as the Rift won’t always get your position perfect. Being a little too far forward or, worse, back, can lead you to see the headless torso of your avatar – not the most immersive experience in the world.
A 2m x 2m space is perfect but you can make do with a smaller area if required. Anything less than 1m x 1m may lead to you knocking into things as you play.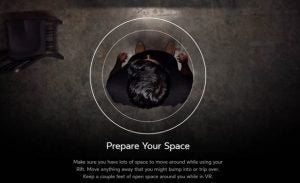
The cables connecting the Rift to the PC can be a little annoying. The first thing you should do is make sure they’re not dragging on the floor. Not only can they get caught on chair wheels and damaged, they also add to the weight of the Rift on your head. The cables are 4m long so if you’ve got too much spare it’s worth tidying it away by wrapping the excess with a cable tie or rubber band and using a bulldog clip attached to a desk or table to keep the cable off the floor. It may not be elegant, but it works.
During my many hours of testing the Rift, I never felt at risk of tugging on the cables by spinning too far in my chair. On some occasions I nearly completed a full 360-degree spin with no ill effects, so this isn’t of great concern.
I lifted the cables out of the way to avoid catching them in the wheels and gave myself enough space to be able to rotate 360 degrees and move back and forward a little as required. You can’t see or hear anything when you’re deep into a VR gaming experience so keep anything that can be dropped, knocked or broken well away from you or the edges of a desk.
One final piece of advice is to keep the Oculus Remote attached to your wrist via the included lanyard. While you can control most things via the Xbox One controller you can’t control the volume, you can via the remote so having it within easy reach is handy.
How to set up the Oculus Rift headset to reduce blurriness
If you don’t get the lenses on the Rift level with your eyes the screen will be blurry and that can strain your eyes and give you a bit of a headache. You can set this up the first time but you can also fix it at a later date or if a friend is trying out the Rift. To do this, open Oculus Home, press the home (O) button on the remote or the big X button in the middle of the Xbox One controller and select change lens spacing. You’ll see a glowing cross made of squiggly green lines. Your aim is to make it look as clear as possible.
The first thing to do is to adjust the side straps so that the cushion sits tight, but comfortably, on your face. Then adjust the top strap so that the headset rests comfortably on your head and nose and the lenses are in front of your eyes on the vertical plane. You should be able to move the Oculus if you use both hands but it should stay put when you move your head around. You should also be easily able to pull the Rift forward to remove it – springs keep it tight to your head.
Next, you need to align the lenses on the horizontal plane. There’s a small switch beneath the headset that lets you move the lenses inwards, towards your nose, or outwards, towards your cheeks. It ranges from 58mm to 72mm and I found 62mm was optimal for me but this will vary depending on the size and shape of your head.
Try a few different configurations, but once the green cross is nice and clear you are ready to go.
Related: Best Oculus Rift Games and Apps
I recommend you start with Oculus Dreamdeck app even though you will have tried a few of the demos during setup. It has some brilliant little experiences that get you used to being in a virtual environment. It’s also a great app to show off to your shiny new toy to your friends.
(apester:568e54cd94a522de05776726)
Did you find this guide helpful? Let us know in the comments below.


