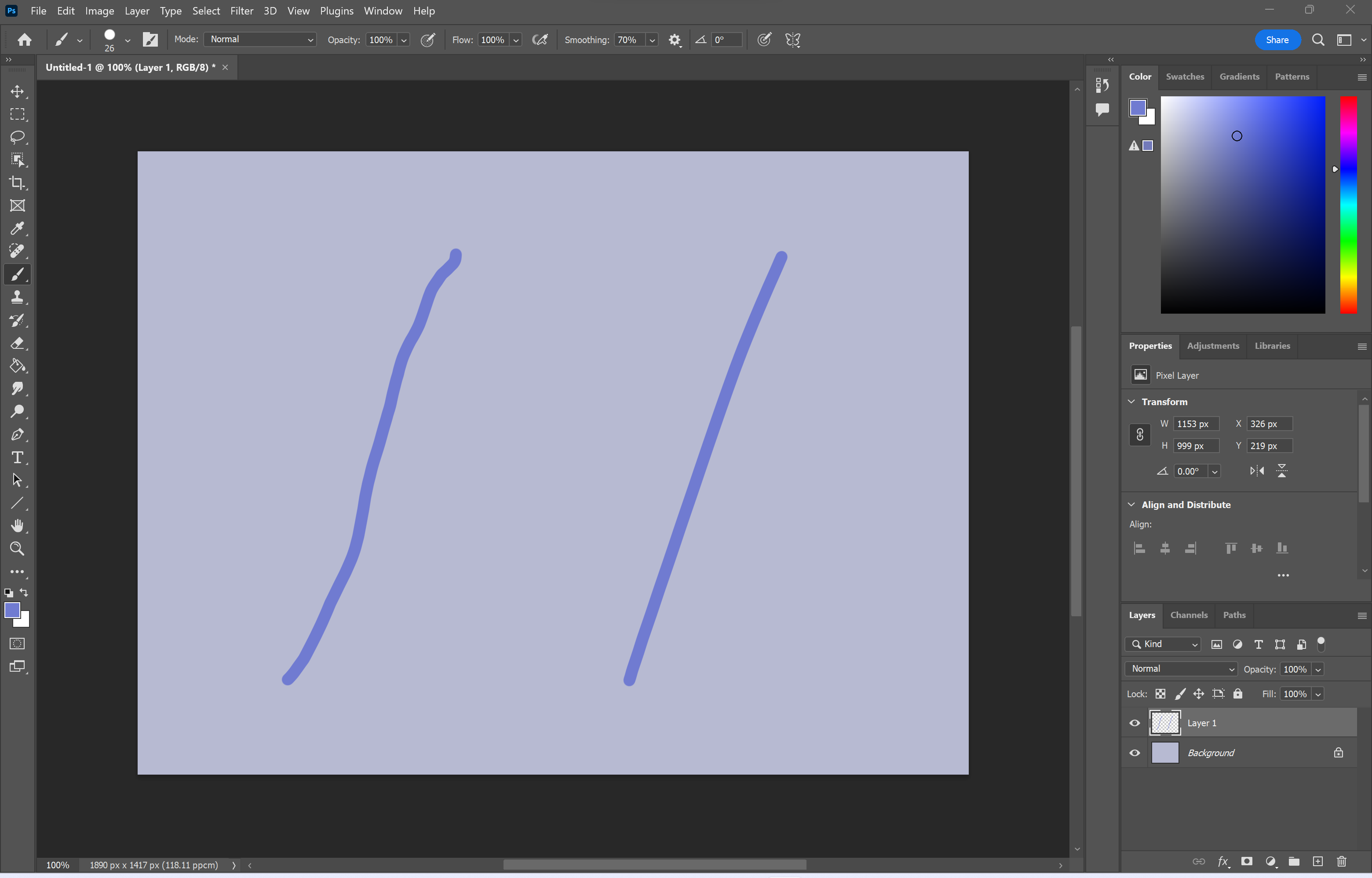How to use Generative Fill in Photoshop
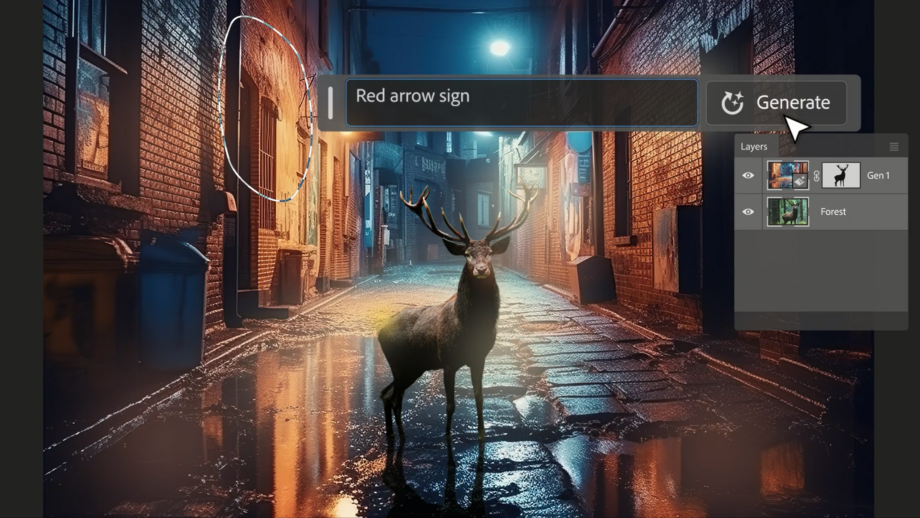
It seems you can’t open any app or website these days without being faced with a new AI-powered feature and Photoshop is no different.
Adobe recently announced a revolutionary new tool called Generative Fill. The feature makes it possible for users to add or remove content from an image using just a text prompt, making it easier than ever to conceptualise ideas or refine existing images in the photo editing app.
Generative Fill is powered by Adobe Firefly, Adobe’s new family of generative AI models trained on Adobe Stock imagery, openly licensed work and content from the public domain, making it feel a little less dicey than the images generated by AI models known for scraping the web. That being said, AI art is still a controversial topic right now so it’s up to you whether you’d like to experiment with the tool or stay well away from it.
Generative Fill is also still in its testing stage so you’ll need to install the Adobe Photoshop beta to gain early access to the feature.
If that sounds good to you, keep reading to learn how to try out Generative Fill in Photoshop right now.
What you’ll need:
- A Creative Cloud account
- The Photoshop beta
The Short Version
- Install Photoshop (Beta)
- Open your image or create a new one
- Use the marquee tool to select an area
- Click Generative Fill
- Enter your prompt
- Hit Generate

Apple TV+
The Home of Apple Originals. Enjoy star-studded, award-winning series, films, and more. Grab your 7 day free trial now.
- Apple
- 7-day free trial
- £8.99 p/m
Step
1Open the Creative Cloud app
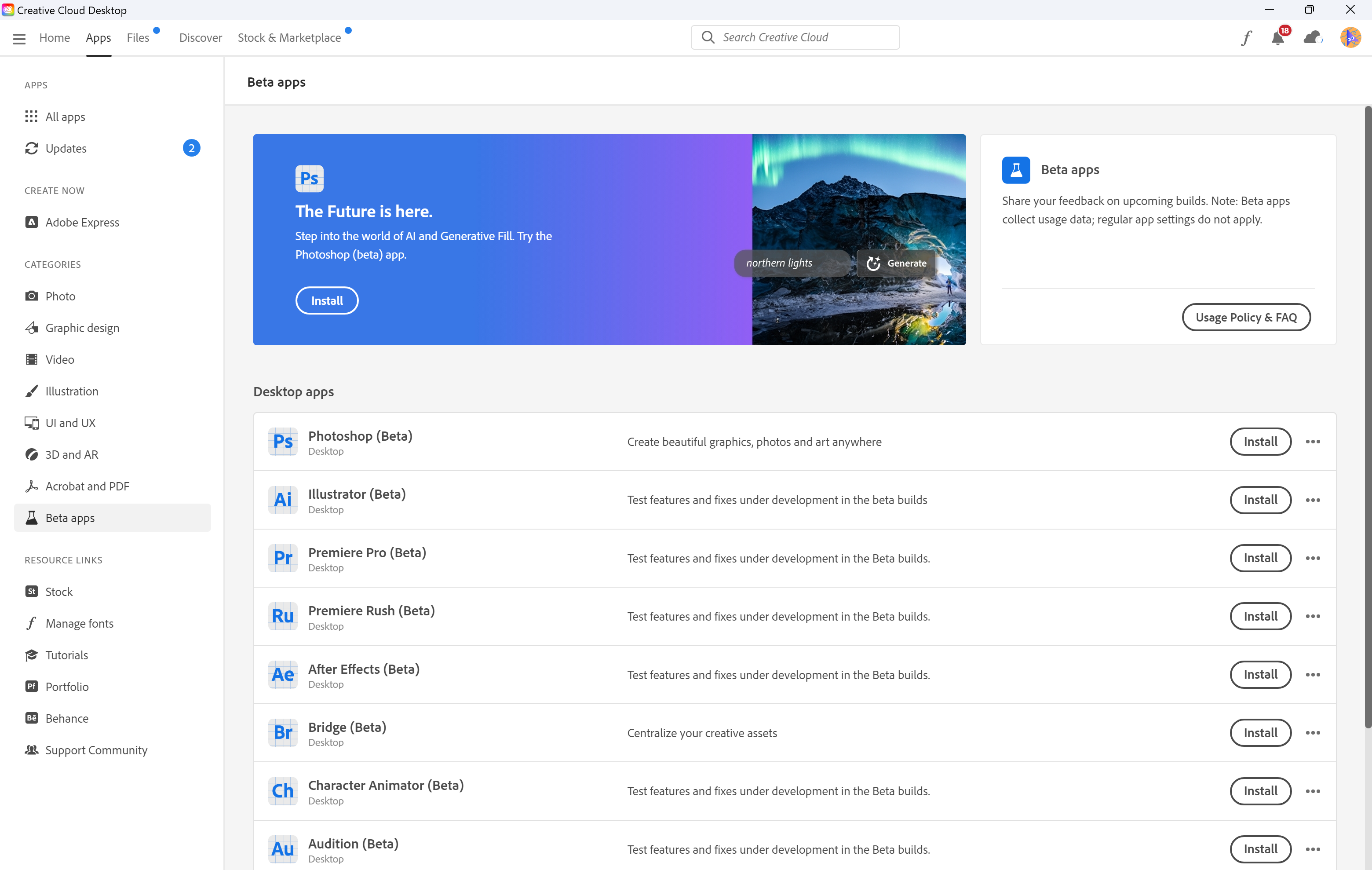
Click on the Beta apps tab if it doesn’t open automatically.
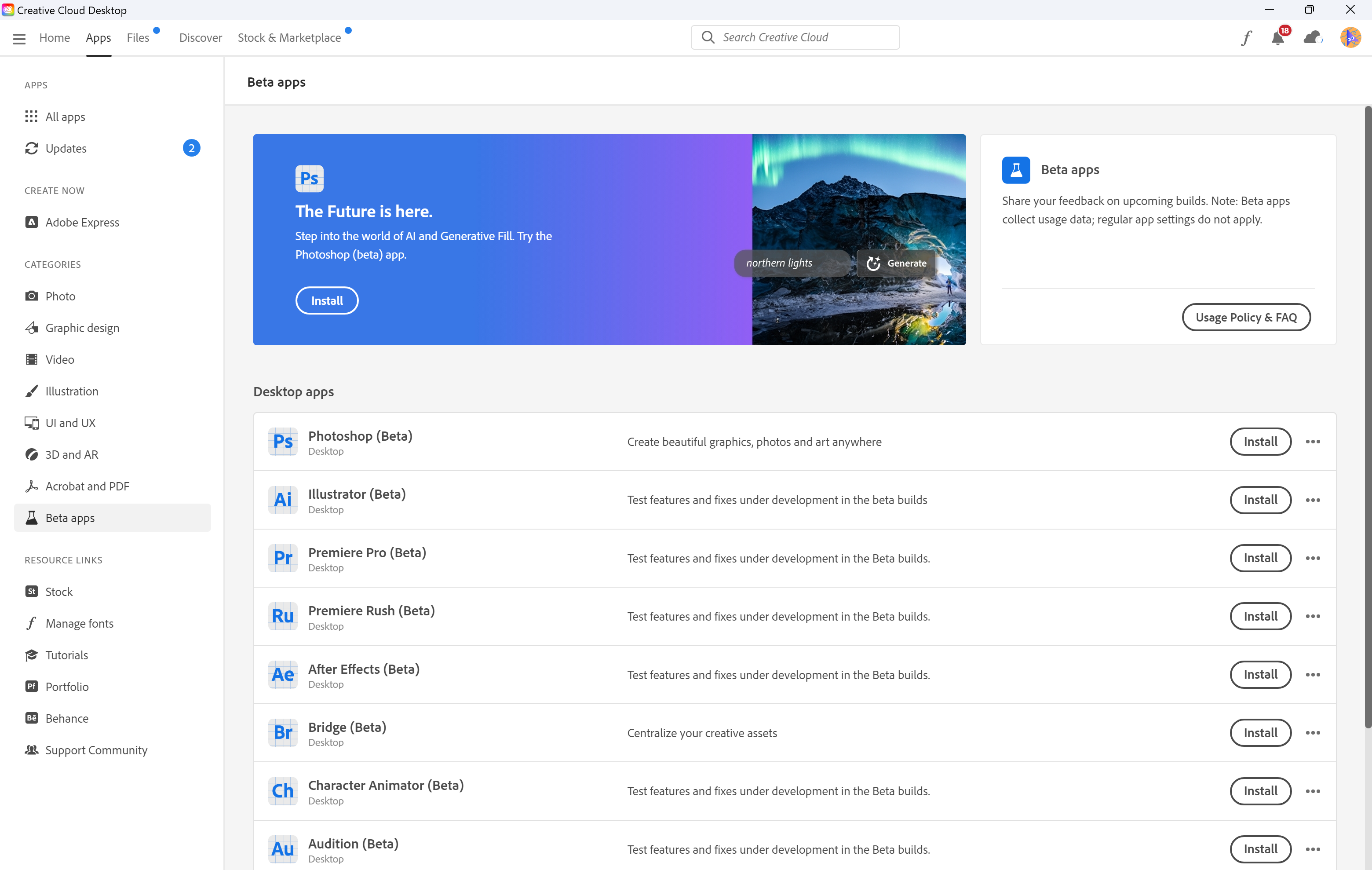
Step
2Install Photoshop (Beta)
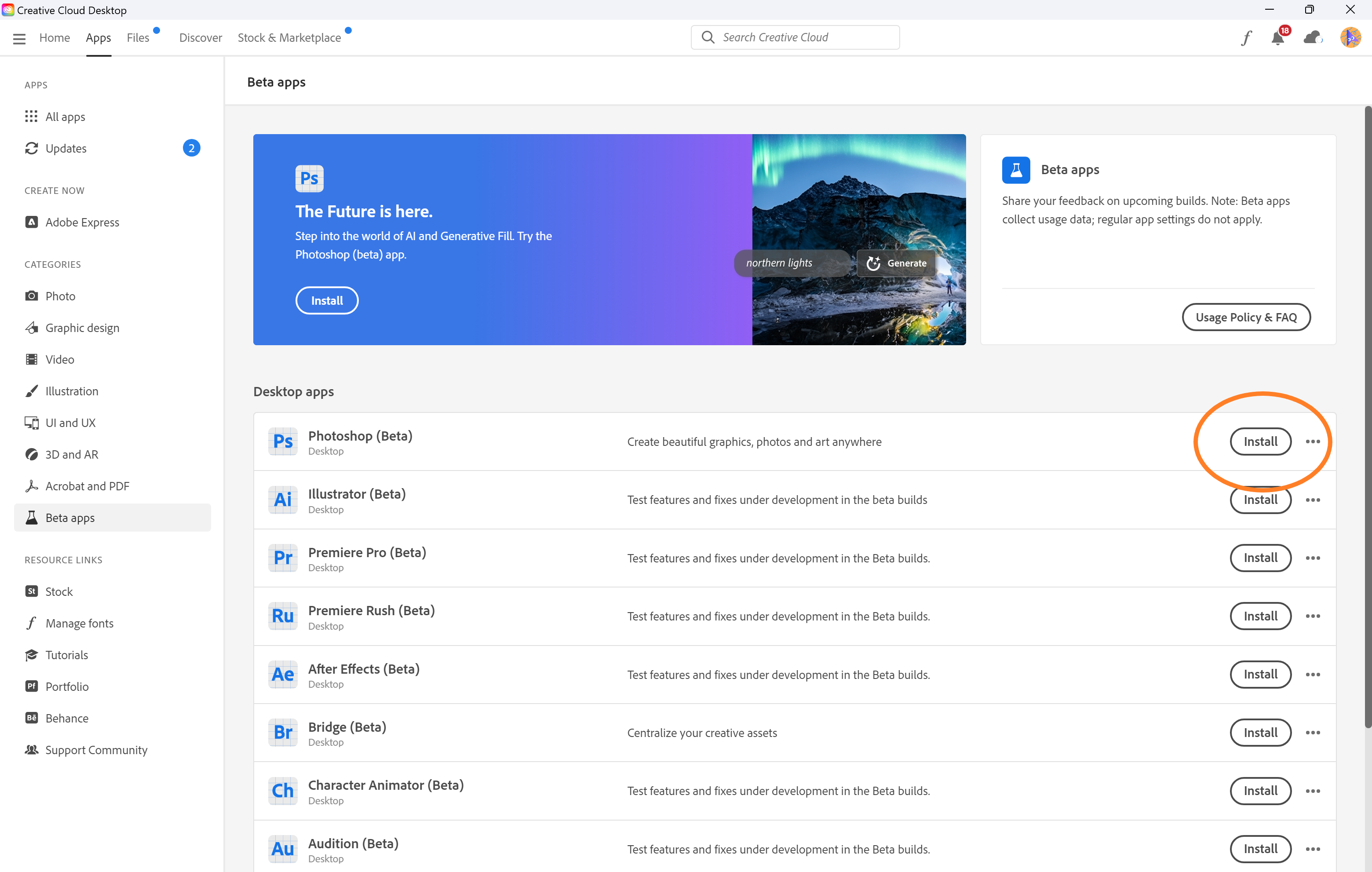
To do this, simply tap Install.
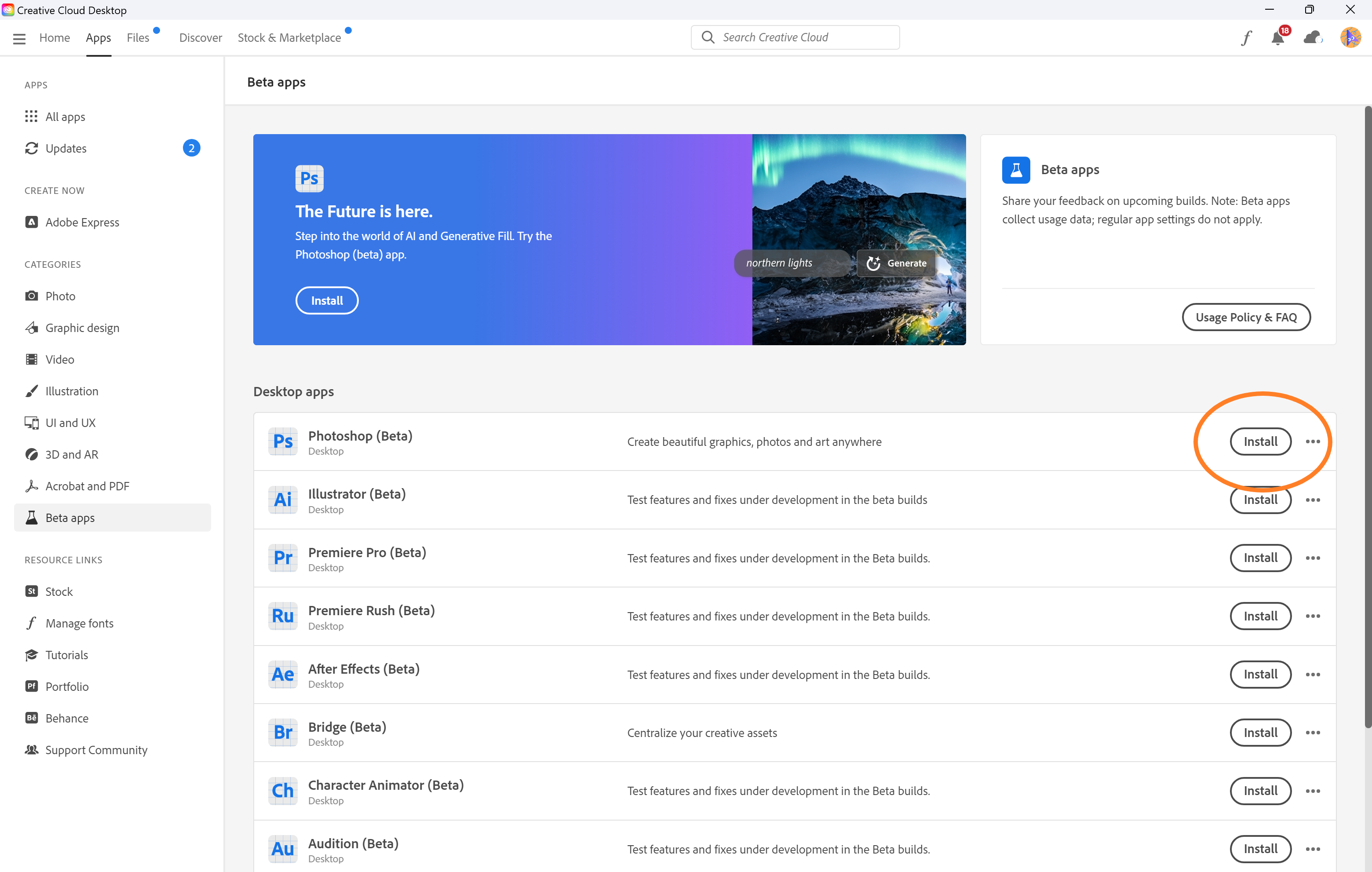
Step
3Click Open
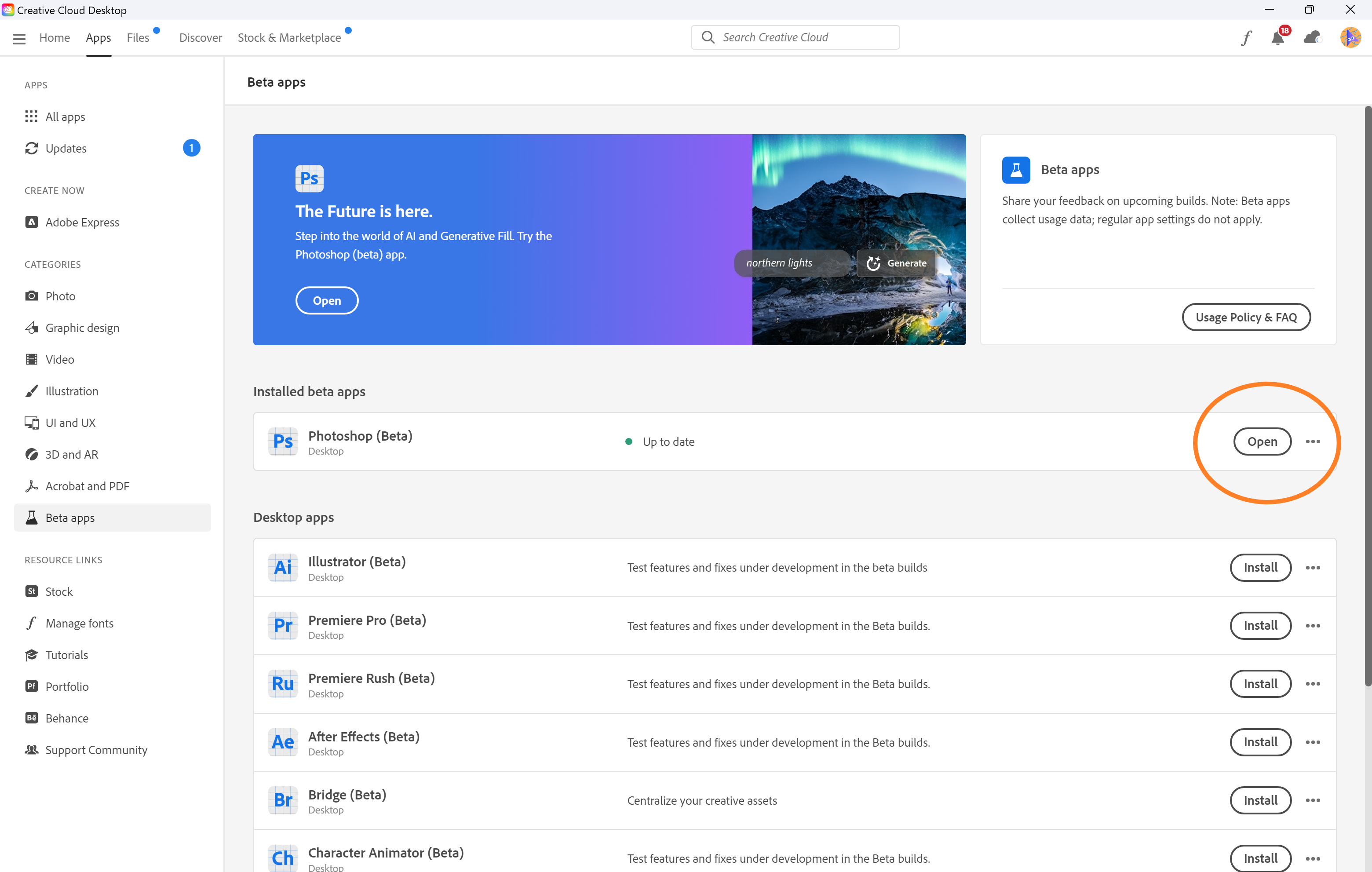
This will take you to the Photoshop beta.
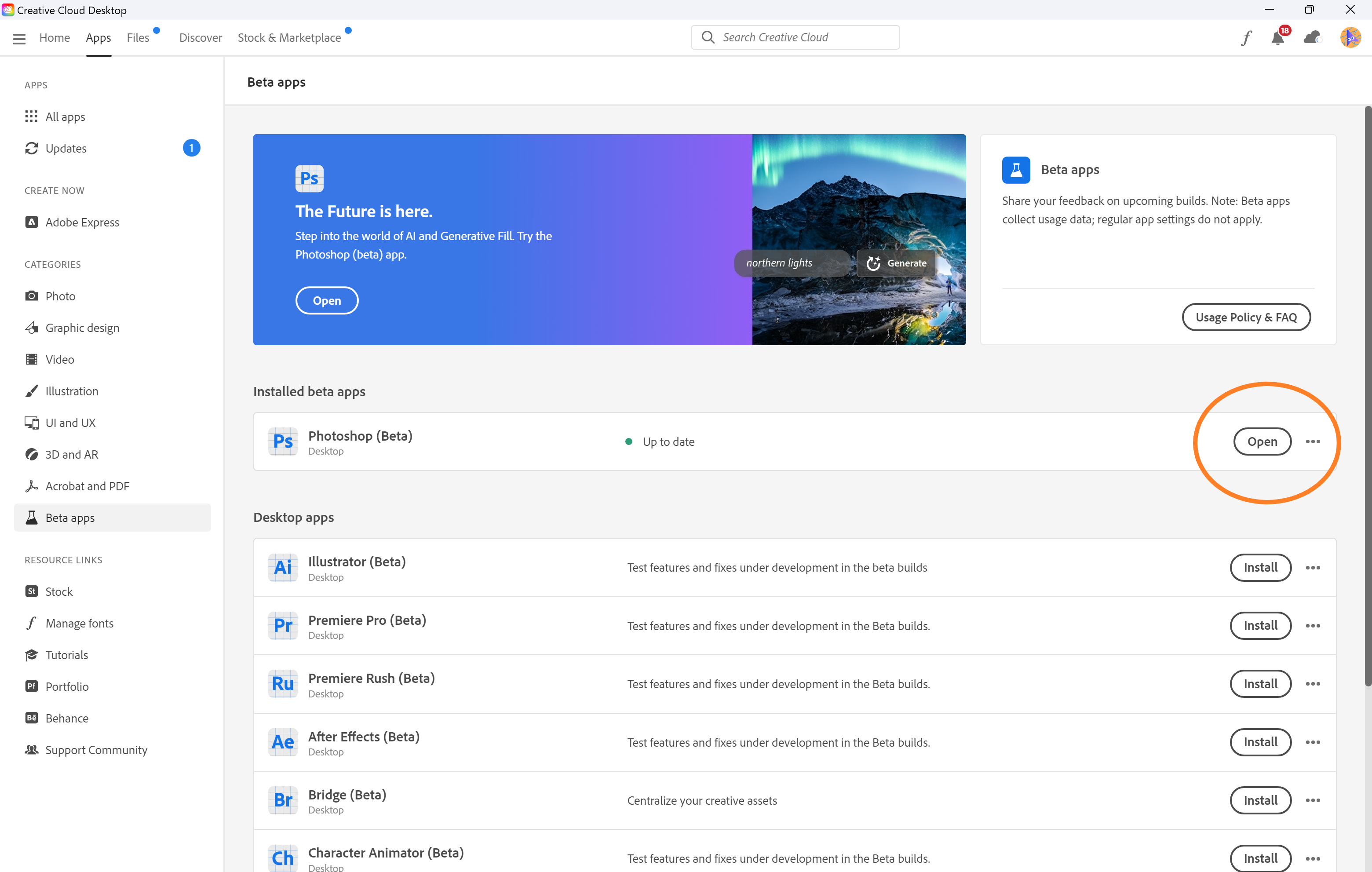
Step
4Open your image
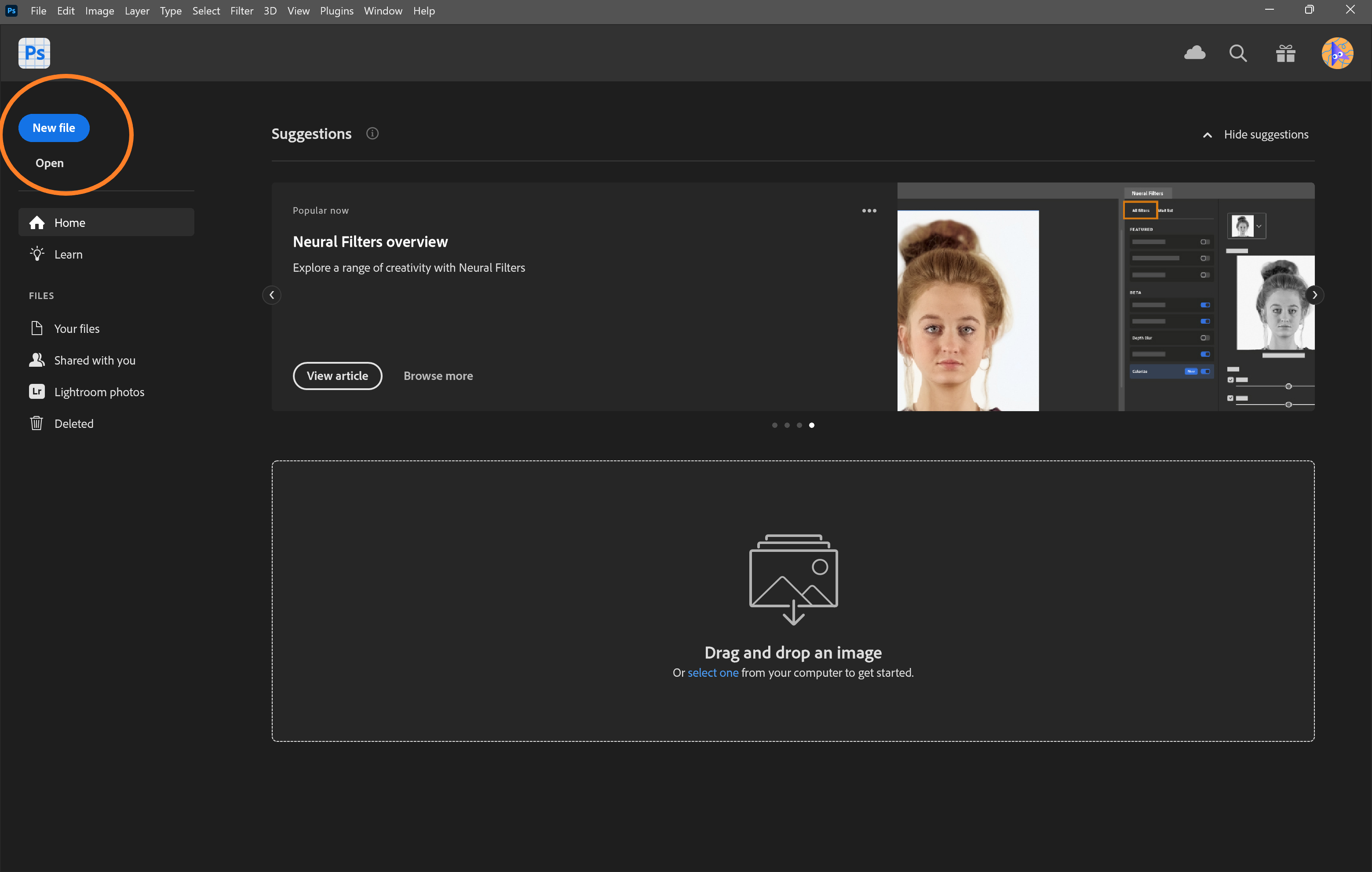
Or create a new one.
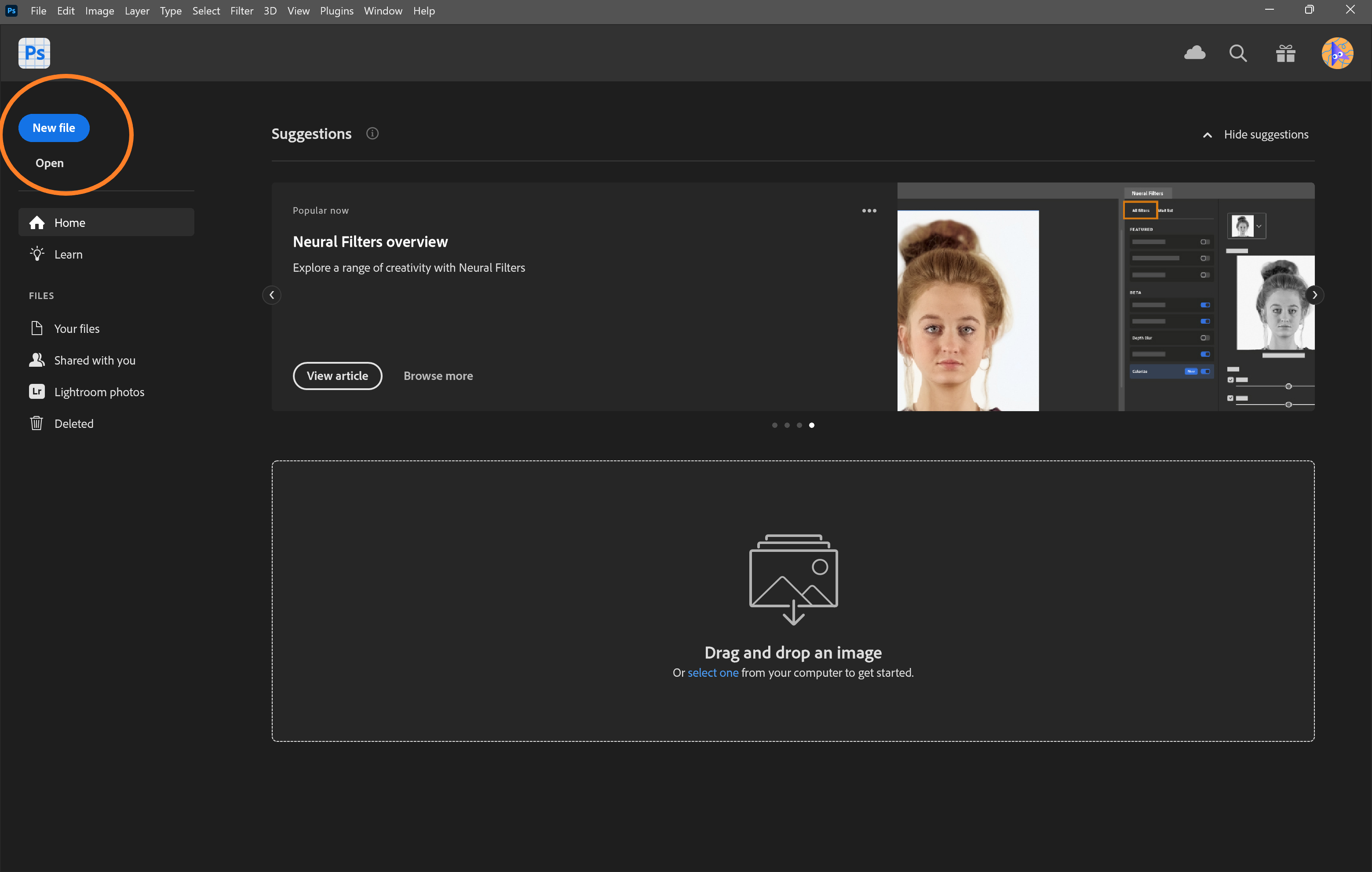
Step
5Select the marquee tool

You can find this on the left side of the screen.

Step
6Click and drag to select an area
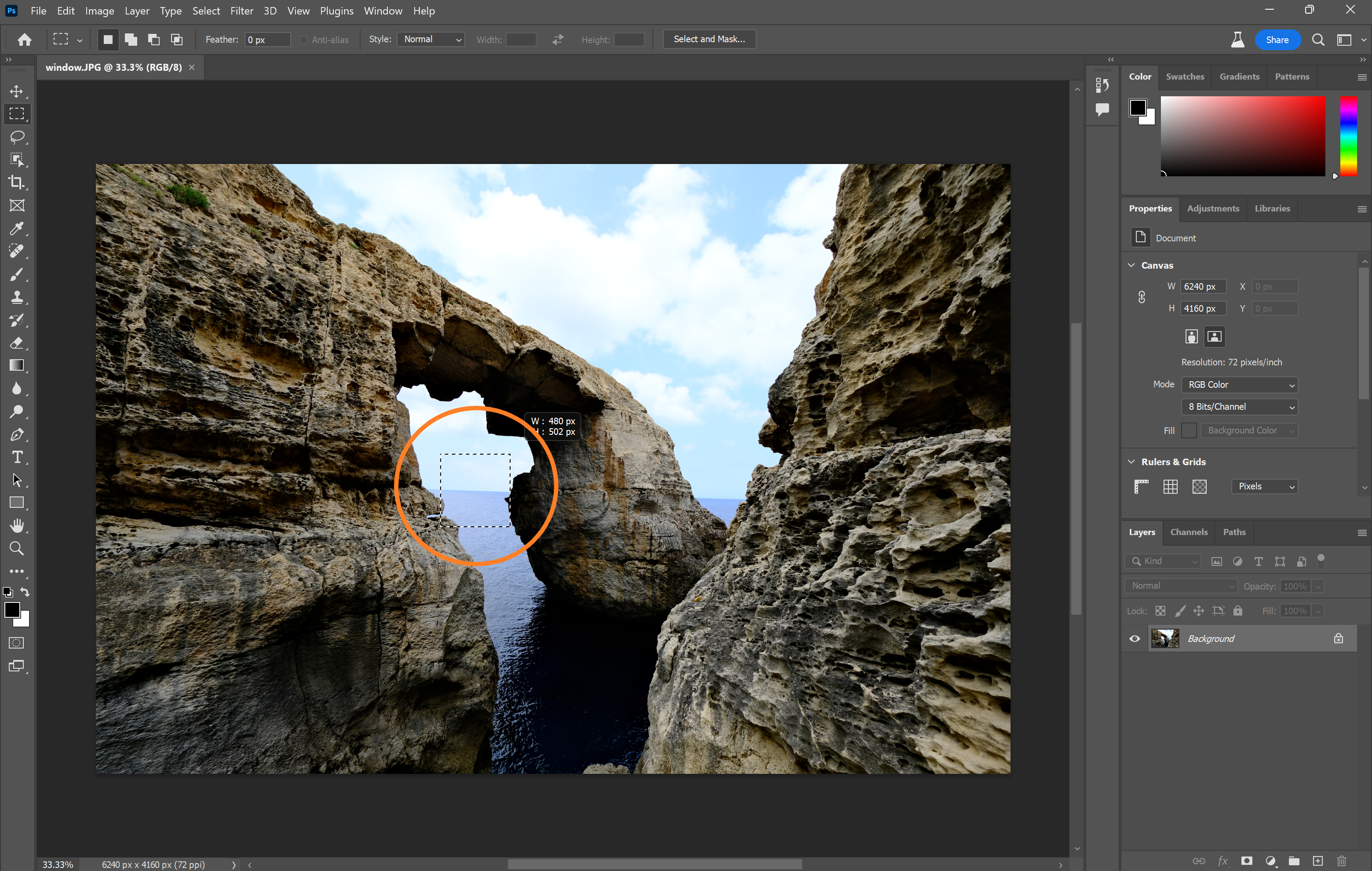
You can also select the area outside of your image to extend the scene if your canvas is bigger than your image.
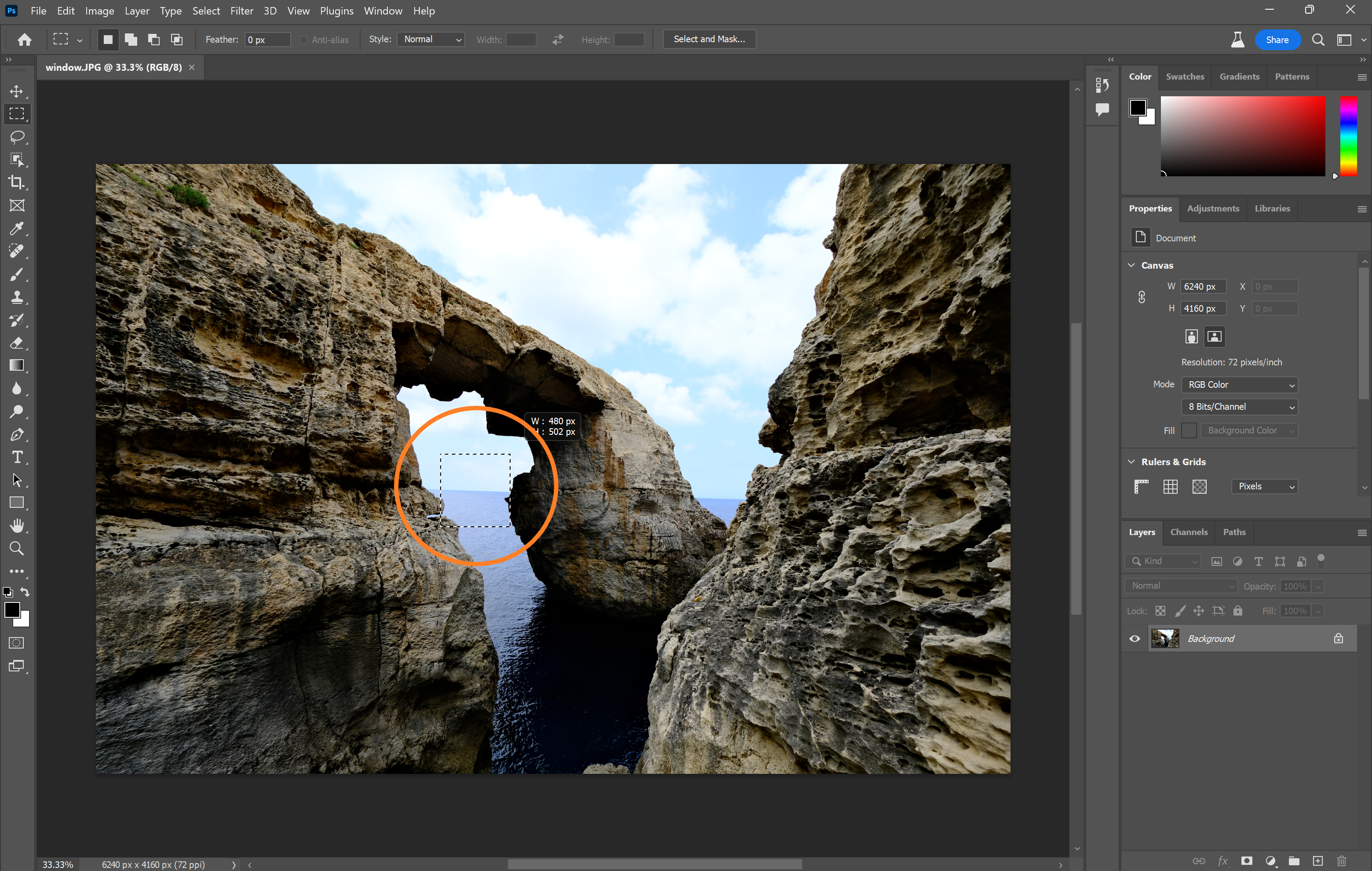
Step
7Click Generative Fill

The option should appear, but if it doesn’t you can also select Edit and then Generative Fill in the menu bar.

Step
8Enter your prompt
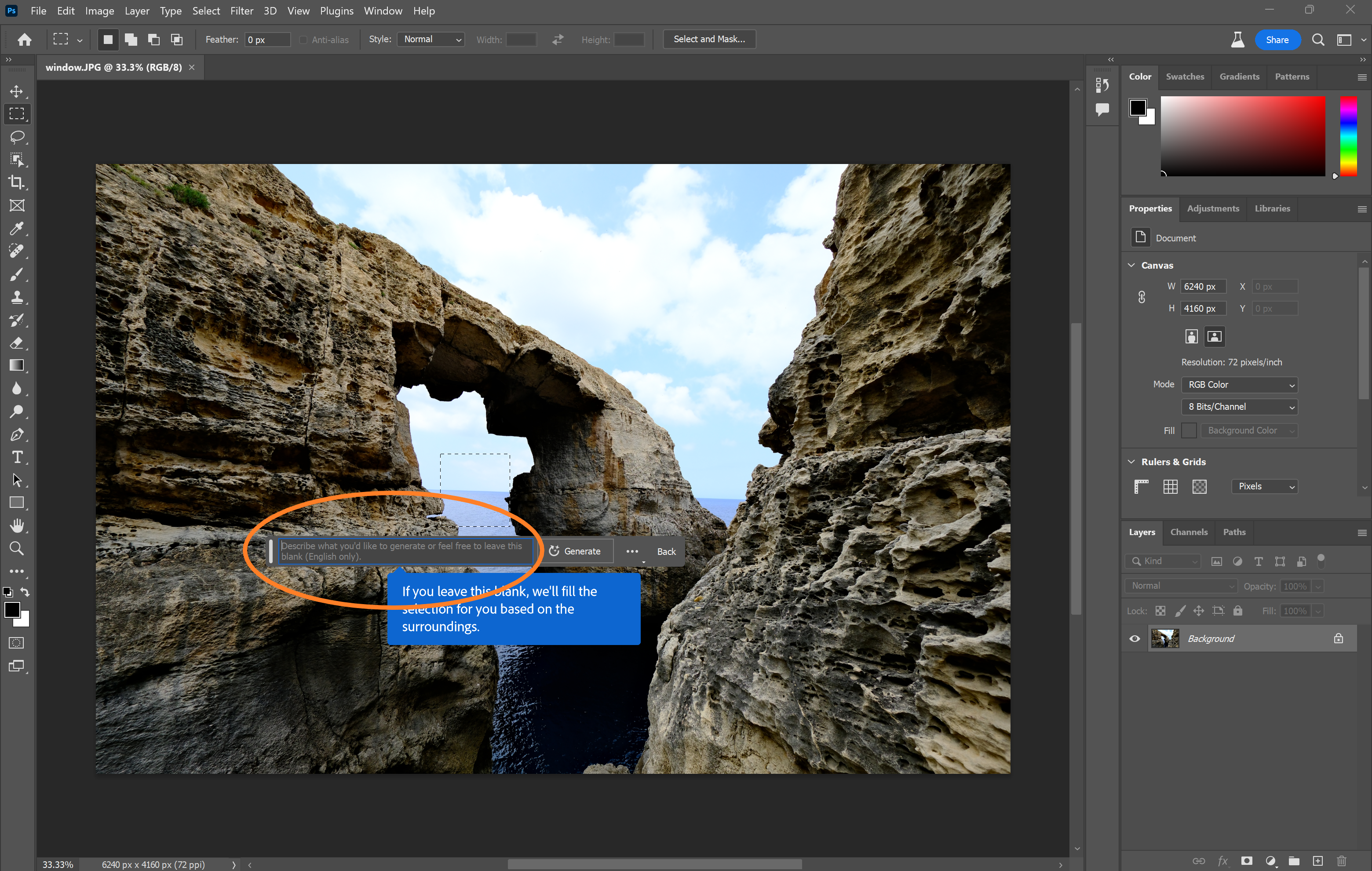
Or leave this space blank to let Photoshop take the lead.
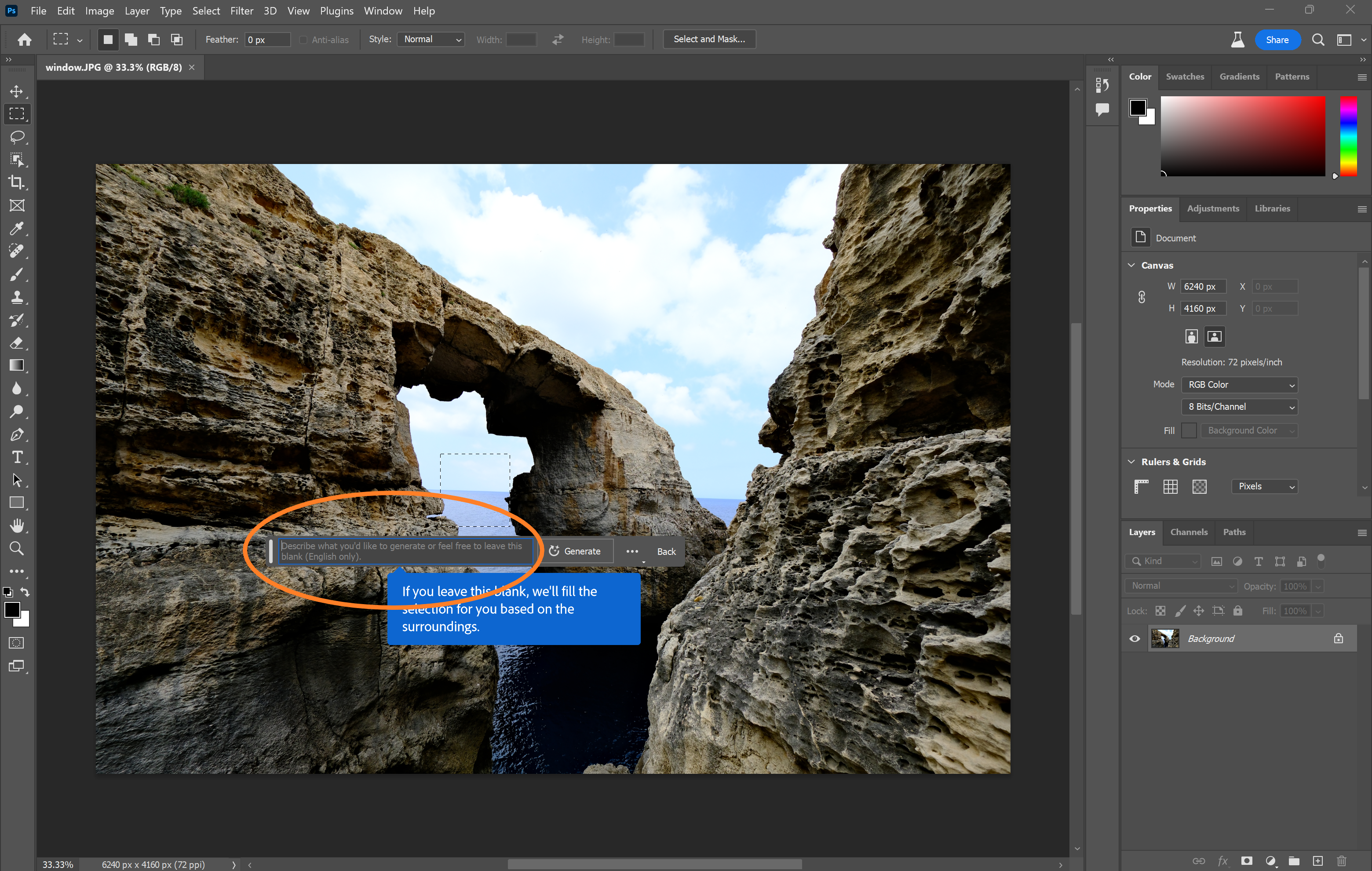
Step
9Hit Generate
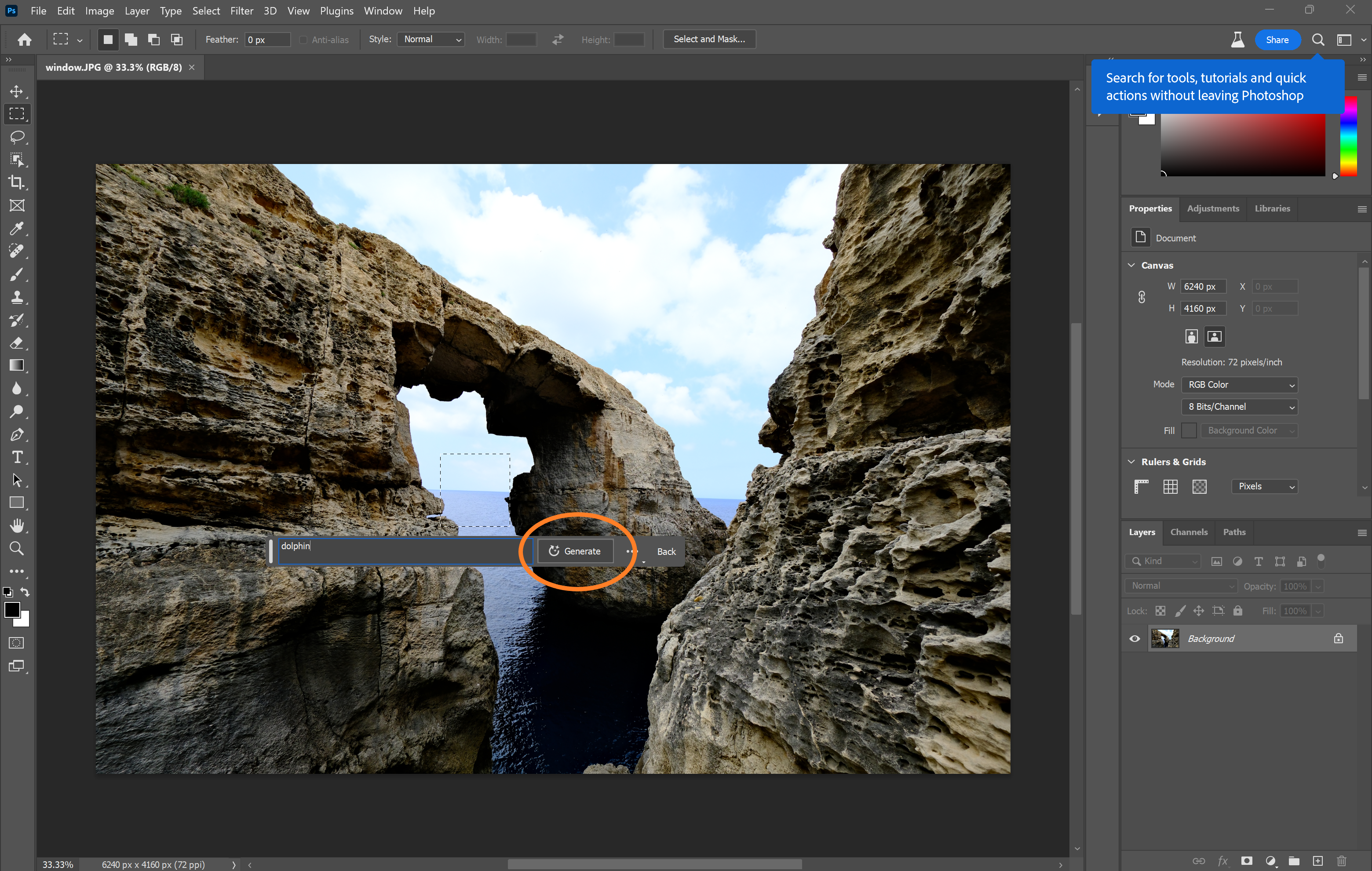
Photoshop will then generate your prompt.
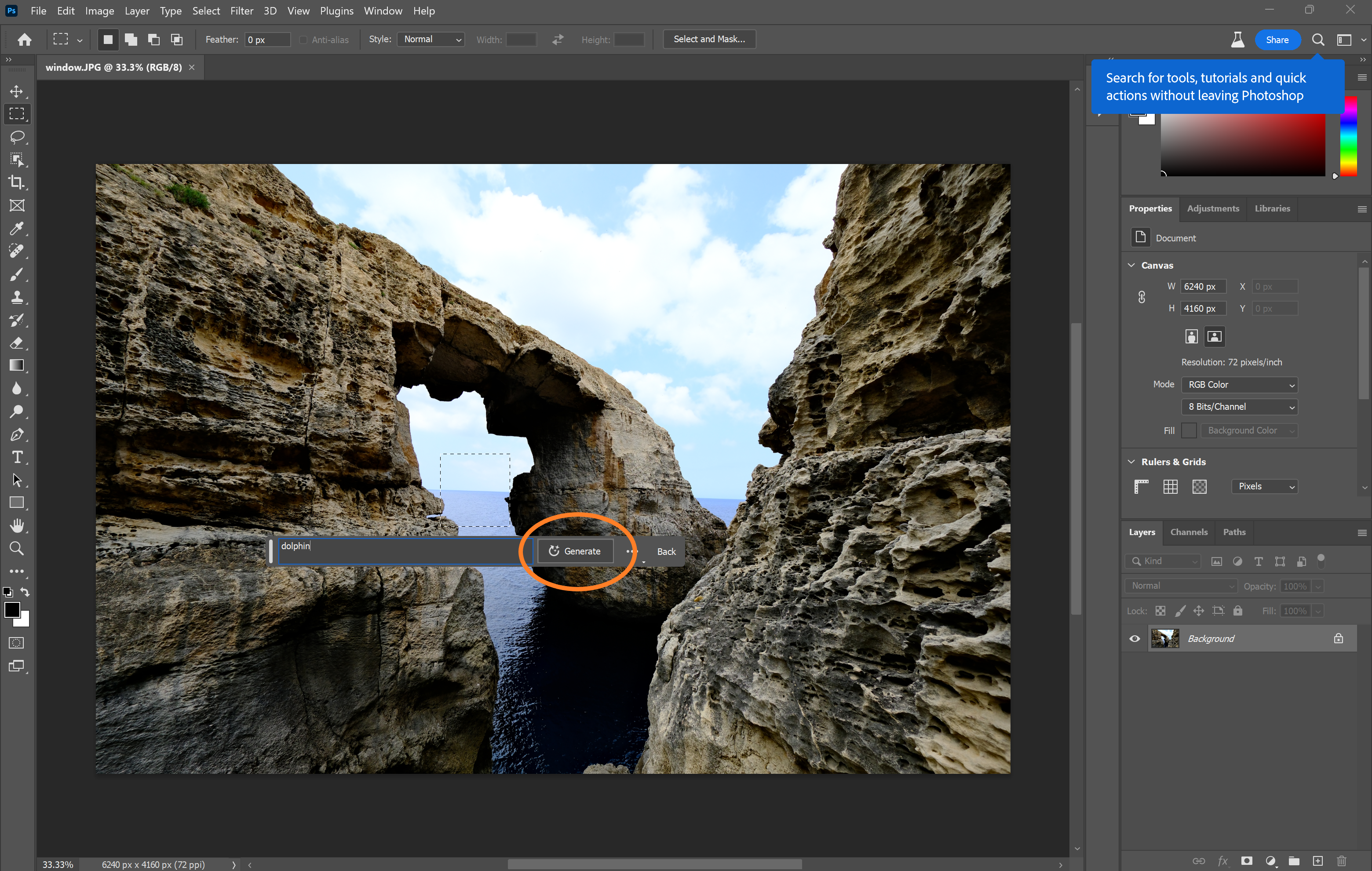
Step
10Click the arrow to toggle through different options
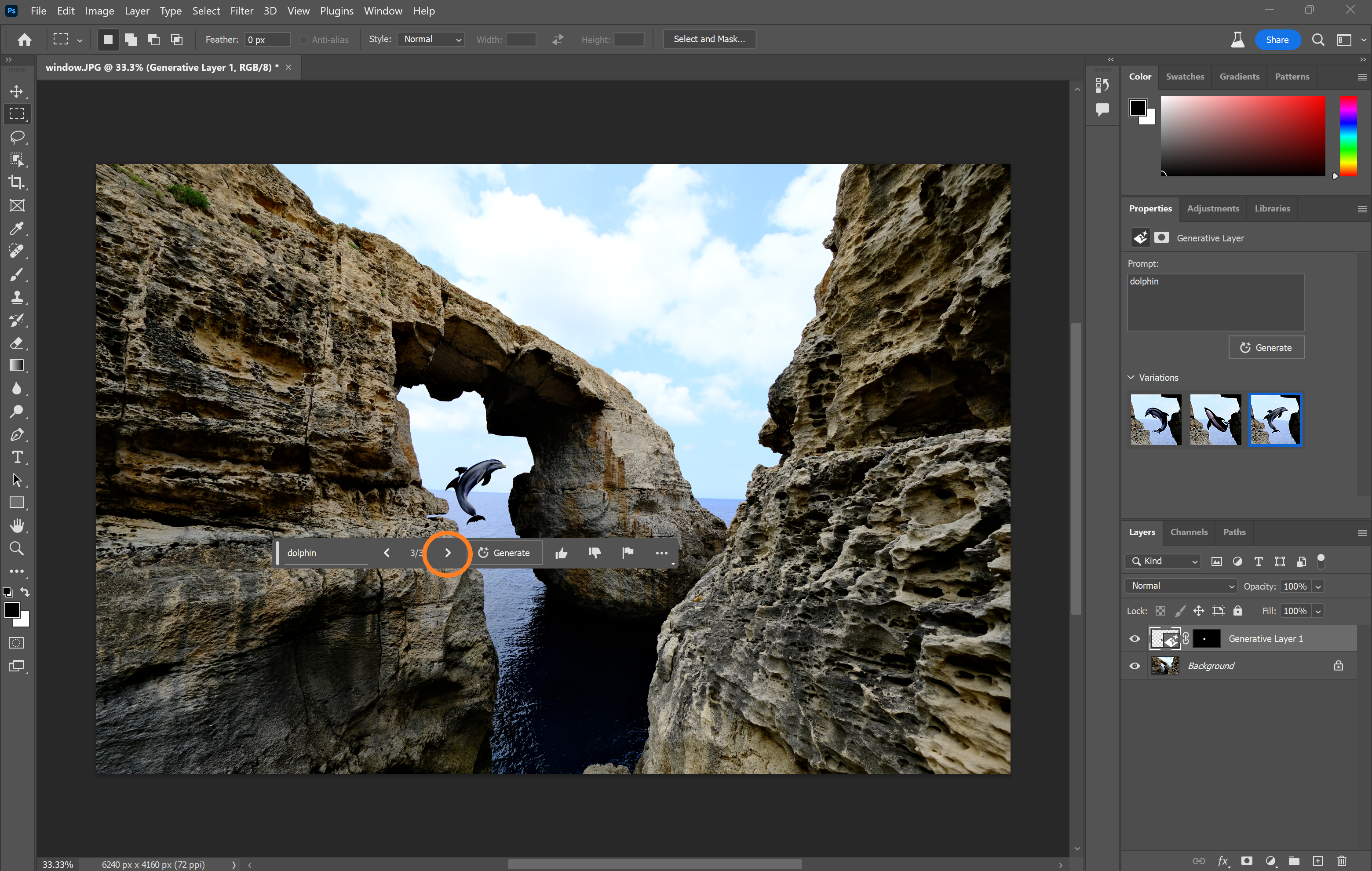
Or hit Generate again to generate all new results.
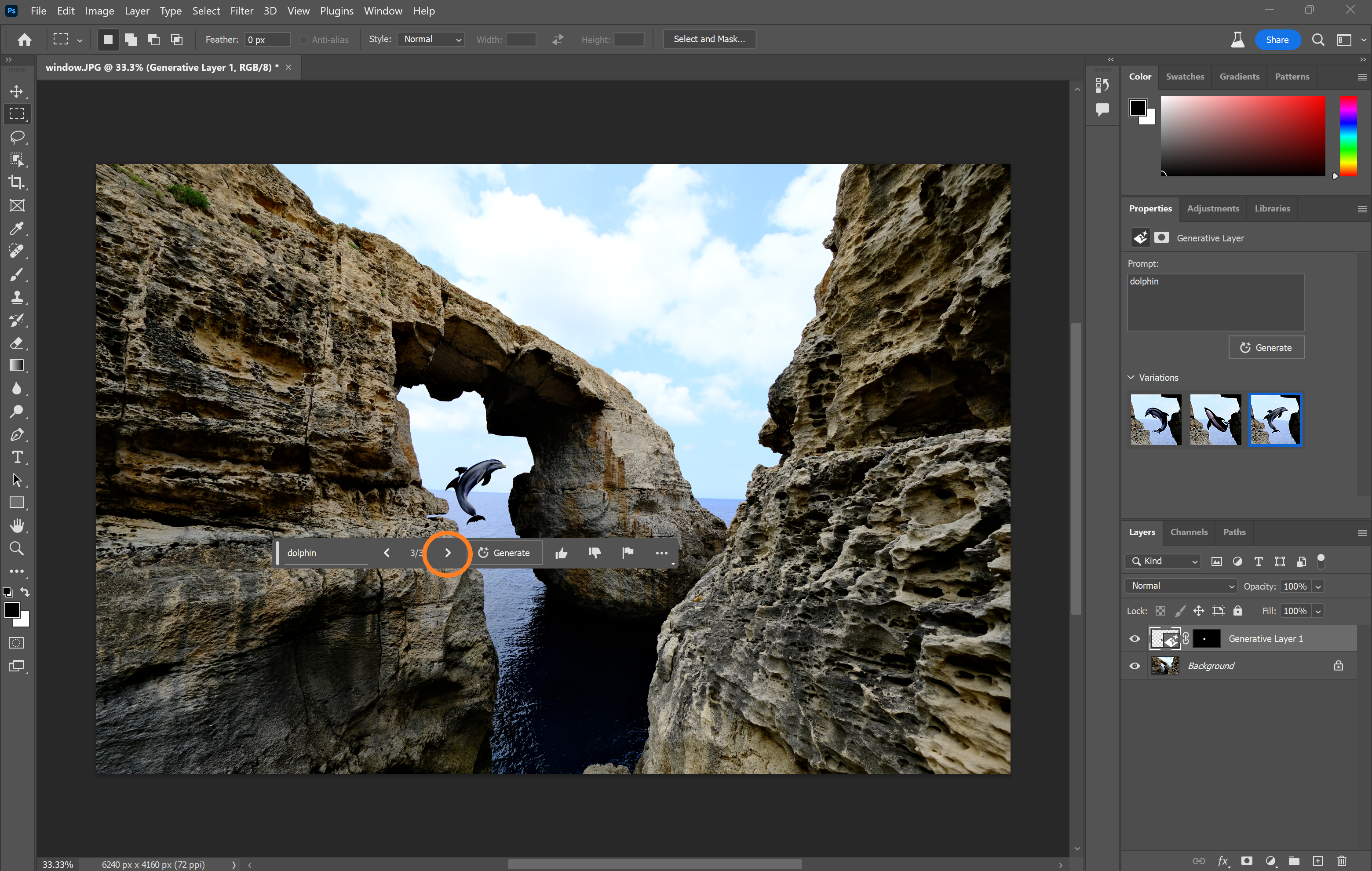
Step
11Repeat this process until you’re happy with your image

You can combine Generative Fill layers or tweak them yourself using Photoshop’s editing tools.

Troubleshooting
Adobe says Generative Fill in Photoshop can be used to add, extend and remove content from existing images or create new images from scratch. You can experiment with different ideas and create high-quality concepts and, because of the way Adobe Firefly is trained, Generative Fill content is safe for commercial use.
Yes, Generative Fill works alongside Photoshop’s other editing tools, meaning you can easily fine-tune your results.