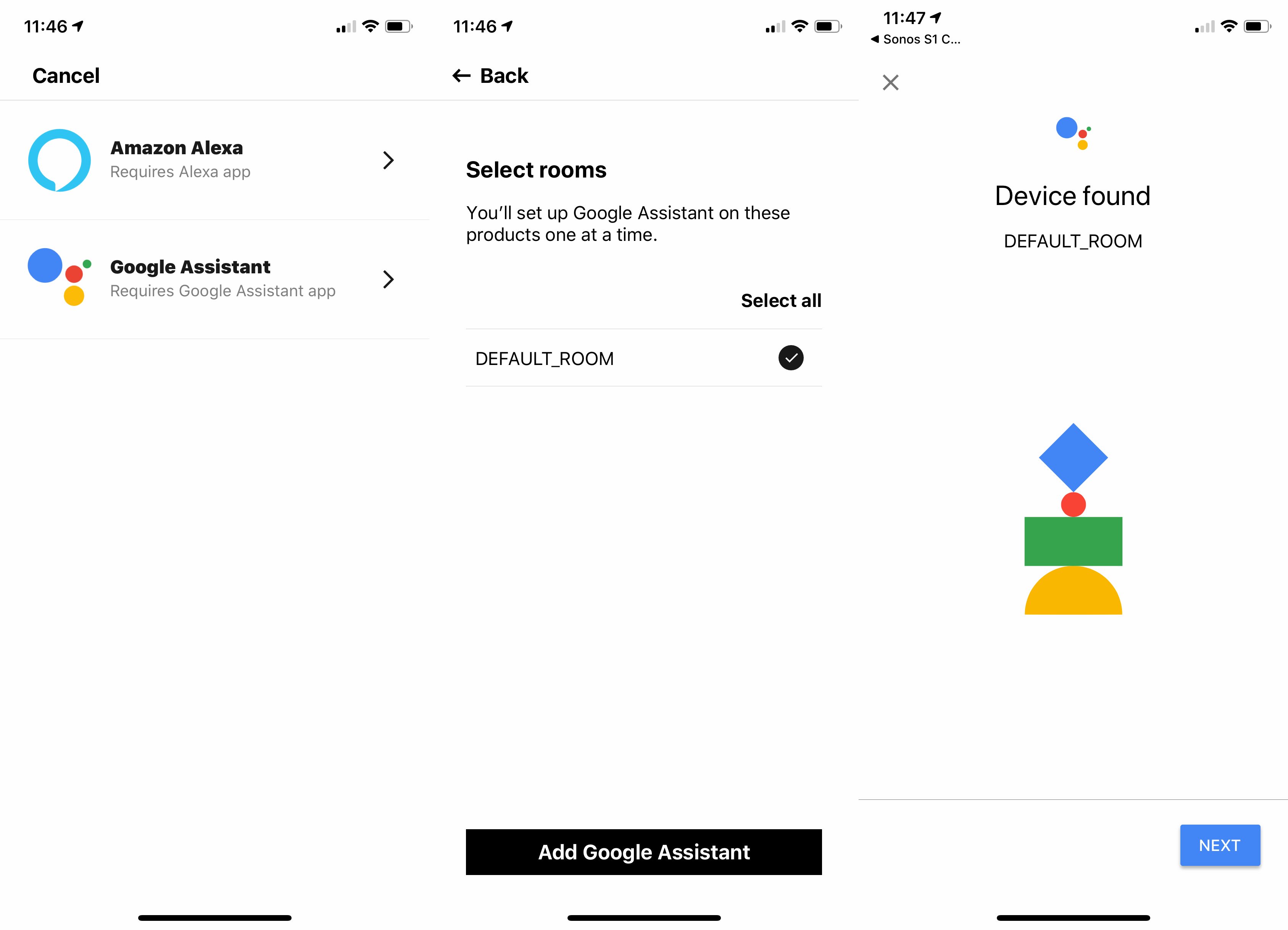How to upgrade to Sonos S2 with old products

With the new Sonos S2 operating system we’ve seen a few improvements, but also fundamental change to the underlying system that allows for higher-resolution sound formats. Here’s how to upgrade to Sonos S2.
If you’ve got a system that’s completely compatible with the S2, the upgrade should be easy: just download the new app (called Sonos) and you’ll be offered the opportunity to upgrade.
You’ll also get the chance to split your system. When you split a system you can do it device-by-device, so you may want to start with one or two before moving over other ones. In this way, you can make sure that your favourite groupings work before you upgrade players.
The only exception to this rule is for new products that work with S2 only, such as the Sonos Arc. These products must be installed and managed using the new Sonos app. Got that? Right. Now we can show you how to upgrade to Sonos S2.
Related: Which Sonos products are compatible with the S2 app?
How to upgrade to Sonos S2
If you’ve got a mixed system of old products that can’t be upgraded and newer ones that can, things get a bit more complicated. With this situation, you have a few options.
First, you can leave your system alone as it is. It will continue to work, but you won’t get any new features.
Secondly, you can remove incompatible products from your system using the S1 app, then the new Sonos app will give you the option to upgrade. If you remove old products, you can use the Sonos Trade Up programme for a 30% discount for each one you remove, with the ability to buy newer, replacement speakers.
Finally, you can run a split system, with some products on the old S1 app and some under the S2 app. The upside is that you can keep using old products, but the downside is that the two systems act as though they’re in different houses, so you can’t group players together.
- Related: Sonos Arc review
1. Forget your current Sonos system
When you open the new Sonos controller, you’ll be told that you can either open the S1 app or you can use More options. Select More options and select Forget current system. When prompted, close the app and reopen it.
2. Create a new S2 system
When you relaunch the new Sonos app it will scan your network and detect any Sonos systems on it. Tap the Connect button but select More options, then select Add Another Sonos System. Tap Sign in and then sign into your account.
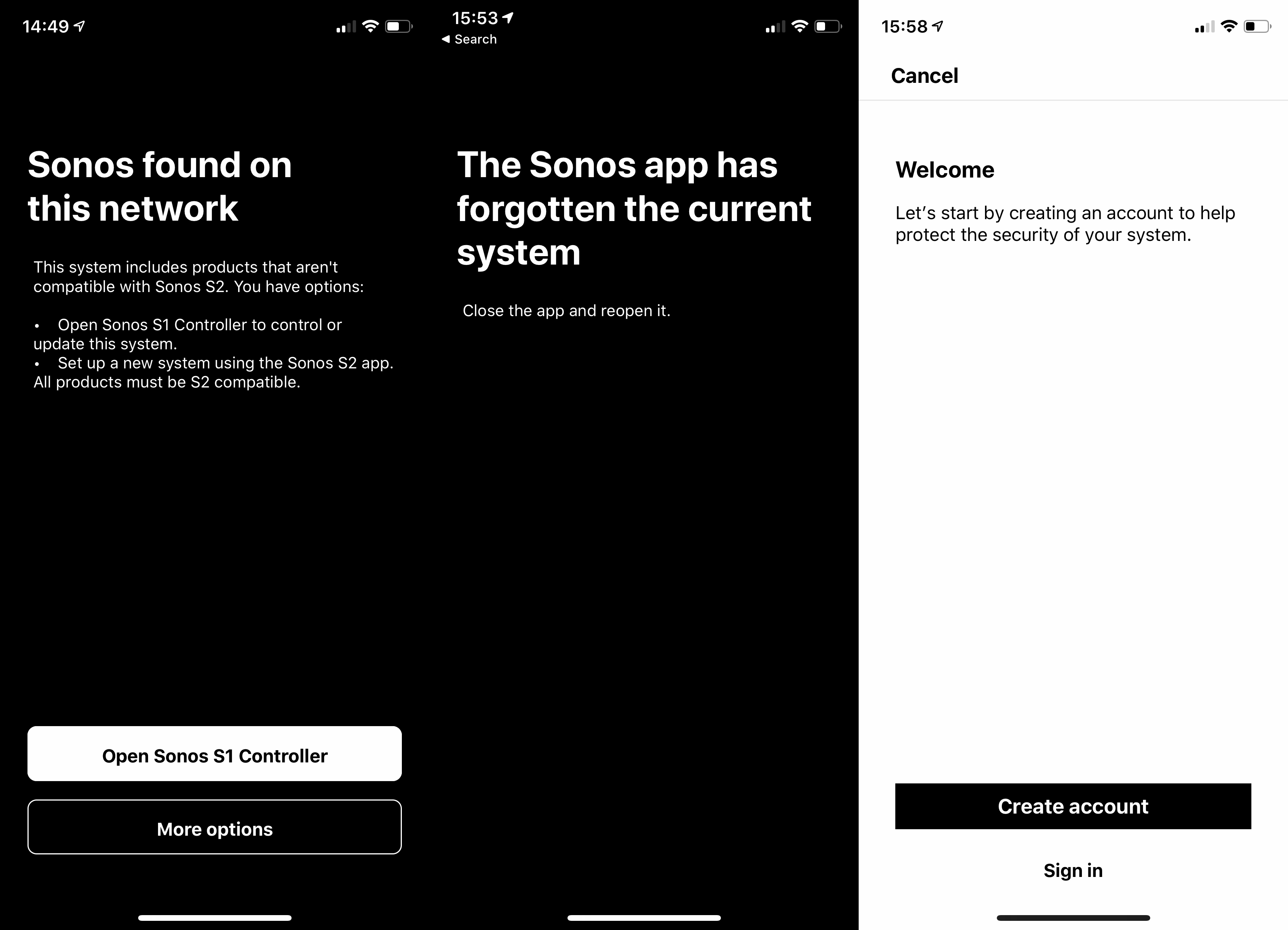
3. Reset your existing players
Once you’re logged into your Sonos account, you’ll be prompted to follow the wizard, which will look for Sonos products on your home network. This works for new products, but your existing products connected to the S1 network will not be found, so you need to get them ready to pair. To do this, take the power cable out the back.
You then need to hold down the connect button, or the play/pause button on older devices. Hold the button down and reconnect the power cable. Release the button when the status light flashes white and orange. When the light flashes green, it’s ready to be set up. Start with the first device that you want to connect.
4. Add players into the Sonos app
When you’ve got the green flashing light, you can set up the first product to join your new S2 network. The wizard will take you through the steps, and it’s straightforward to do. Wait until you have the device set up.
Now, you can repeat the process for the other devices that you want to move over. First, you need to go to Settings, System and select Add Product, then repeat steps 3 and 4 for each player that you want to move.
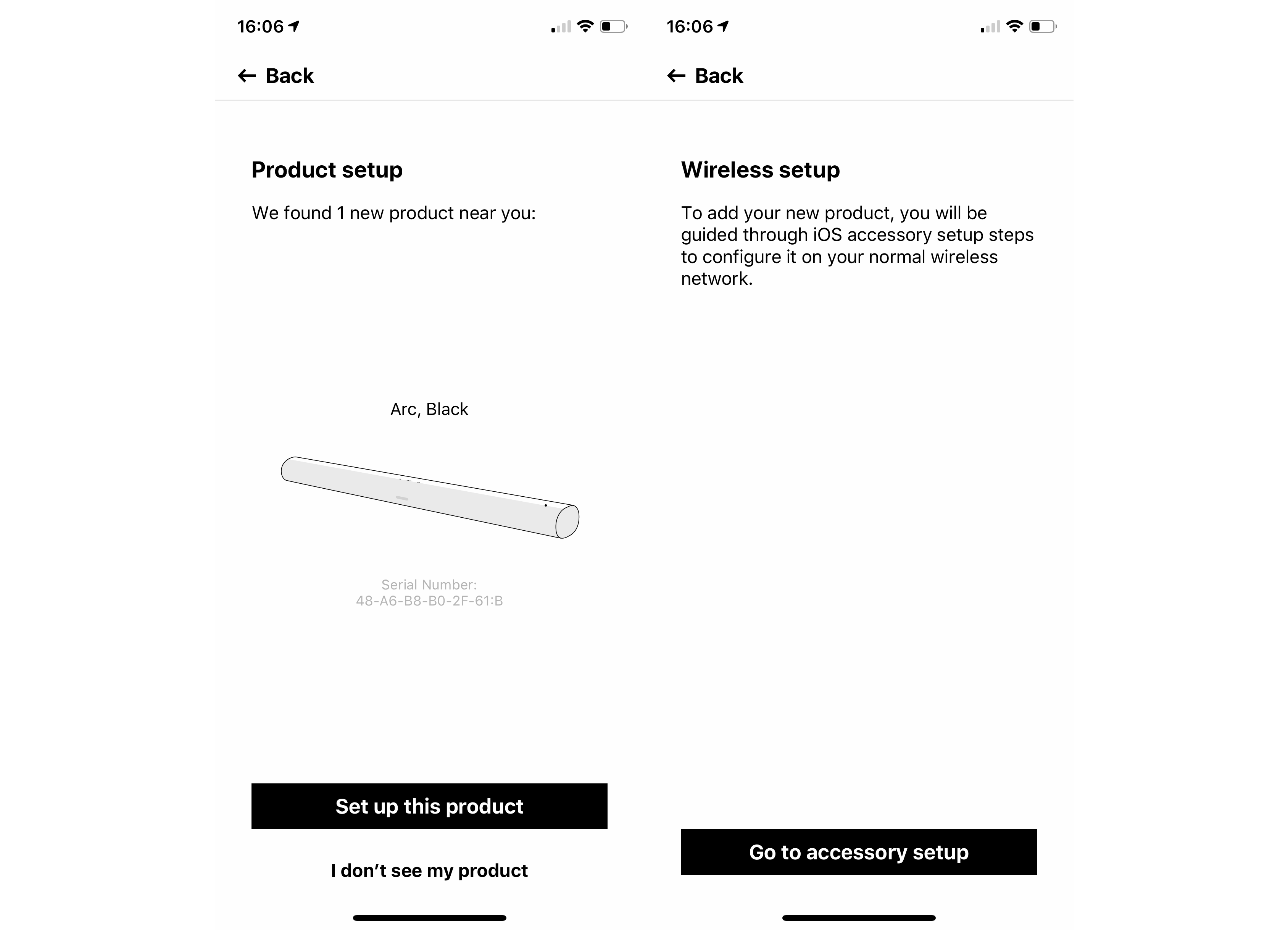
5. Manage your voice services
Once you have two systems, it slightly complicates voice control, particularly if you have smart Sonos speakers with built-in voice assistants such as the One, the Beam or the Arc. What you can and can’t do depends on the type of system you have and what you want to do.
5a. Alexa voice control through Echo speakers
If you want to control your Sonos system through existing Alexa speakers, you can only control the S2 or the S1 system, not both. To change this, open the Alexa app, find the Sonos Skill and sign out of your Sonos account by selecting Disable.
Once done, you can sign back into the Skill and you’ll get the option of which system you want to link. Follow the link below on how to use Alexa with Sonos.
Related: How to set up and use Sonos with Alexa
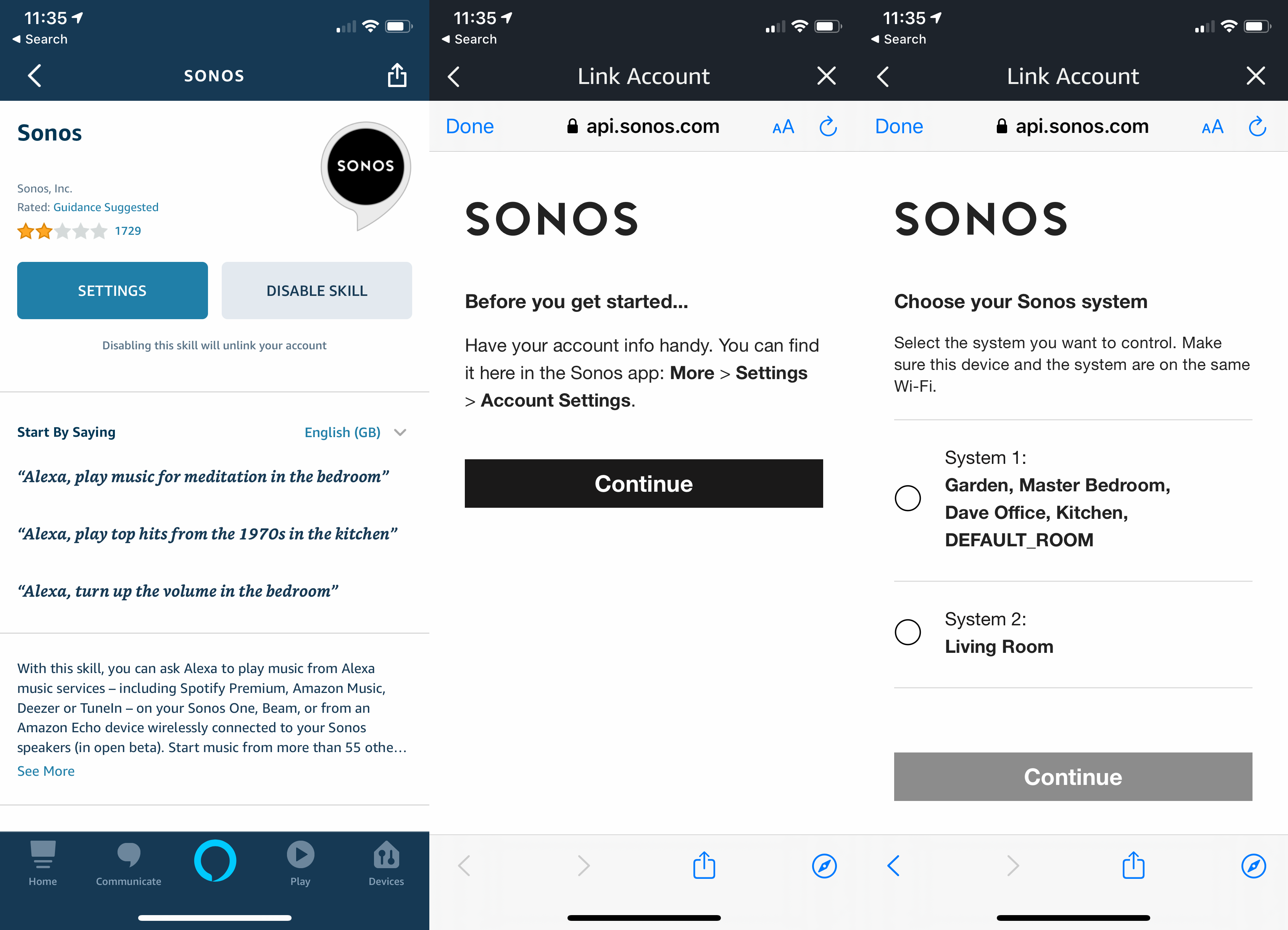
5b. Adding Alexa to a Sonos speaker
If you have a Sonos smart speaker set up, go to Settings, Services and Voice. Select Add a Service and then select Alexa. You’ll be prompted to select which speaker you want to add Alexa too, and then you’ll need to sign into your Alexa account.
You can sign in different speakers on different systems (S1 and S2) into your Alexa account at the same time. However, if you’re not signed into the Sonos Alexa Skill, you’ll get a warning telling you some features might not work. If you get this error message and find that Alexa doesn’t do everything you want, follow Step 5a to make sure the Sonos Skill is signed into the correct Sonos system.
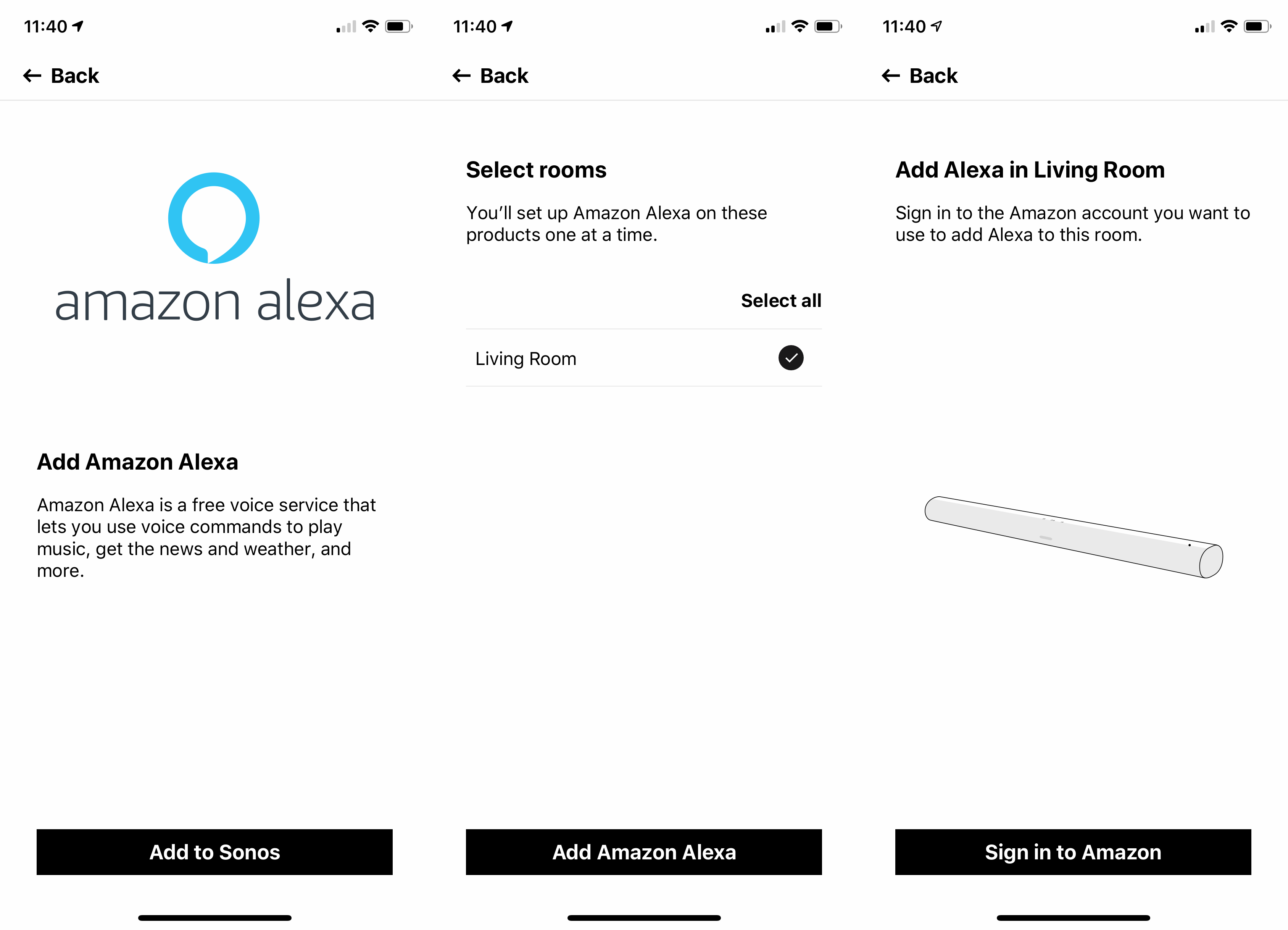
5c. Google Assistant voice control through existing speakers
As with Alexa, if you want to use your existing Google Home speakers to control Sonos, you can only have it set up to control one system (S1 or S2). To switch which one Google controls, you need to open the Google Home app. Tap Settings, scroll down to Works with Google and select Sonos, then Unlink account.
Once completed, use the Search button and find Sonos, then sign into your account. You’ll be given the choice of which system you want to control.
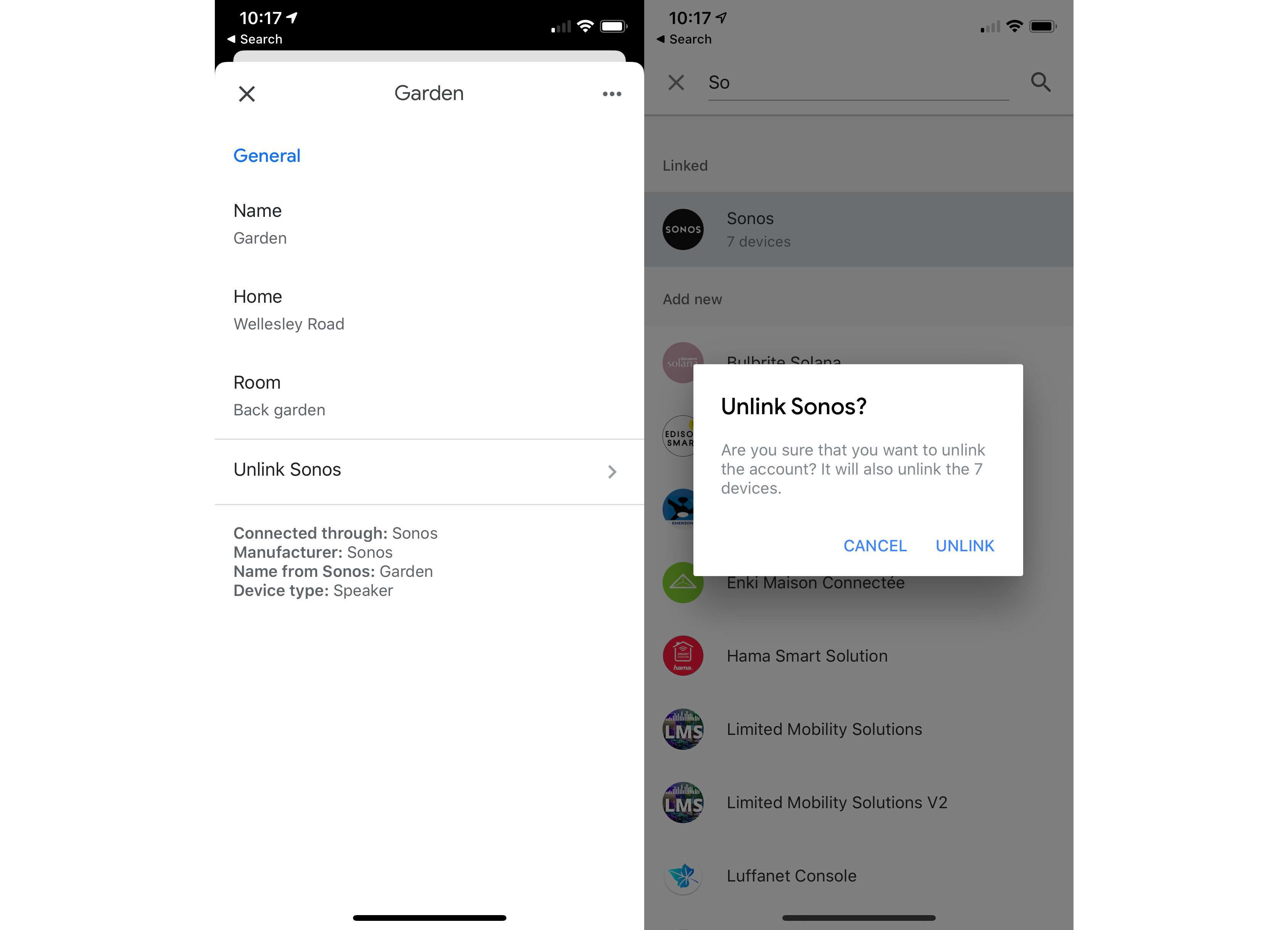
5d. Adding Google Assistant to a Sonos speaker
Unlike with Alexa, Google Assistant can only be added to Sonos speakers in a system linked to your Google Assistant account. So, if your S1 system is controlled by your Google Home speakers, you can’t add Google Assistant to an S2 product such as the Arc.
Changing which system is linked means following step 5c above. Once you’ve done that, you can open the Sonos app, go to Settings and then Services and Voice. Tap Add a Service and select Google Assistant, then follow the instructions to select which devices you want to use, and it should all work.