How to update your Windows 10 computer’s BIOS
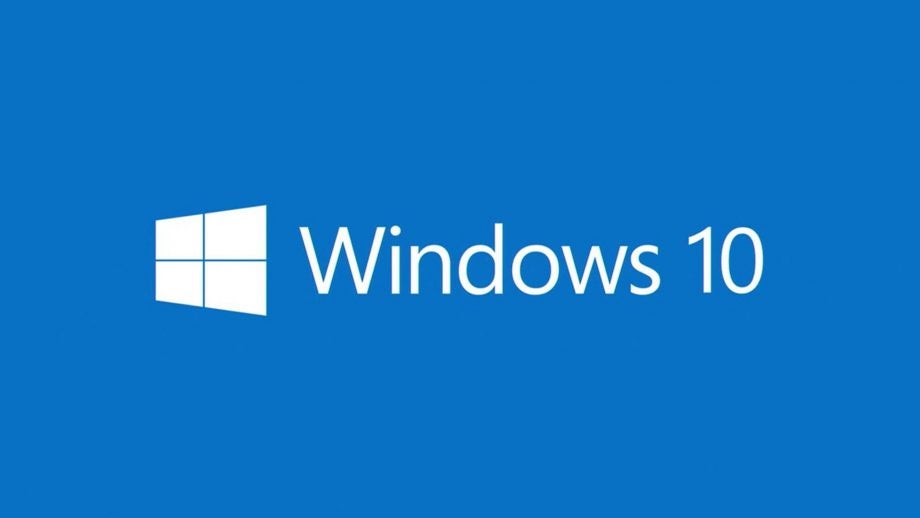
If your PC is refusing to work with another piece of hardware, or running into problems when booting up, you may need to update or change your BIOS to correct the issue. Here’s a step-by-step guide on how to make changes to get your computer working.
Related: How to reinstall Windows 10
What is the BIOS?
The BIOS (or Basic Input Output System) is the very first thing your computer reads when you switch it on. It’s located on your PC’s motherboard, away from the rest of the system disks, so it won’t be corrupted if your hard drive fails.
This firmware’s primary function is to get your computer up and running, by initialising the hardware and then loading up the operating system (OS). The BIOS checks your processor and memory is present and correct, while also detecting which peripherals (keyboard, mouse and so on) are attached to your PC. Following that, it checks to see if you’ve inserted a boot disc. If none is found, it loads the OS into memory and gets things started up.
Related: Best gaming PC 2019
Should I make changes to the BIOS?
Tinkering with your BIOS can help to rectify any severe problems that your PC is experiencing, if you can’t actually boot into Windows to make changes there. As long as you know what you’re doing, of course.
Likewise, updating the BIOS with the latest version can allow your computer to play nice with new peripherals and hardware, which previously weren’t supported.
However, and we can’t stress strongly enough, playing around inside of the BIOS settings without the proper knowledge can lead to serious anguish. As in, your computer may be completely borked if you improperly change any of the settings. So if you’re having issues with your PC booting up or not recognising new peripherals and you’re not experienced in this area, you should consult a technician instead of throwing yourself blindly into the abyss.
Related: Best graphics cards
What should I do before making changes to the BIOS?
If you’re working with a laptop, then make sure it’s plugged in and the battery is at least half charged. If the power suddenly cuts partway through the update process, then things could get very ugly indeed.
Before starting you should also check which BIOS version you’re using, so you can find out if a newer version is available from your motherboard’s manufacturer.
How do I check which BIOS version I’m using?
The easiest way to do this is using the Windows Command Prompt. In the search box at the bottom left corner of your Windows desktop (beside the Windows start button), type in ‘cmd’ and press enter. A command window will pop into existence.
In here, type the following: Wmic bios get biosversion
Some text will pop up, revealing the current version number.
Alternatively, you can open a command window in the same way and type in: DXDiag
A DirectX Diagnostic window will appear on-screen. Beside the ‘BIOS’ entry in system information, your current version will be listed.
Once you know your BIOS version, you can then check on your manufacturer’s website to see if a newer version can be downloaded.
How do I update my computer’s BIOS?
To download the latest version, you’ll need to head to your motherboard manufacturer’s website (on a different computer if your own refuses to boot, of course). If you’re not sure of the make and model of the motherboard stashed inside of your PC, and your computer manuals have vanished into the ether, then you can always use a tool such as CPU-Z – again, assuming your PC actually functions.
On the manufacturer’s website, head to the downloads or support section and search for your model number. You should see the option to grab the latest BIOS edition, which will often download as an executable Windows program. Once this program has downloaded, you can simply run it from within Windows. This will wipe the BIOS and replace it with the latest info. Again, take every precaution to avoid losing power, as this could critically harm your computer. Also, note that you may need to disable your antivirus and security applications if the program fails, before running it again.
Alternatively, your manufacturer may provide a program to create a bootable flash drive. Download this from the website as above, but this time you’ll need to provide a USB stick or other external drive with enough space to hold the necessary files. Make sure the drive doesn’t have anything important on it, because it may be wiped in the process.
Connect it to your PC and run the program you just downloaded, and the files will be copied onto the external drive.
Now you’ll have to reboot your computer with the external drive still connected. Press F12 when the PC begins to load and you’ll be asked for a source. Select the external drive and then simply follow the on-screen instructions to update the BIOS.
How do I make changes to my BIOS?
If you wish to make direct changes to your BIOS, for instance to change the boot up checking sequence to load an OS from disc instead of the computer’s main drive, then you’ll need to go into the BIOS and fiddle with it directly. You can do this as your computer first boots up.
As soon as you hit the power button, you’ll see some text flash up on your monitor. One of these lines of text will tell you what key to press in order to enter the BIOS. It’s usually the Delete key, but this may differ depending on your motherboard.
A menu will appear offering a variety of options and settings. Remember, only make changes if you’re absolutely confident that you won’t cripple the computer.


