How to unblock Adobe Flash Player
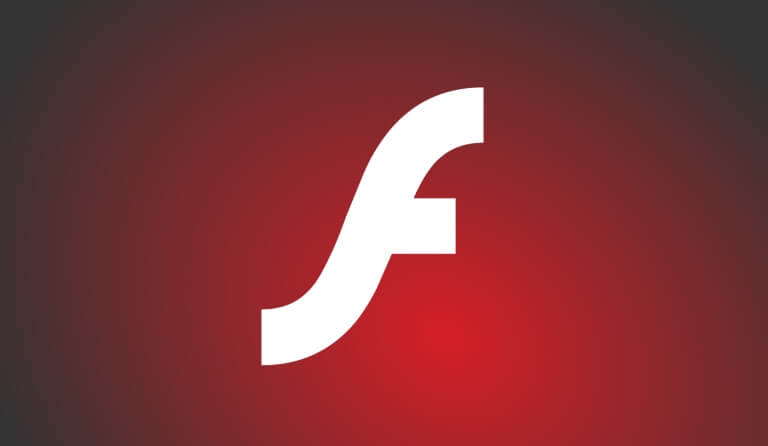
Adobe Flash was once a massively popular internet phenomenon, but these days it’s fallen out of favour and shunned by most web browsers. Fans can still enjoy Flash content online however, simply by unblocking their browser’s Flash Player.
Back in the day, Adobe Flash content seemed to inhabit every single website you visited. Pretty much every video you watched – or horrible looped background music you were subjected to – was down to Flash. And they all played seamlessly thanks to your browser’s support for the Adobe Flash Player.
However, the evolution of formats like HTML5 have finally brought about this much-maligned platform’s demise. That’s right, Flash will no longer be supported from 2020. Meanwhile many web browsers such as Edge and Chrome have begun to block this content by default, so you need to follow special steps in order to continue ‘enjoying’ Flash media.
How to unblock Flash in Chrome
- Once you’ve opened the Chrome browser, click the menu button in the top right corner – this looks like three dots, arranged in a vertical line. In the drop-down menu that appears, give Settings a poke.
- Scroll to the bottom of the first page and click ‘Advanced’. A whole new section of options will pop into view.
- Scroll down to Site Settings, near the bottom of the ‘Privacy and security’ section. Click this to open a new menu.
- In the list of permissions, you’ll find an entry for Flash. Click on this and you’ll see a toggle for blocking Flash content on websites. If this is switched on, simply click it to disable the block and your Flash content will once again be available.
How to unblock Flash in Microsoft Edge
When Adobe Flash content is detected on a website, the Edge browser will automatically block it by default. However, you should also see a pop-up asking for permission to display the content. You can choose to allow just this once or always allow, so in the future Flash won’t be banned.
If your media still isn’t playing, then it’s time to dive into the settings and see what’s up.
- First, click the menu button at the top right corner of the browser – similar to Chrome, this looks like three dots, but this time in a horizontal arrangement. Choose Settings from the drop-down list.
- Scroll down and select the Advanced Settings option.
- In the new bit that appears, you should see a ‘Use Adobe Flash’ option. If this is deselected, then you need to click it to activate Flash Player. You should now be able to see all content as usual.
How to unblock Flash in Firefox
If you’re using the Firefox browser, you’ll actually have to download the Adobe Flash Player to get things working.
- Open Firefox and head on over to the Flash Player installation page. Say no to any optional ‘offers’ and hit the install button to download the setup file.
- Once the file is downloaded, you’ll need to quit out of Firefox so the installation can take place. Close the browser and then head to your computer’s downloads folder and find the setup file. Double-click to start the installation.
- Just follow the instructions to get Flash setup in Firefox. When that’s all finished, reopen Firefox.
- Hit the menu button in the top right corner (which looks like three horizontal lines) and select Add-ons in the drop-down menu.
- Poke the ‘Plugins’ option on the left side of the screen and you’ll spy a Flash option in the list that pops up. Change the default setting to ‘Always Activate’, and your Flash content will always play without prompting you each time.


