How to transfer PS5 photos and videos to USB

Want to take your precious PS5 clips, drop them on a USB and share them via a laptop or PC? These are the steps you need to take to move photos and videos from your PS5 to a USB stick.
Even now, more than six months since its release – trying to get your hands on a PS5 is a herculean task unto itself. If you are lucky enough to be one of the few victorious gamers who snagged their own unit of Sony’s latest console, then it stands to reason that you’ve at least earned yourself some bragging rights going forward.
When it comes to sharing your gaming achievements with the world, Sony has made the process unbelievably easy thanks to the dedicated ‘Share’ button on the DualSense controller which lets you post clips and photos to social media in no time.
If you prefer to have a bit more control over the process, particularly if you want to edit clips as part of a longer playthrough or compilation, then it’s far better to copy these captures over to a USB drive. Just follow these steps and you’ll be editing your best PS5 moments in no time.
Deal: PS5 Pulse 3D Headset for just £87.99
How to move photos and videos from your PS5 to a USB drive
In order to have any content to transfer, you of course need to either record some gameplay footage or take an in-game screenshot, which is why we’re also including those steps in the following instructions.
1. To capture content, press the Share button on the DualSense controller (just to the right of the D-Pad). You have three options: save recent gameplay which lets you store a short clip (15/30 seconds) or the last hour of play, take a screenshot, or start a new recording which will capture everything from the moment you press record.

2. Press the PlayStation button to return to the home screen and enter the Media Gallery (this is sometimes hidden away in your Game Library). Now’s a good time to insert your USB drive in one of the PS5’s available slots.
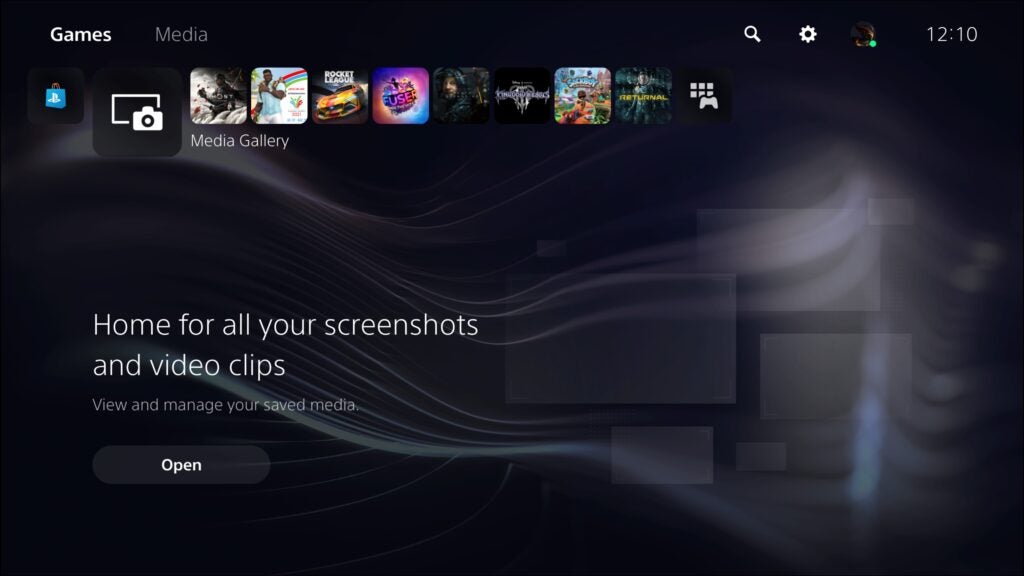
3. Scroll through your most recent captures to find the one you want to move, and press the Menu button ‘≡’. You’ll be presented with a drop-down menu – just scroll down to ‘Copy to USB Drive’ and press X.
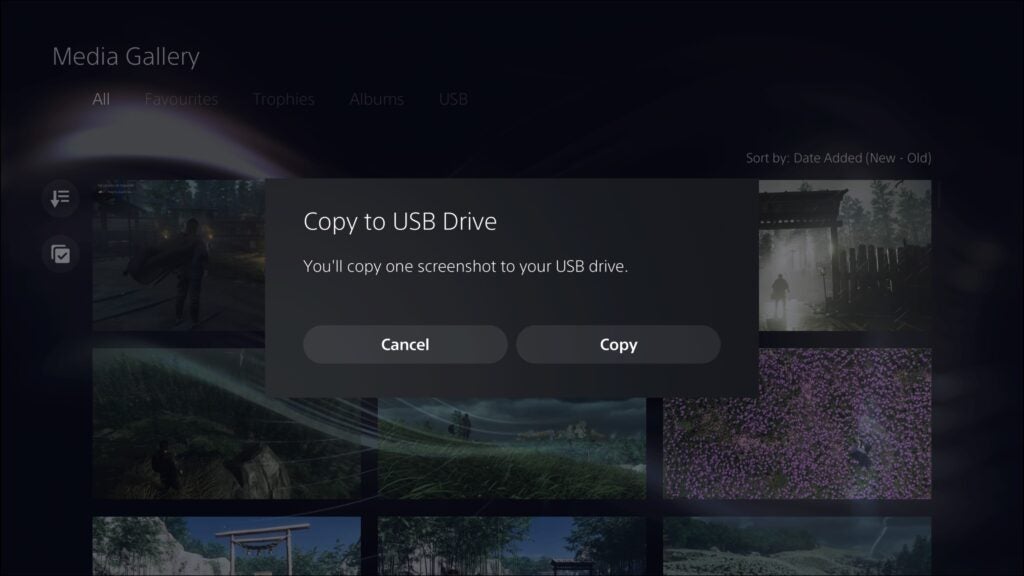
4. A prompt will appear confirming that this is the piece of content you want to move – just select ‘Copy’ and press X. A second prompt will let you know where you can find your selected capture when connecting the USB drive to a computer.
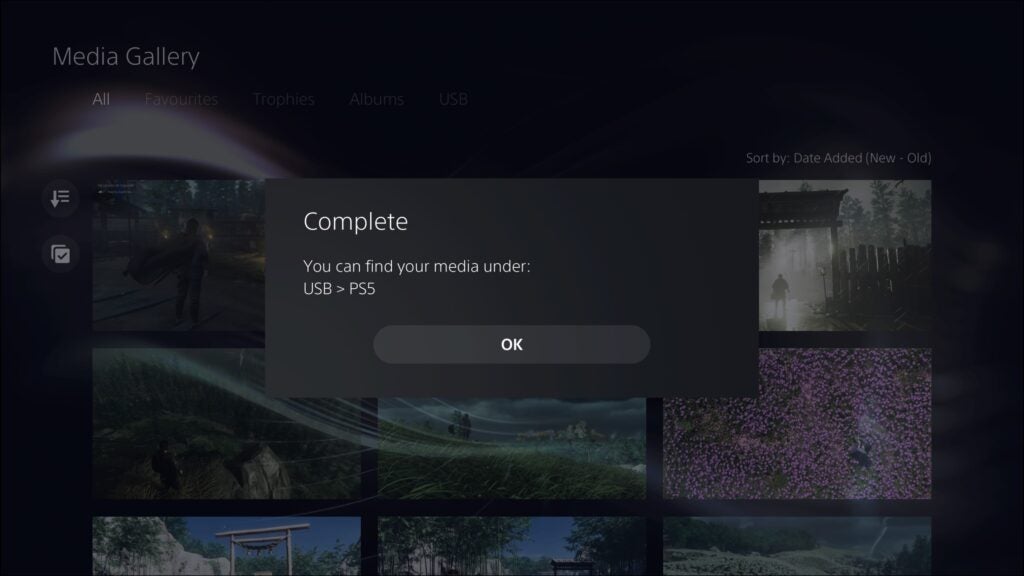
Note: If you want to move multiple items at a time then pick the ‘Select Multiple Items’ action after you’ve pressed the Menu button in the Media Gallery.
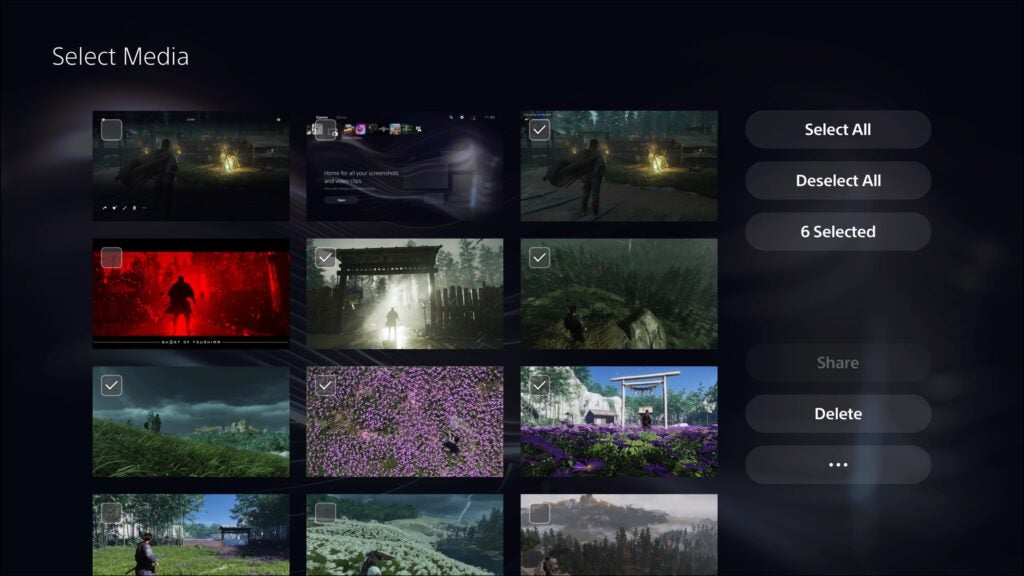
Select the items you want to carry over (represented by a tick), then move over to the three dots icon on the bottom right-hand side of the screen and select the ‘Copy to USB Drive’ option that appears when you press X.
Follow the prompts again as before and the PS5 will let you know where you can find your content after it’s been copied.


