How to take a screenshot on Windows
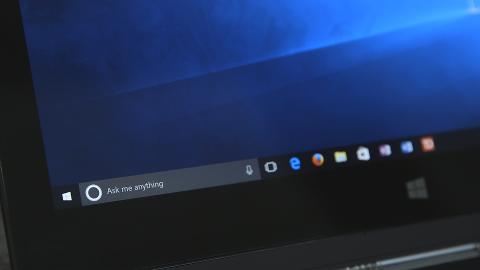
On a Zoom or Teams meeting with a colleague who won’t stop moving those damn slides along on their shared screen? Whether you’re not able to keep up in the moment or a whole plethora of other reasons you might want to know how to take a screenshot on Windows, we’ve got you covered.
Taking a screenshot on Windows seems like it’s been around since like forever. However, not everyone might have had a good reason to use it.
Thankfully, if you are a beginner, Windows makes it easy – it some cases it’s basically just the press of one button. Windows also offer more complex solutions for more specific needs, and all are super useful.
A slightly different tool to screenshotting that Windows offers is “Snipping Tool”. This allows you to use a resizable box to take a capture of some of your screen – a handy piece of software for taking a capture of a specific portion of the screen. We will be focusing on the more traditional method of screenshotting (via the Print Screen key).
Related: How to download Windows 10
How to take a screenshot on Windows
While taking a screenshot on Windows is pretty simple, the operating system allows you to do it in a number of ways for your convenience. Let’s start with your entire screen:
- Simply find the key marked “PrtSc” and click it
- The image is now on your clipboard
- Head to an image editing program like Paint to paste in your screenshot
- You can now edit and/or save the image
Taking a screenshot of your whole screen was the norm for a long time but, now, you can take a screenshot of a specific window:
- On the window you would like to screenshot, click the menu bar at the top
- Click Alt and Prt Sc together
- You now have a screenshot of the window in your clipboard
- Paste the image into an image editing program like Paint
An even more recent addition to Windows is instantly saving the screenshot as a file. This is super handy if you need to take a lot of screenshots one after the other so don’t have time to save each yourself. Here’s how you do it:
- Press Prt Sc and the Windows logo key together
- The screen should dim to indicate a screenshot was taken
- You can access these screenshots in “Pictures” > Screenshots”

