How to sync Spotify playlists: Make collaborative playlists and stream music together
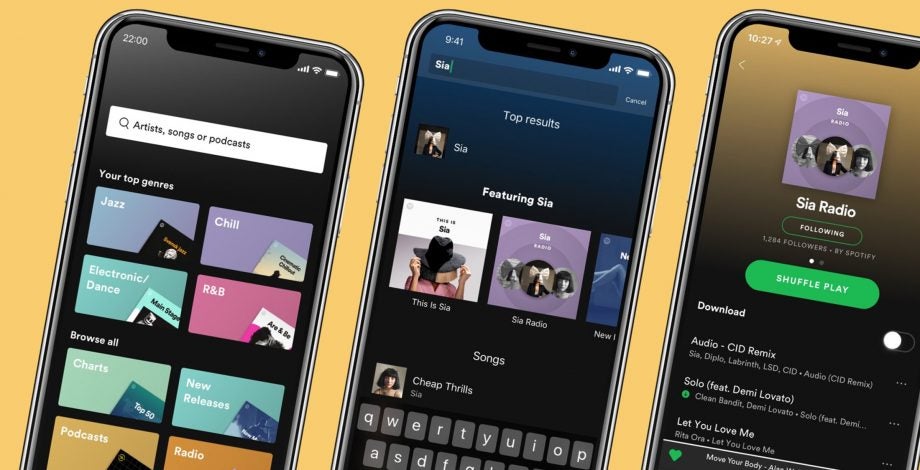
Whether you’re throwing a party, recommending songs to friends or looking for something new to listen to alone, Spotify is a great way to socialise. Here’s how to sync Spotify playlists.
Features like group sessions and collaborative playlists let you invite others to queue up music, making sure everyone gets to hear their song as well as something a little bit new. Here are some top ways to keep Spotify social, both in the app and outside of it.
How to sync Spotify playlists
Sync Spotify playlists in group sessions
Group sessions is a Spotify Premium feature that appears to be made for those large gatherings where the requests keep rolling in. The tool allows you to sync up your listening with other nearby users by scanning a unique barcode. From there, you can take control of the playlist, adding new songs to the queue and pressing play, pause and rewind when the session leader isn’t paying attention to their phone. This won’t end the session leader’s existing queue, so you can comfortably join a group session without worrying about losing anything already in the queue.
While connecting via a code means you could feasibly contribute to the queue from afar, there is little reason to do this as the music will only play from one phone, laptop or speaker at a time. This feature is less for long-distance listeners and better suited to house parties and family gatherings. It’s also a great way to get some music going in the communal areas of your home, like the living room or the kitchen, if your flatmates and family have been chiming in with requests.
How to create a group session in Spotify:
- Open Spotify
- Tap the Settings icon
- Tap ‘Devices’
- Tap’ Connect to a device’ (Android) or ‘Devices menu’ (iOS)
- Share your code with friends to launch a group session or tap ‘Scan to join’ to scan someone else’s code and join an existing session
If you don’t have Spotify Premium, Festify offers a very similar function. The third-party app not only lets other listeners contribute songs but also invites them to vote each other’s tunes up, moving them higher in the queue and introducing a competitive aspect to the social experience.
Read our review of Spotify
Create collaborative playlists
Collaborative playlists is another built-in Spotify feature that lets you work with friends to design a playlist you can all agree on. Not only are collaborative playlists ideal for prepping party mixes in advance, but they’re also a great way to share recommendations from afar. This is because, unlike group sessions, collaborative playlists are able to play on multiple devices at one time.
Unfortunately, this also means you cannot sync music to play across multiple devices at the same time, so you won’t necessarily be able to discuss songs as they play. The positive side to this is that you can listen to songs at your own pace, hit pause when you want to take a break and skip the tunes you aren’t as keen to listen to.
How to create a collaborative playlist in Spotify:
- Open Spotify
- Tap ‘Your library’
- Open or create a playlist
- Tap the three dot icon
- Choose ‘Make collaborative’
- Tap the three dot icon
- Tap ‘Share’
Related: Best Bluetooth speakers
Sync Spotify playlists on Discord
Just because Spotify doesn’t have an option to sync music across devices remotely, that doesn’t mean it isn’t possible. Discord actually has a feature that lets you sync your Spotify listening via the popular messaging app. Once your Discord and Spotify accounts are connected, your Discord friends will be able to see what you’re listening to on Spotify and listen along with you.
While it is important to note that the feature isn’t possible while voice chatting, it is a great choice if you want to share songs but aren’t into the idea of letting your friends contribute to the playlist, making you the virtual DJ – though you could potentially take requests via the messaging app.
How to connect your Spotify account with Discord:
- Open the Discord desktop app
- Click ‘Connections’
- Click ‘Spotify’
- Log in to Spotify and click ‘Okay’


