How to speed up Windows 10
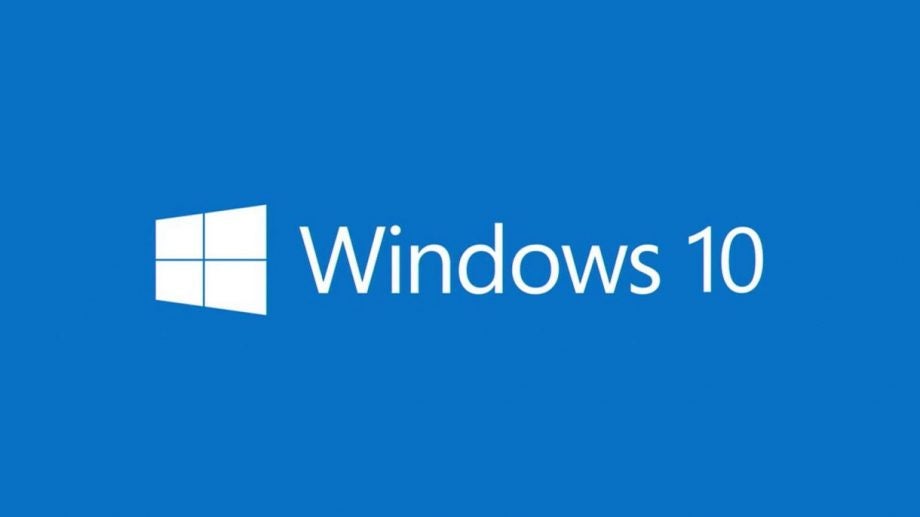
If your Windows computer is running slowly, you can try a few different measures (from simple to extreme) to try and speed things up. Here’s how to make Windows 10 go faster, whatever your ability level.
Few things frustrate more than a clunky PC which chugs and puffs when confronted with the most basic of tasks. However, if your computer is struggling with everyday life, don’t crack out the sledgehammer just yet. First try out the following simple measures to free up resources and speed up your Windows 10 machine, before you relegate the thing to the scrap heap.
How to speed up Windows 10: Regulate your startup programs
A lot of applications will cheekily stick themselves on the Windows startup list when you install them, often without you even realising it. This means that they’ll automatically open every time you boot your computer, and often chug away in the background, hogging your vital resources.
If you’ve noticed that your computer takes ages to fully boot and runs slower than usual, definitely check which programs have automatic opening privileges. To do this, head to the Windows 10 Task Manager. One of the easiest ways to find this is by hitting Ctrl-Alt-Del simultaneously on your keyboard, before clicking on the Task Manager option. You can also hunt for it using the Windows search box in the bottom left corner of your desktop.
Inside of the Task Manager window you’ll spy a ‘Start-up’ tab. Click on this and you’ll bring up a full list of apps which are allowed to open when you boot your PC, as well as an impact assessment. If you spot any apps that you don’t use every time your machine loads (such as a cheeky media streamer or photo editing app), you can easily revoke their auto-load privileges. Simply click on each offender and then poke the ‘disable’ button in the bottom right corner.
If you don’t know what any given app actually does, refrain from disabling it until you at the very least do a quick Google search. You definitely shouldn’t disable anything like your virus scanner or firewall, as these will keep you safe during everyday use.
How to speed up Windows 10: Clean out the clutter
If your hard drive is getting filled up with pointless apps, cat videos and other rubbish, you could try a spot of spring cleaning to make your PC run faster.
First up, head back to the Task Manager as laid out in the above step. If you stay in the ‘Processes’ tab, you’ll see exactly which apps are busy gobbling up your resources, including a break-down of the current CPU and memory usage. If those figures are hitting 100% (or close to), you should take a long, hard look at those programs and decide if there’s any you can ditch.
Note that you can order the apps based on their resource consumption by clicking those headers (so for instance, click the Memory column to shift the biggest RAM hogs to the top of the list). This makes the worst offenders much easier to identify.
In the Windows 10 system settings, head to the Apps > Apps & Features section. This includes a full list of all of the software you have installed on the computer. If you spot any that you no longer need, you can click on them and hit ‘uninstall’. This will remove them from your PC.
Note that Win 10 also has its own ‘Storage Sense’ feature, to help remove rubbish piling up on your PC. This can be found in the system settings, within the Storage section. From here you can switch Storage Sense on or off and also perform an immediate cleanup of any junk files.
How to speed up Windows 10: Stop OneDrive in its tracks
The OneDrive backup system may be helpful for some, but this service can also slow down your PC when it’s chugging away in the background. So if you’re not bothered about making cloud backups of your important files, let’s kill this thing dead.
In the System Tray down in the bottom right corner of your Windows 10 desktop, you’ll spot an icon that looks like a cloud. Click on this and a pop-up will appear, confirming the current status of OneDrive. Click on the ‘More’ option down at the bottom of this window and then the ‘Pause syncing’ setting. You can choose to halt cloud backups for up to 24 hours in total.
Try this and see if your computer’s performance is boosted at all.
How to speed up Windows 10: Reinstall your OS
If none of these steps have really helped, and you’re still desperate to speed up your computer, one of the more extreme measures you can take is performing a full factory reset. In other words, completely reinstalling Windows 10.
This will wipe everything from your PC, to give it a proper deep cleanse. So make sure you backup anything important first, including any treasured photos, work documents and other bits.
You can find out everything you need to know in our complete guide to reinstalling Windows 10.
How to speed up Windows 10: Upgrade your computer
If even the factory reset didn’t sort out the issue, then it’s time to bite the bullet and turn your attention to the hardware. If you have a desktop computer, you could try upgrading some of the key components. But if you’re using a laptop, then upgrading is a lot more tricky – you’re best off simply seeking out a fresh new machine.
You could try adding more RAM to your desktop computer, which is often a quick fix for lethargic devices. Another common offender is a clunky hard drive, which really slows things down when loading apps.
You could also try your hand at a spot of overclocking, if you’re feeling confident. This is a little bit technical, but not as tricky as you might imagine – although be warned, overclocking can also be a little risky if you push your CPU too hard.
Related: How to overclock your PC


