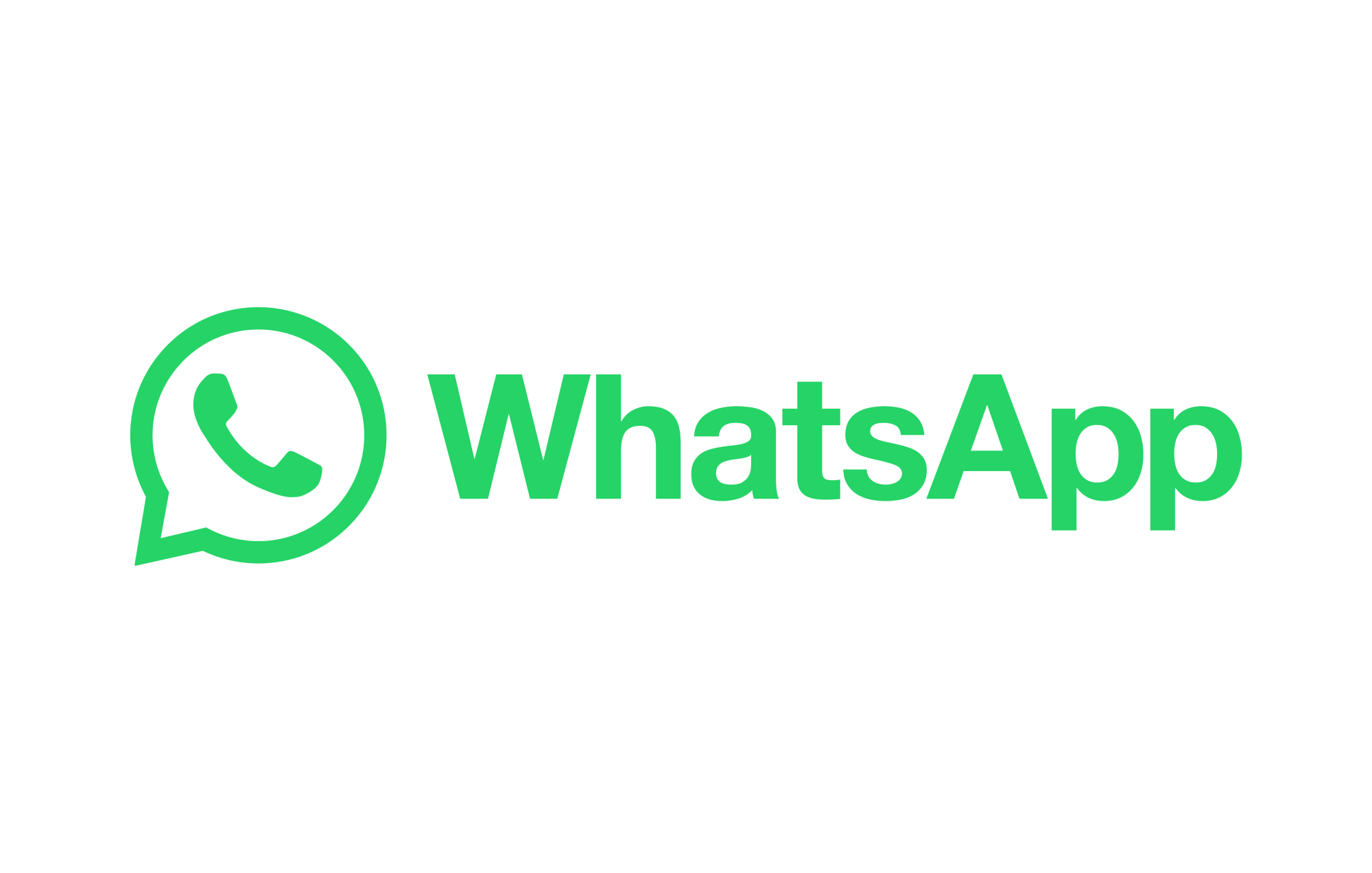How to share your screen on Zoom
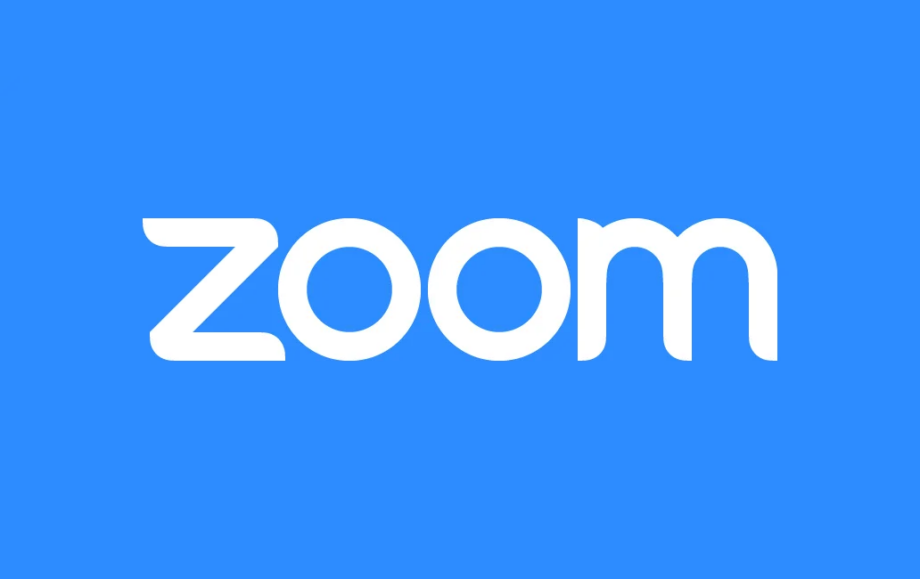
Here is the simplest way to share your screen on Zoom so you can make your work or school calls more productive.
Zoom is one of the most popular video conferencing platforms available, sharing a similar reputation with Microsoft Teams. If you want to check out how these two platforms differ, make sure you check out our Zoom vs Microsoft Teams explainer.
Even if you are familiar with Zoom, you may be a little unsure of how to share your screen. Screen sharing is an easy way to present your work and can make collaboration a lot easier.
Read on to find out how you can share your screen on Zoom in just a few simple steps.
What you’ll need:
- A laptop that supports Zoom
- A Zoom account
The Short Version
- Go to your profile in Zoom
- Go to ‘Meetings’
- Start your meeting
- Click on the ‘Share Screen’ button
- Choose which screen you want to share
- Show your shared screen
Step
1Go to your profile in Zoom
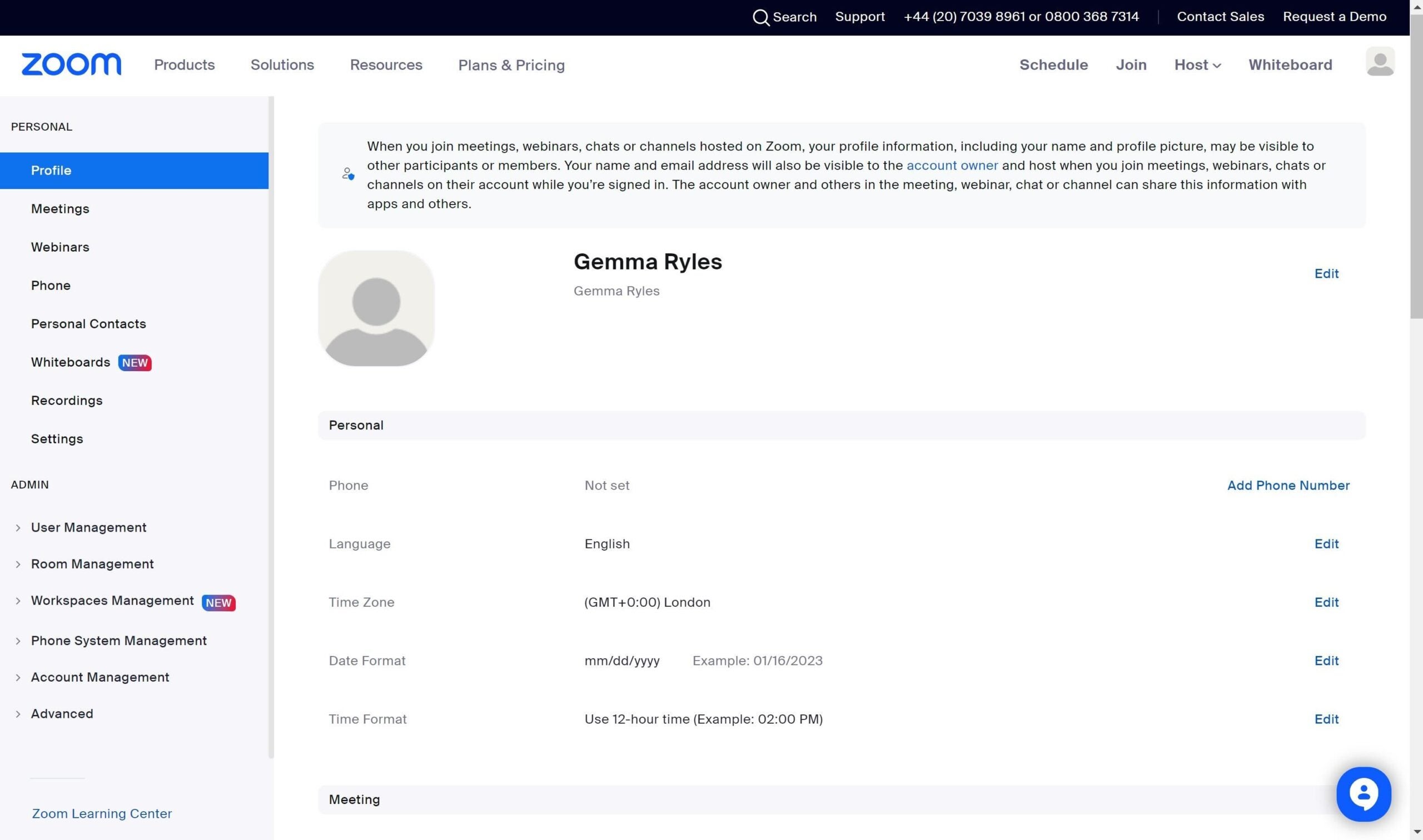
You will need a Zoom account to organise your own Zoom call. Once your account has been set up, log in and go to your profile.
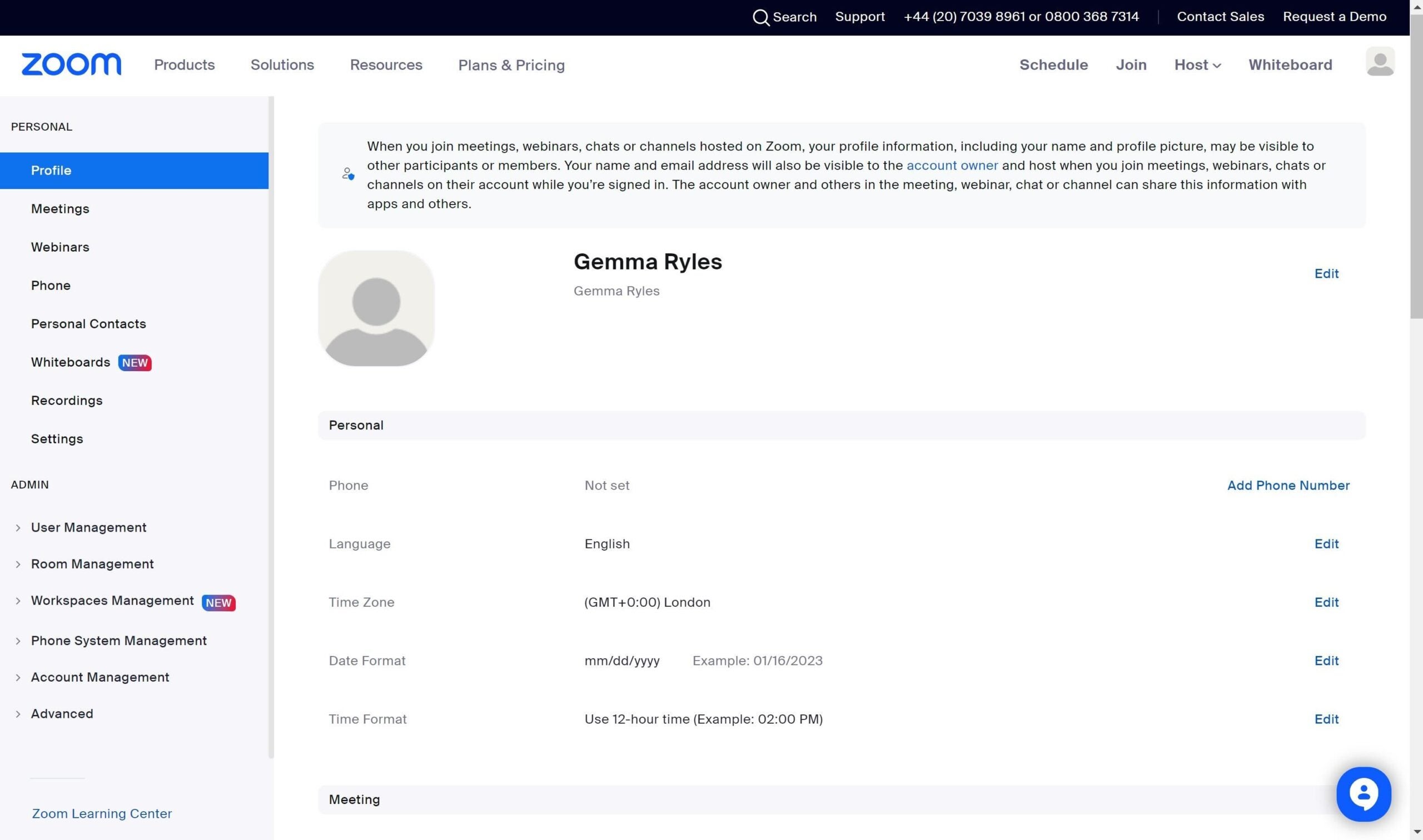
Step
2Go to ‘Meetings’
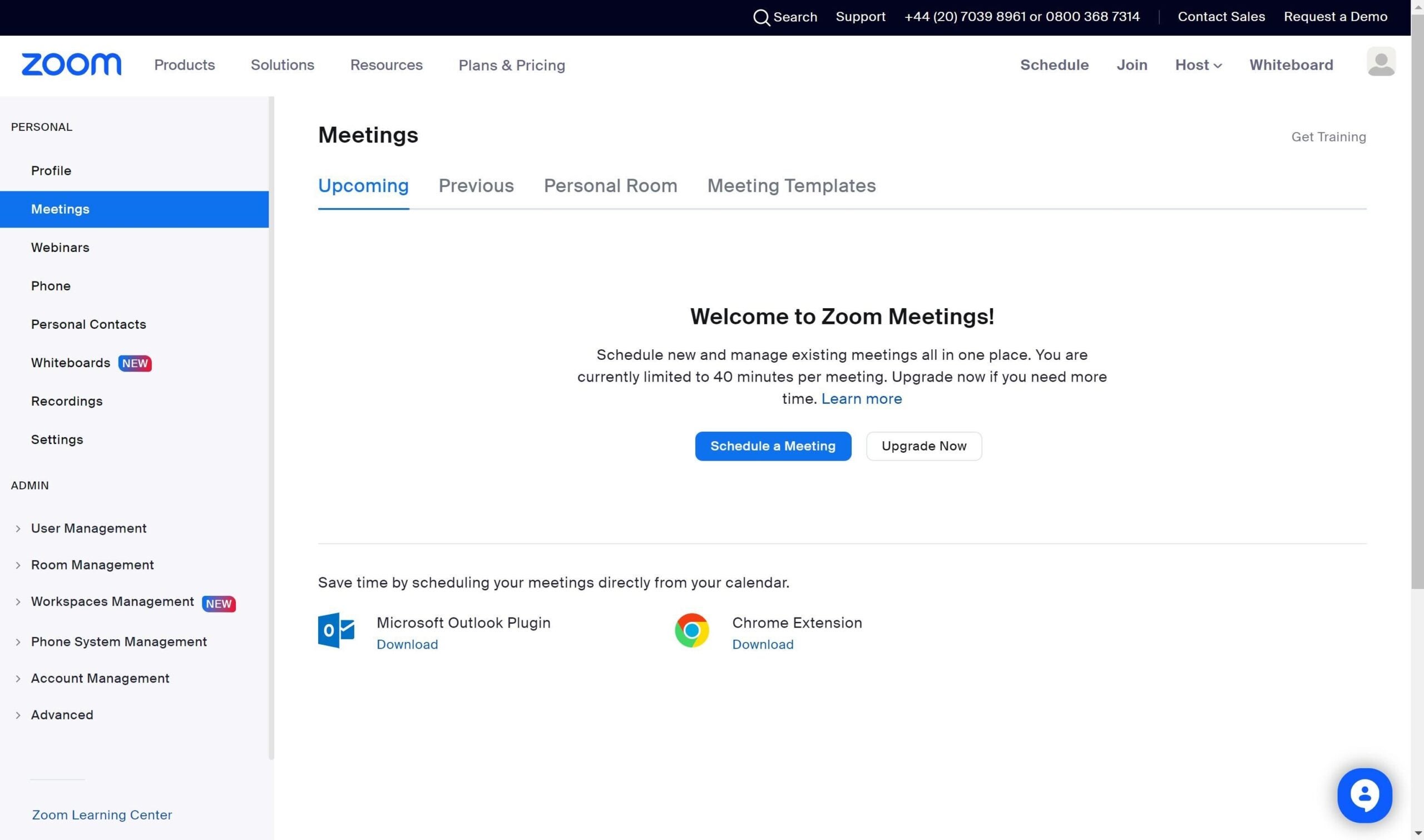
Click on the tab called ‘Meetings’ from the menu on the left-hand side of the screen.
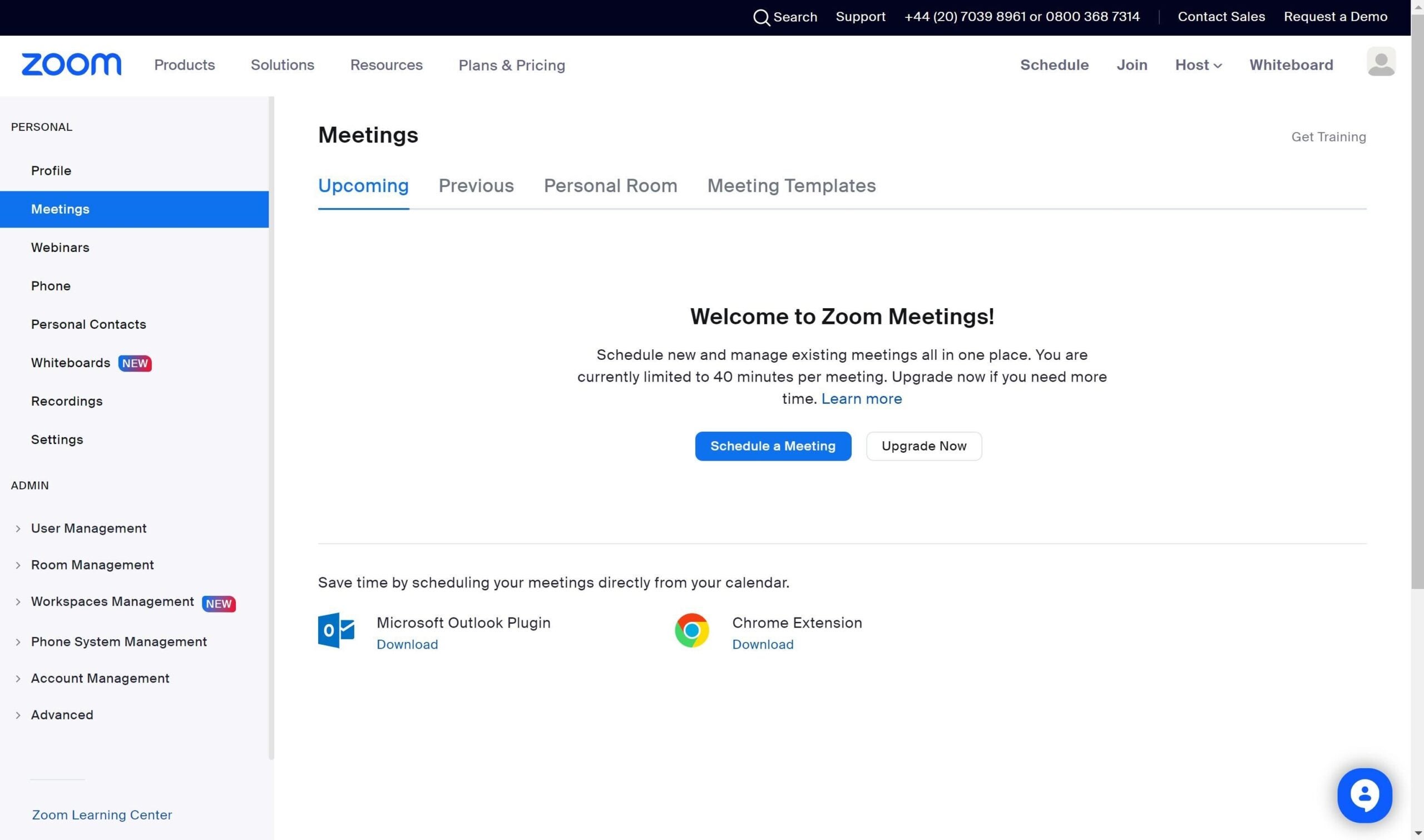
Step
3Start your meeting
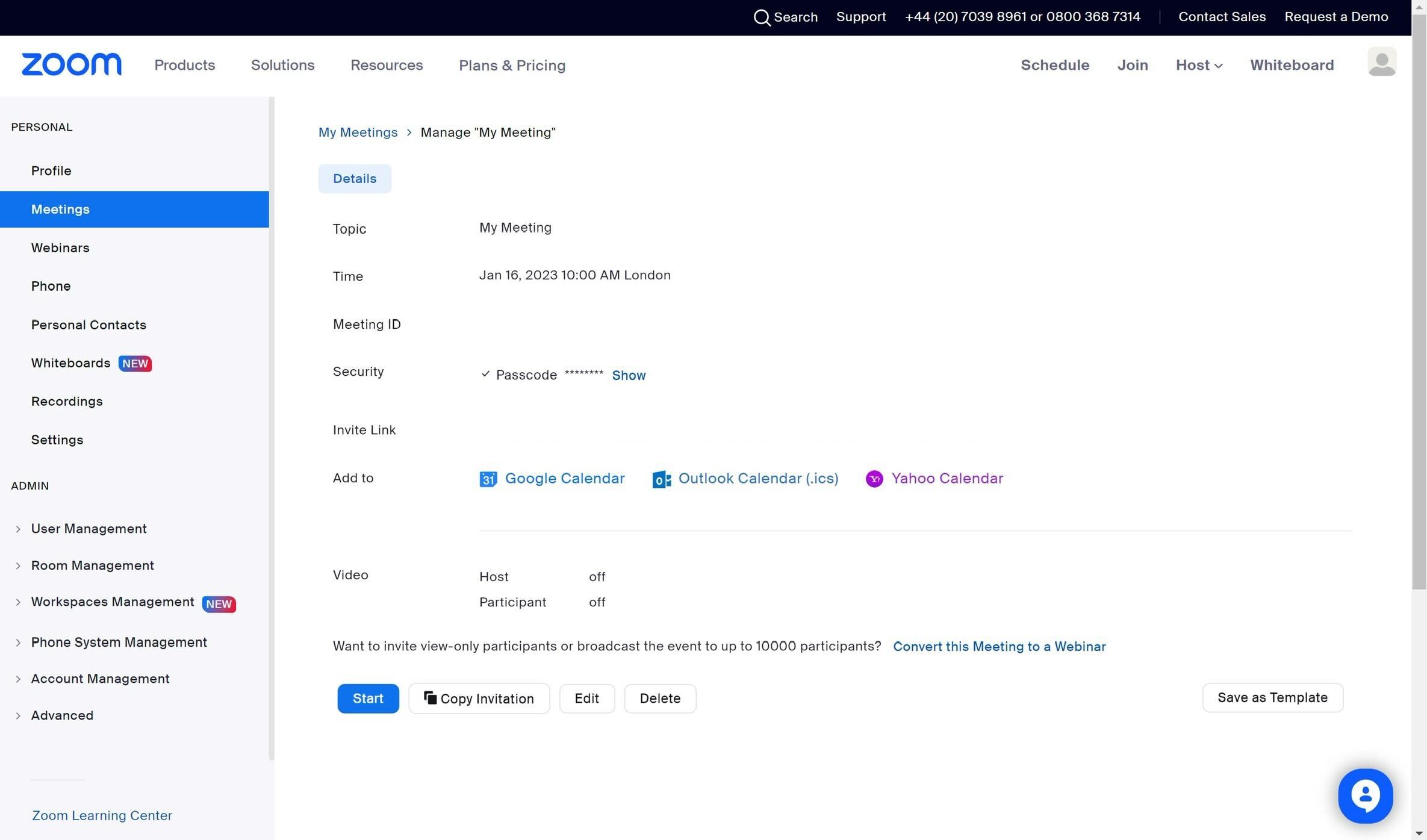
You may need to schedule a meeting if you have not already. Once your meeting has been set up, click the blue ‘Start’ button.
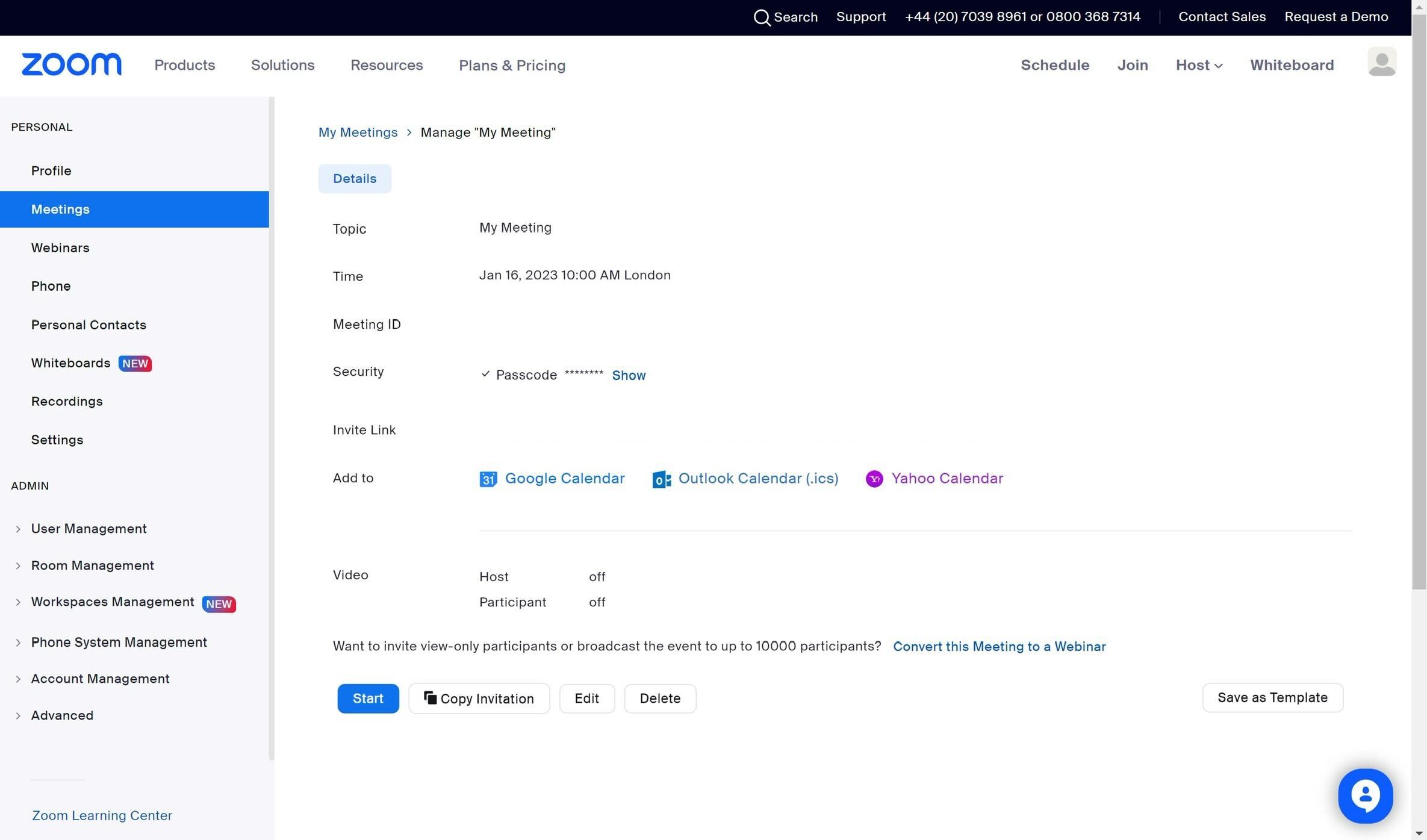
Step
4Click on the Share Screen button
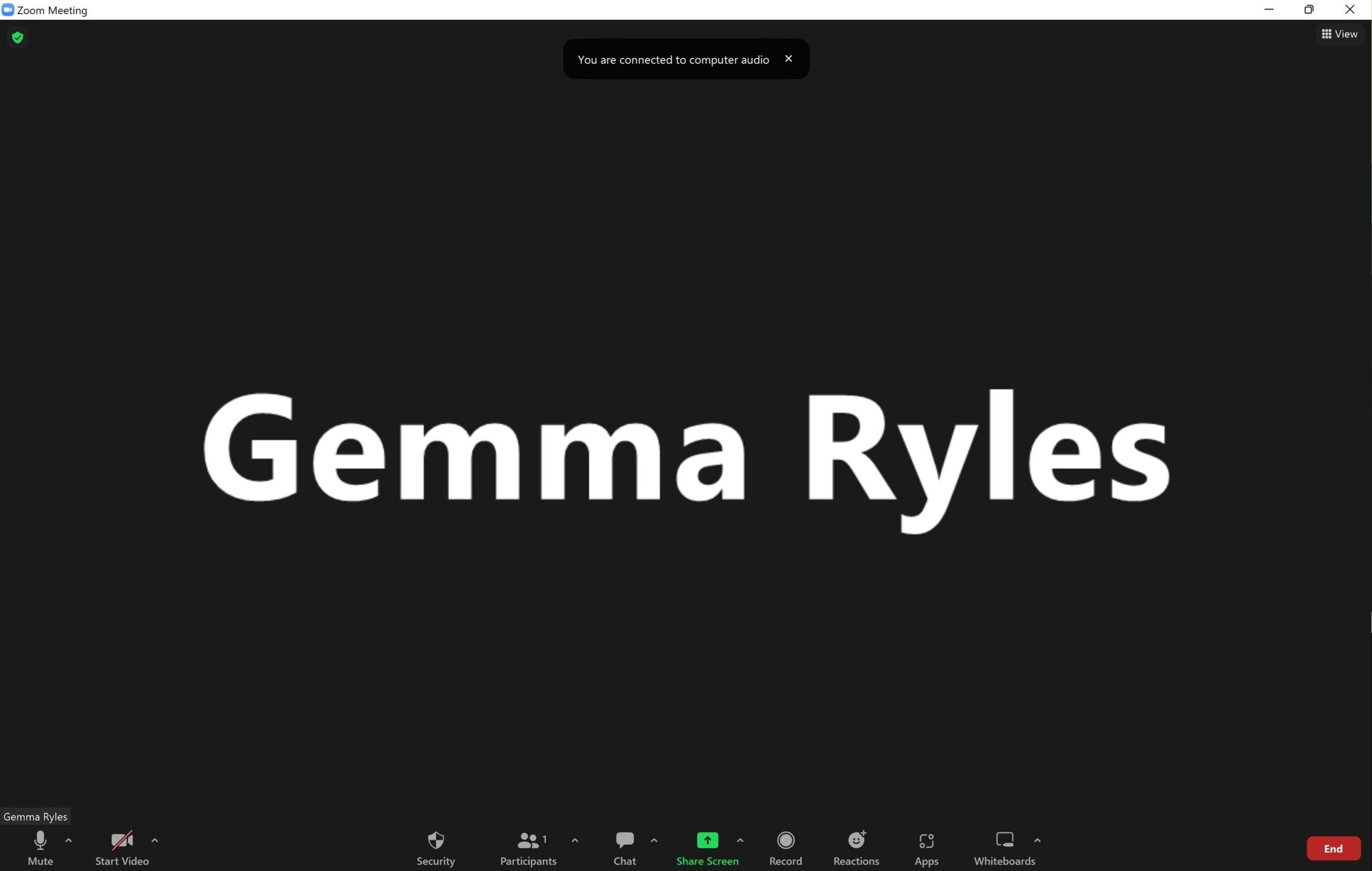
Once you are on your call, find the green button at the bottom of the screen called ‘Share Screen’. Click on this button.
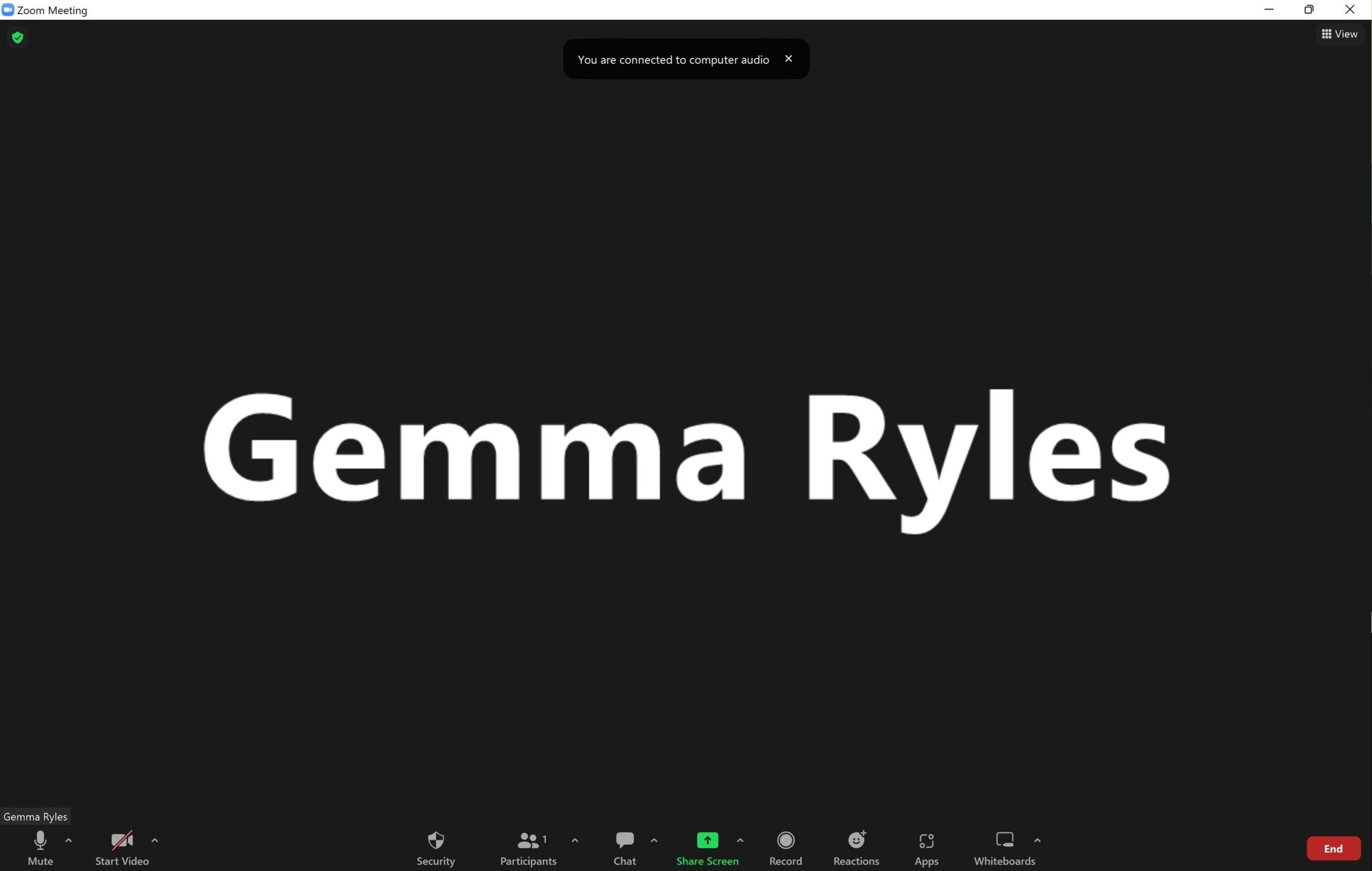
Step
5Choose which screen you want to share
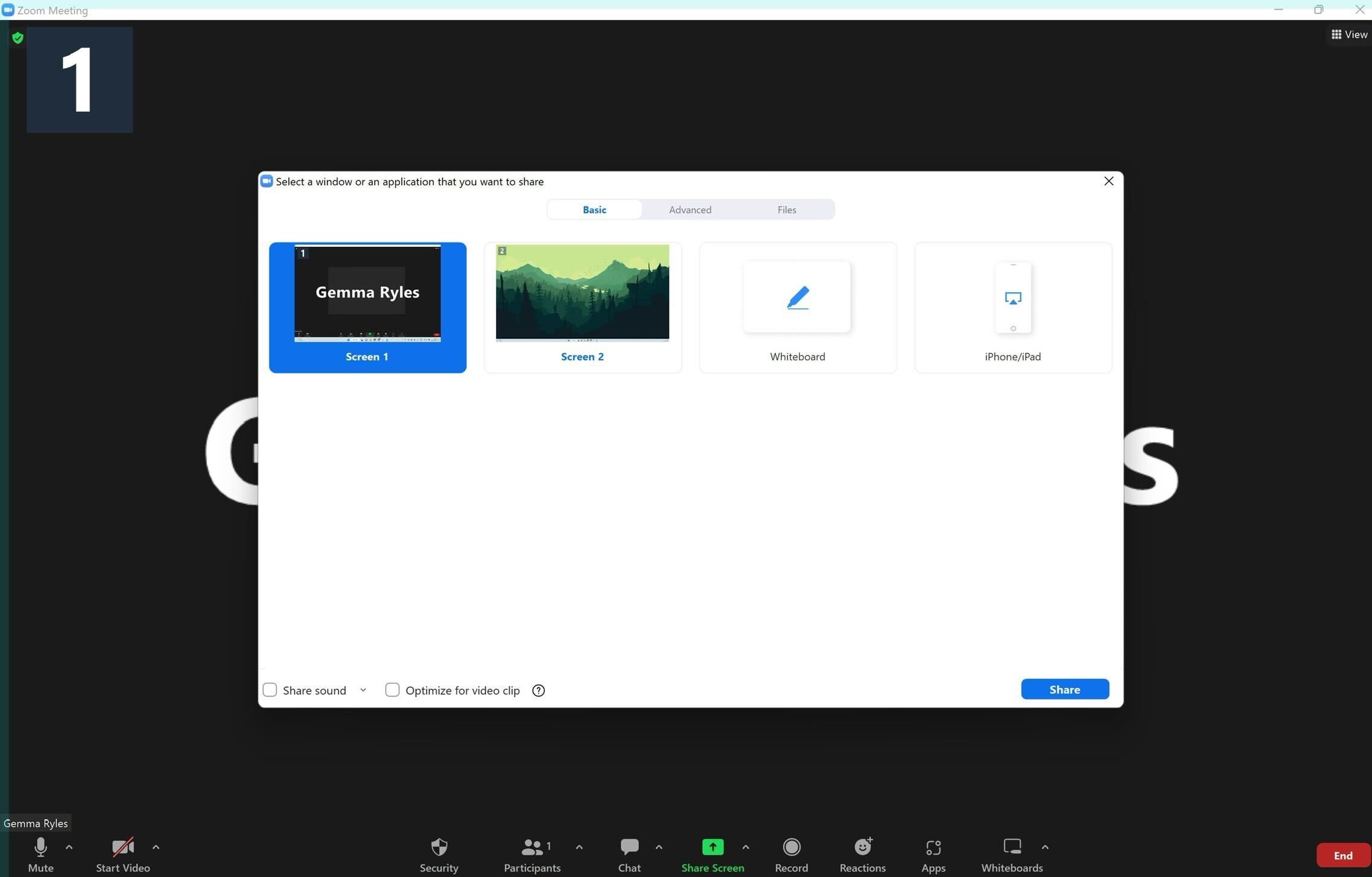
You will be presented with all the screens you currently have open, including any external monitors that you have connected to your device. Click on the screen you want to share, usually the first option available, and then your screen will start sharing with everyone else in the call. Your screen will stay in this shared state until you turn it off.
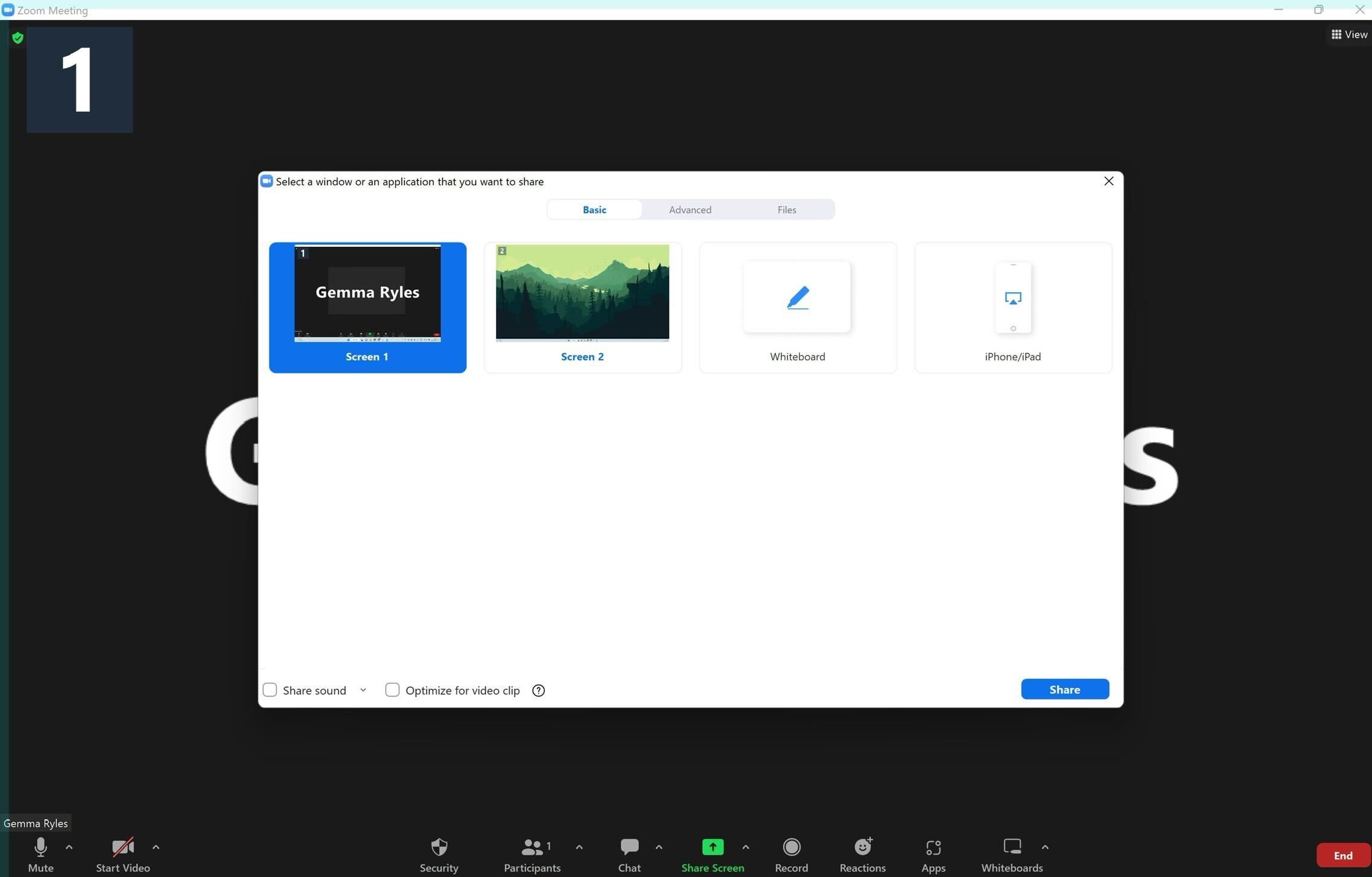
Step
6Show your shared screen
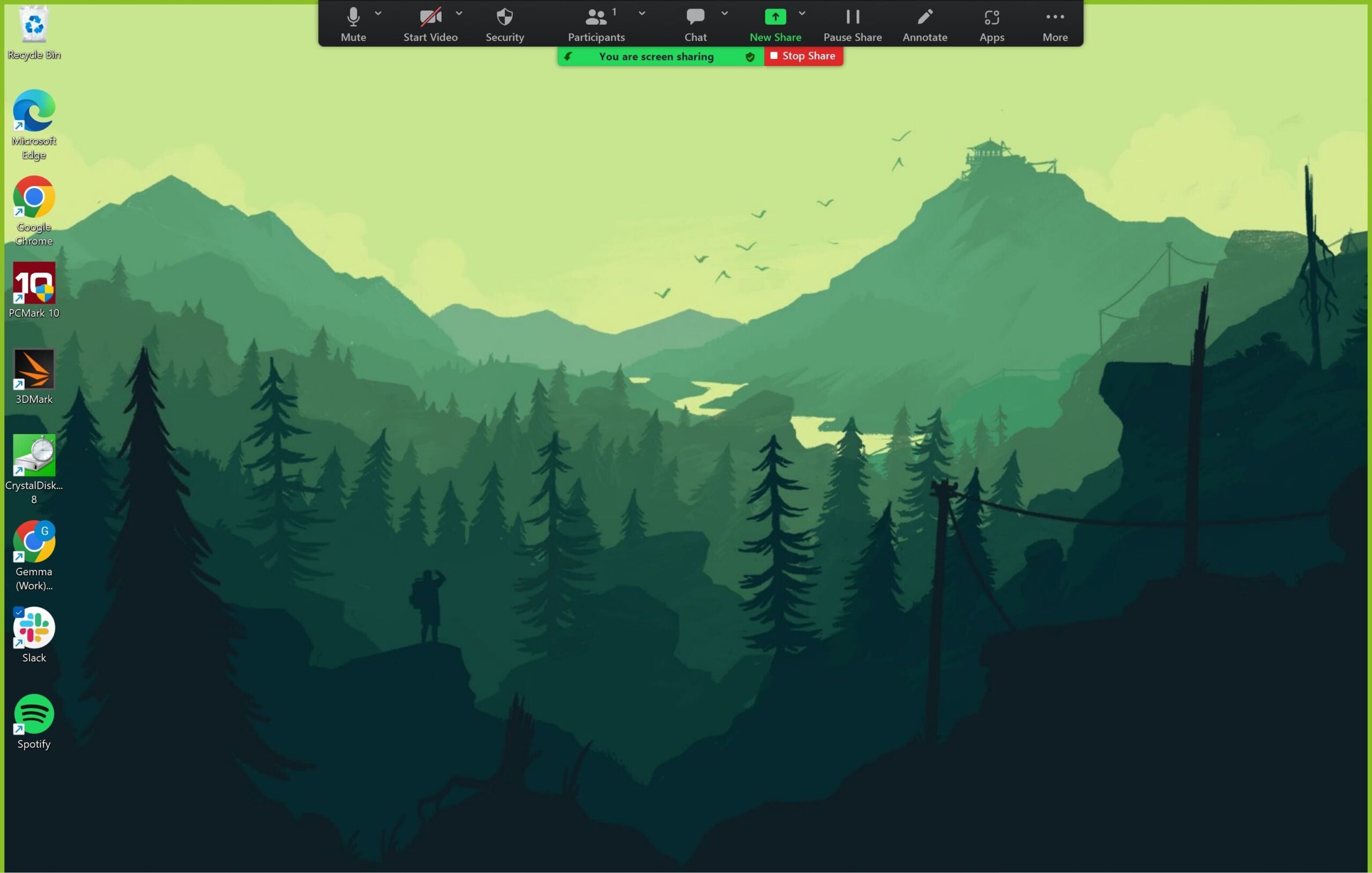
Once you pick which screen you want to share, it will be presented to everyone else in your call.
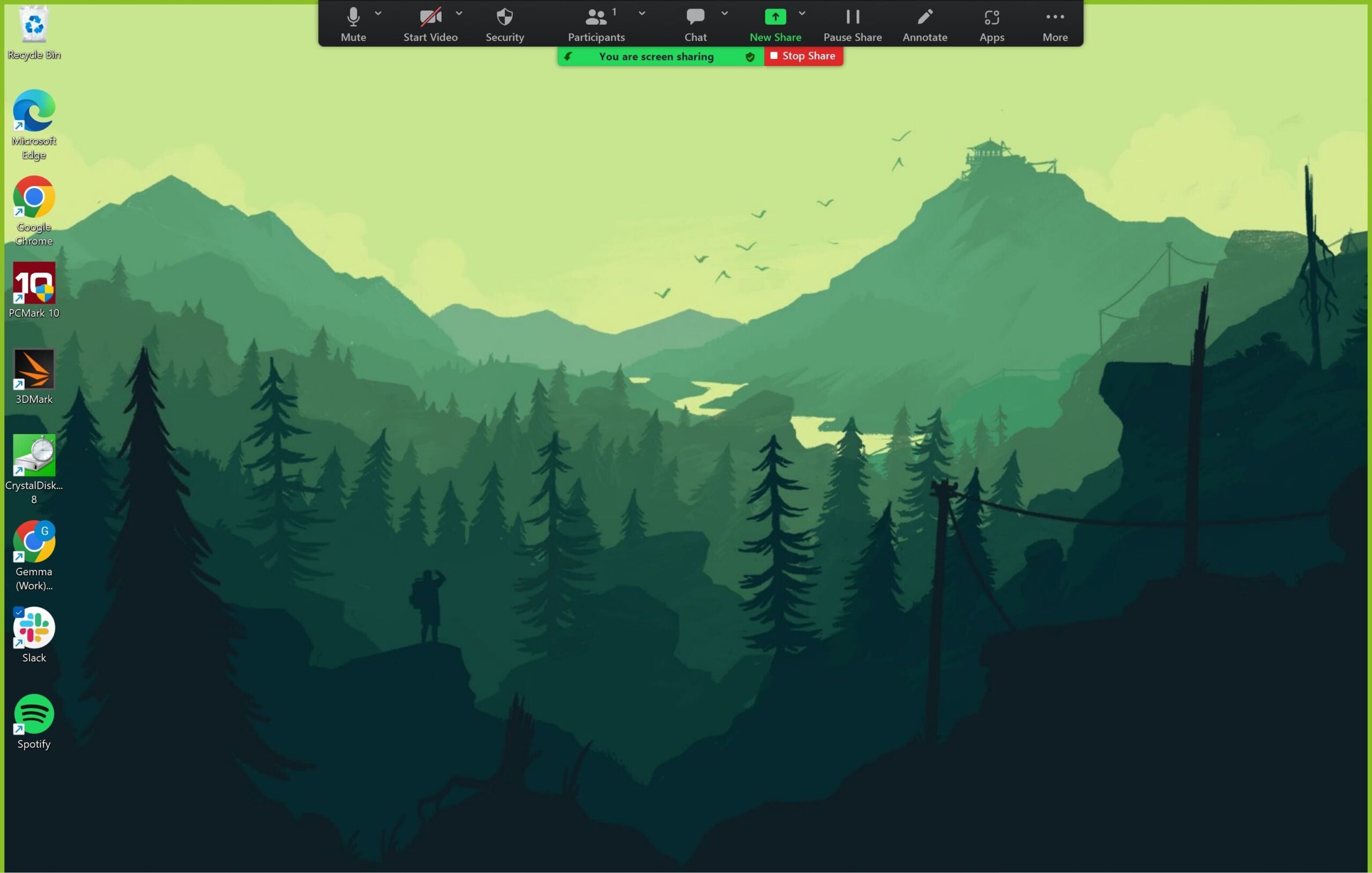
Troubleshooting
If you want to organise and send out your own Zoom call invitations, you will need to create a Zoom account. If you are invited to someone else’s Zoom call and given screen share rights, then you won’t need to make an account, but you will if you are the one planning the call.