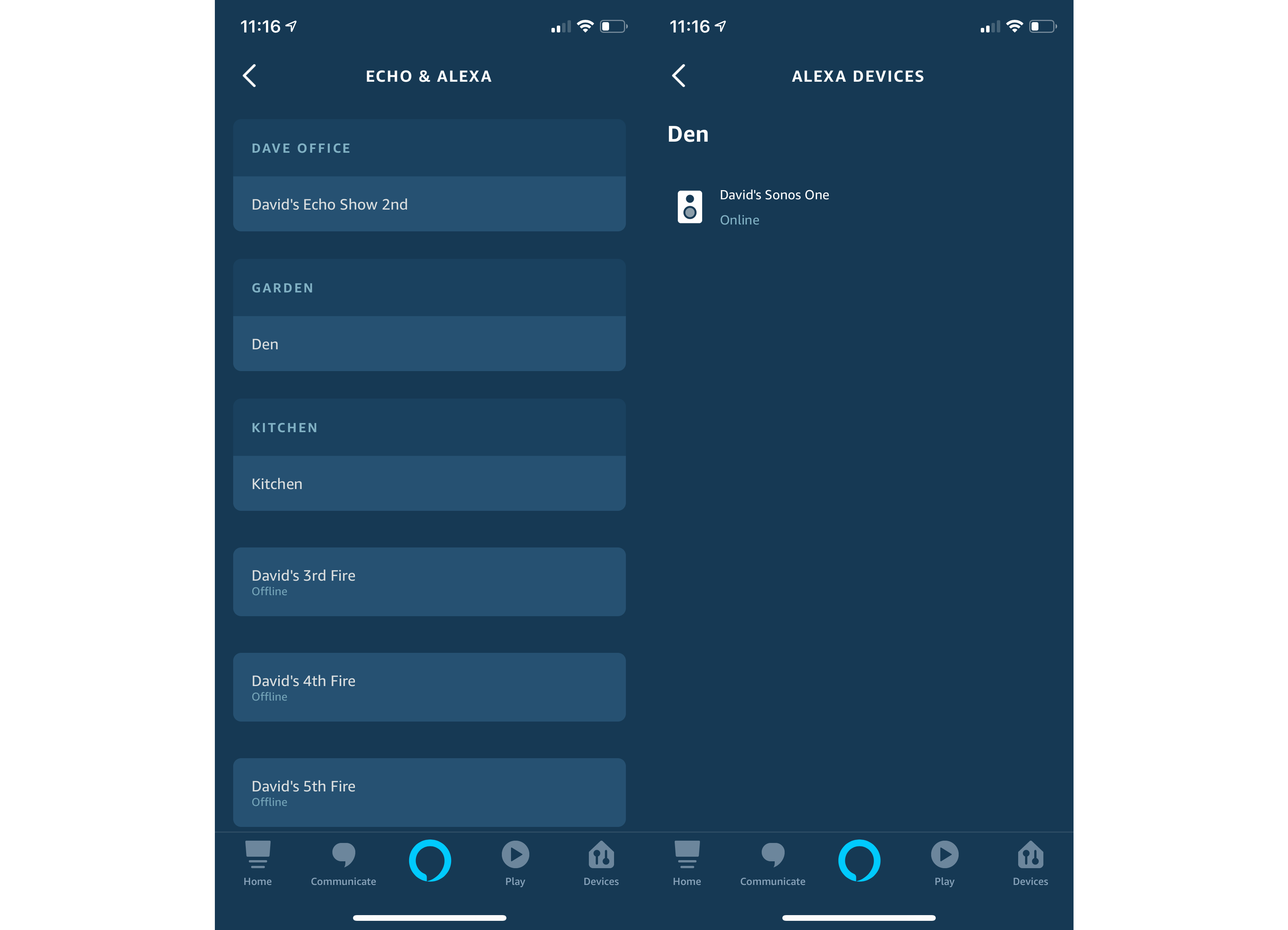How to set up and use Sonos with Alexa

Sonos makes the best multi-room audio system and, with its Echo devices and Alexa, Amazon arguably makes the best voice assistant ecosystem. It makes loads of sense to get the two playing nicely together, which is what I’ll show you how to do in my guide on how to set up and use Sonos with Alexa.
Here, I’ll show you how to get the system set up and configured properly, plus the tips and tricks to make it work properly. That includes fixing issues with ducking, where your Sonos system’s volume is dipped when someone speaks to an Amazon Alexa device. I’ll also show you how to make a Sonos speaker the default option when you ask Alexa to play music.
Related: Amazon Alexa guide
1. Connect Sonos to Alexa
Your first task is the easiest: install the Sonos Skill. Open up the Amazon Alexa app on your phone, select the menu at the top left and tap Skills. Search for Sonos and then Enable the skill. You’ll be prompted to enter your Sonos username and password, and then Alexa will scan your network looking for Sonos players.
If you select Devices, All Devices in the Alexa app, you’ll see that your Sonos speakers are in the list – they’ll all have a speaker icon next to them. At this point, you can control each device using simple commands, such as “Alexa, pause in the Living Room”. There’s a full list of Alexa commands available on the Sonos website.
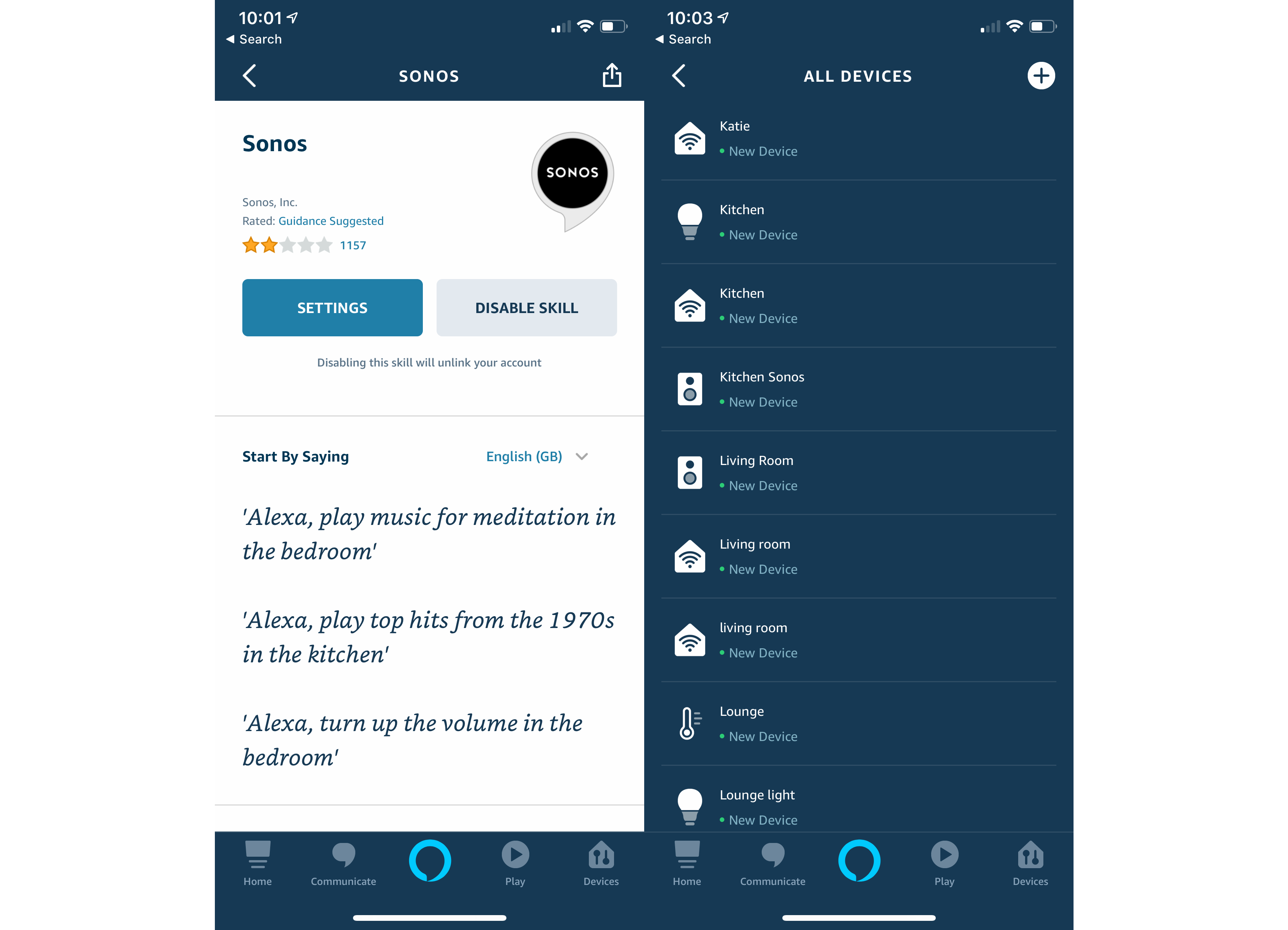
2. How to fix the Sonos and Alexa ducking problem
When you’ve linked your Sonos and Alexa speakers together, you’ll notice that every time that you say something to Alexa, your music volume ducks. This is a feature designed so that Alexa can lower the music volume to better-understand your next commands. But, it’s often quite annoying as the ducking takes place across your entire home. So, someone talking to the kitchen Alexa ducks the music on the Sonos player upstairs.
The answer to the problem is to use Alexa Groups. In the Alexa app go to Devices and then select the Plus icon and add a new group. When prompted, select the Echo device and Sonos speaker that are in the same room: this lets Alexa know where it’s located and where the Sonos player is located. I’ve got a more in-depth guide on how to create Amazon Alexa groups if you’re struggling.
With grouped devices, speaking to an Amazon Echo speaker will only duck the volume to the Sonos player in the same group, rather than your entire system. Now, repeat the steps above to create groups for your other Echo speakers and Sonos players.
Note, any Echo speaker not in a group or any third-party Echo device will duck the Sonos volume when you speak to it. If you group Sonos devices together, speaking to an Echo will only duck the volume on the Sonos speaker in the same group, not all of the speakers that music is playing on.
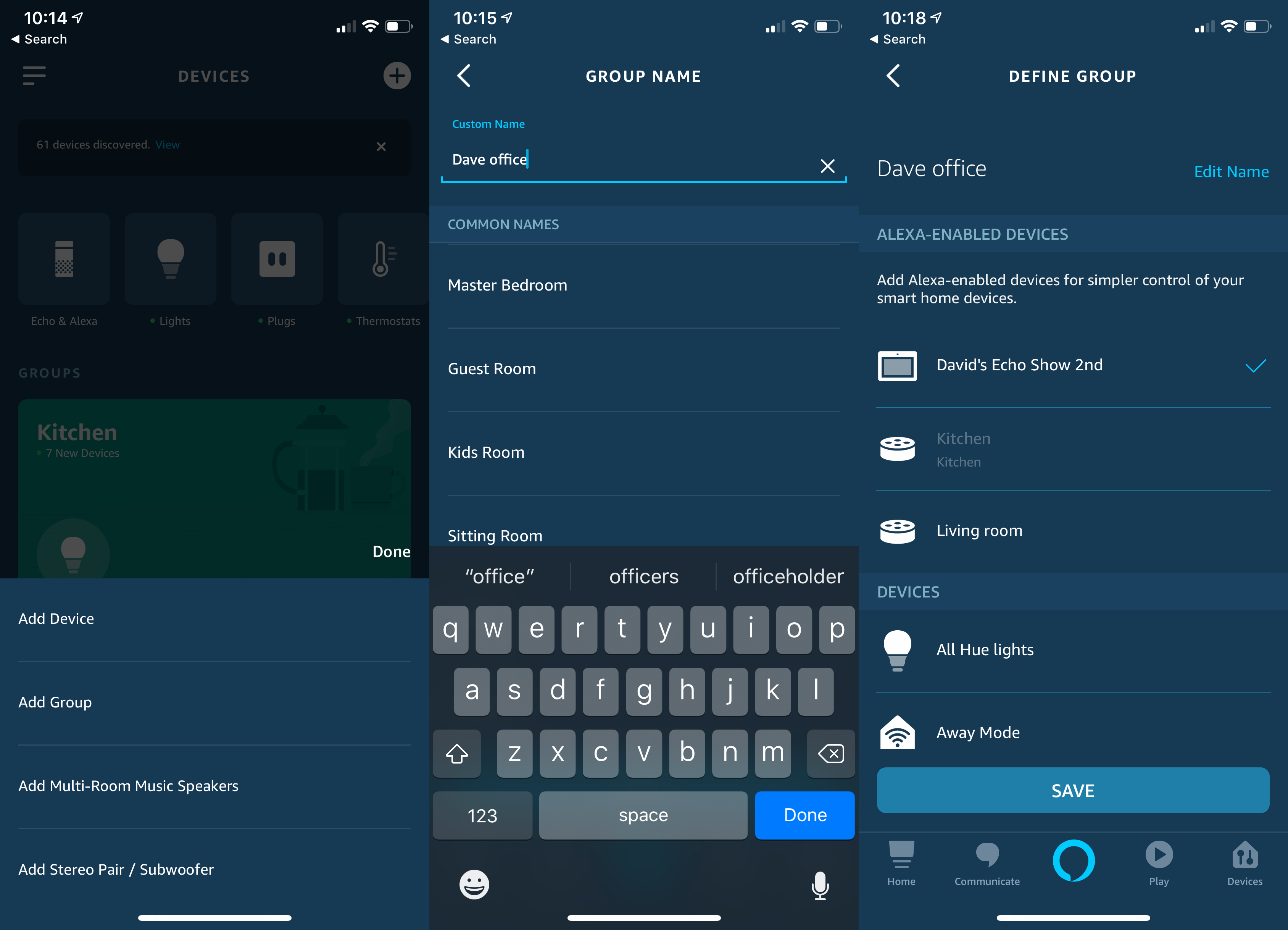
3. Set up the default speaker
The second advantage of having an Echo speaker in a group with a Sonos player is that you can set up a Preferred speaker. When you ask Alexa to play music, it will automatically play on your Preferred speaker.
To change this setting go to the Alexa app and select Devices. Tap the Group that you want to edit and scroll to the bottom. Tap Setup under Preferred speaker, then select the Sonos speaker that you want to use and select Save. Now, when you ask Alexa to play music, it will always come out of your chosen Sonos speaker, rather than your Echo device.
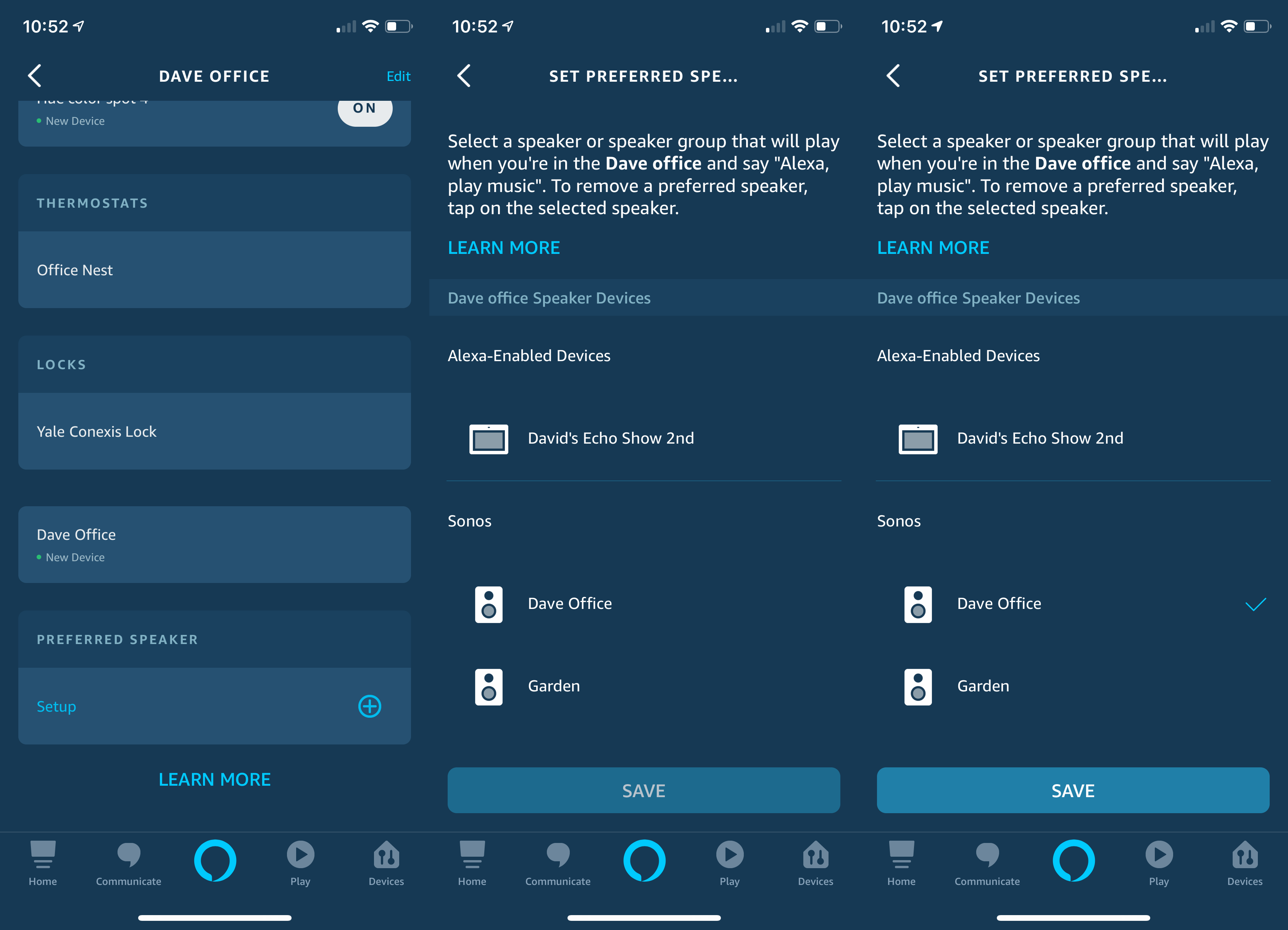
4. Set up the default music service
Make sure that you’ve got your default music service correctly set, otherwise, Sonos may play music from a different source than you’re expecting. To do this open the Alexa app and tap the Menu button at the top left and tap Settings. Tap Music under Alexa Preferences and then tap Default Services. Select the Default music library as the music service that you prefer.
Now, you can just ask an Echo device to play a track and it will automatically play from your chosen music service on the Sonos device you prefer.
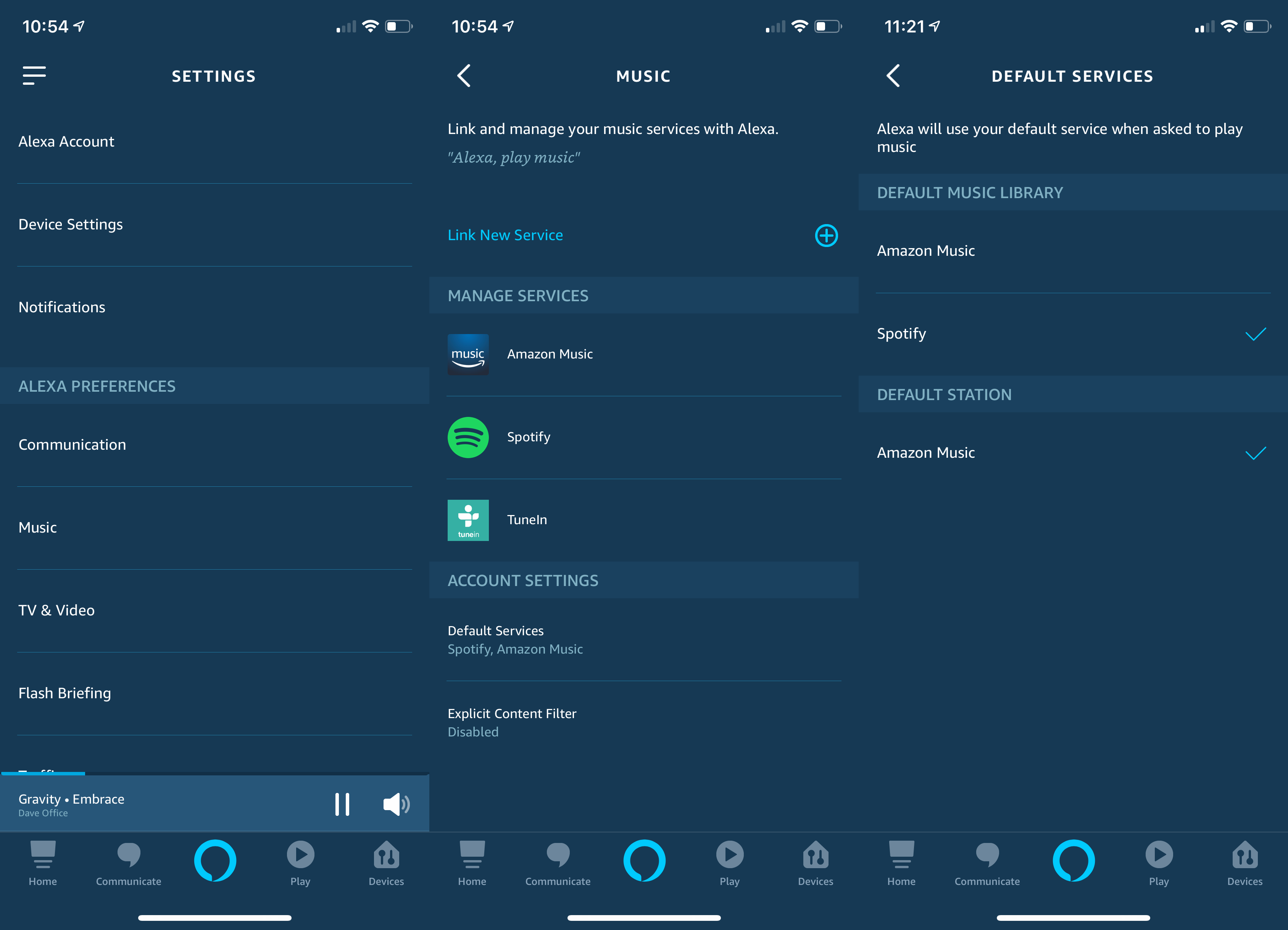
5. Configure a Sonos One or Sonos Beam
The Sonos One and Sonos Beam are two quite different products, as they have both Sonos and Alexa built-in. Unlike other third-party speakers, these Sonos products show up as proper Amazon Echo devices. By default, speaking to a Sonos One or Sonos Beam only ducks sound on that device, not on all speakers. However, it’s still worth adding these devices to a room, so that you get easier smart home control of other devices.