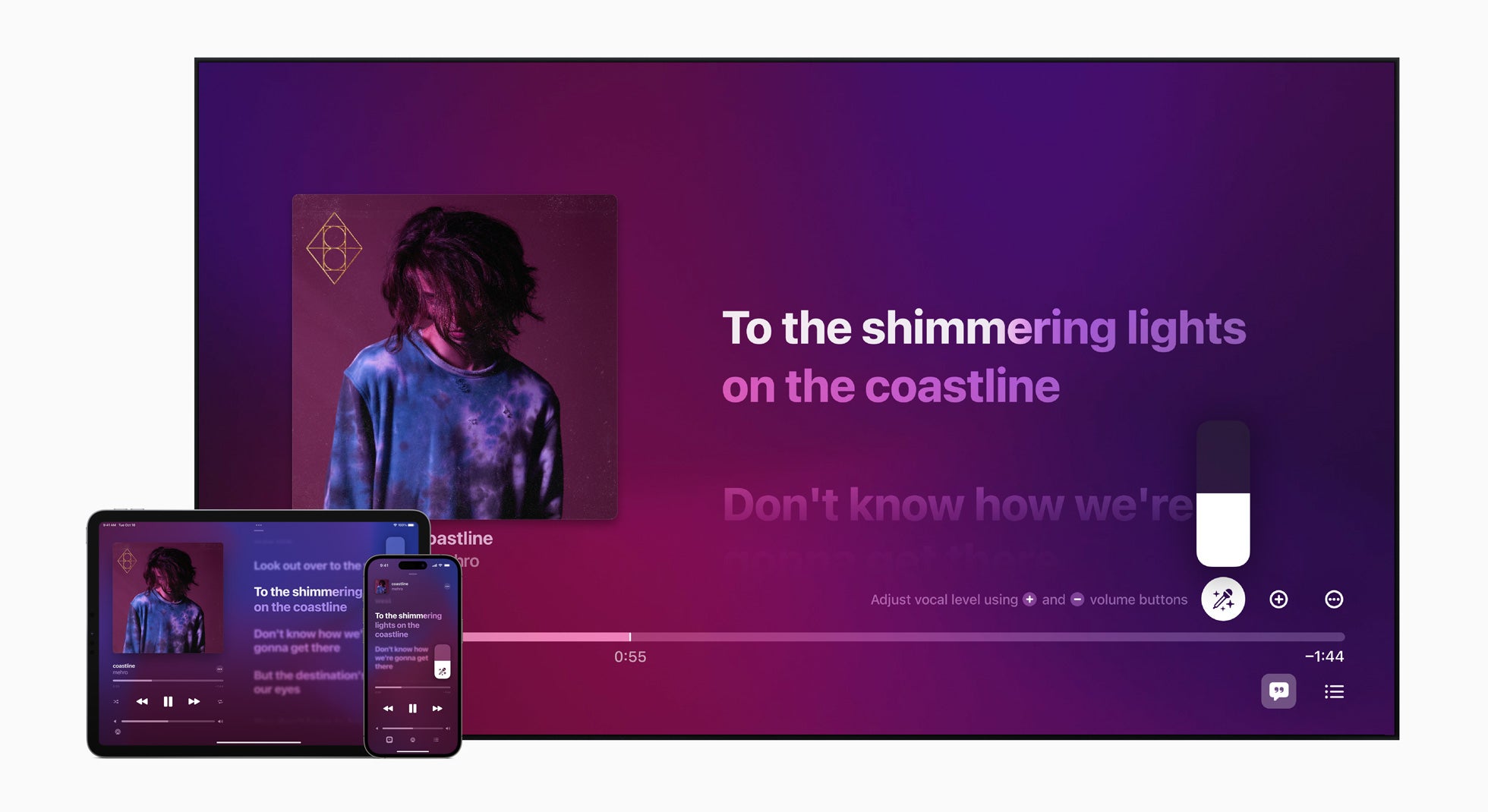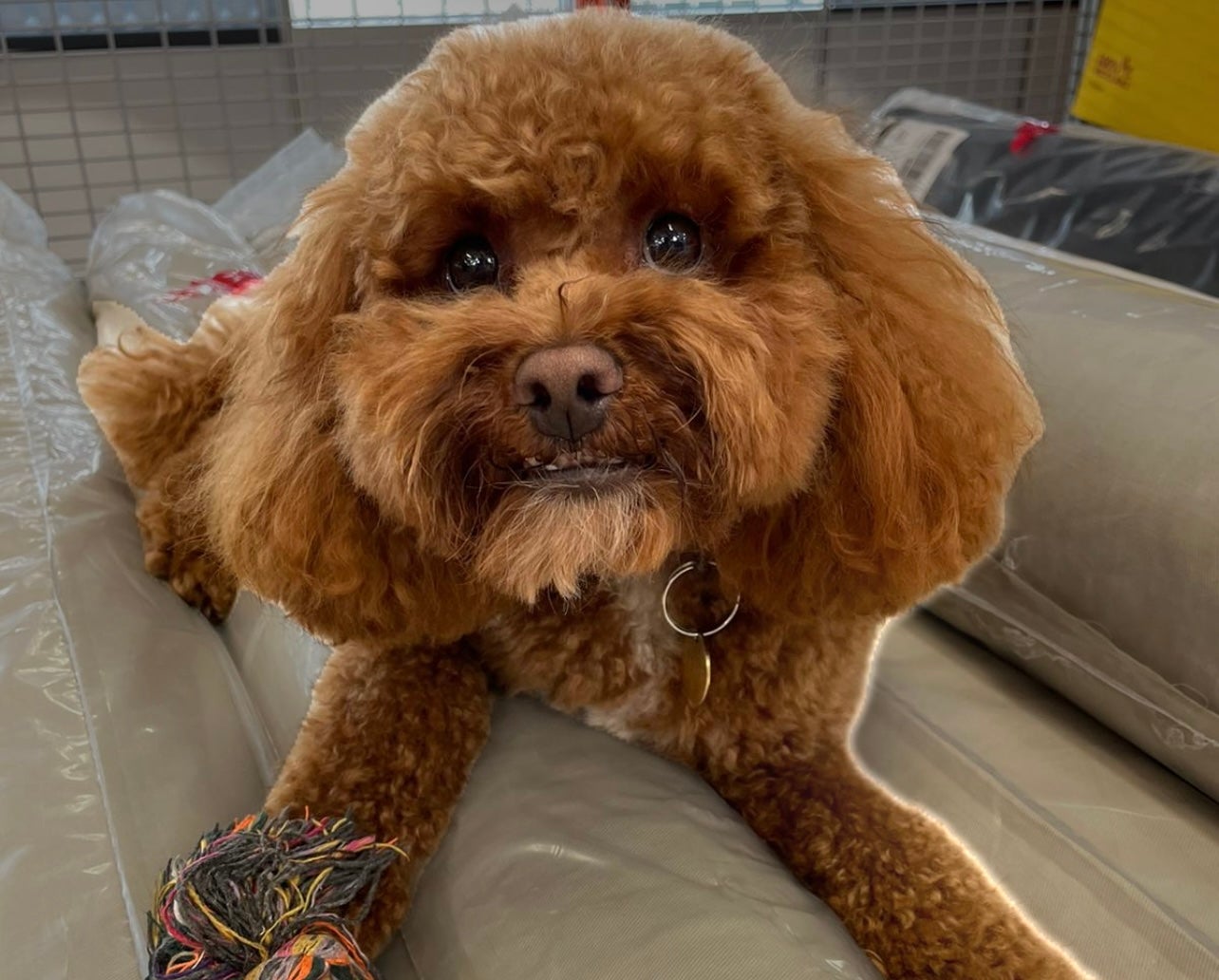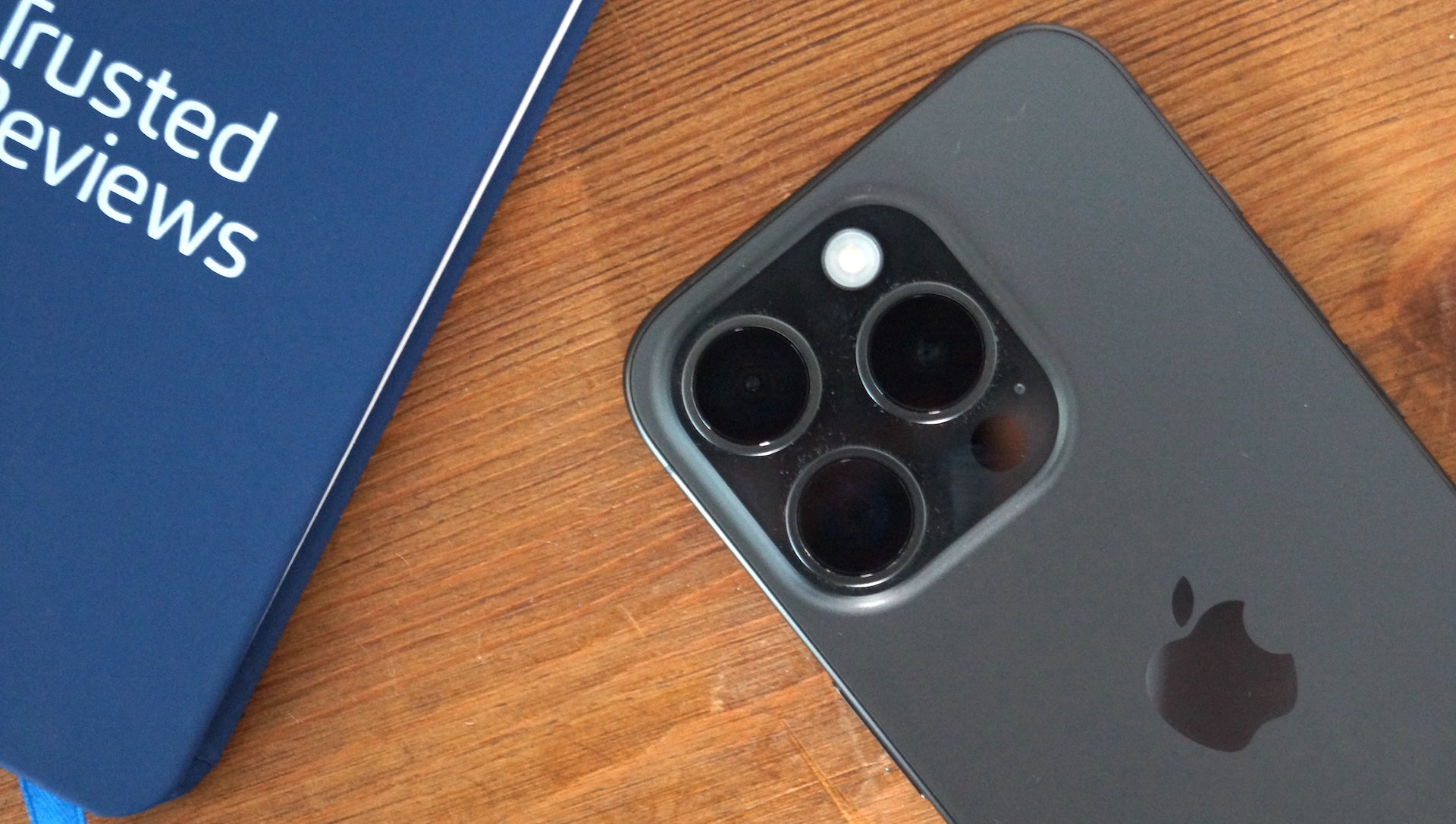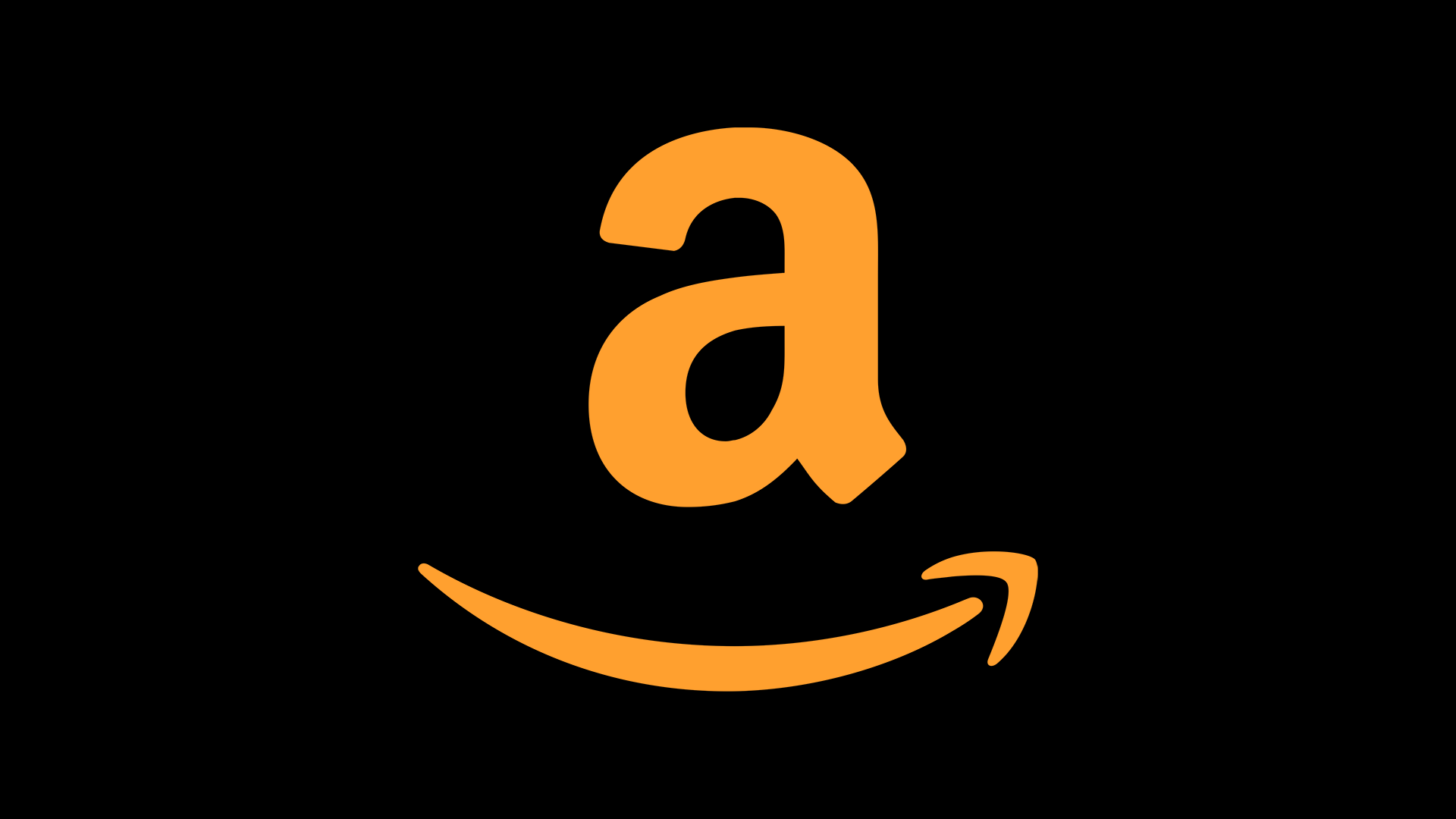How to remove a wallpaper from the iPhone 14 Pro’s Always On Display

One of the biggest new features of the iPhone 14 Pro is the Always On Display, an addition many Android rivals have had for years. Unfortunately the feature isn’t without its shortcomings.
One such issue was the lack of customisation options that users had over the feature. You couldn’t, for example, only show the clock when the screen was off – you had to show all of the wallpaper too.
That’s all changed in iOS 16.2 though, and you can now set your display to only show the time when it’s turned off, giving it a much cleaner, far less distracting look.
What you’ll need:
- An iPhone 14 Pro or iPhone 14 Pro Max
- iOS 16.2 installed
The Short Version
- Open ‘Settings’
- Tap on ‘Display & Brightness’
- Scroll down to ‘Always-On Display’
- Toggle off ‘Show Wallpaper’
Step
1Open ‘Settings’
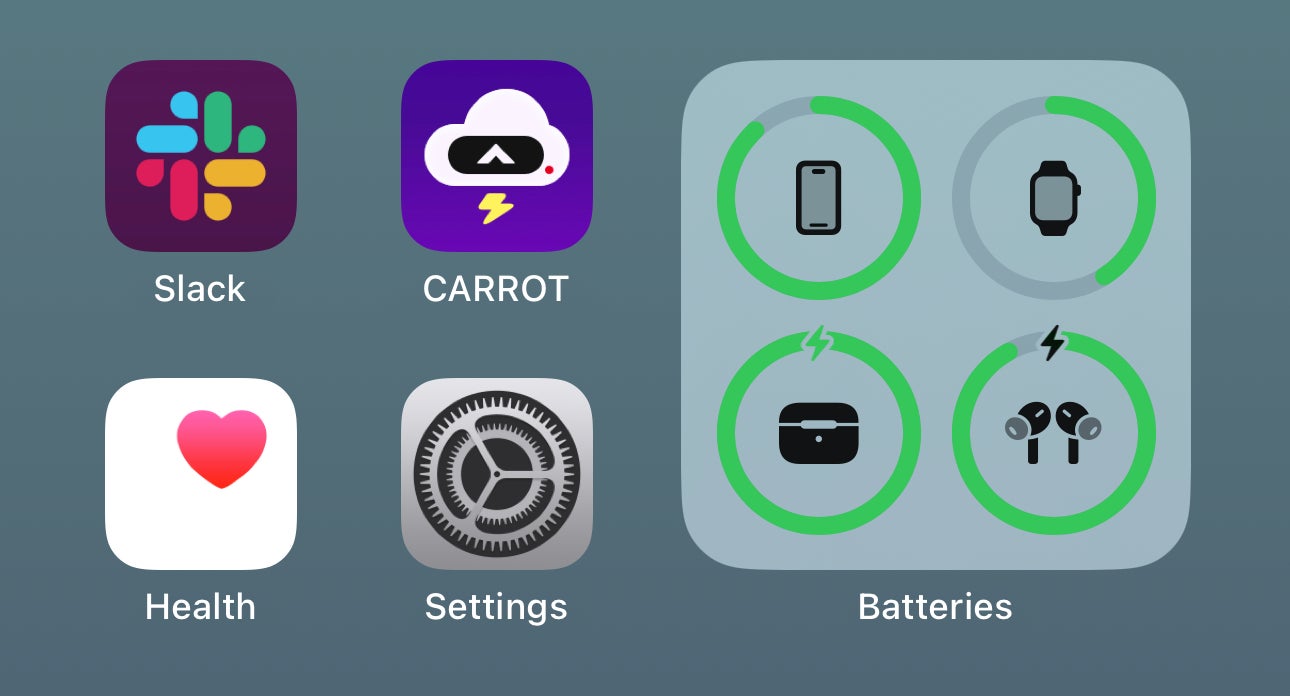
First, head to the Settings app on your iPhone 14 Pro or Pro Max. This is the icon showing a cog as you can see in the image below. It’ll likely be on your home screen, or you can use the search function to find it that way. Just drag your finger down on the home screen to bring up the system-wide search bar.
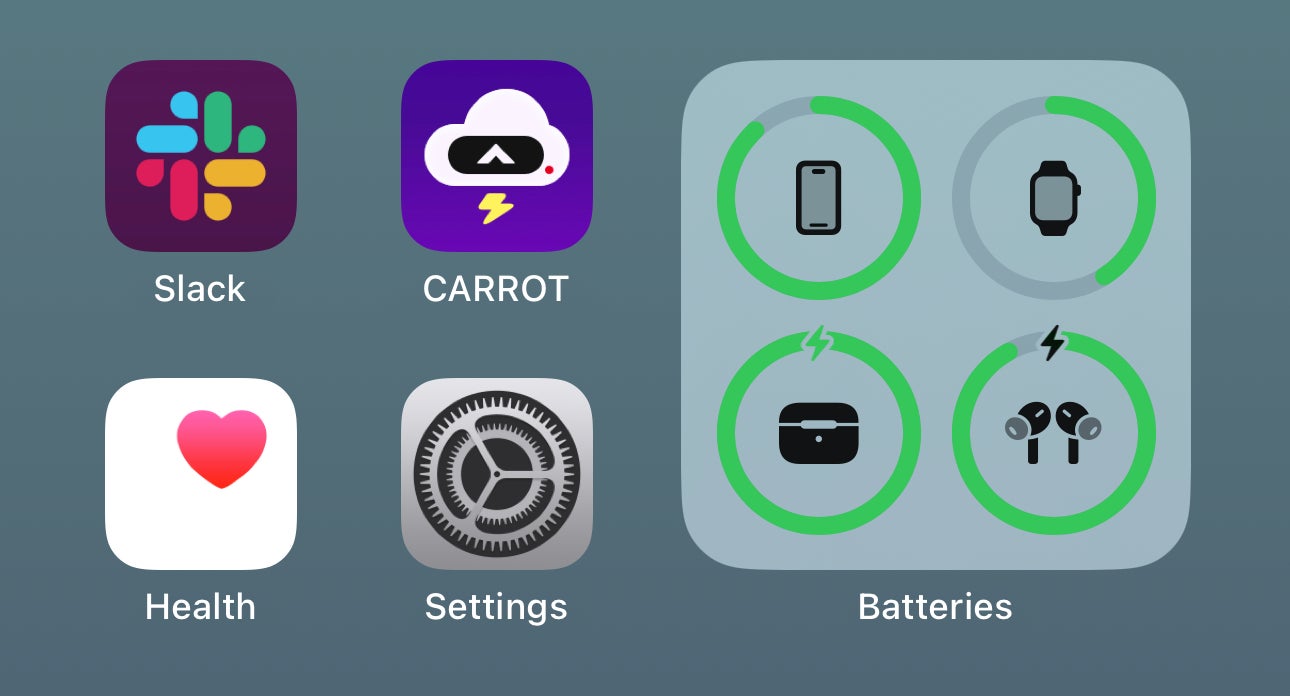
Step
2Tap on ‘Display & Brightness’
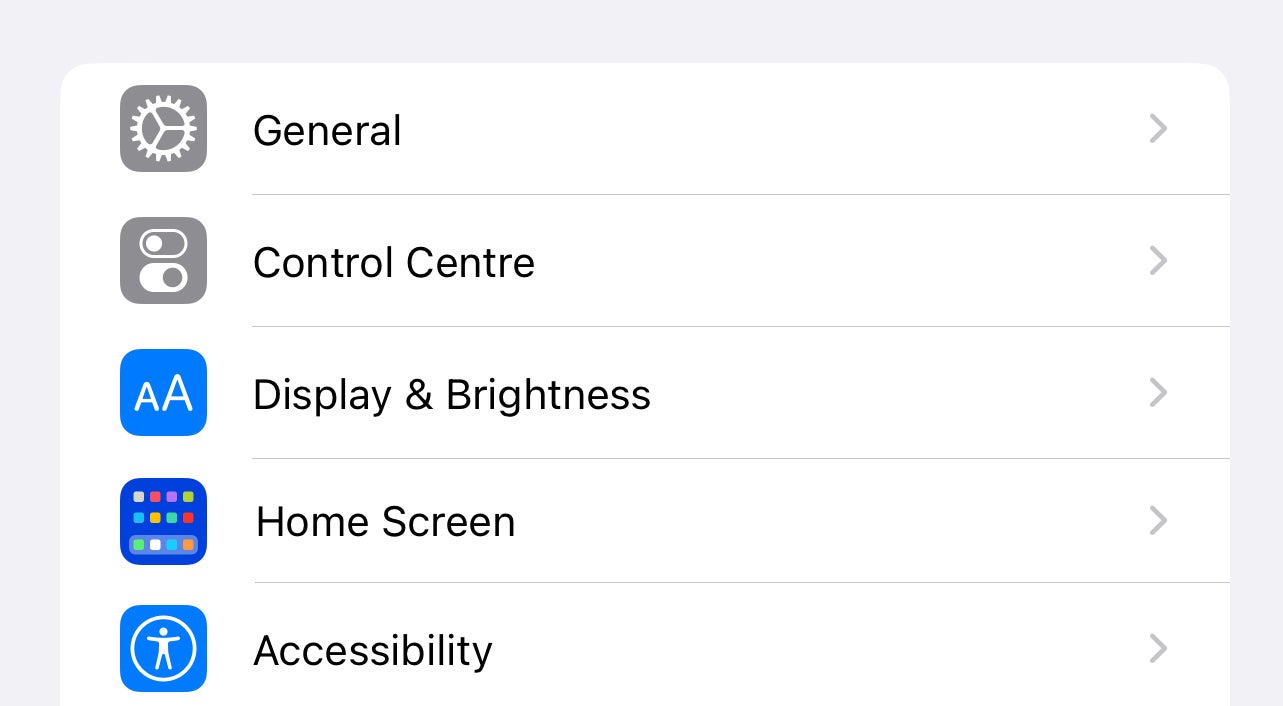
Once you’re in Settings, scroll down to the option called ‘Display & Brightness’. Tap this and you’ll be taken to a new menu of options.
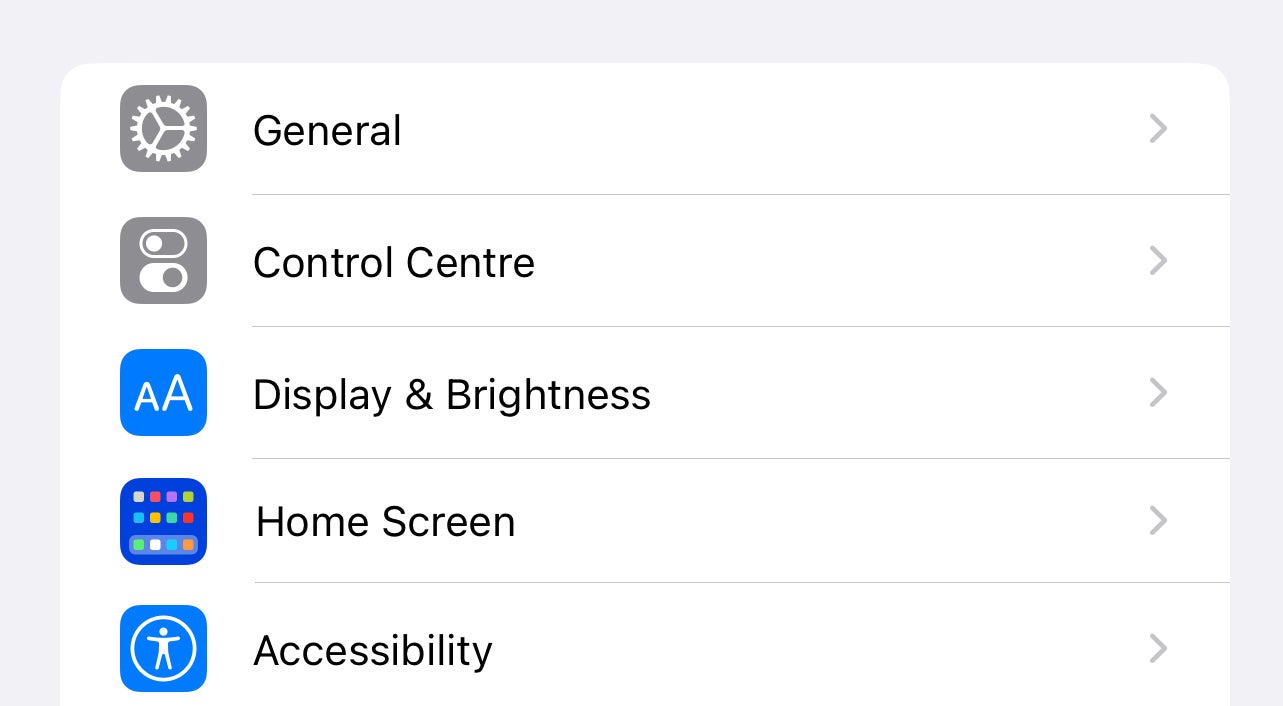
Step
3Scroll down to ‘Always On Display’
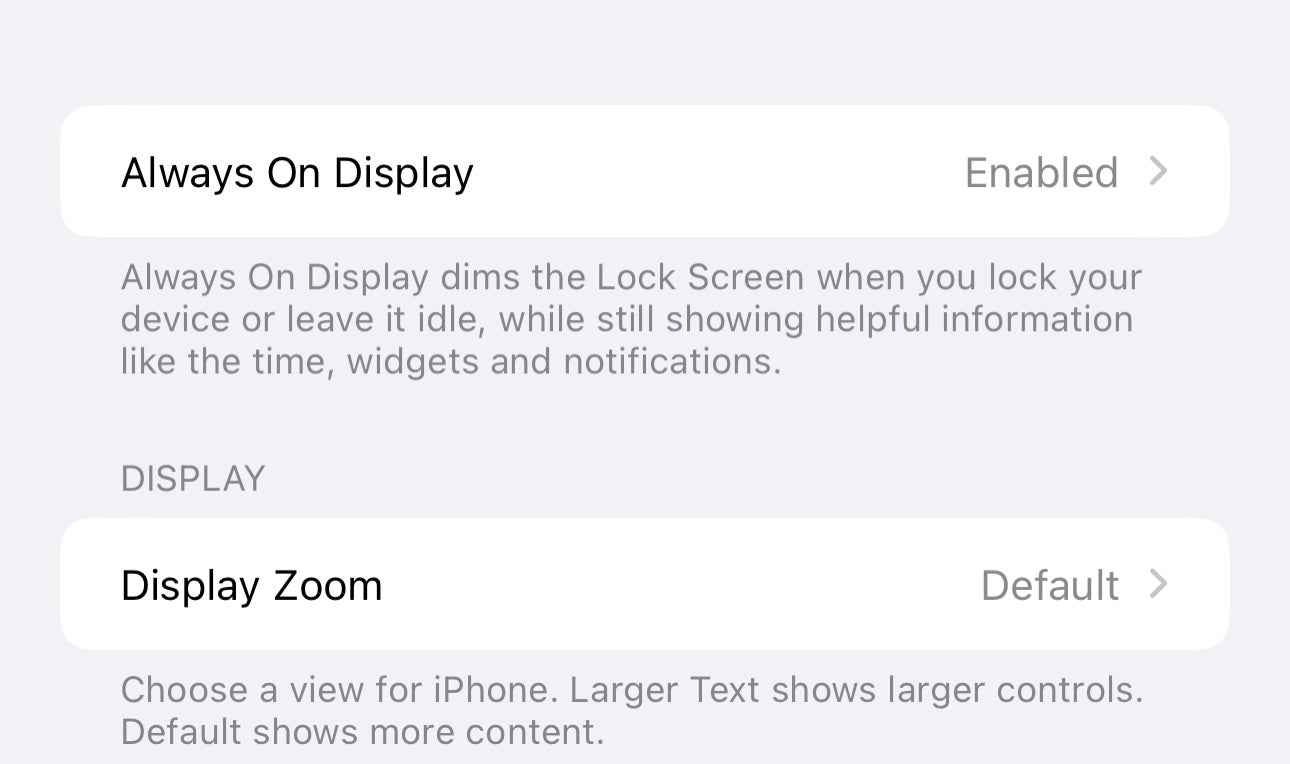
Next up, scroll down until you see the ‘Always On Display’ option. Once again, tap on this.
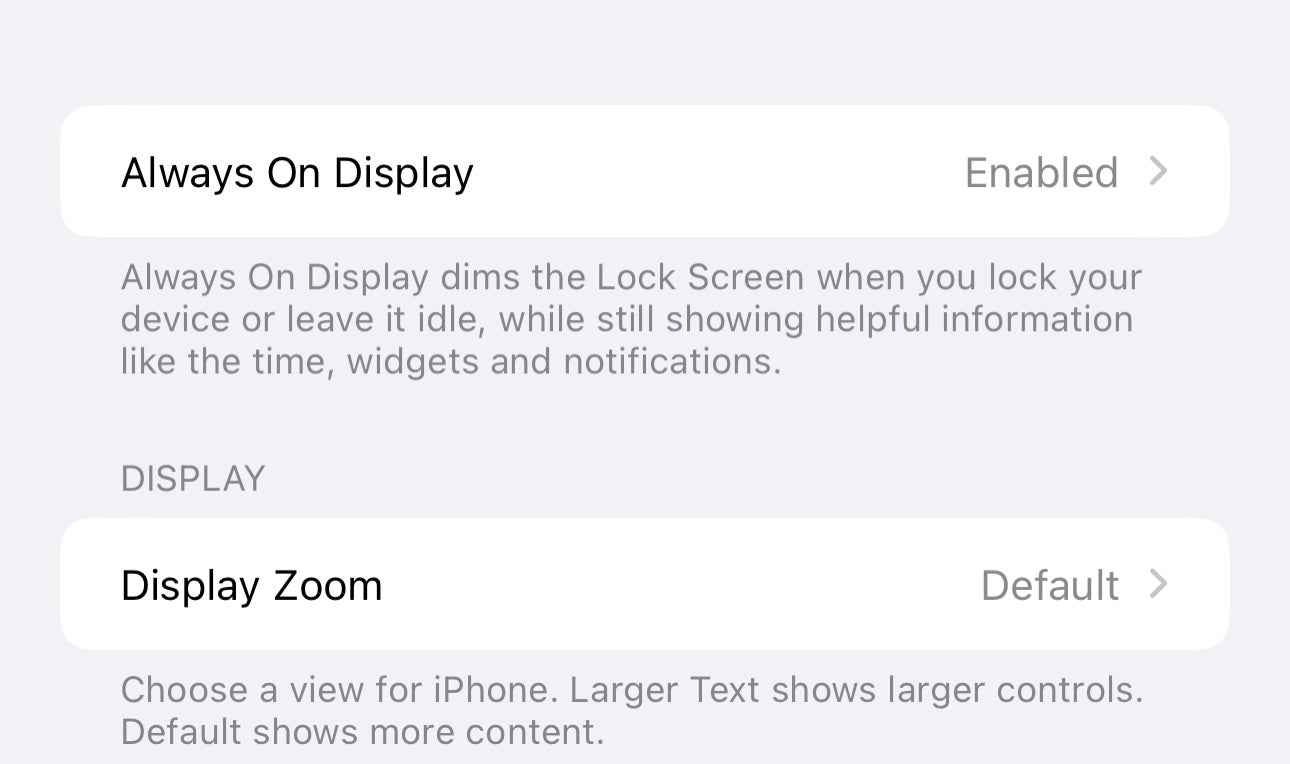
Step
4Toggle off ‘Show Wallpaper’
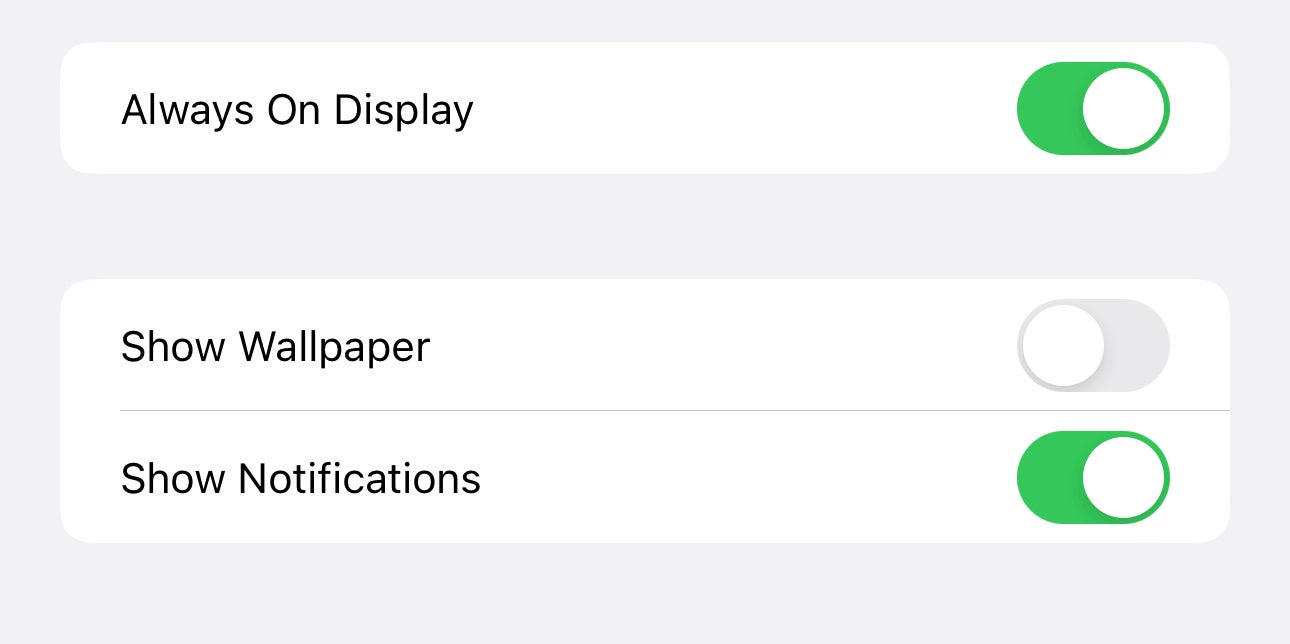
Finally, toggle off the Show Wallpaper option so it shows as grey, rather than green. Now when you turn off your phone only the time will appear without the background wallpaper.
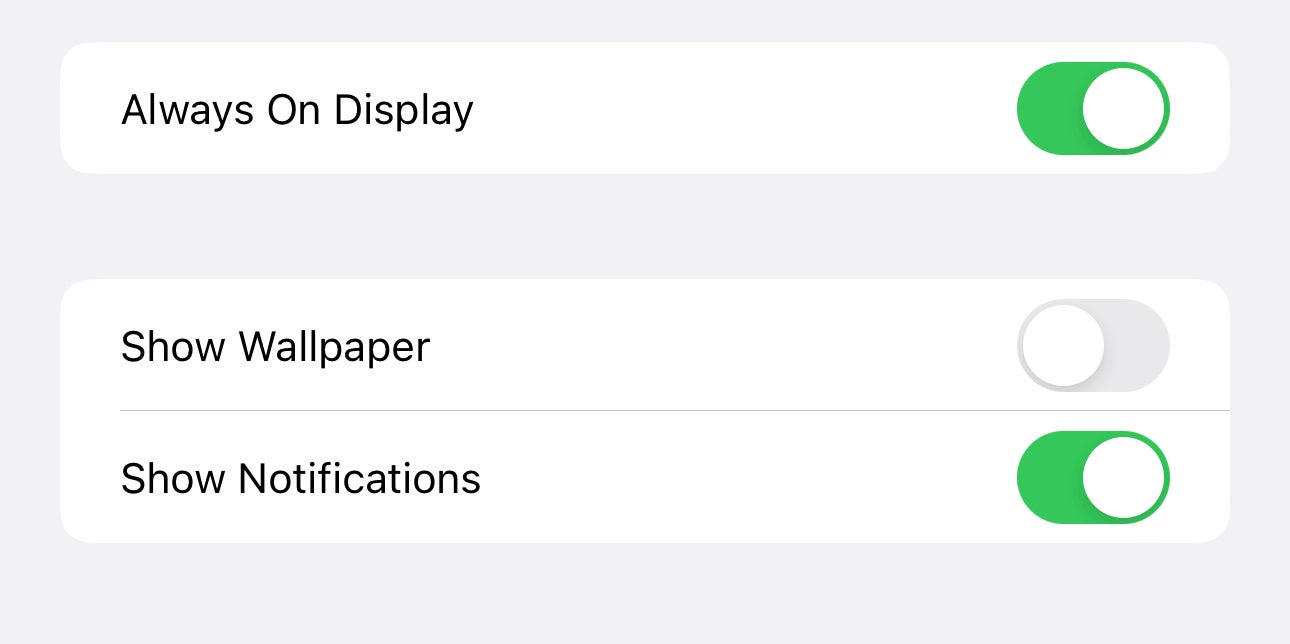
Troubleshooting
Yes, you can. In the same Always On Display Settings menu, you’ll see another toggle that says Always On Display. Tap this to turn it off completely.