How to remove a device from Alexa

The longer you use your Amazon Echo devices, the more aware you’ll become of the extent of the support it offers for a range of smart home kit. But, as you start to add and remove new supported products, the list of devices will become out of date. If your list of supported smart kit has become out of hand, here we show you how to remove a device from Alexa.
If you’re already using Alexa to control smart devices around your home, you’ll be familiar with how the setup works. Any device manufacturer that supports Alexa will have a Smart Home skill, which you can find by searching from the Devices page of the Alexa app. Add the relevant skill and Alexa should automatically find any devices from that manufacturer.
It’s a simple enough process, and in most cases it’s foolproof – but things can start to become confusing as you keep adding devices. Similar device, room or group names can produce unexpected outcomes, so it isn’t a bad idea to review and tweak your device settings as time goes on. It’s easiest to do this from within the Alexa app. Open it, tap the Devices icon, and you can filter devices using the type buttons: Lights, Plugs, Thermostats and so on. You can also group Alexa devices into rooms.
It’s important to give your devices unique names, to avoid confusion, and descriptive names so you can remember what they do. Say, for example, you’ve ended up with one smart bulb called “Lounge light” and another called “Lounge light 2”; it might be a good idea to change them to perhaps “Dinner table” and “Sofa”. You can change a device name by selecting it and, if you see the device status page, tapping the gearwheel icon to get to the Settings page. Now tap the device name to edit it, and tap anywhere else on the screen to store the change.
Things get a bit more involved if you want to remove a device, since Amazon doesn’t make it easy. Remove a manufacturer’s skill, for example, and the devices will linger behind; they just won’t work. Remove just a device, and it will pop up again the next time Alexa runs device discovery.
However, if you don’t want to see the device cropping up in Alexa again, you’ll need to remove both the device and the skill it rode in on. Alternatively, you need to remove the device both from Alexa and from the device manufacturer’s own app. If that sounds complicated, don’t worry – no matter what you’re trying to achieve, we’ll guide you through the relevant steps below.
Remove all devices from a certain manufacturer
Say you have one type of smart thermostats but you’re about to upgrade to a new brand. To avoid confusion, you’ll need to remove all the old devices from Alexa. This can be fiddly, since you need to remove both the manufacturer’s skill, and the individual devices that were linked to it.
You can do this either from the app, or by visiting alexa.amazon.co.uk and logging in. Both work in a similar way, but the web interface is a little quicker to use and also provides a Remove All option. We’ll take you through all of the options.
In the Alexa app, tap the Devices icon to visit the Devices page, then tap Your Smart Home Skills. Tap the skill for the relevant manufacturer, then tap the Disable Skill button. Agree to the confirmation and the skill will be removed from Alexa. The devices will still be on the system, however; you can use the type buttons (Lights, Thermostats, and so on) on the Devices page to help locate them.
Once you’ve found the device to be removed, tapping its button will either bring up its Status page, or a Settings page. If it’s the former, tap the gearwheel icon at the top right to get to the settings. Now you can tap the dustbin icon at the top right and agree to the confirmation to remove the device from Alexa.
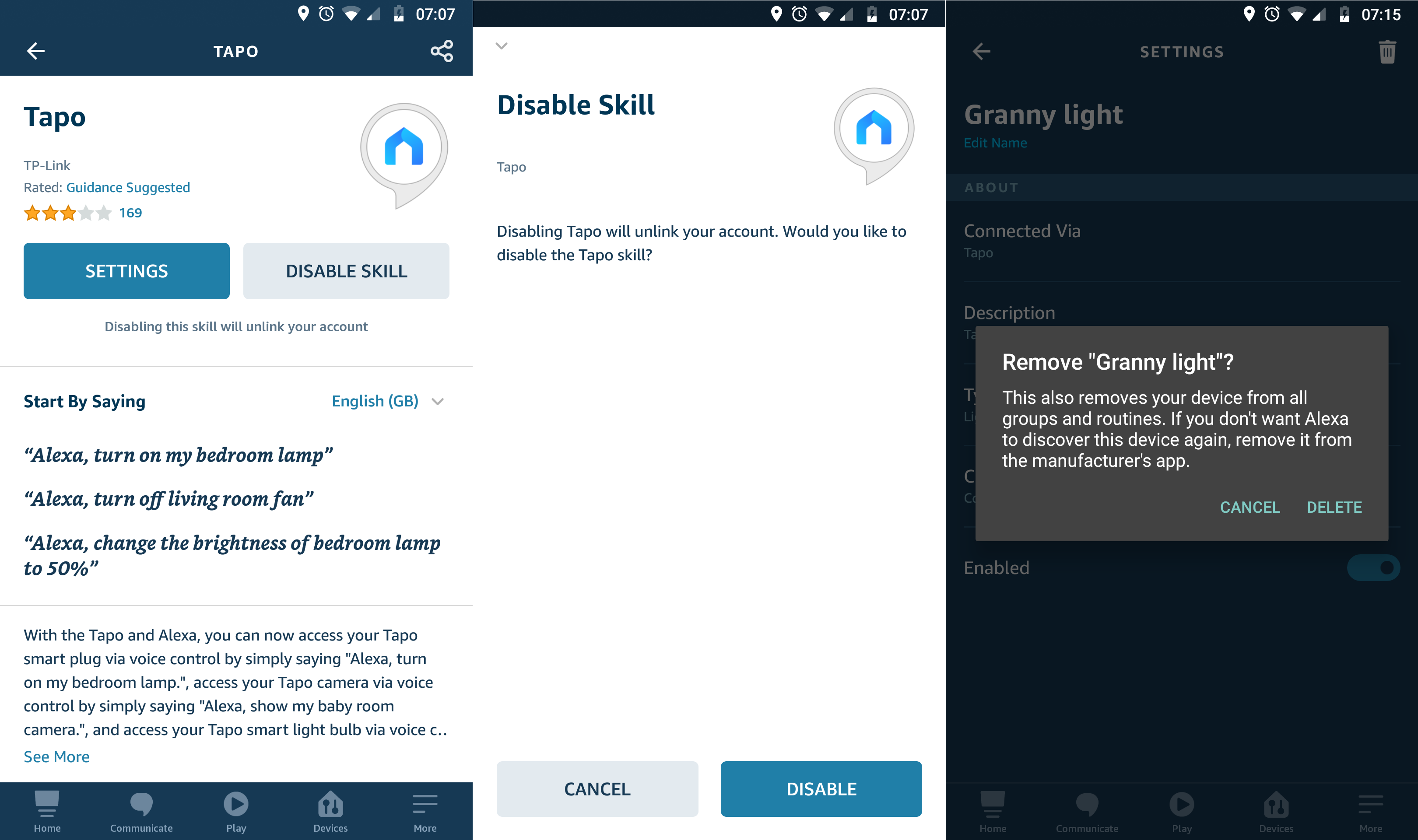
The process is similar using a web browser. Once you’ve logged in to alexa.amazon.co.uk, click Skills in the left-hand pane. Now click the Your Skills button at the top-right and you’ll see a list of the skills you’ve connected. Click the one you need to remove, then click Disable Skill and agree to the confirmation.
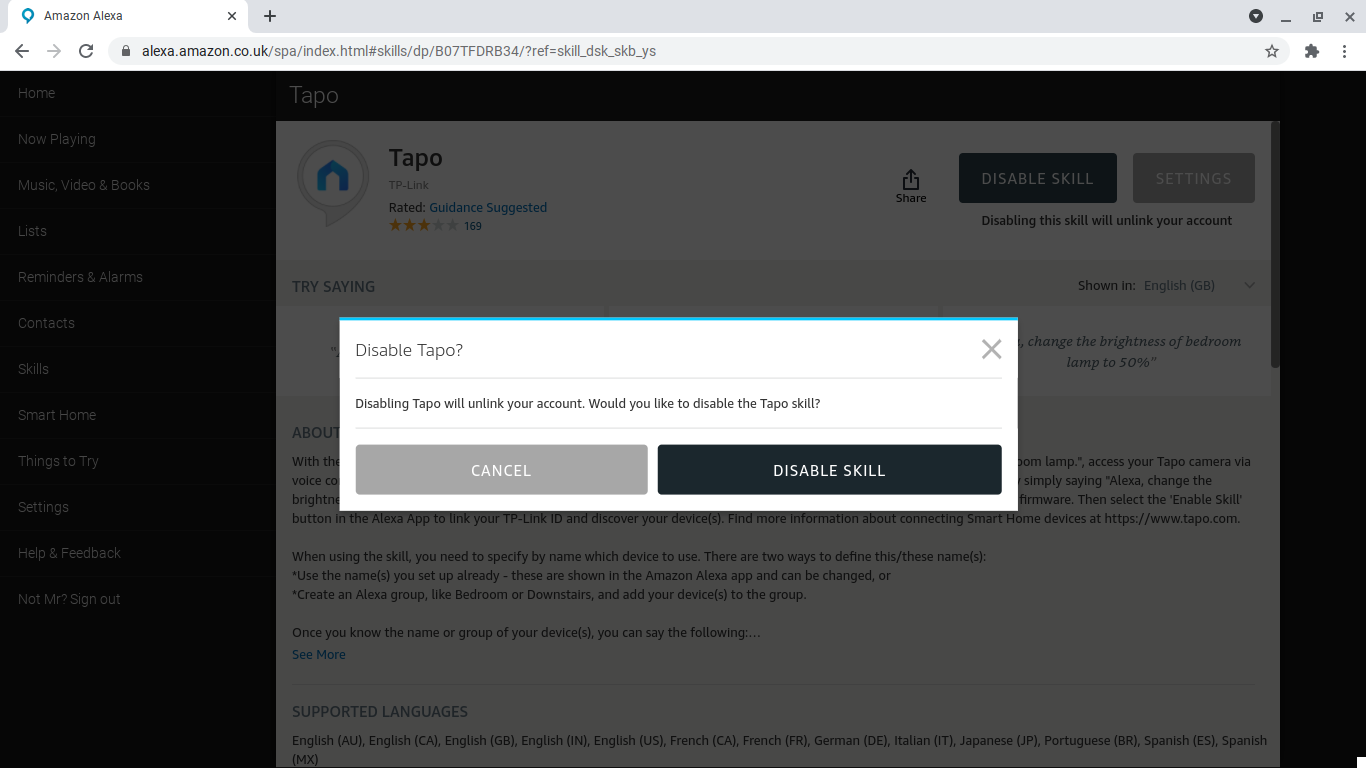
Now you need to remove the relevant devices. Click Smart Home in the left-hand pane and click Devices to view a list of everything Alexa knows about. Find the relevant devices in this list and for each click Remove, then agree to the warning.
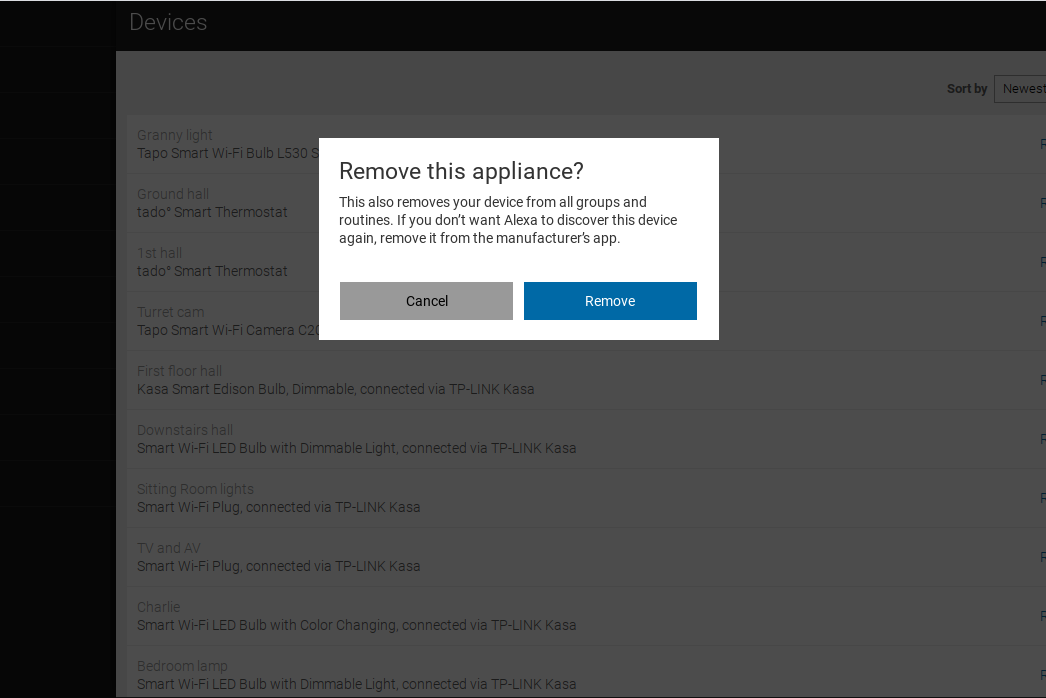
An alternative is to disable all of the skills of the devices you want to remove, then go to Smart Home and scroll to the bottom and select Remove All, then agree to the confirmation. This will wipe out all devices. Go to an Echo speaker and say, “Alexa, discover.” Alexa will then find all devices that are still connected via a skill. Be warned, though: this option will mean you need to repopulate groups. However, if you have a particularly cluttered device list, this last option can be the quickest way to remove all out-of-date devices.
Remove some, but not all devices from a manufacturer
You may want to stop Alexa showing one or more devices from a specific brand, but still leave it with control over other devices from the same brand. This might be the case if you’re removing a device from your home altogether – for example, if you’ve decided to replace one of your smart bulbs.
If you’re removing any smart device, you should first remove it from the manufacturer’s own app or web interface. How you do this will vary depending on the brand, but the Remove or Uninstall option is usually found on the device’s Properties page. You may need to open a menu or click a settings option when you get there. Alternatively, as is the case in the Alexa app, there may be a Devices page from which you can list and remove devices in one place. Once you’ve removed a device, you can use the Alexa app or web interface as above to delete it permanently from the Alexa system.
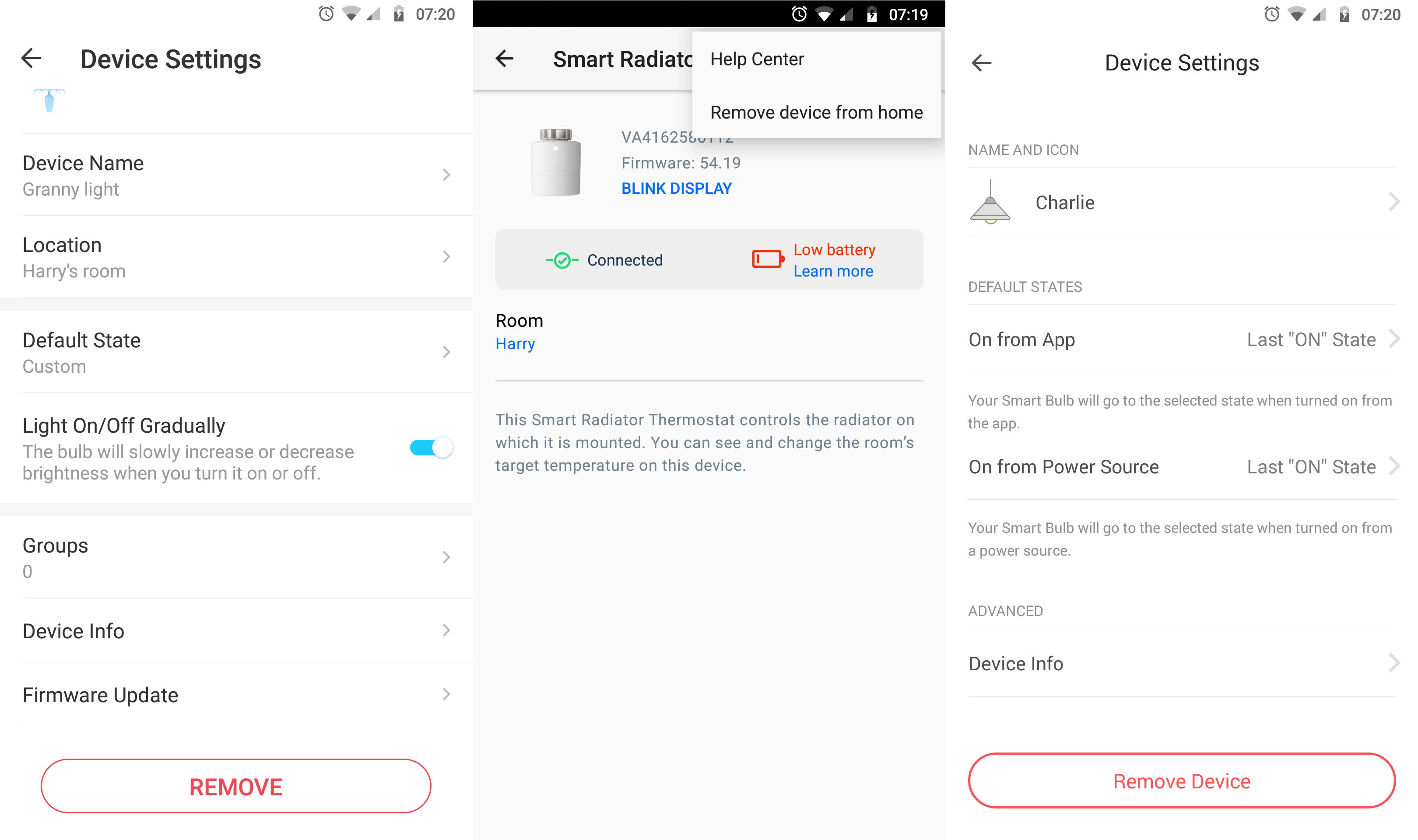
Things get more tricky if you’re still using a smart device, but you’ve decided you don’t want Alexa to be able to control it. This might be the case if, say, you’ve got Tapo smart switches and cameras dotted around the house, but you don’t want Alexa to control the Tapo smart bulbs in your kids’ bedrooms.
You can remove individual devices from Alexa using either of the methods above – but if you’re still connected to that manufacturer’s skill, Alexa will rediscover the device when it next searches. Device scans usually only happen when you connect a new skill, but having unwanted devices show up can still be an irritation. To get rid of them, you’ll need to delete them from Alexa again.
Disable Alexa devices
As an alternative to removing devices, you could disable them within Alexa. This might be suitable if you don’t plan to use certain smart devices for a while and you want to prevent them accidentally being triggered. For example, you might want to disable your smart thermostat in the spring, and re-enable it come autumn.
You can’t do this through the web interface, but within the app you can navigate to a device’s Settings page as above, then tap the switch at the bottom to toggle it between Disabled and Enabled. Disabled devices will still appear in device lists within Alexa, but the assistant won’t control them until you re-enable them.
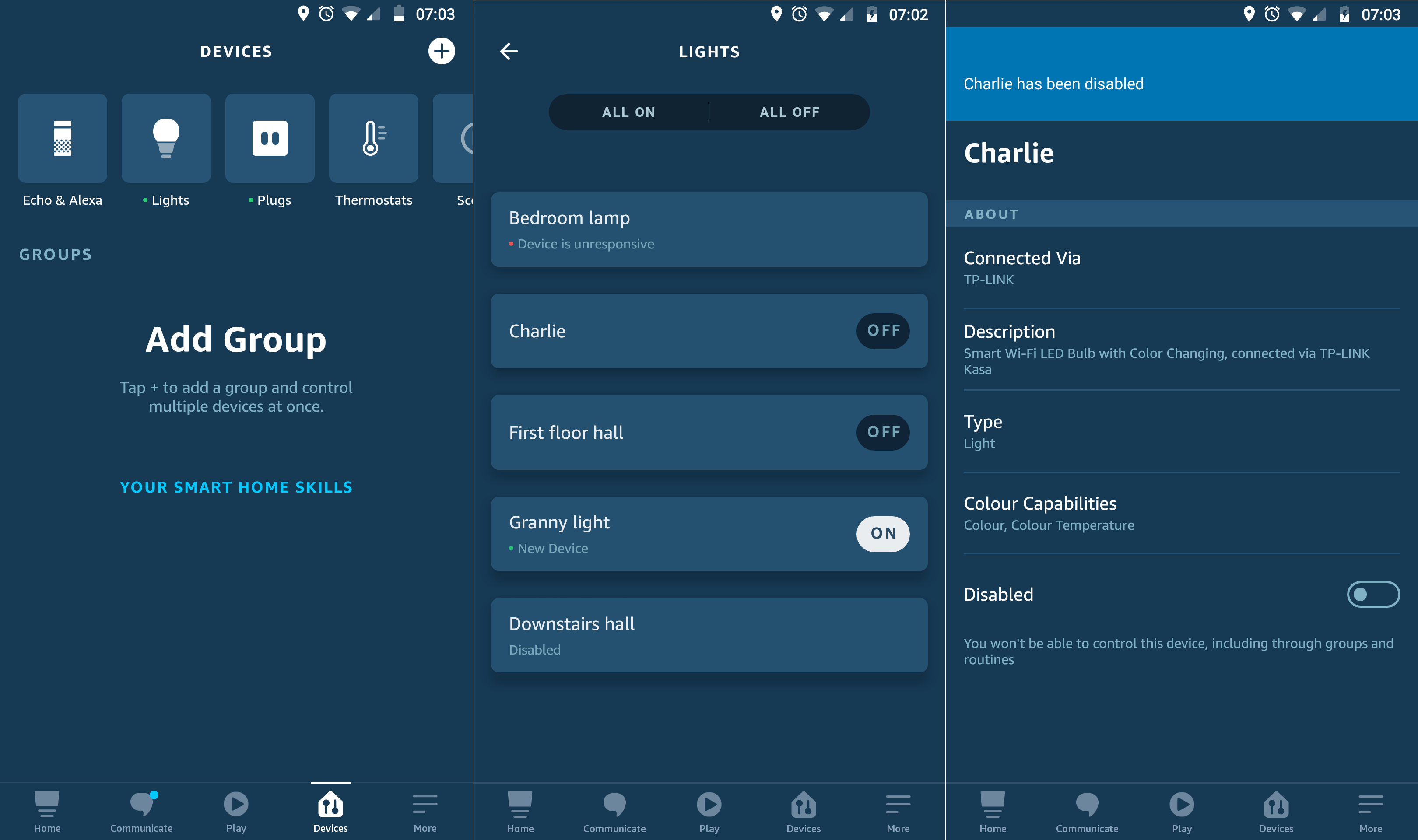
It’s important to point out that, if your concern is privacy, disabling a device from within the app won’t stop Alexa gathering status information from that device. For instance, if you disable your kids’ smart bulbs in Alexa, but don’t remove them or disable the relevant skill, Alexa will still gather device status over time. If you don’t want Alexa to access information from one or more smart devices, remove its skill using one of the methods described above. And if you’re still concerned about privacy, check out our guide to Amazon Alexa privacy settings.


