How to reinstall Windows 10
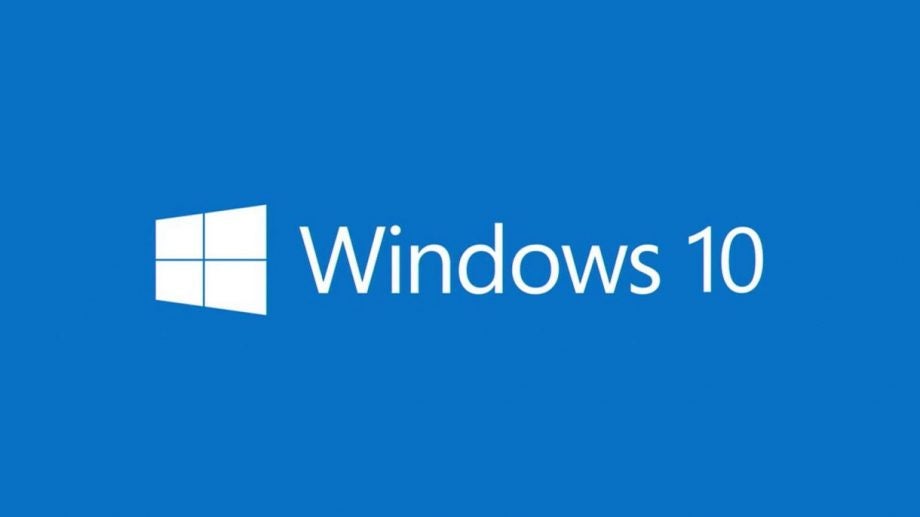
If your PC is well and truly crocked, or you simply want to deep clean your drives and start afresh, a complete Windows 10 reinstall is an extreme but highly effective solution.
Unless you’re exceptionally anal about performing disk defragmentation and cleaning up your computer’s virtual clutter, chances are your PC will start to show signs of ageing before you’re done with it. Performance will inevitably begin to drag, to the point where you’ll be wandering off for a cup of tea while your software struggles to load.
Or worse still. Perhaps your trusty desktop or laptop has locked up and refuses to function at all.
If either of these situations sound familiar, don’t fret too hard. Both problems can be resolved by performing a complete Windows reinstall. This resets your PC back to its factory settings, as clean and fresh as the day you yanked it out of the box. An extreme measure for sure, but one that could rescue an otherwise perfectly good computer.
Related: Windows 10 Insider build reveals a password-free future
Will I lose all of my files when I reinstall Windows?
When you reset your PC, you’ll be presented with three different options.
- Keep personal files and apps – This is the least extreme choice, which doesn’t touch your data and installed software at all.
- Keep personal files only – Any software that you’ve installed will be wiped along with Windows, but your documents will be preserved.
- Keep nothing – Everything must go. If you want to perform a proper wipe and start again, this is the best deep-clean option of the three.
Whatever your choice, we’d highly recommend backing up any important files that are sat on your hard drive before following the below steps. This includes family photos as well as any essential work documents. To do so, simply connect an external drive to your PC and drag across anything you want to save.
Related: How to backup Windows 10
How do I reinstall Windows 10?
If Windows is still loading fine, click in the search box on the task bar and type ‘reset this PC’. When the reset window pops up, you’ll have to select one of the three different options described in the previous step. Remember to backup anything important before continuing, just in case it all goes pear-shaped.
Once you’ve made your choice, leave your computer to complete the wipe. If you opted to keep nothing, this process could take some time. Definitely a good opportunity to go binge on those Only Way is Essex episodes you’ve been saving up.
How to reinstall when Windows 10 won’t load
If you can’t get your computer to fully boot into Windows, but the PC makes it as far as the sign-in screen, that’s still good enough to perform a wipe.
When you hit sign-in, just hold down the Shift key on your keyboard and then click the power icon in the lower right corner. Select ‘Restart’, removing your finger only when the PC reboots. A menu should pop up, with the option ‘Troubleshoot’. Select this and then ‘Reset this PC’. You’ll then have the option of reinstalling Windows 10 and recovering the computer.
How to reinstall Windows 10 using an installation disc
If the above methods haven’t worked, or your PC won’t even boot as far as the sign-in screen, you can try restoring your PC with an installation disc instead.
Before you start, make sure you have a USB drive, SD memory card or some other form of external storage with at least 8GB of spare space on board. This device will be completely wiped to create the installation media, so make sure you don’t have anything important on there!
With that at hand, head on over to the Microsoft software download site (on a different computer if your own won’t boot up into Windows) and download the media creation tool. You’ll need this to craft a Windows 10 installation disc or USB drive.
Open the app and when prompted, choose the type of media you’ll be using for the restoration – a USB flash drive, DVD or ISO file. You’ll also be asked which version of Windows 10 you use – 32 or 64 bit. Follow the instructions to create the installation media.
If your computer is still functioning, you can open this media in File Explorer and double-click setup.exe to start the reinstallation process. However, if your PC is completely borked and won’t load Windows, you’ll need to attach the drive or insert the disc you just created and reboot. Your computer should detect the media and bring up instructions for reinstalling Windows.


