How to optimise your LG TV for gaming

The past few years has seen an arms race develop to produce the best gaming TV performance. And it is a race LG is arguably winning with its gamer-friendly TVs.
LG’s sets offer the widest gaming support of any manufacturer, an aspect we regularly note in our reviews. If there’s a new feature or gaming service, it’s likely LG supports it.
Across LG’s 2021 range are TVs that support variable refresh rates (HDMI VRR, Nvidia G-Sync, AMD FreeSync Premium) to enable smoother visuals and lower latency; to the Auto Low Latency Mode that automatically detects when a game console or PC is connected to get gaming sessions up and running quickly.
Other features include High Frame Rate for 4K/120Hz support, as well as the HGiG HDR standard to usher in a more consistent performance across supported games. As of this moment, LG is the only TV brand that supports Dolby Vision 4K/120Hz gaming.
So, with all those features onboard, how best to optimise your LG TV for gaming? Let’s guide you through all the particulars.
How to optimise your LG TV for gaming
Check your console/PC first
We’ll start with the console/PC to make sure everything is ready to go on that side. There’s only so much a TV can do if it’s not already in sync with the gaming unit.
But before we get started, you’ll need a HDMI cable that supports the HDMI 2.1 standard. That should come in the box with the latest PlayStation and Xbox consoles and offers the ‘fatter’ data pipeline needed for the latest HDMI standard.
The PS5 bears no support ALLM or VRR, so for the former you may need to dive into the settings to manually activate LG’s Instant Game Response mode if the display doesn’t perform the action by default.

For the Xbox Series X/Series S, head to Settings > General > TV and Display options > 4K TV details to check which features the TV is compatible with (given its LG, that’s likely all of them). Head to Refresh Rate setting in the Display column and change it to 120Hz if you intend to play compatible 120Hz games.
In the same settings area, shuffle over to Video Modes in the Advanced column, and there you’ll find various options for enabling Auto Low Latency Mode, Variable Refresh Rate and Dolby Vision HDR on the console. Tick those check boxes and you’re on the way.
For Windows 10 PCs, head towards Settings > Gaming and then toggle on Game Mode if your PC supports it.
Once all that’s done, it’s time to turn your attention to your LG TV.
Customise with the Game Optimiser
New for 2021 is the Game Optimiser hub, which corrals the gaming features into one place. Head to the revamped menu within the webOS 6.0 interface, pick Settings and open the Game Optimiser menu to view the features you can customise.
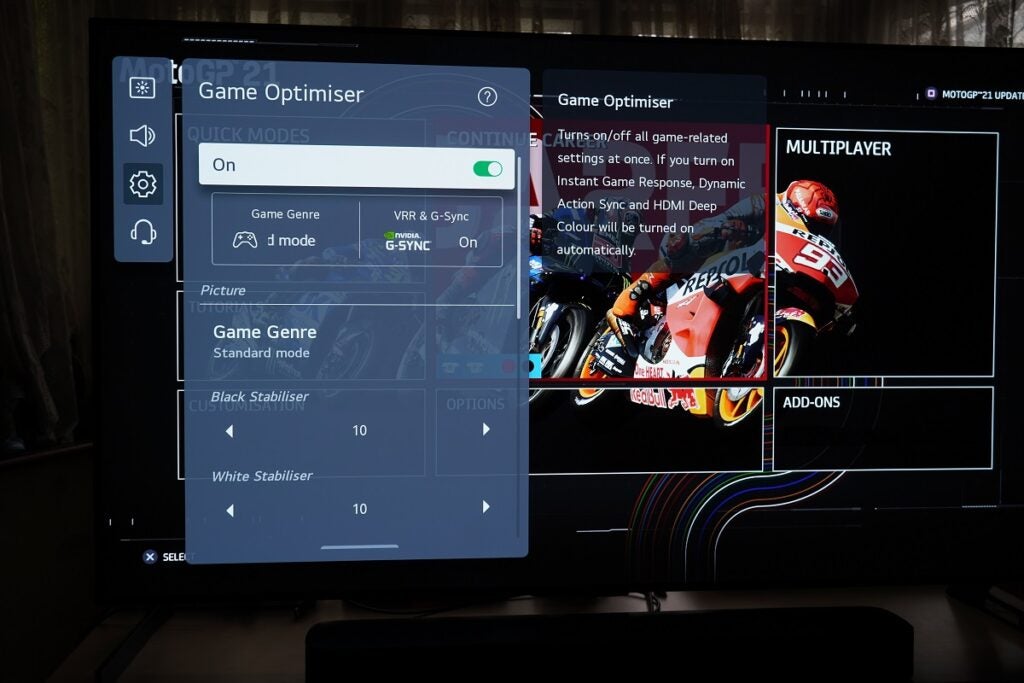
Latency on the LG TVs we’ve tested at 1080p/4K resolutions have maintained a consistent baseline of 12.5ms. That’s fast, though not class leading. Nevertheless, LG claims that this speediness comes with no reduction in image quality, an issue that does afflict LCD LED TVs, which alter backlight control and colour performance to reach lower latencies.
You can further reduce input lag by choosing the Prevent input delay (input lag) setting. Presenting the option of Standard or Boost, by selecting Boost, that reduces the input lag by matching the frame rate of the LG TV to the frame rate of the console for speedier response times.
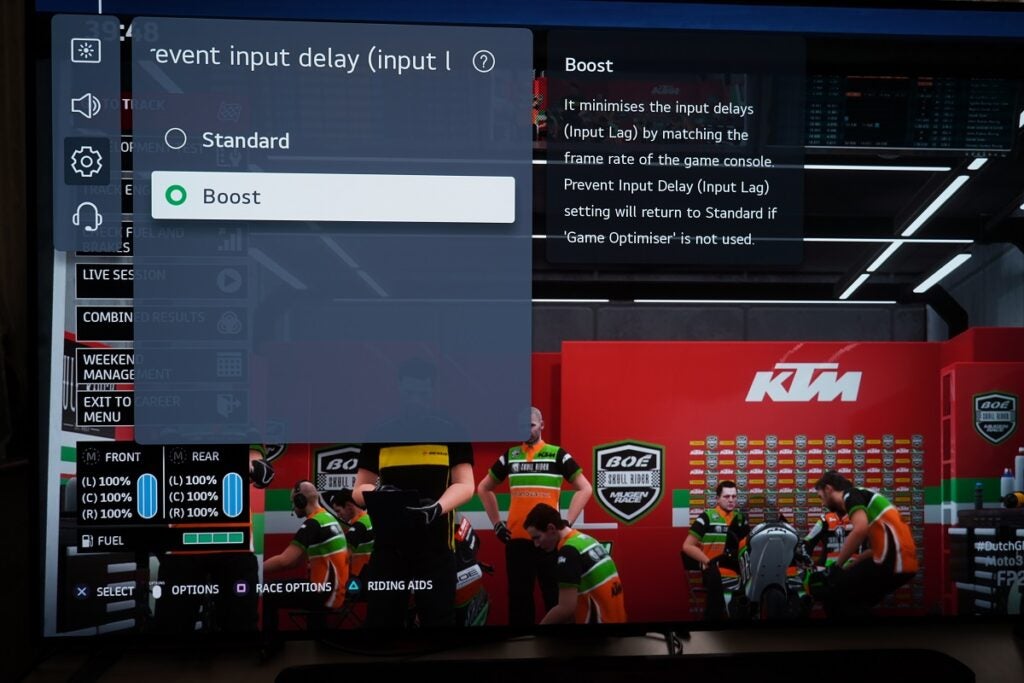
Other customisable features extend to Game Genre. Here you can refine latency and performance to match the genre of the game (Standard, RPG, FPS etc). If you press the ‘back’ button on the Magic remote during a game, the Game Optimiser menu appears as a pop-up for a quick and easy tweaking of settings.
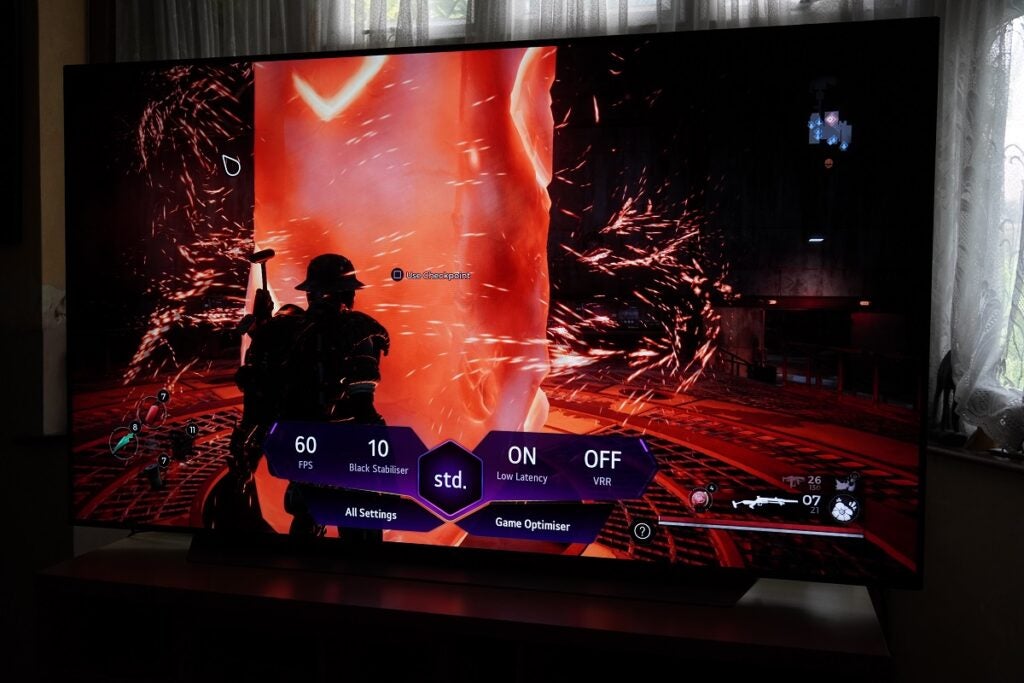
If you need to peer into the shadows to see the whites of your enemy’s eyes, you can adjust the amount of detail visible in the darker areas of the image with the Black Stabiliser feature. The White Stabiliser achieves the opposite effect, adjusting the detail in the brighter parts of an image.
To VRR or not to VRR?
That box in the Game Optimiser menu where it says VRR & G-Sync? That’s for optimal picture quality. With VRR enabled – that’s the display matching the frame rate output of the console – screen tearing (ugly ‘creases’ in the image) is reduced and judder (a stuttering visual effect) is minimised.
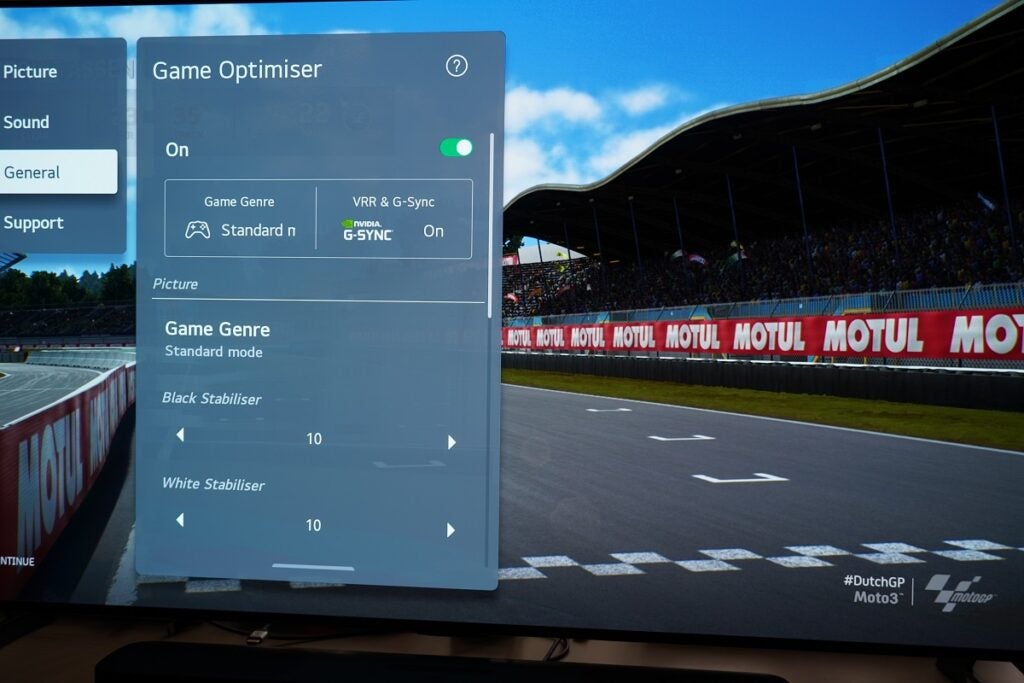
For compatible PC games, the N-Vidia G-Sync support performs several things (HDR picture quality, latency, 120Hz support) to improve the overall visual performance and responsiveness from your controller. The same applies to toggling on AMD FreeSync Premium and having both means you’re covered across the PC gaming ecosystem if you’re using your LG TV as a gaming monitor.
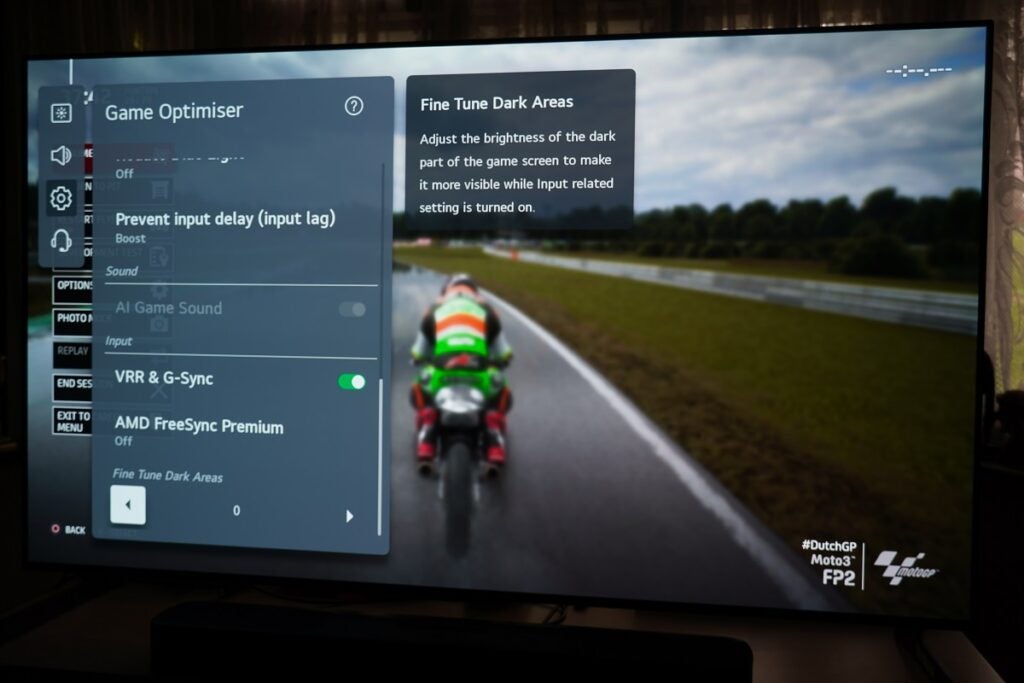
Brightest whites, deepest blacks
One other thing to note is HDR. Dolby Vision for Gaming is currently in alpha testing for the Xbox Series consoles, and uses metadata from the game to produce a dynamic HDR performance on the fly for best image quality at any moment.
The other HDR format LG TVs support is HGiG. This is the opposite of Dolby Vision for Gaming, offering a non-dynamic performance.
The aim with HGiG is to create a more predictable and consistent performance no matter what TV you use. Once the console has understood the HDR characteristics of your LG TV’s display, all HDR games in your library will correspond to that level of performance, displaying the game as the developer intended it to be seen.
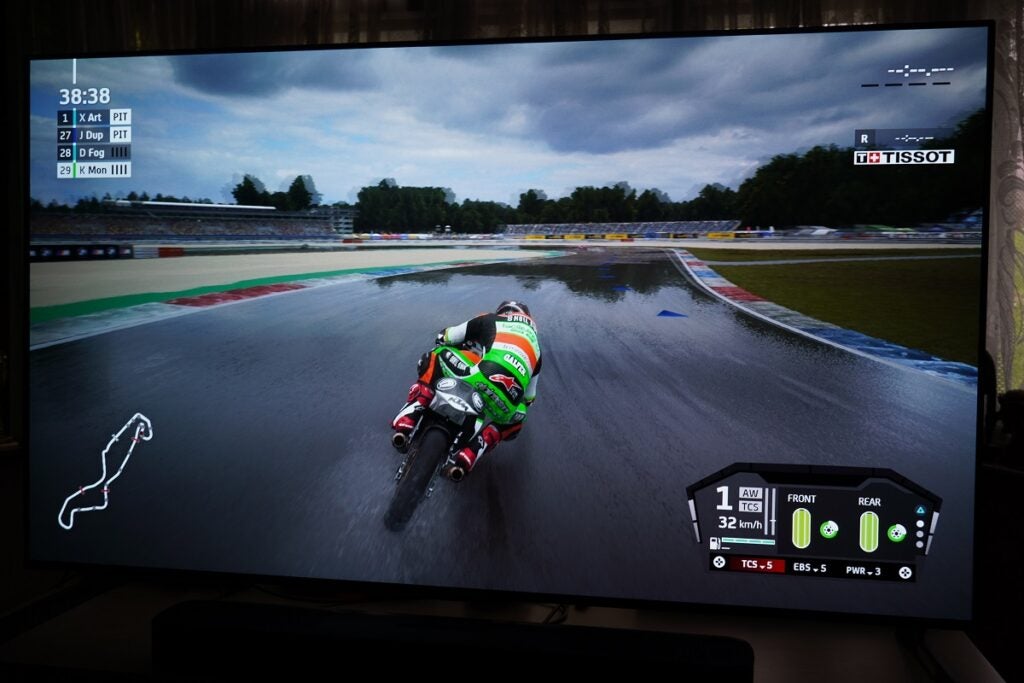
To choose the HGiG option, head to the HDR Game picture mode and look for the Dynamic Tone Mapping setting. There you’ll be given the choice of ‘On’ (wherein the TV itself determines how bright and dark the image should be); ‘Off’ and HGiG.
Which offers the best performance? You can experiment but given HGiG HDR is a series of guidelines backed by LG, Samsung, VIZIO, TCL, Microsoft, Google, and Sony, you can safely assume this is how they want the game to be represented.
So that’s what you need to know to get your LG TV into tip-top fighting shape for gaming. With the wide range of features LG TVs offer, whether you’re a PC gamer or a console fan, you have plenty of options for getting the best performance possible.





