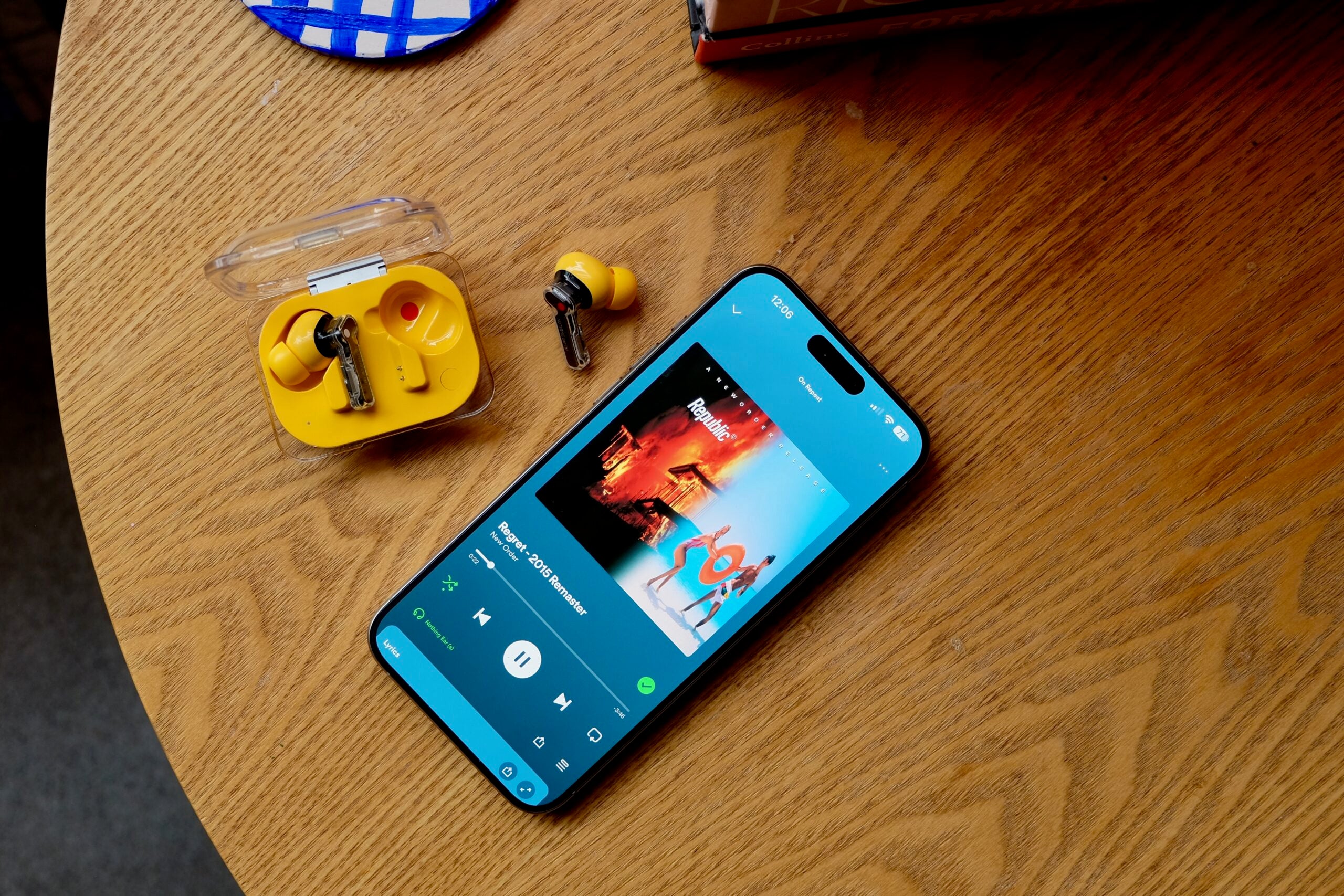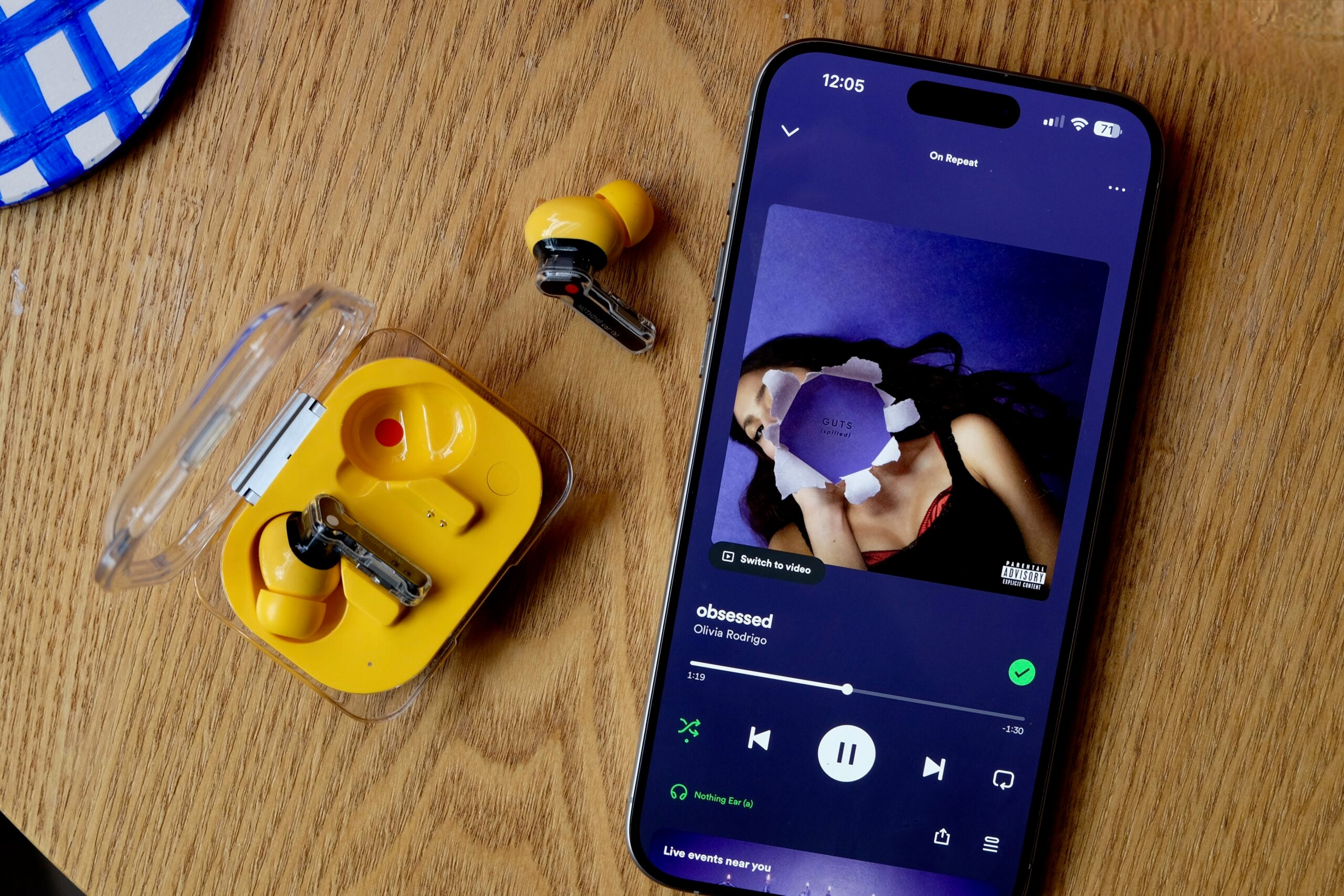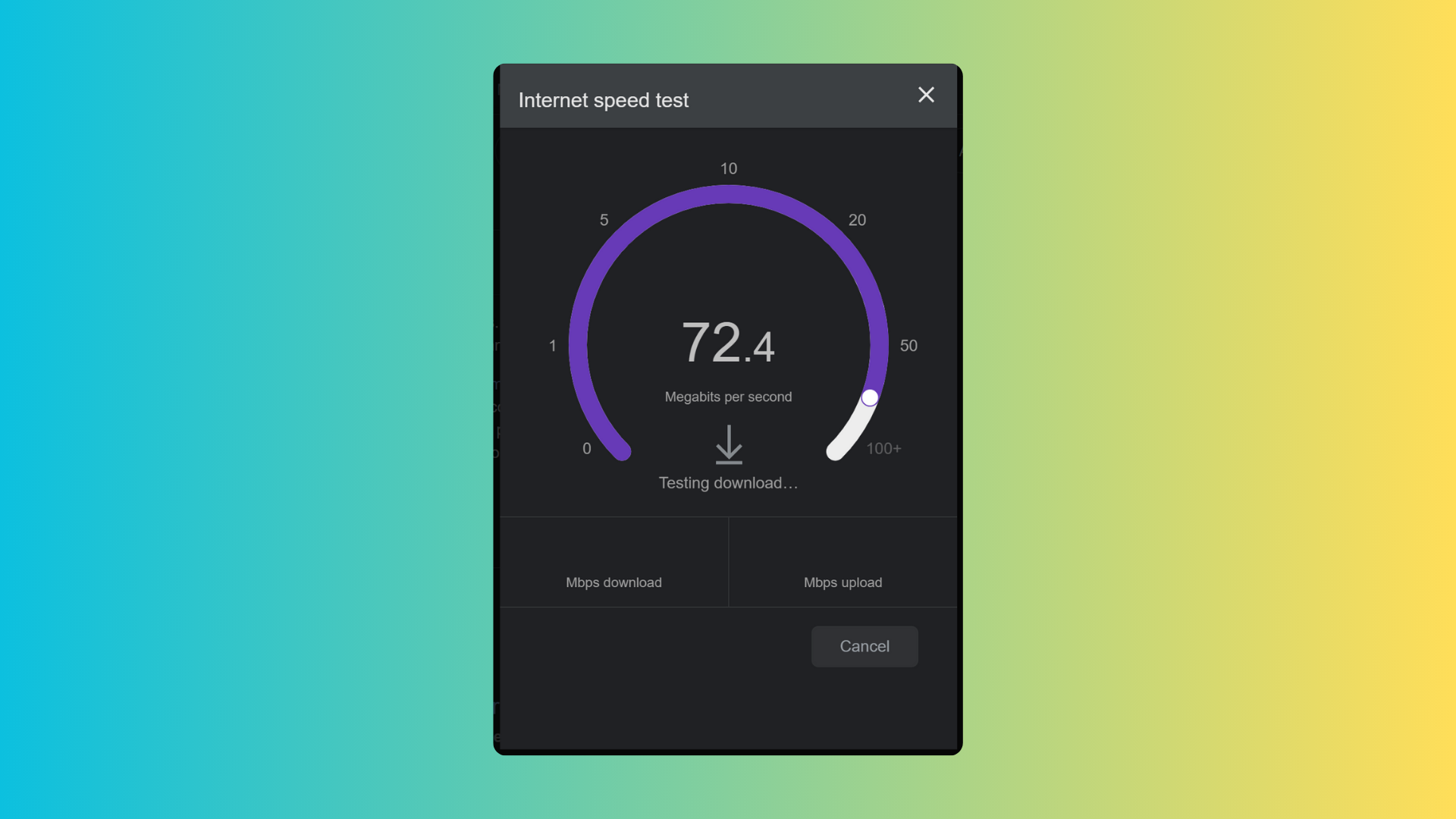How to move from Windows to Mac

Here is the definitive guide on how you can move your files over from your Windows PC to an Apple Mac in just a few steps.
If you’re thinking about transferring over from a Windows PC onto a Mac, it can feel a little daunting. Luckily, the process isn’t all too complicated, and as long as you take a few things into account then you should be able to transfer over with ease.
We’ll be walking you through the few considerations that are involved, as well as guiding you on how you can easily transfer over all of your data and information so you can get started on a new Apple computer.
What to consider beforehand
There aren’t too many issues that stand between you can a data transfer, but it’s important to keep these factors in mind before you make the leap.
The hardware differences between Mac and PC and pretty significant, though it’s unlikely that you will experience any issues on this front unless you take a hard drive out of your PC and install it into an external drive connected to your Mac.
Aside from that, the only other consideration in terms of hardware is that Mac’s tend to have fewer ports in general, so you might want to make sure that you have enough ports to connect all your desired peripherals, such as your keyboard, mouse or headset. You can also solve this by acquiring a dongle or Thunderbolt dock.
The last thing to keep in mind is your data; most data will be readable on a Mac from a PC as long as the file has been copied over correctly and the Mac has an application that can open it. For most files, such as Word, you should have very few issues.
How to transfer from Windows to Mac
Thankfully, there is an application called Windows Migration Assistant, which makes the process of transferring a lot easier. You’ll want to make sure that you’ve downloaded Migration Assistant onto your Windows PC, and you’ll need to make sure it’s the correct version.
These are the various versions of Windows Migration Assistant that are avalable, you simply need to pick the one that’s right for you:
- Windows Migration Assistant for macOS Monterey
- Windows Migration Assistant for macOS Big Sur
- Windows Migration Assistant for macOS Mojave and macOS Catalina
- Windows Migration Assistant for macOS Sierra and High Sierra
- Windows Migration Assistant for OS X El Capitan or earlier
After you have installed the correct Migration Assistant, follow the instructions below:
- Open up Windows Migration Assistant on your PC
- Open up the Mac Migration Assistant on your Mac (it’s located in the Utilities folder in the Applications folder)
- Follow the on-screen prompts on the Mac until it asks what system you want to migrate from
- Select the option that says ‘From a Windows PC’
- Click continue
- Enter the administrator name and password into the Mac Migration Assistant
- Click continue
- Select the correct Windows PC from the list that’s displayed on the Mac
- Check the displays of both the Mac and the PC, they should be showing the same passcodes
- Click continue on both the PC and Mac
- Once the PC has been scanned, the Mac will show the data that it can migrate across
- Tick the items that you want to be transferred over, then click continue
- Once the migration has finished, close the PC and log on to the Mac
- Set a new password for your Mac’s user account