How to merge layers in Photoshop

If you’re looking for advice on how to merge layers in Adobe Photoshop, you’ve come to the right place. Here’s how to do it in three easy steps.
Adobe describes layers as transparent sheets of paper that lay on top of each other. This allows you to make precise edits to specific sheets of paper, or elements of your image, without affecting other parts of the project.
However, sometimes the sheer amount of layers you’re faced with can become unwieldy – especially in more complex and detailed projects that require tens or even hundreds of layers. This can also result in Photoshop slowing down, which is frustrating at the best of times.
In these instances, you might find yourself wanting to combine two or more layers you’re happy with just to make everything feel a little more organised and easy to find.
Scroll down to learn how to merge two or more layers in Photoshop.
What you’ll need:
- Adobe Photoshop
- A Creative Cloud subscription
The Short Version
- Highlight the layers you want to merge
- Right-click to bring up a drop-down menu
- Choose Merge Layers
How to merge layers in Photoshop
Step
1Highlight the layers you want to merge in Photoshop

You can do this by clicking on one layer holding down the Shift button and clicking on a second layer (or more).

Step
2Right-click to bring up a drop-down menu

You’ll want to right-click on top of one of the layers you’re merging.

Step
3Choose Merge Layers
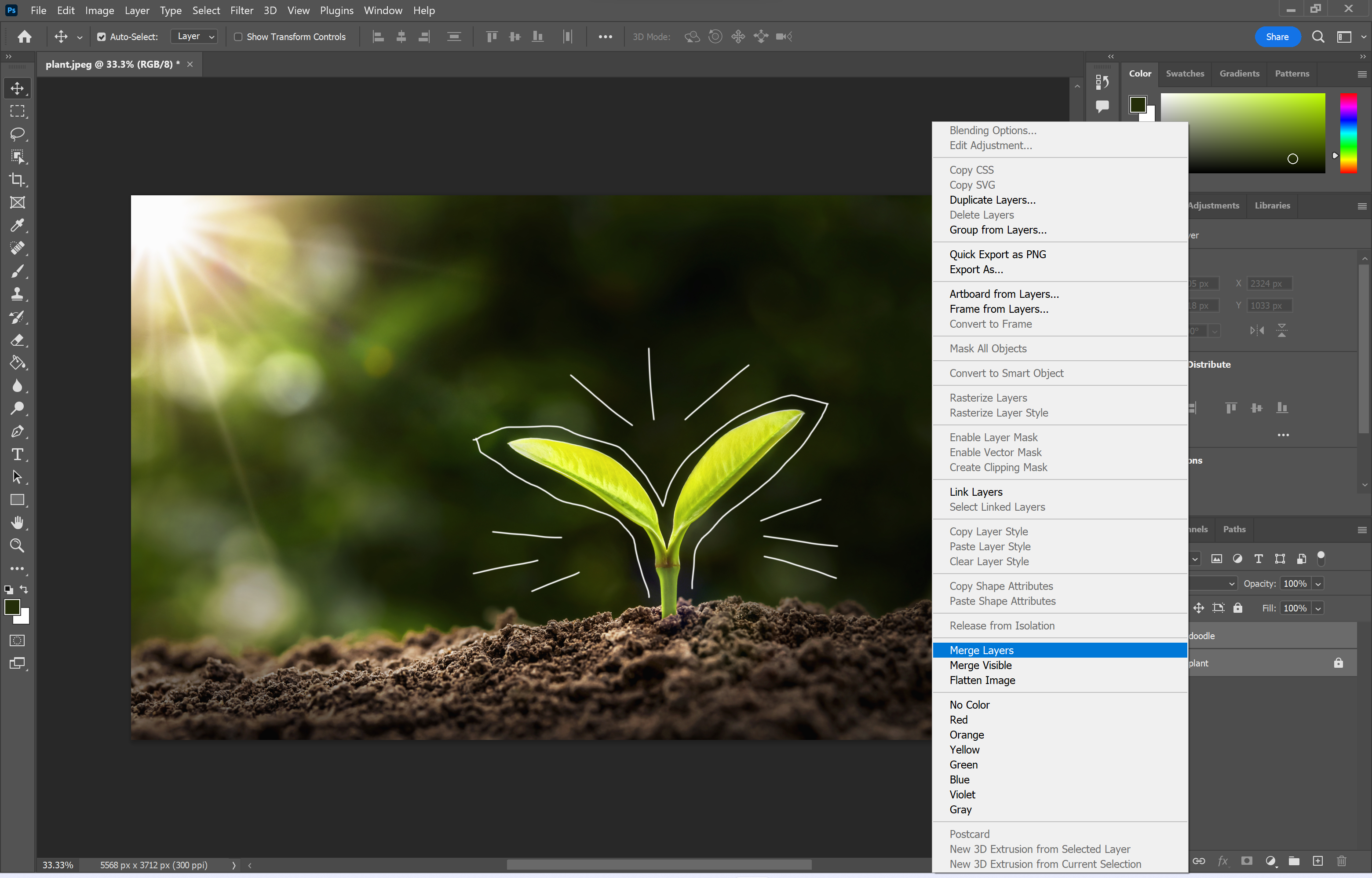
That’s it! All of the highlighted layers will now be combined into one single layer.
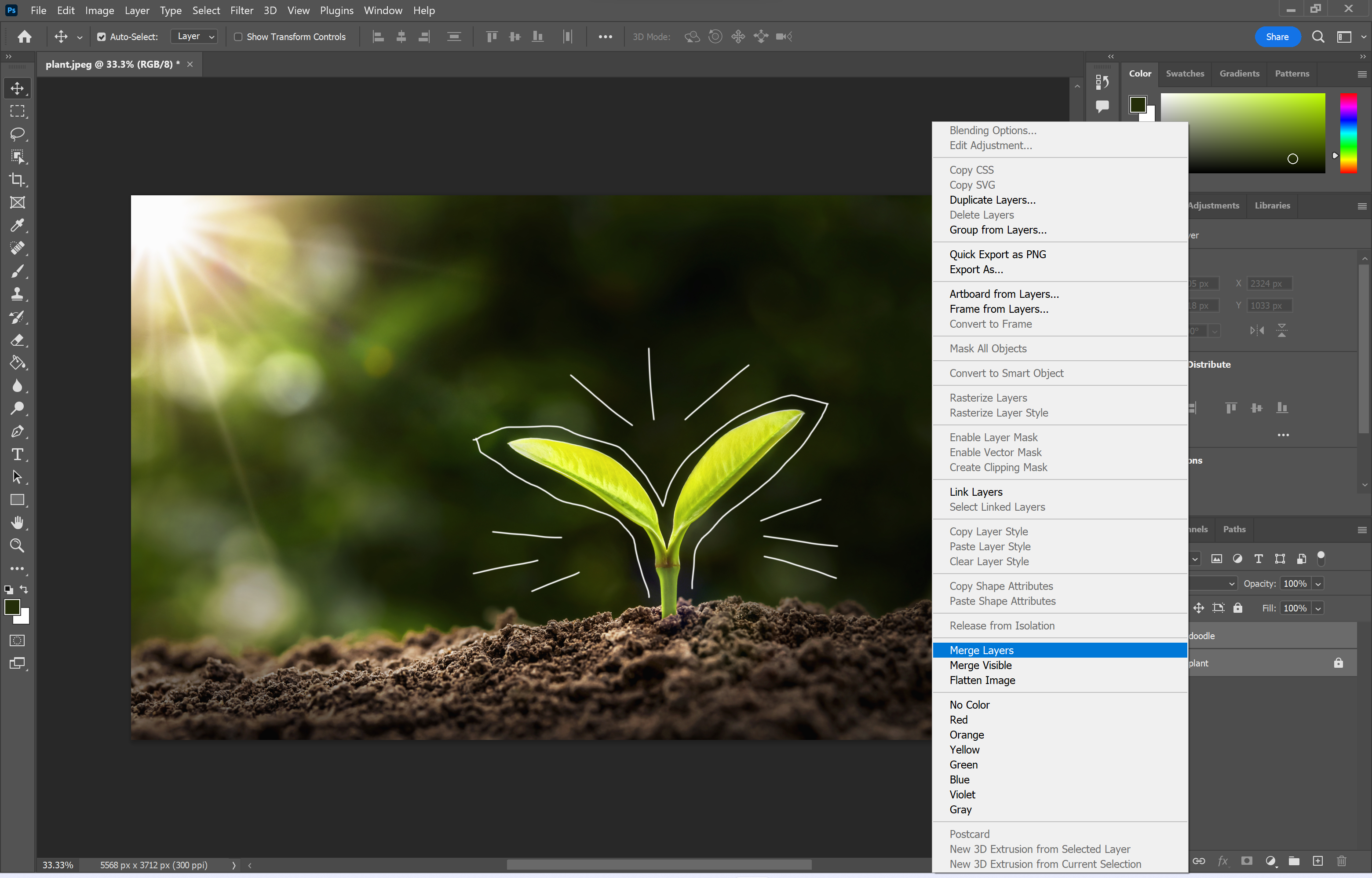
Troubleshooting
If your right-click button isn’t working or you’d just prefer to merge your layers in a different way, there is another method. Simply highlight the layers you want to merge as shown in step 1, click Layer in the menu bar at the top of the screen and choose Merge Layers.
Yes, there is. The fastest way to merge layers in Photoshop is to highlight the layers you want to include using step 1 above and then just hit Ctrl+E on Windows or Cmd+E on Mac to merge them.




