How to make hands-free voice calls with Google Home
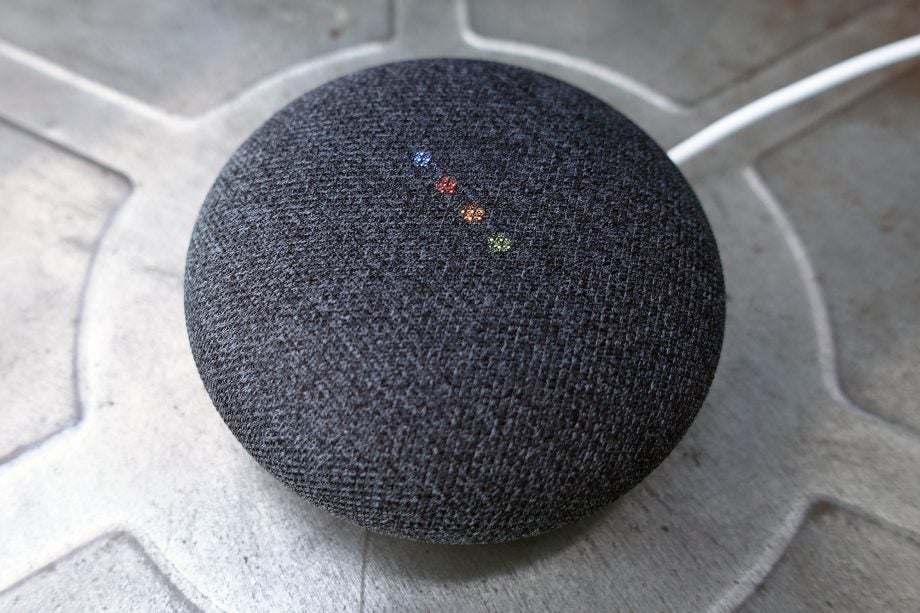
Google Home has been updated in the UK so that you can now make free calls to local mobile and landline telephone numbers.
All calls are made using Google’s internet-based telephony service, so they don’t affect your plan at all. Impressively, you can set the outgoing caller ID to be your mobile phone number, so that anyone you call can see who’s ringing them.
And Google Home is smart enough to recognise different people, so each user gets their own unique contacts to call. You can even use Google Home to call local businesses. We’ll show you how to make calls and set everything up.
Related: Google Home vs Amazon Echo
1. Make a phone call to a contact
Just say, “OK Google, call <contact name>.” Google Home will scan your contacts and place a call. If your matched contact has one number, Google Home will just call that one; if there are multiple numbers, you’ll be asked which one you want to call, such as ‘home’ or ‘mobile’.
The first time you make a call, you’ll be told that Google Home can’t call premium or emergency calls and that the person you’re calling won’t see your caller ID.
If your Google Home can’t find the contact that you want to call, make sure you’ve added this to your Google Contacts at contacts.google.com.
2. Make a phone call to a local business
To call a local business, just say, “OK Google, call <business name>.” Google will use local search to find the business and put in the call for you.
You can also use search and contextual conversation to make a call. So, saying, “OK Google, where is the nearest pizza restaurant?” followed by, “OK Google, call them”, will give you the address and name of a restaurant, and then place a voice call.
3. Hang up
To hang up a call, you can say, “Hey Google, hang up/disconnect/stop/end call.” This can sound a little embarrassing, as the person on the other end of the call can hear you say this. Alternatively, you can tap and hold either side of the Google Home Mini, or tap the top of the Google Home. To be honest, you’re probably better off waiting for the other person to hang up.
4. Set your caller ID
To set your caller ID, open the Home app on your smartphone. Tap the hamburger menu icon, select More settings, and then tap Calls on Speakers. Under ‘Your own number’, tap Edit and select Add or Change Phone Number. Google should pull in your phone number automatically, but you can type in the correct number. Click Add to confirm.
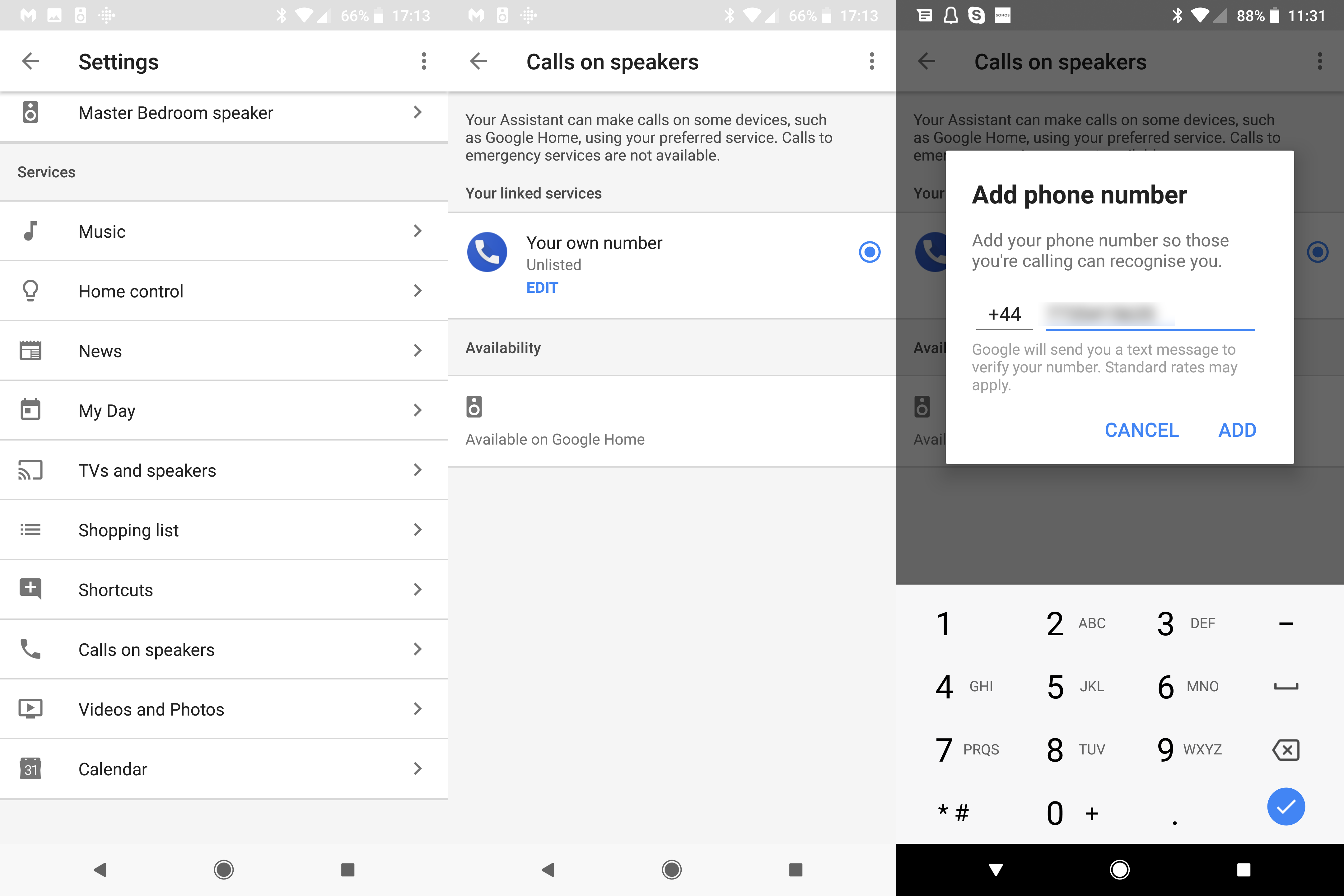
5. Confirm your caller ID
Google will send a verification code to the number that you listed as an SMS message (there’s no pretending to be someone else, I’m afraid). When this comes through, enter the code into the Home app and select Verify. That’s it, and now all phone calls from Google Home will go out with your caller ID on them.
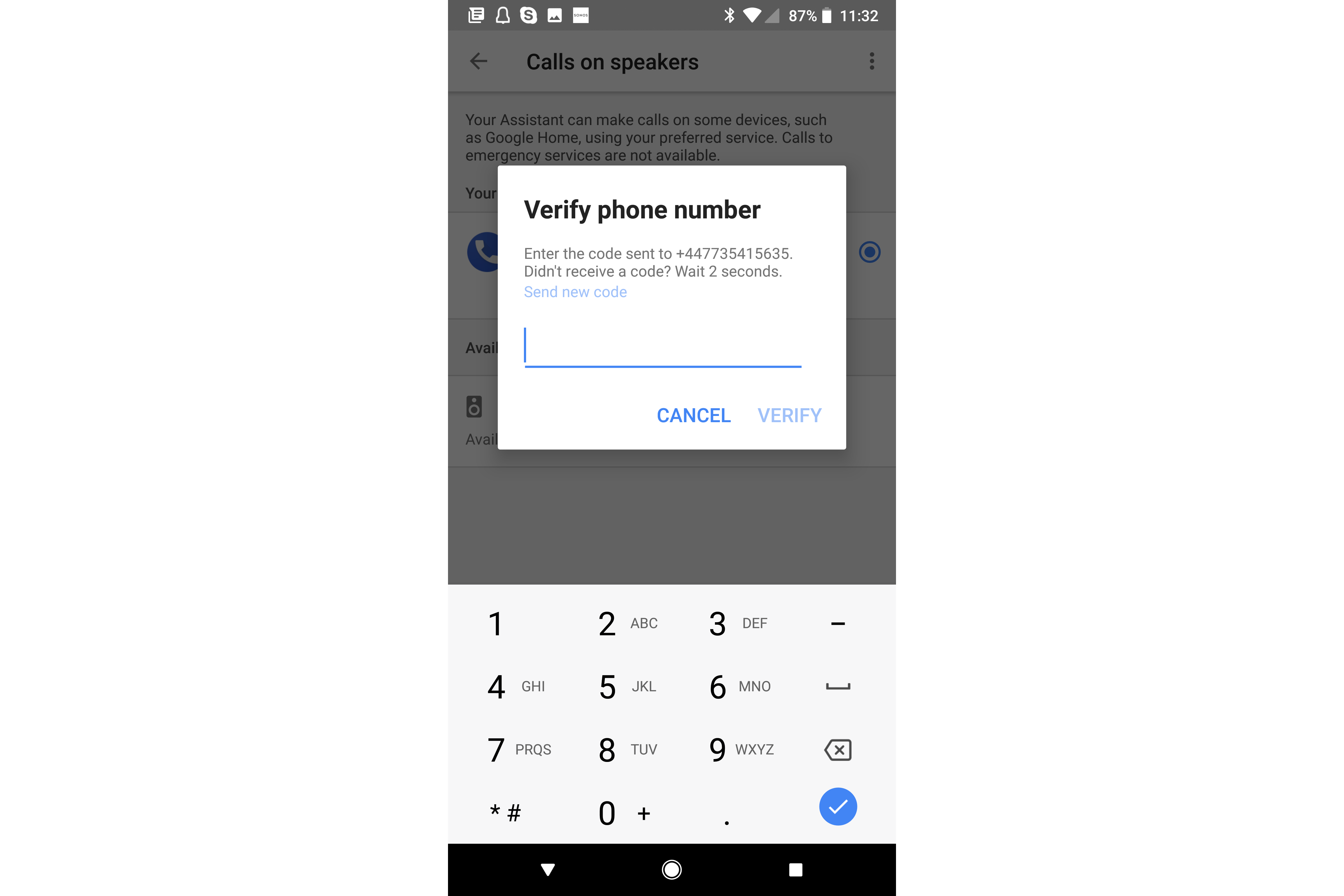
Got any Google Home tips to share? Let us know on Twitter @TrustedReviews


