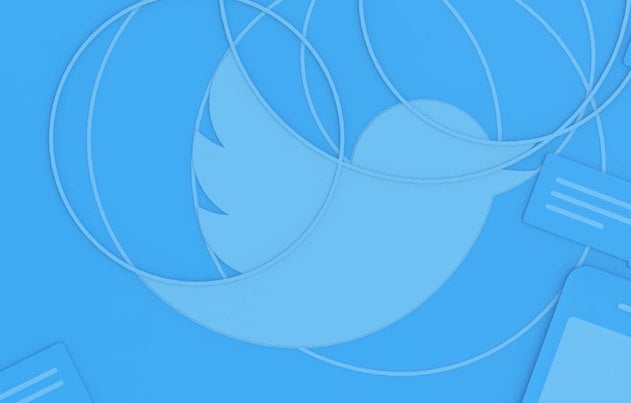How to join Twitter Spaces
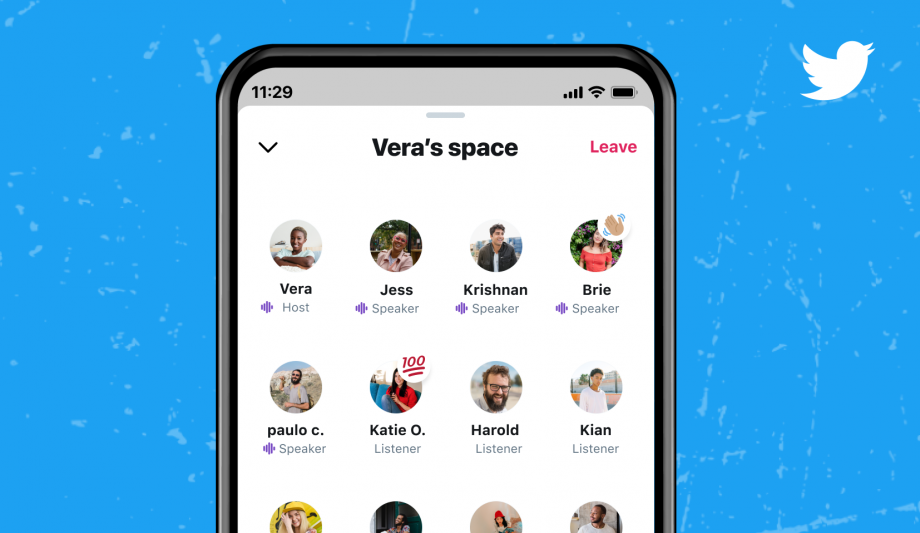
Back in 2020, Twitter launched Spaces as its answer to the growing live audio format popularised by apps like Clubhouse.
Spaces have no time limit, no limit on the listener count and can support up to 13 speakers at a time, including the host and two co-hosts.
So, how do you join one? Scroll down to discover more about Twitter Spaces, including how to join a Space and what features you can access when you’re there.
How to join Twitter Spaces
When Spaces first launched, users needed to be logged into a Twitter account to use the feature. While this is no longer a necessity now that users can share Spaces via links, you’ll still have a much easier time finding a Space to join when logged in as Twitter highlights the Spaces your friends have joined in your feed.
Here’s how to join a Twitter Space on iOS or Android…
What you’ll need:
- An iOS or Android device with the Twitter app installed
- You can also use a PC to join, but you won’t be able to create your own Spaces this way
The Short Version:
- Find a Space
- Tap on the Space
- Hit Start Listening
- Explore features like emoji reactions and request to speak
- Leave the Space when you’re done listening – that’s it!
How to join Twitter Spaces
Step
1Find a Space to join
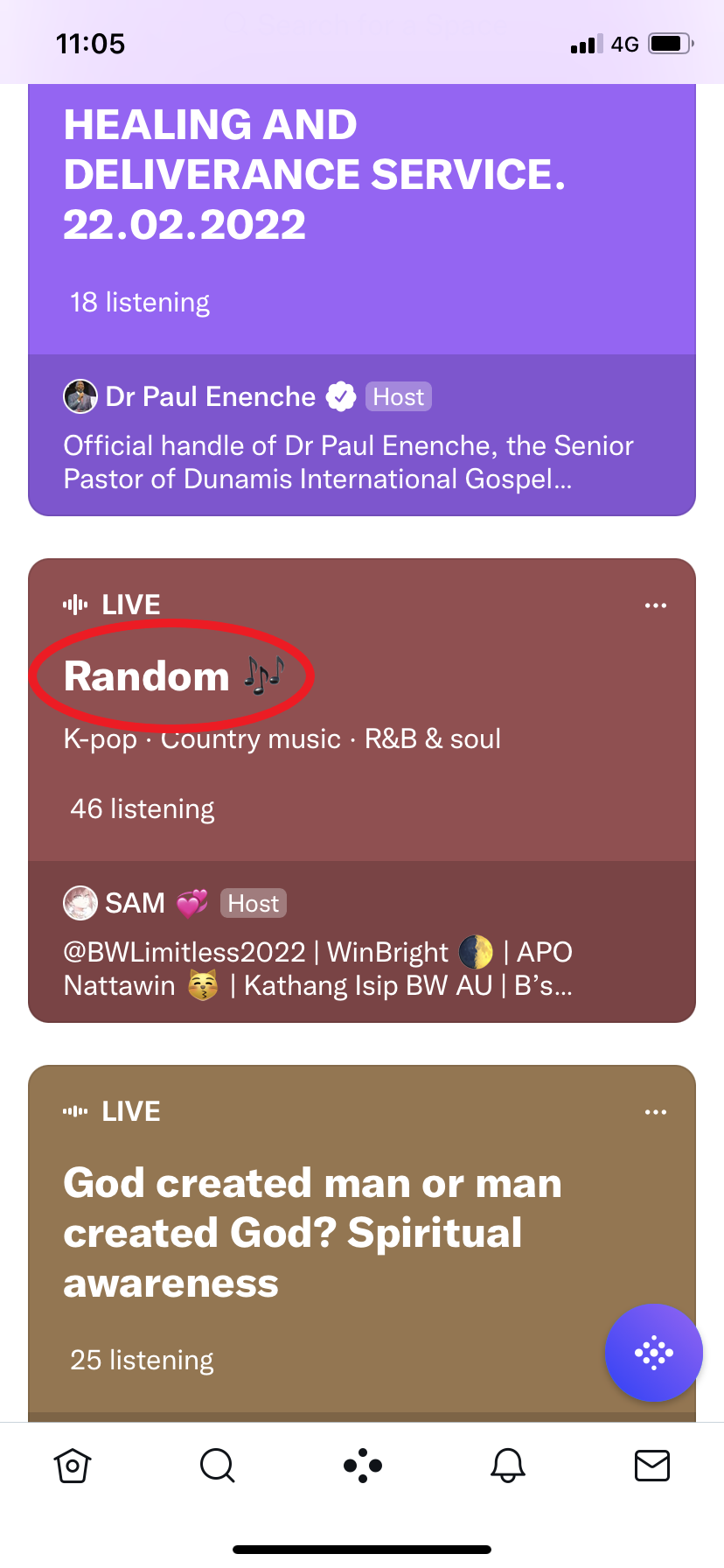
You can find Spaces linked in tweets, in your DMs or in a purple circle at the very top of your timeline. You can also see a longer list of live Spaces in the Spaces tab at the bottom of your feed.
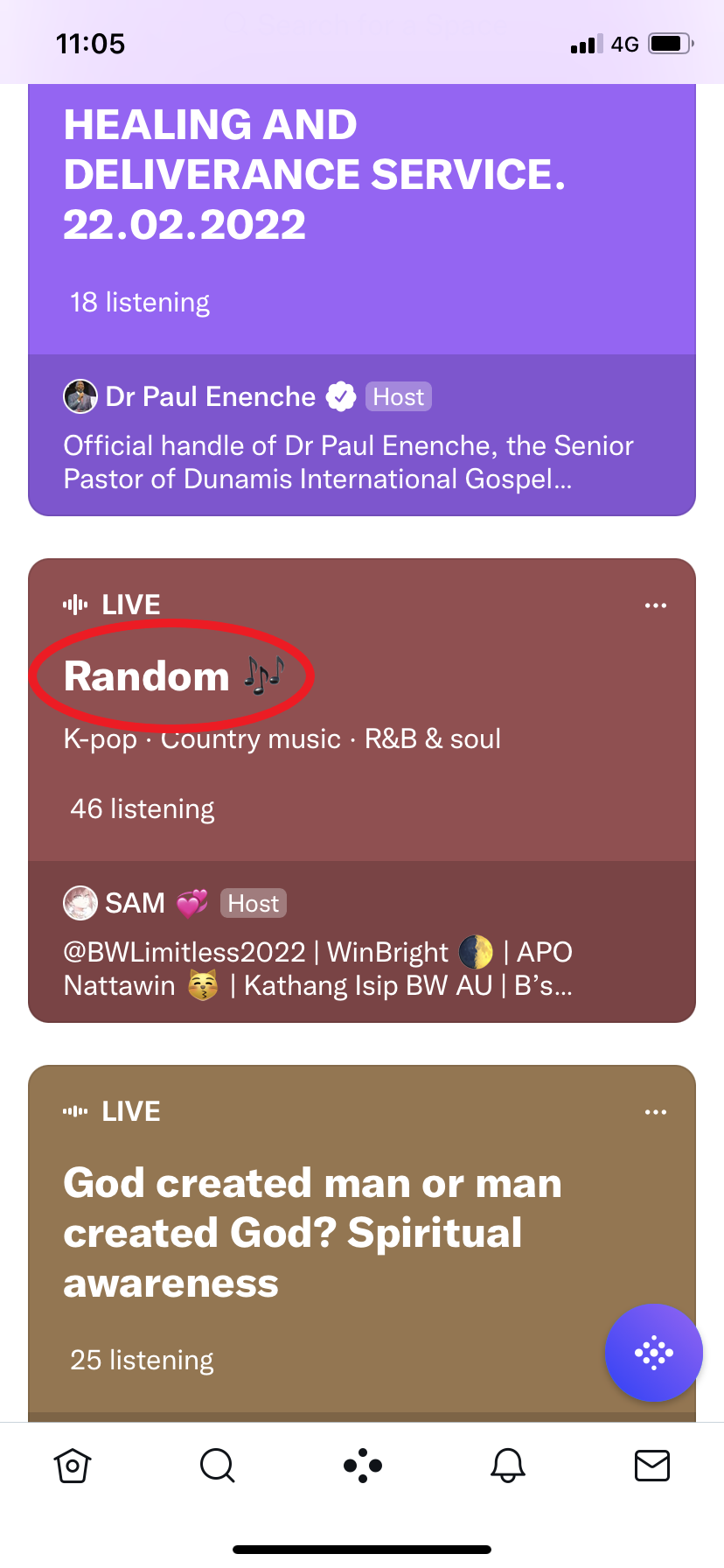
Step
2Tap on the Space
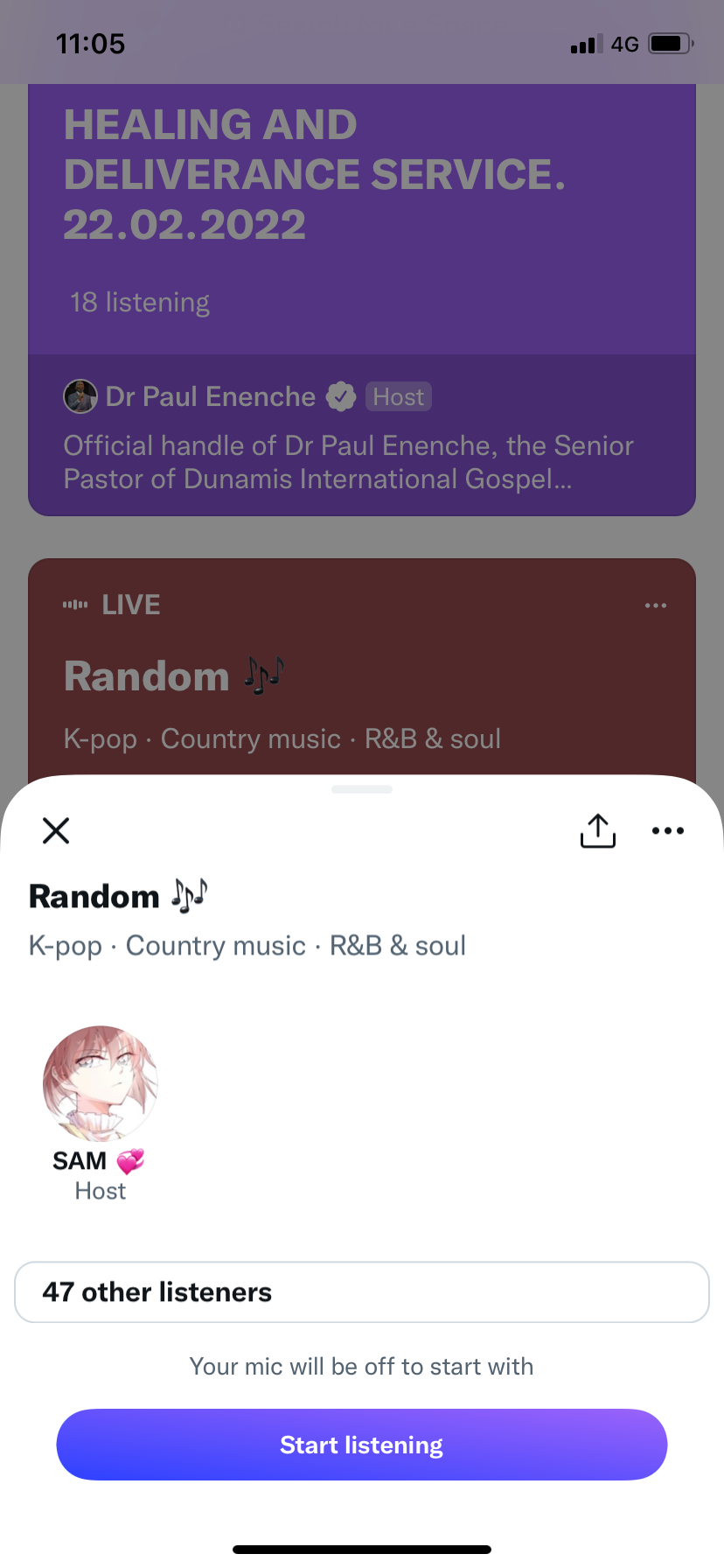
This will present you with a preview of the host(s) and who is listening.
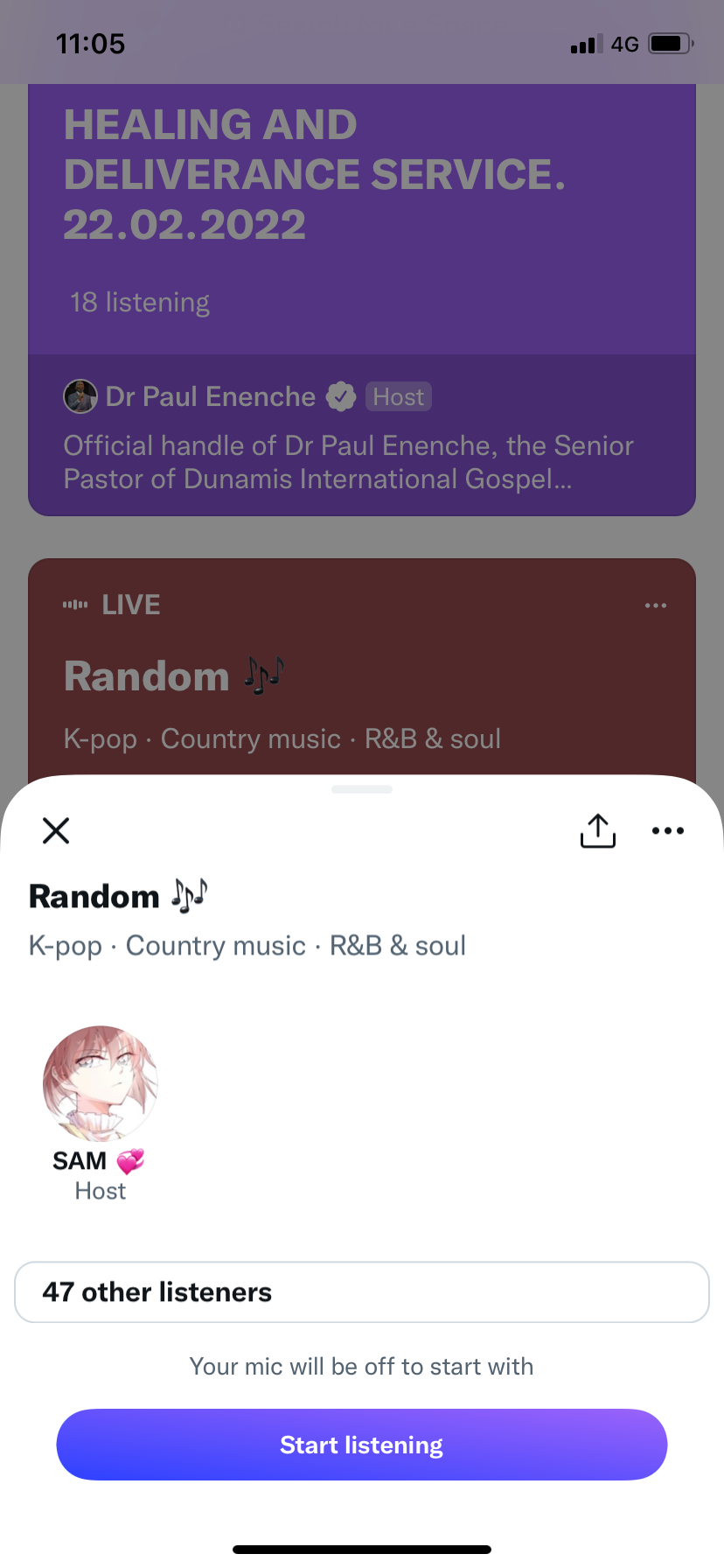
Step
3Tap Start Listening
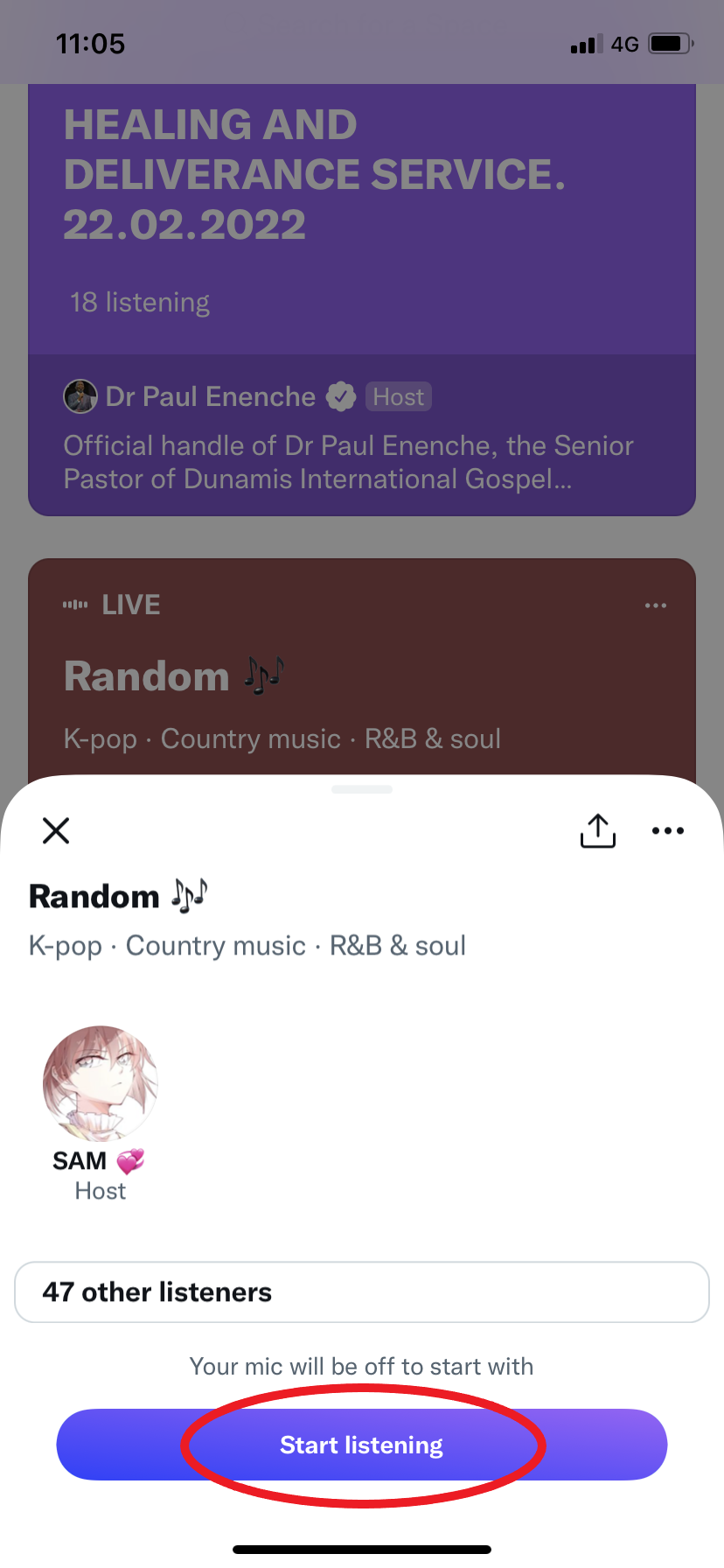
You’ve just joined a Space. You can stop here if you want!
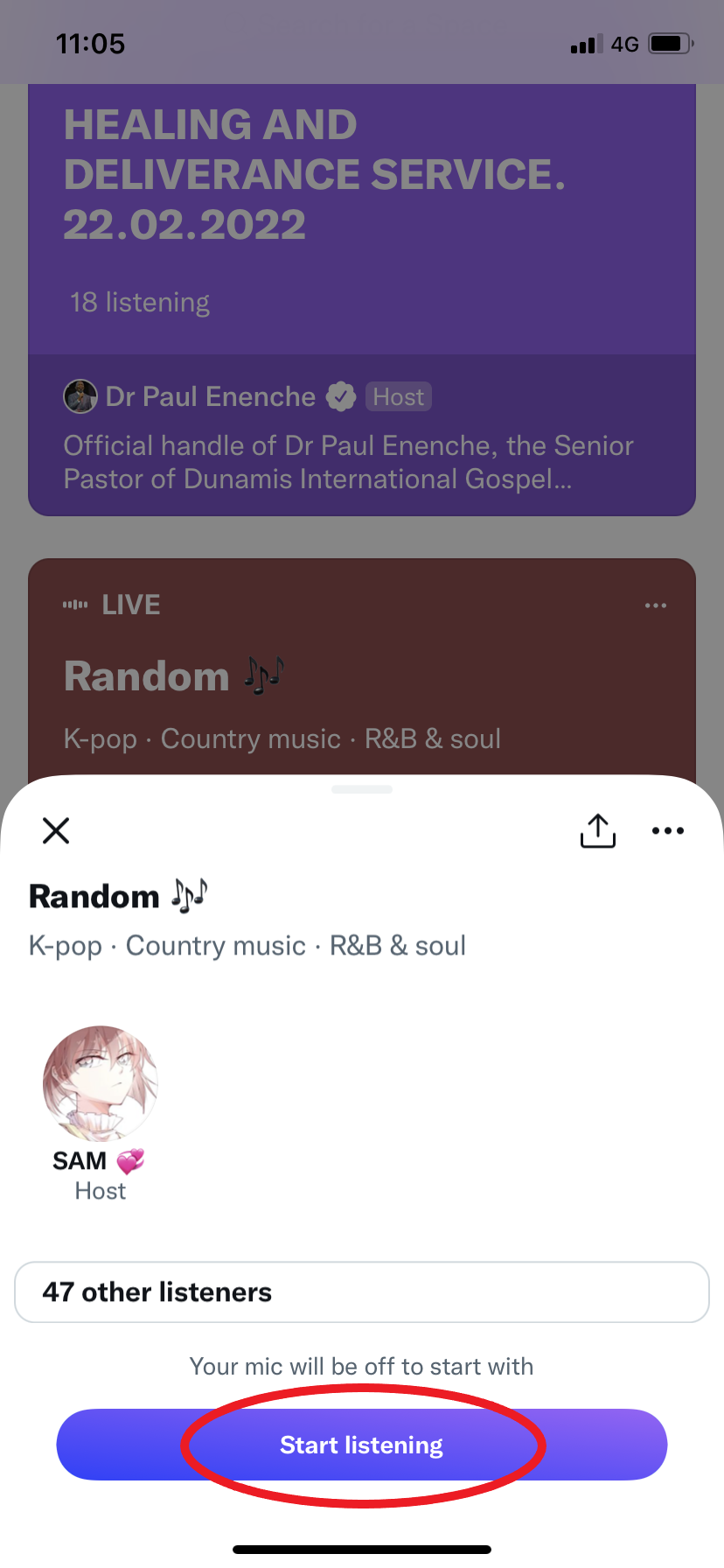
Step
4Tap the Guests icon to see who else is in the Space
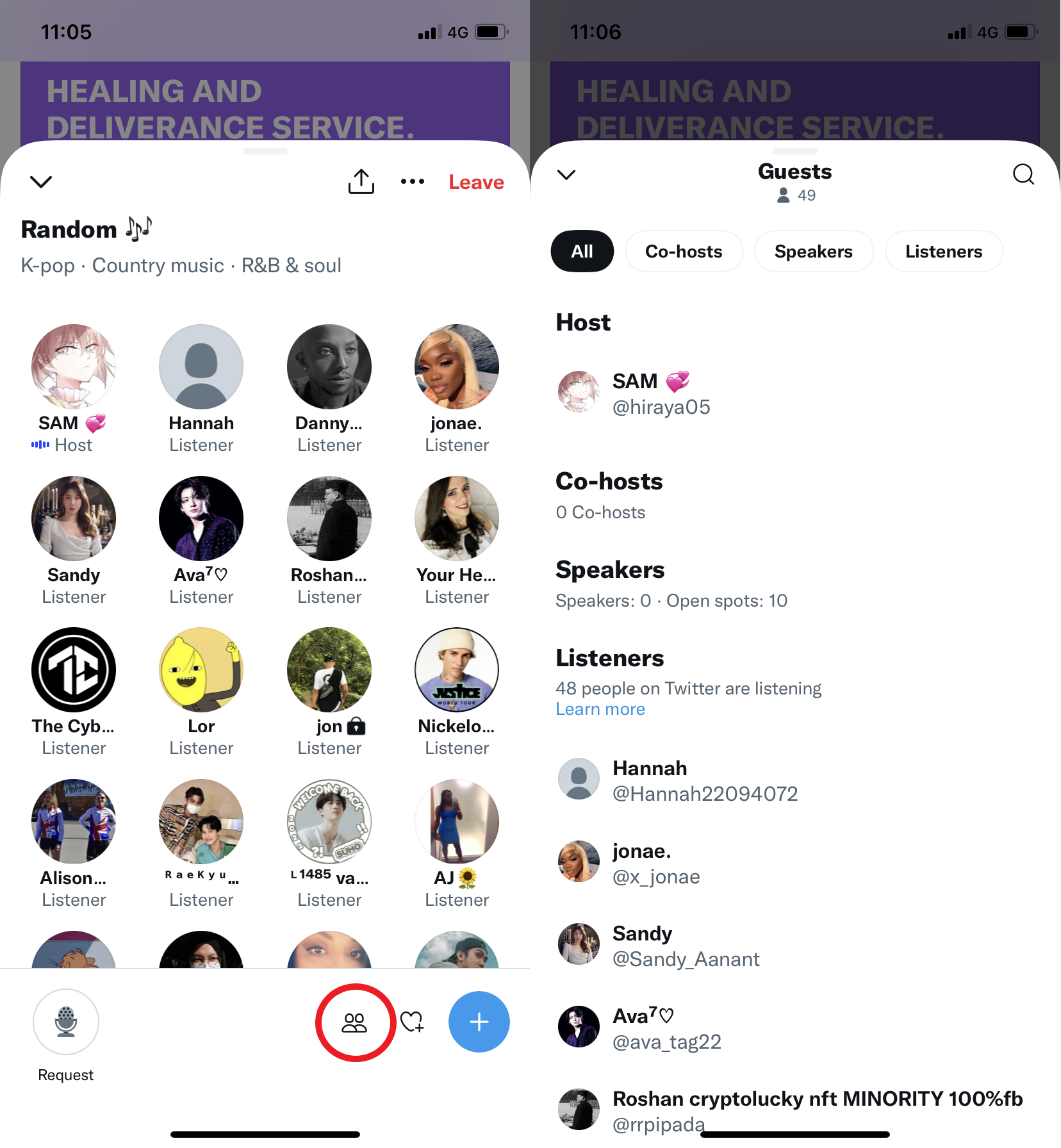
This will show you a complete list of the host, co-hosts, speakers and listeners.
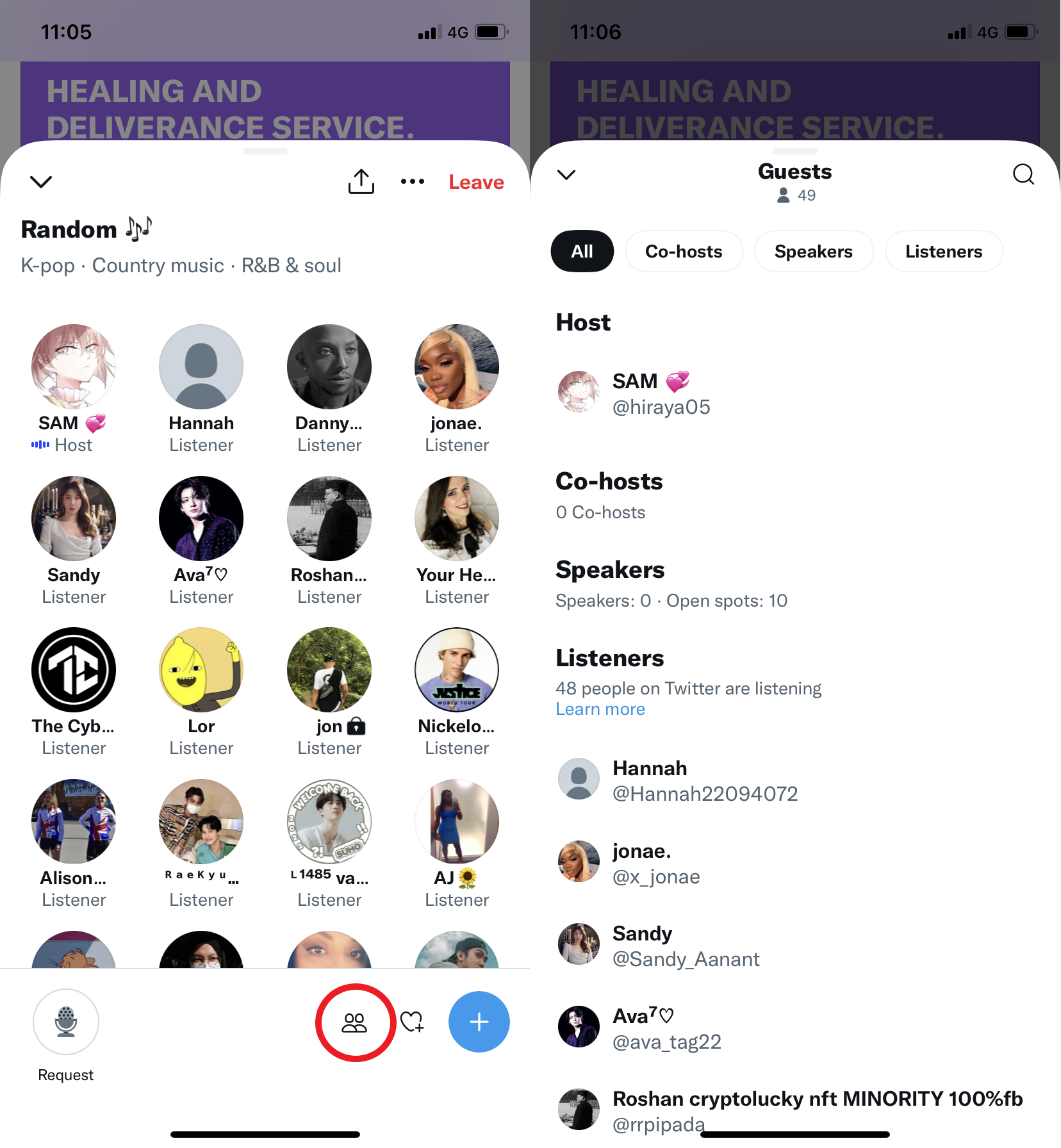
Step
5Choose whether you want to see captions
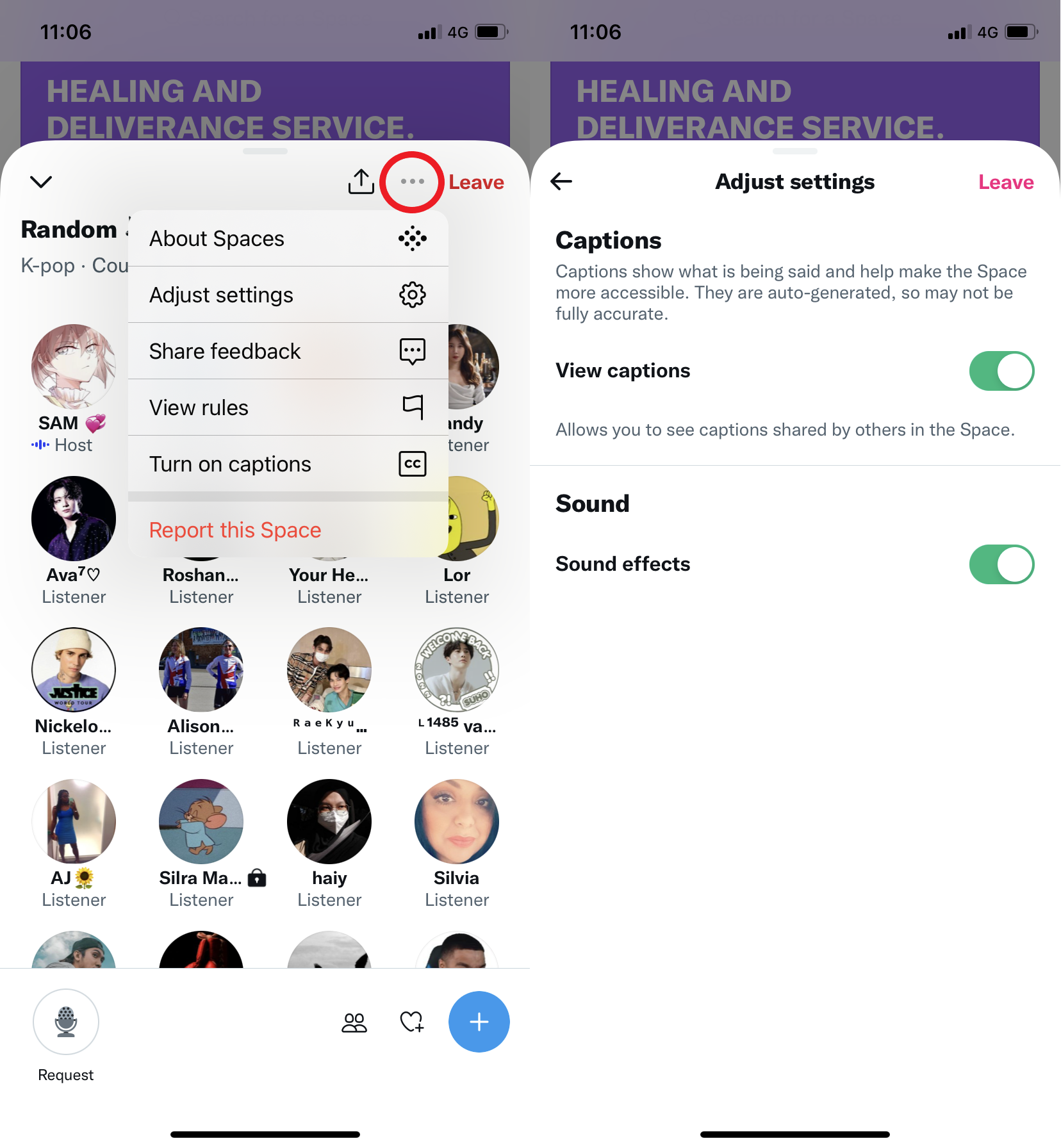
To toggle captions on and off, tap the three dot menu, choose Adjust Settings and select View Captions.
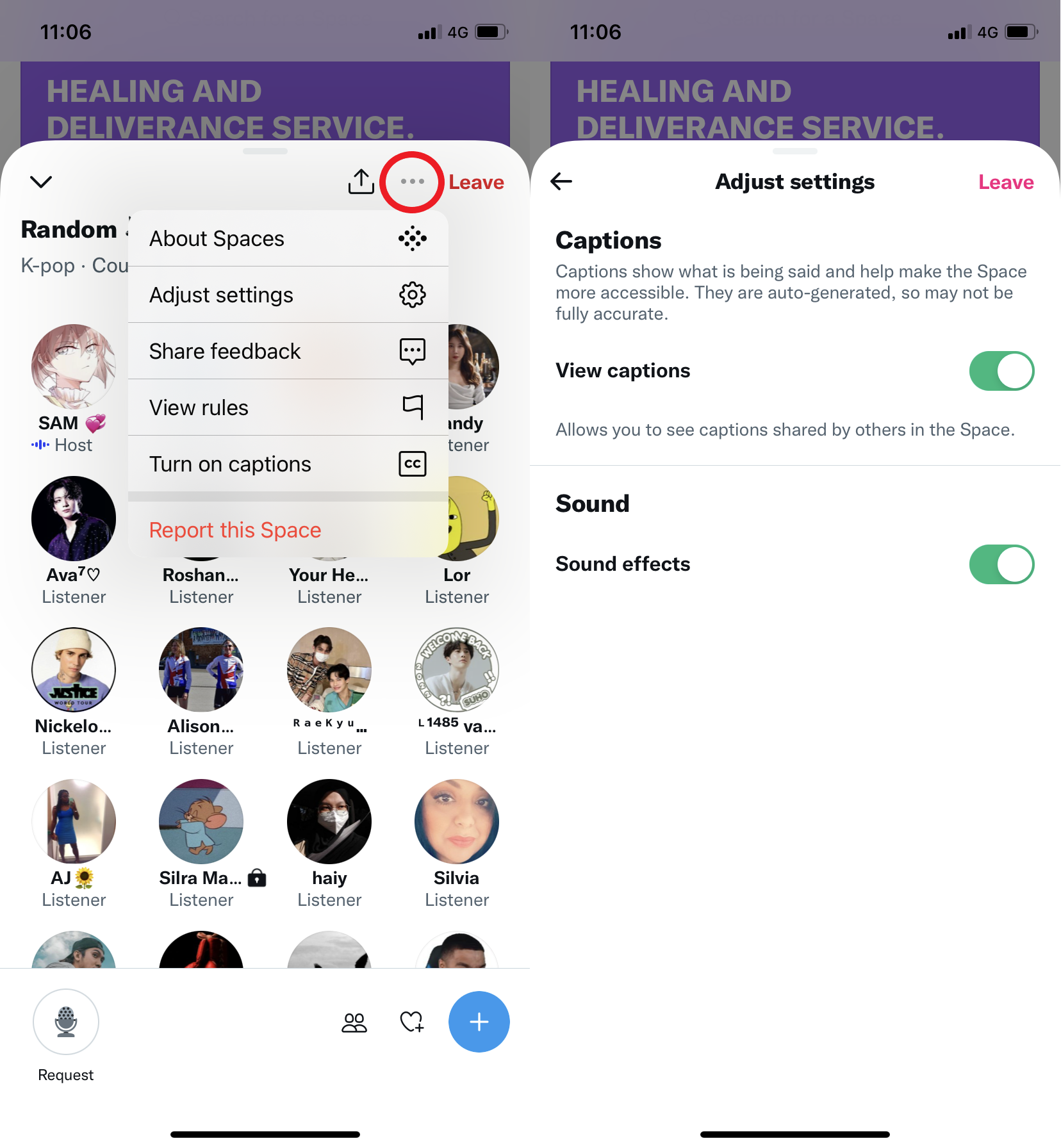
Step
6Tap the Request icon to speak
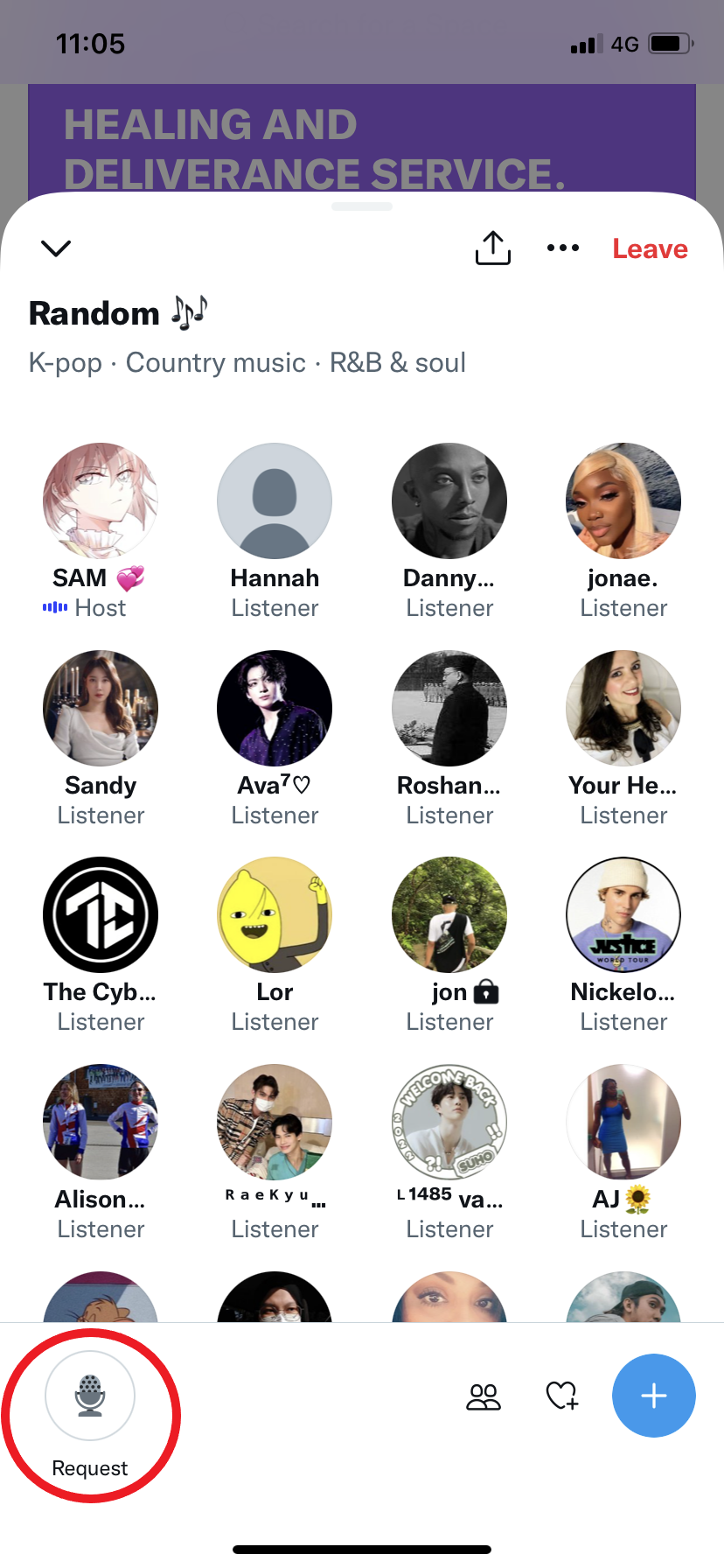
The Request icon looks like a microphone. Hit this and wait if you’d like permission to speak in another person’s Space.
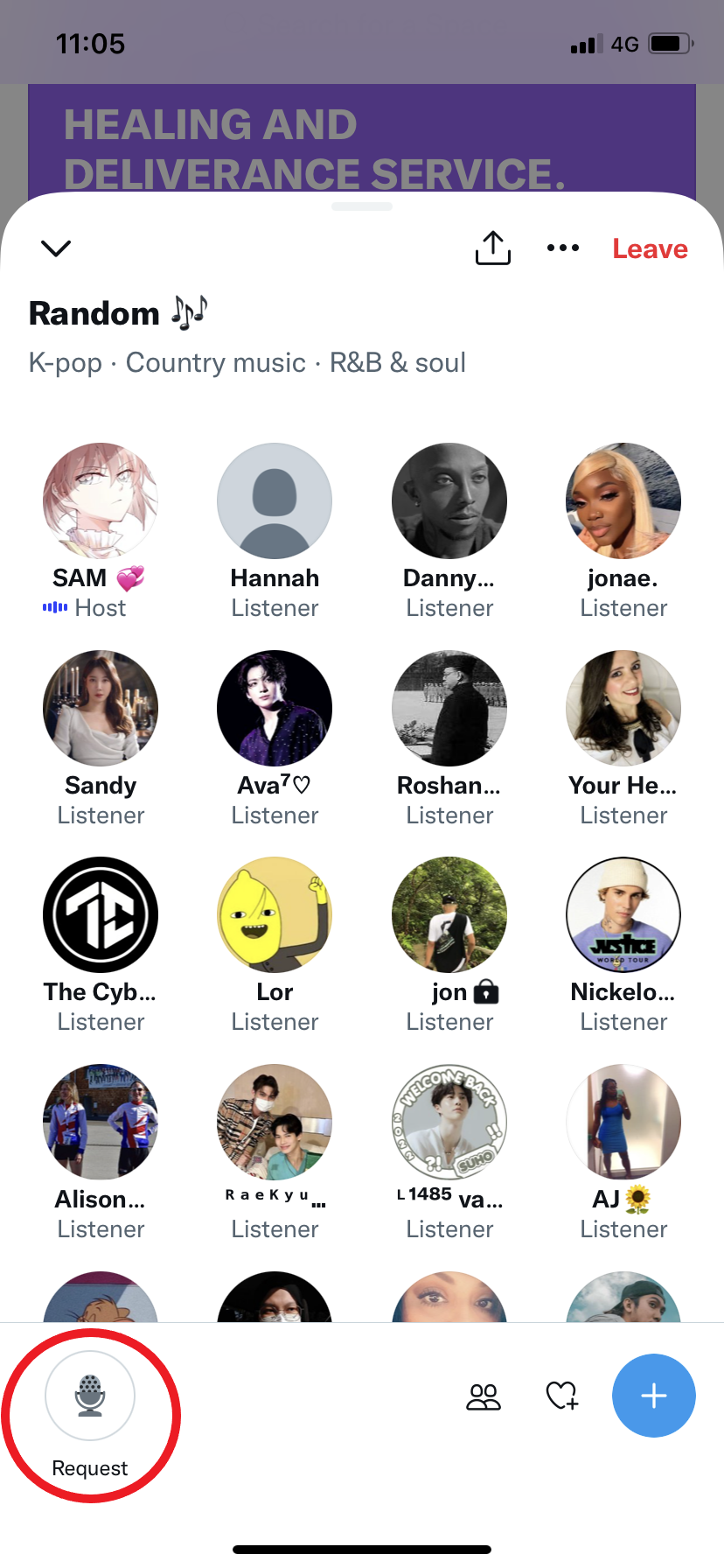
Step
7Tap the heart icon to send reactions
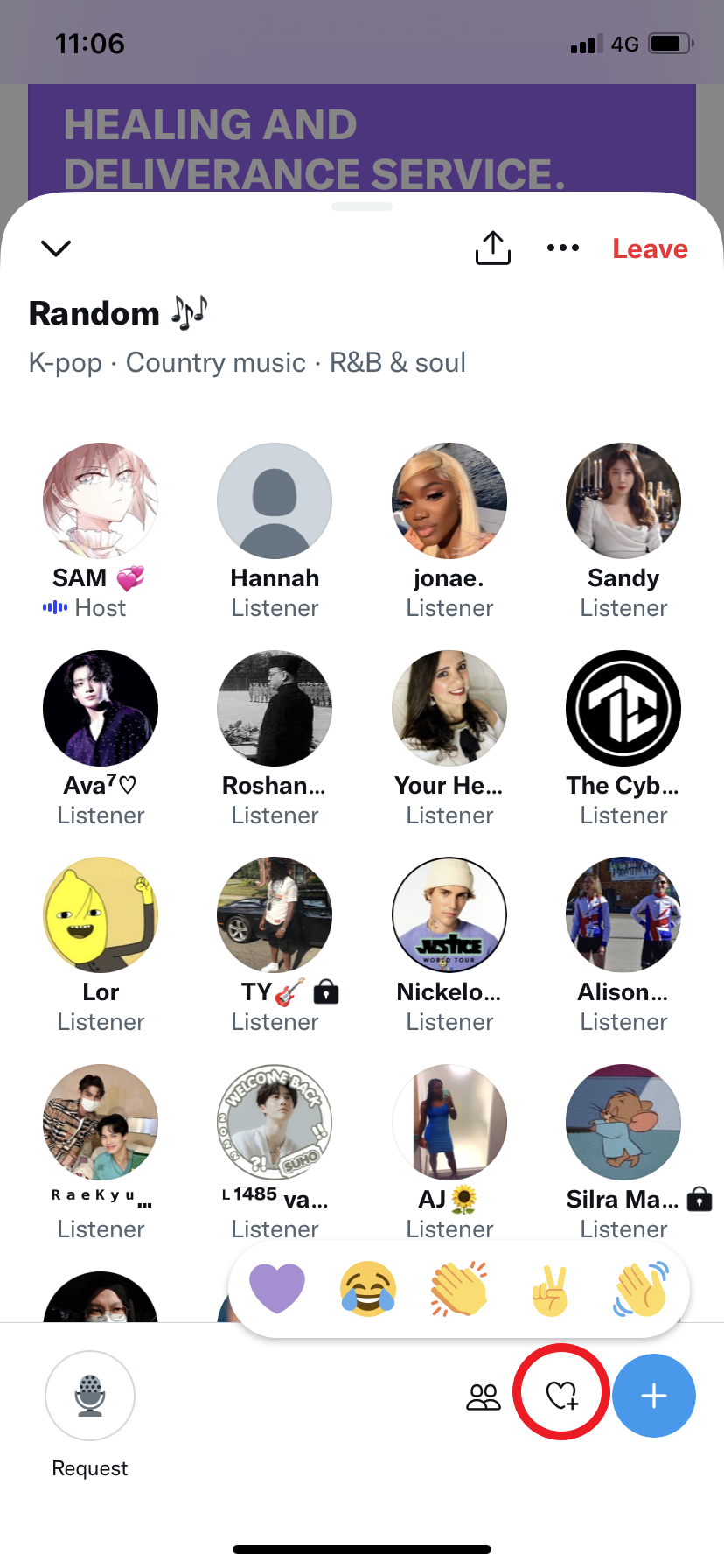
Tap the icon to see the five emojis you can use as reactions. These include a heart, a laughing face, clapping hands, a peace sign and a wave.
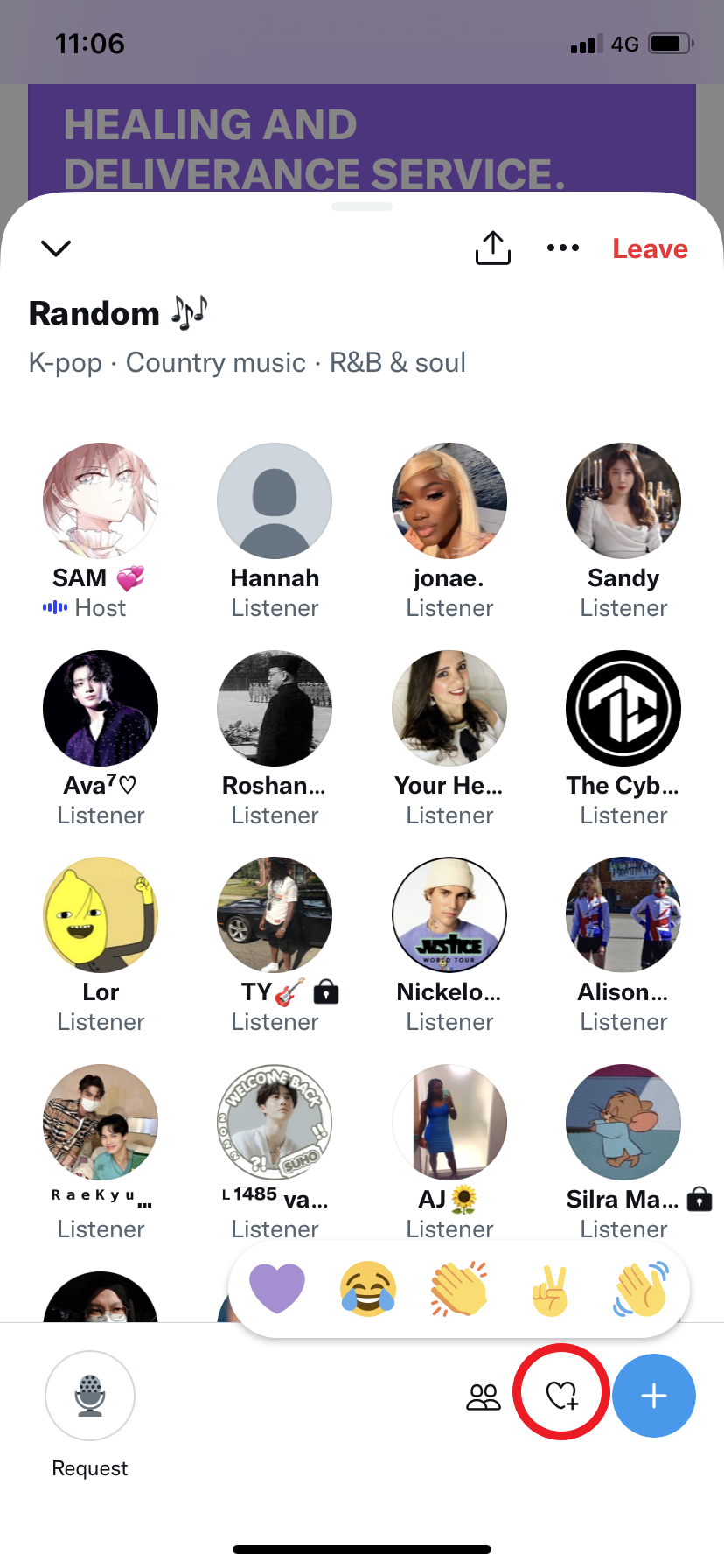
Step
8Share the Space with your friends
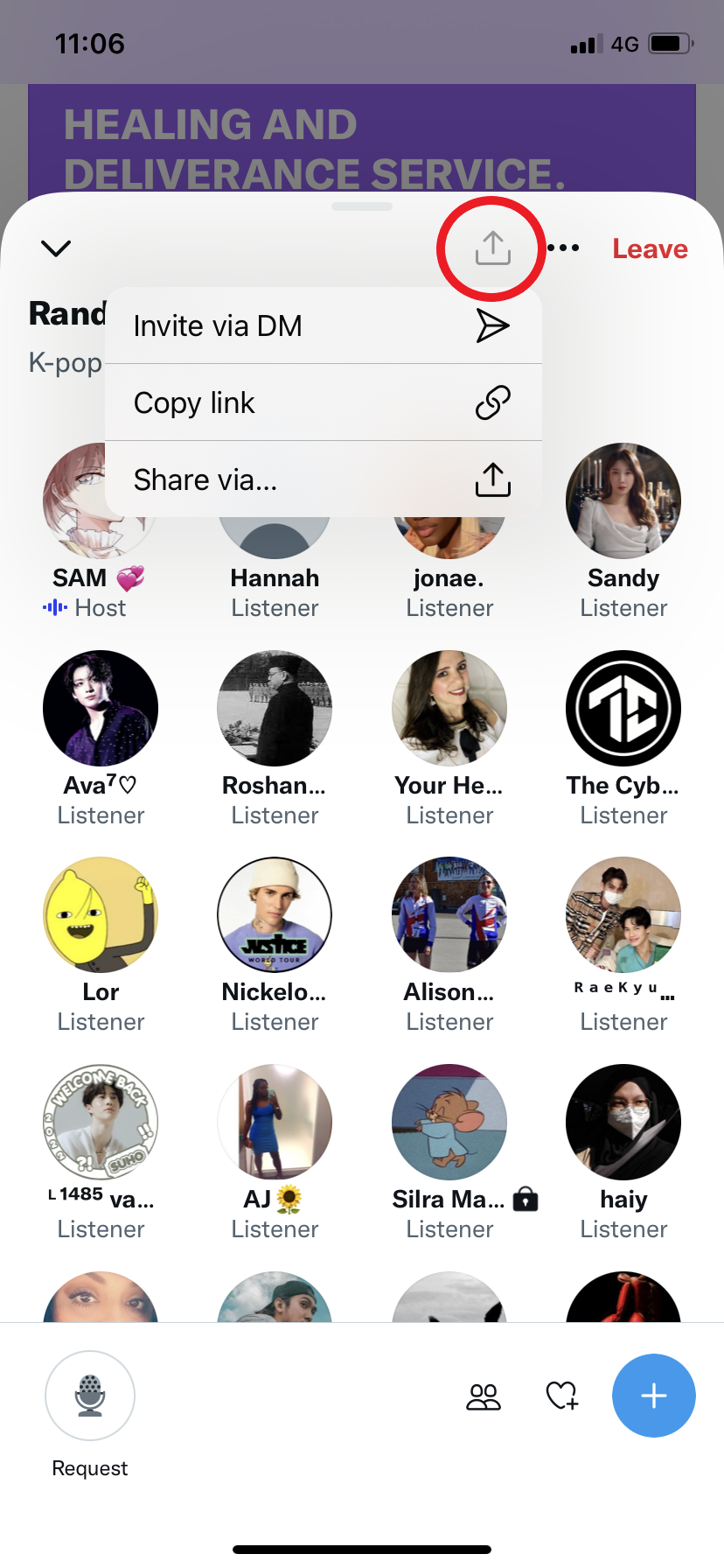
Tap the Share icon at the top of the Space to get a link you can send to your friends and followers.
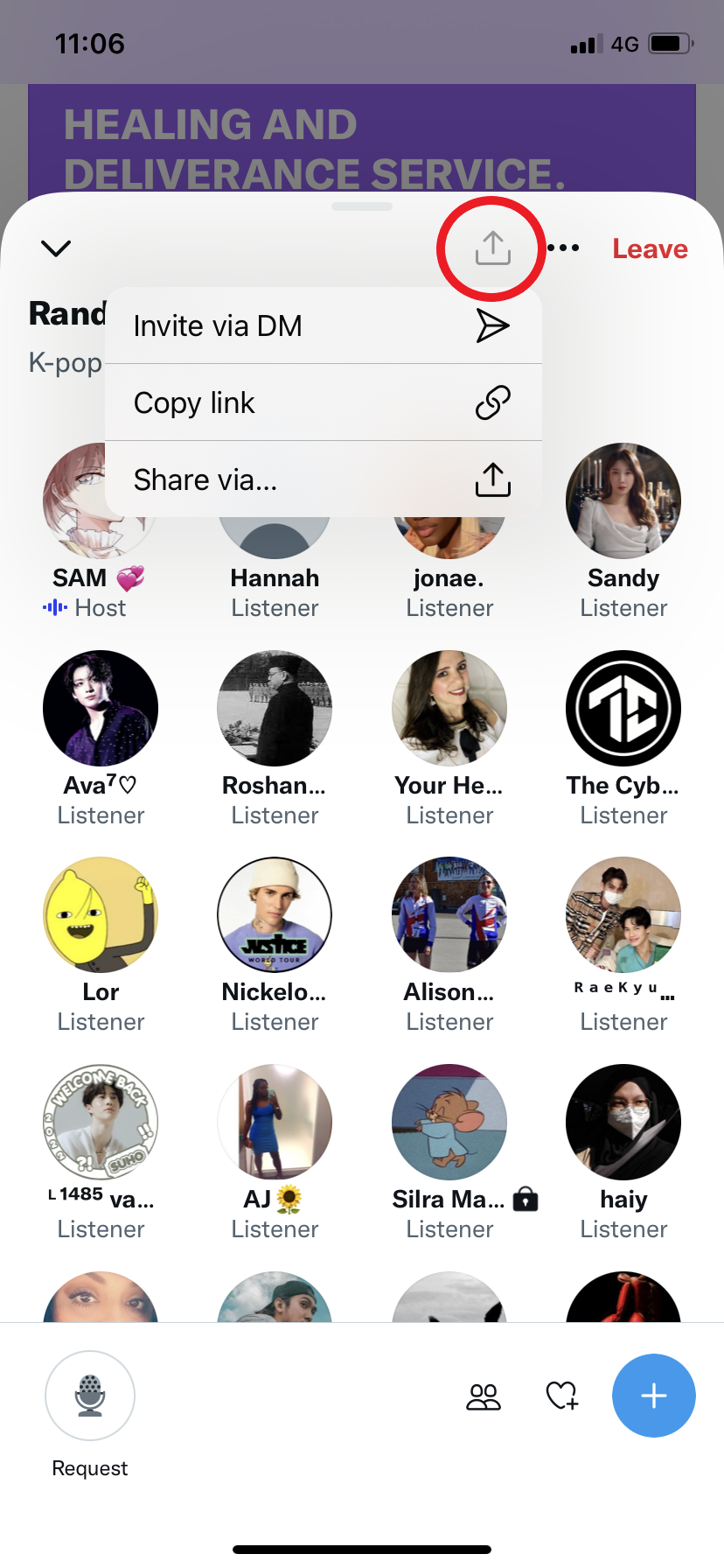
Step
9Tap Leave to exit the Space
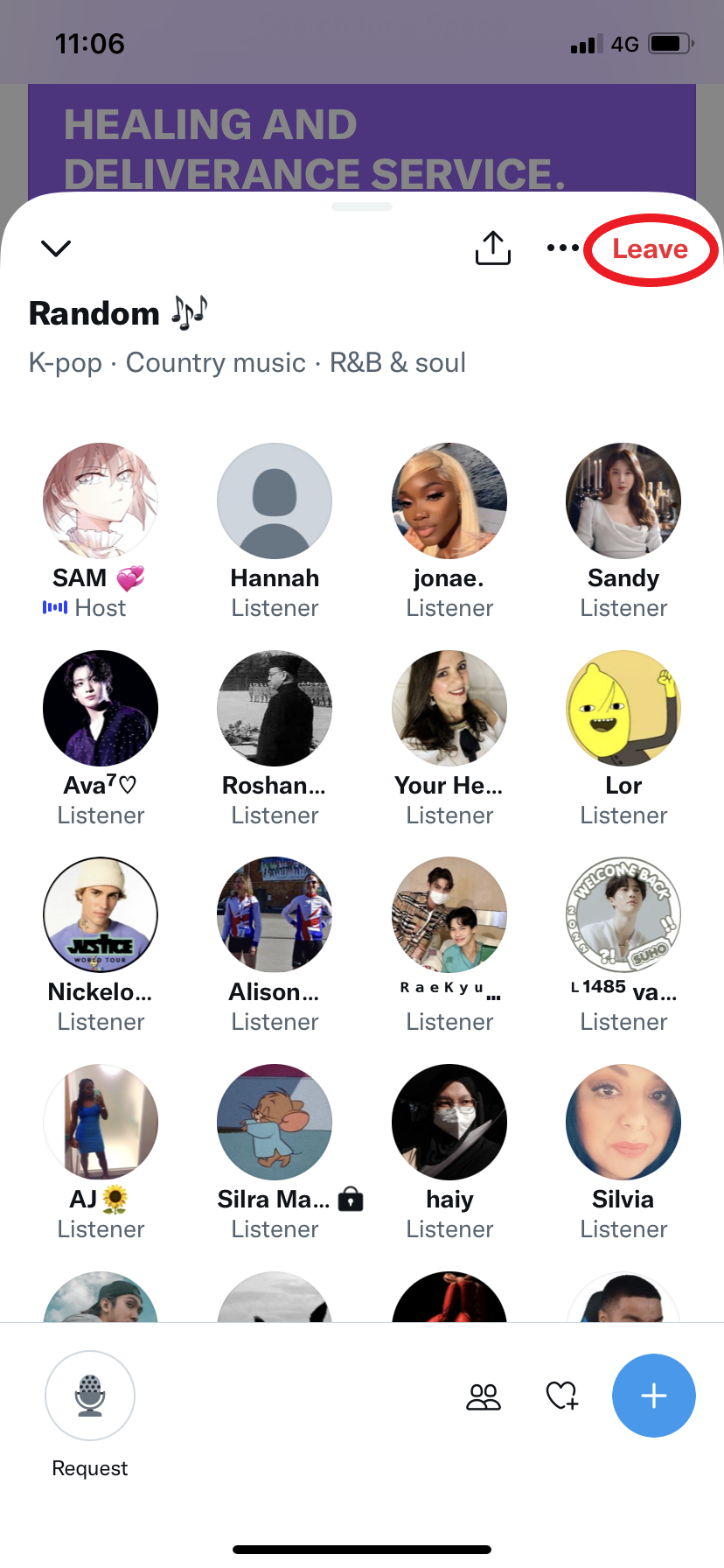
When you’re ready to go, hit the red Leave icon in the top right corner.
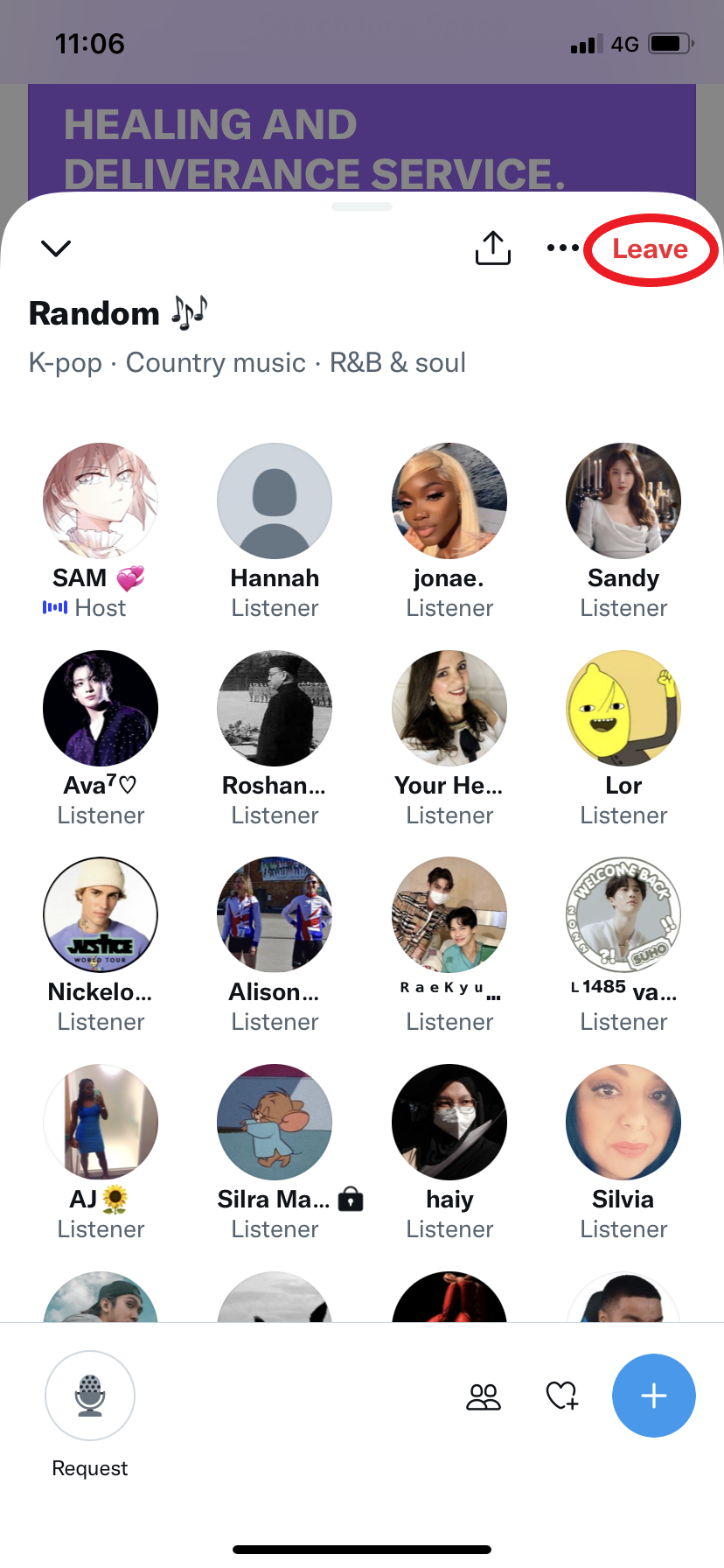
Troubleshooting
Yes, you can join a Space on the desktop version of Twitter, but you can’t currently start your own Space there.
Yes, Twitter Spaces are public, so anyone can join a Space and anyone in a Space can see your name and profile picture when you join it. Your followers will also see the Space along with your account at the top of their timelines when you’re listening in to one.