How to use split-screen multitasking on the Samsung Galaxy

Multitasking on a smartphone can be difficult, with the default smartphone settings limiting you to one application at a time. That can be a pain for those who want to jot down notes while watching a video or chatting with a friend during a video call.
If you own a Samsung Galaxy smartphone, you’ll be pleased to hear that it offers a multitasking split-screen mode, which allows you to display two apps simultaneously.
But Samsung hasn’t made it clear how to make use of this feature, so we’ve decided to step in and create this step-by-step guide. Here’s how you can use the split-screen multitasking mode on your Galaxy smartphone.
What you’ll need
- A Samsung Galaxy smartphone
The Short Version
- Press the bottom-left button to open Recent Apps
- Hold down on your chosen app
- Drag the app to the top of your screen, and release
- Use the bottom screen to pick your second app
Step
1Press the bottom-left button to open Recent Apps

The Recent Apps icon should look like three vertical lines. It should be to the left-hand side of the home button.

Step
2Hold down on your chosen app
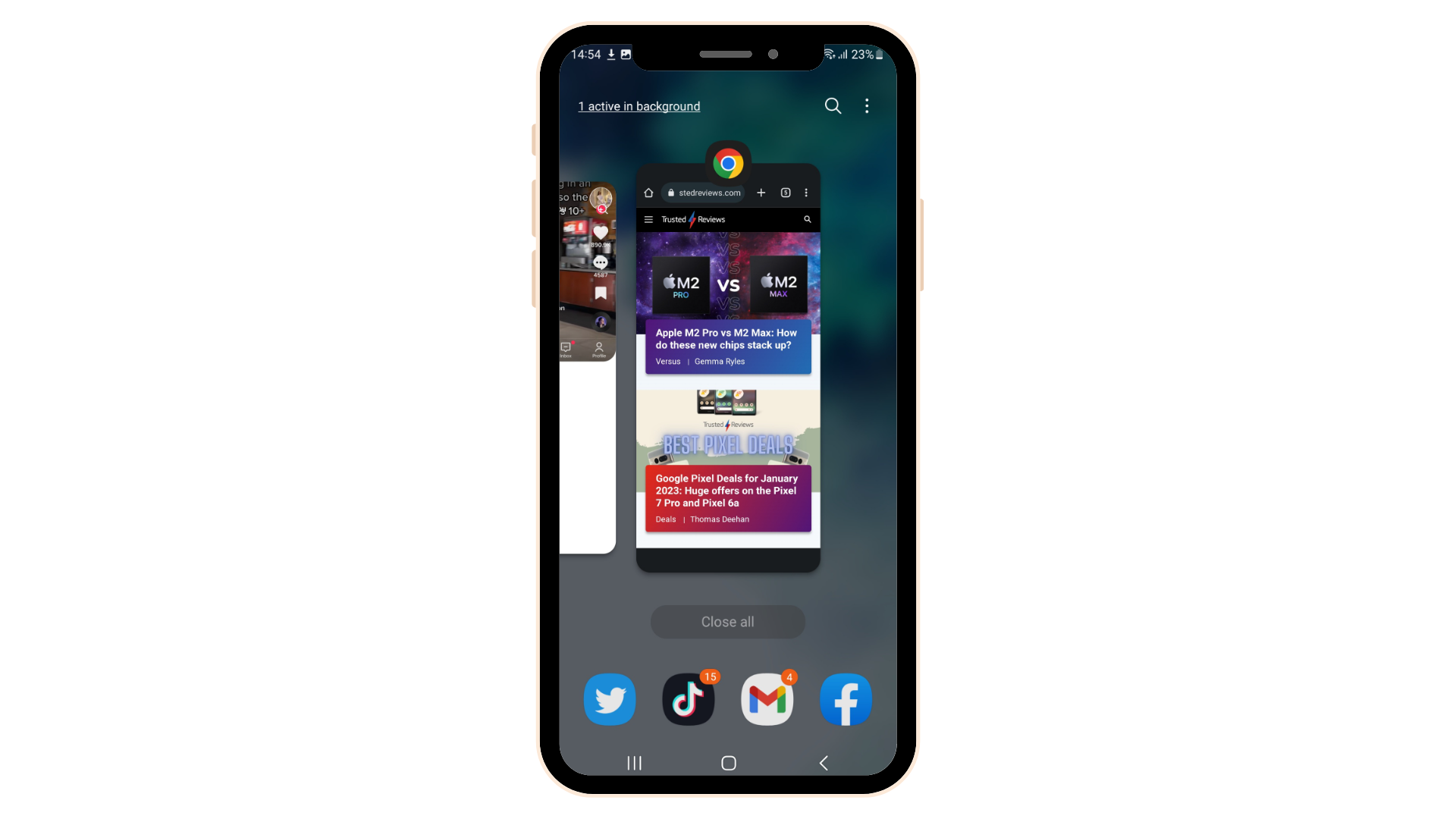
You can swipe across your phone’s screen to find your chosen app. If the app is not already active, then you’ll need to search for it, open it and start again at step one.
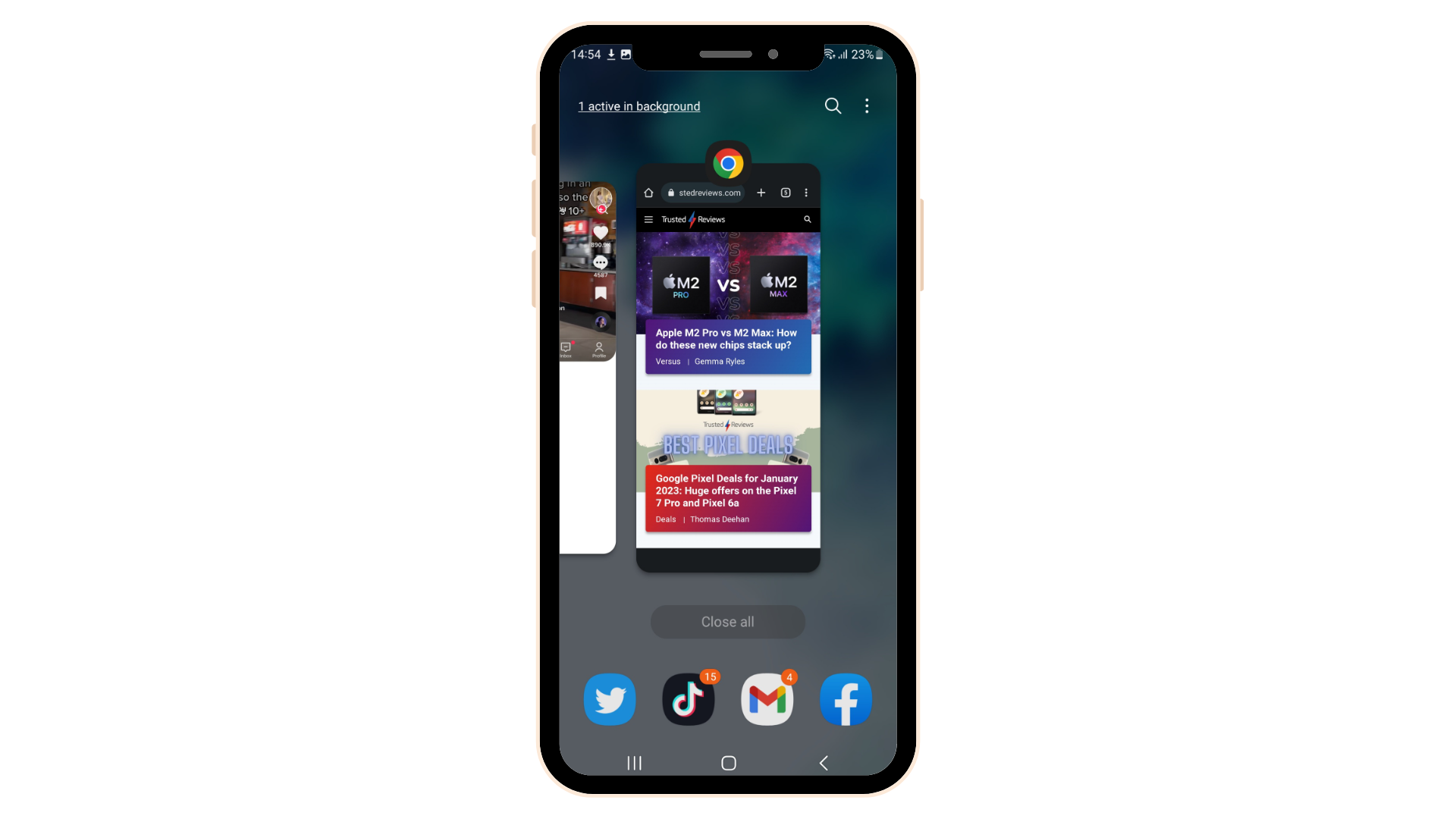
Step
3Drag the app to the top of your screen, and release
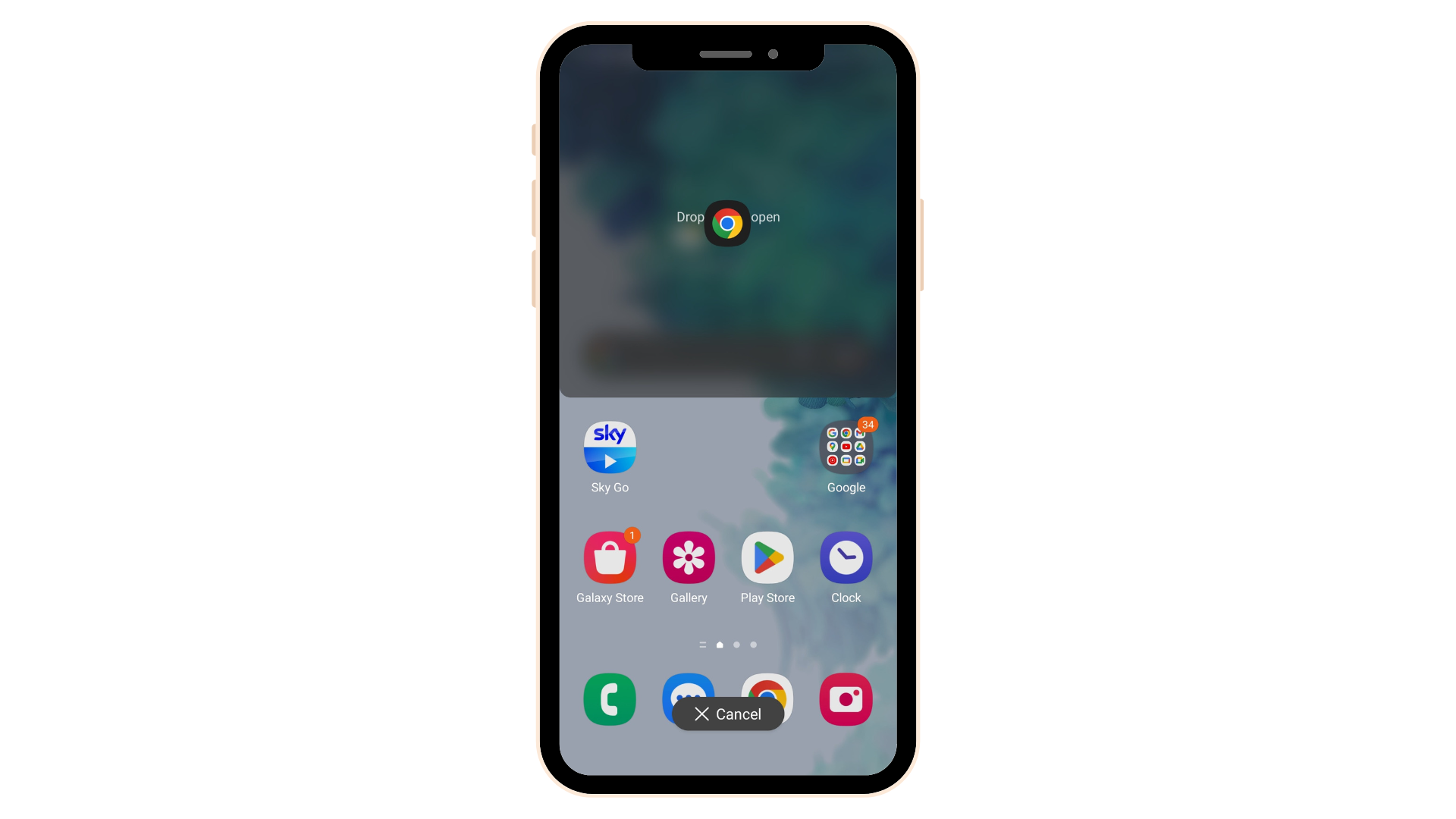
When dragging your chosen app upwards, you should see a greyed out square pop up on the screen with the words ‘Drop here to open’. You should then see the app take up the top half portion of your smartphone display.
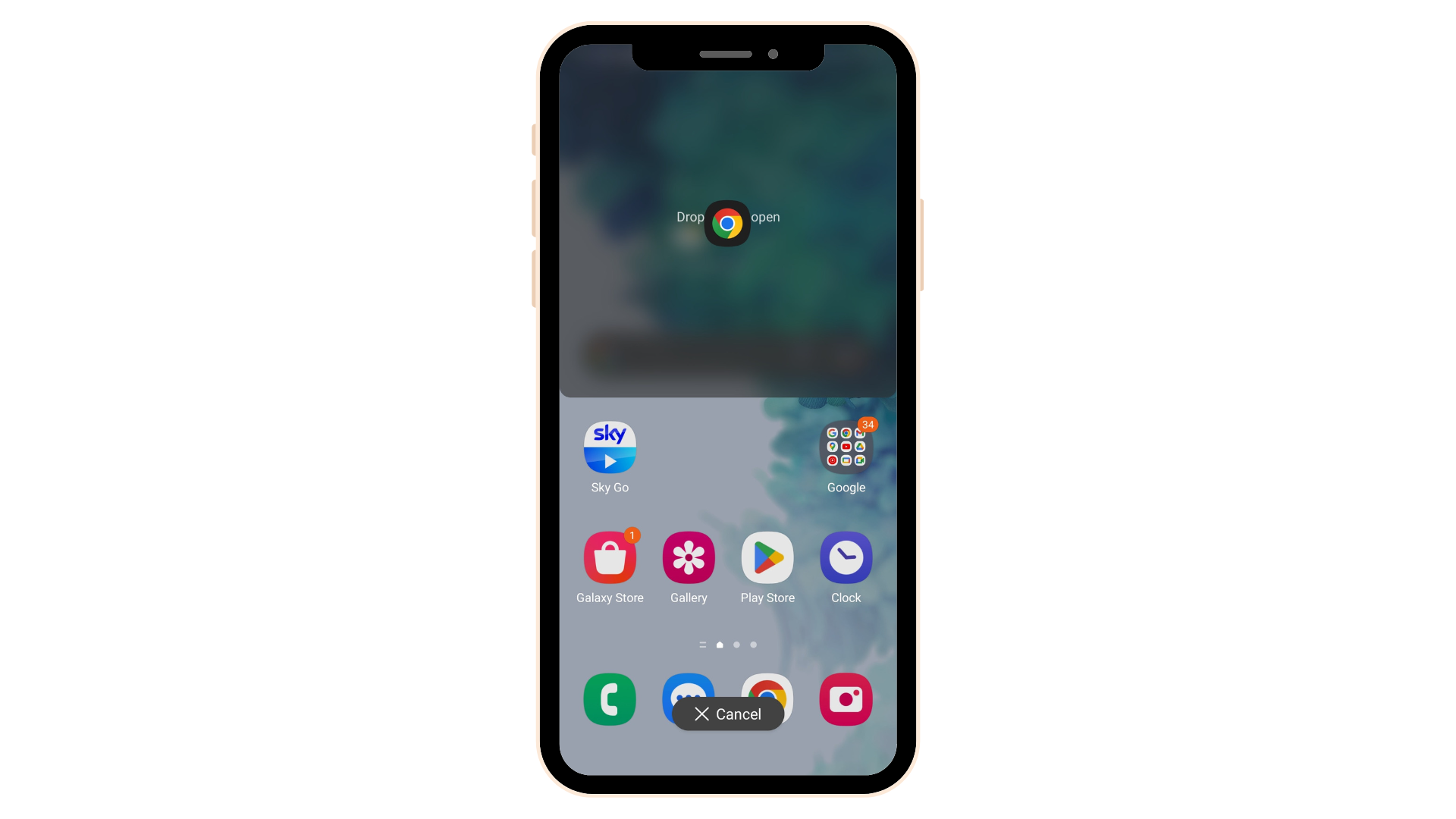
Step
4Use the bottom screen to pick your second app
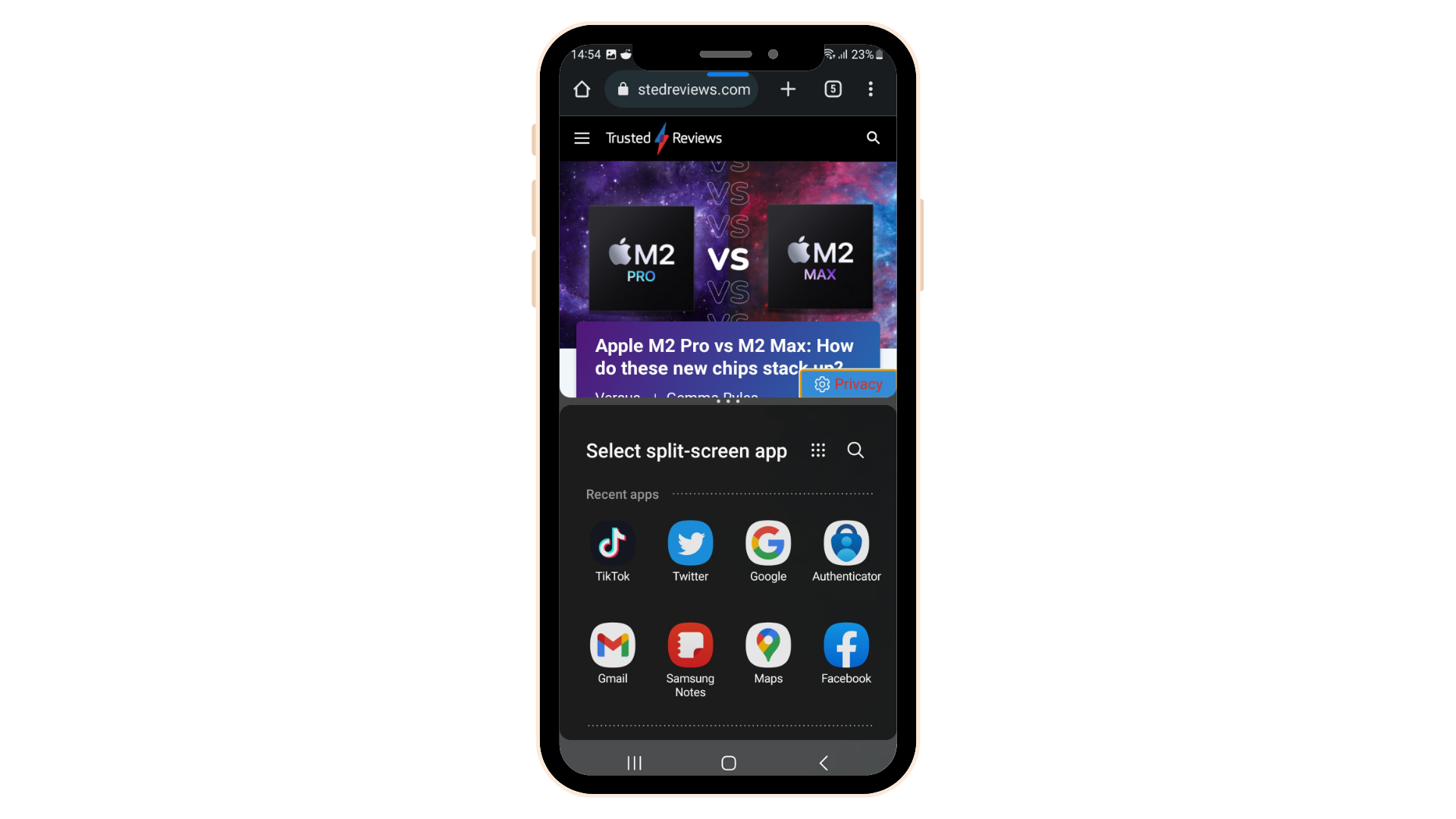
You should now be able to see the app drawer on the bottom-half of your screen. Pick from Recent Apps to choose your second application. You can also use the search function. Once selected, both apps should now be displayed on each half of your Galaxy smartphone’s screen.
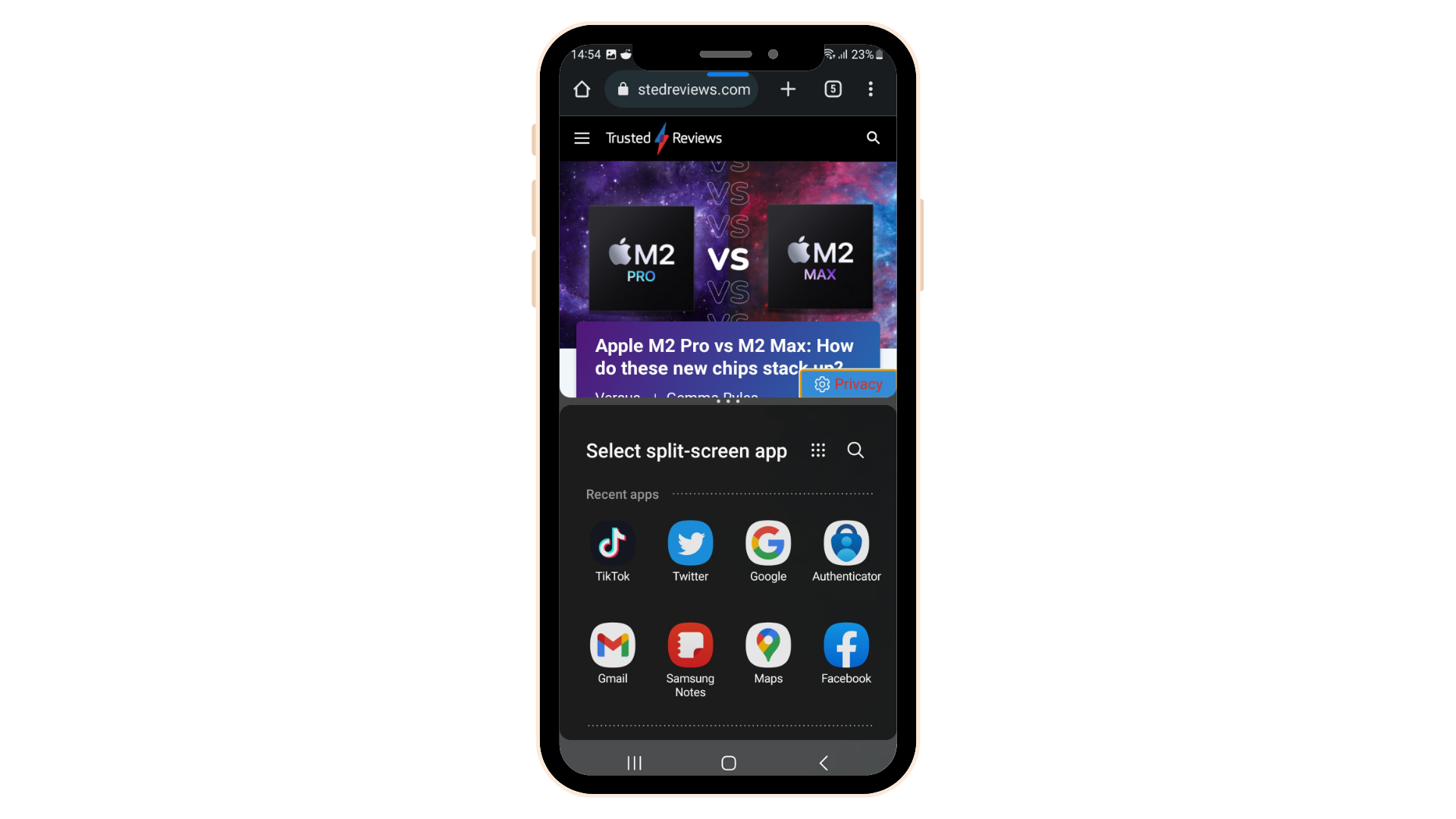
Troubleshooting
No. Most Android phones will offer the same split-screen functionality, but require different steps in order to use it. For example, the Google Pixel phone requires you to tap the app icon in ‘Recent Apps’ and then select ‘Split top’ from a dropdown menu instead.








