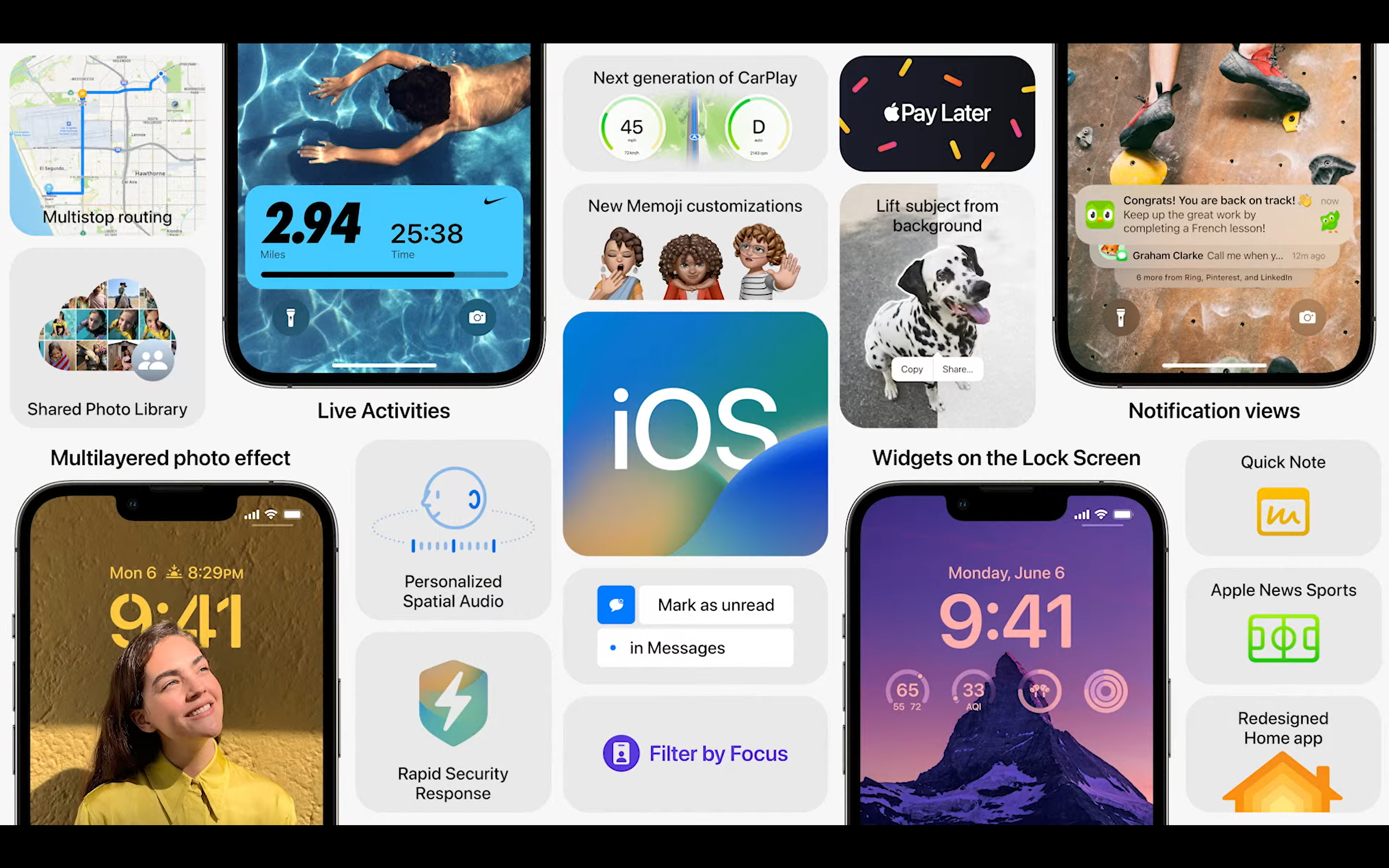How to use Smart Folders in the iOS Notes app
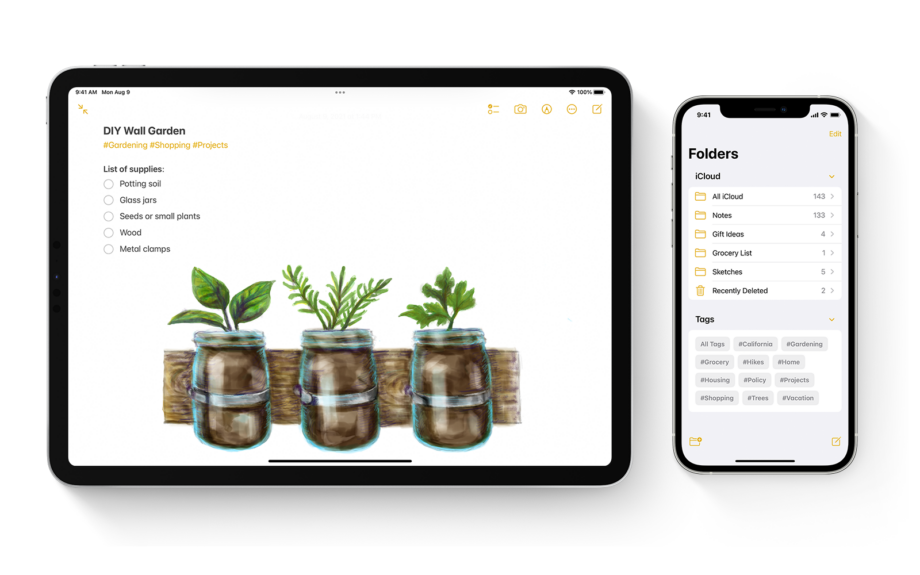
Folders are a great way to organise your iPhone notes, but did you know there’s a way to automatically filter the same note into multiple folders?
The Smart Folders feature in iOS allows you to filter your notes into folders based on the custom tags you create. You can use #shopping to have all your shopping lists available in one folder, or #recipes to organise your favourite meals, for example. You can even set multiple tags for one folder.
The feature launched with iOS 15 and iPadOS 15 in 2021, meaning as long as you’re running this version or later, you should be able to create Smart Folders in the Notes app. Read on to learn how to do it.
What you’ll need:
- An iPhone (at least iOS 15)
- The Notes app
The Short Version
- Tap the new folder icon
- Choose Make Into Smart Folder
- Tap Tags
- Tap Any Selected Tag or All Selected Tags
- Hit the plus icon
- Name your tag and tap Add
Step
1Tap the new folder icon
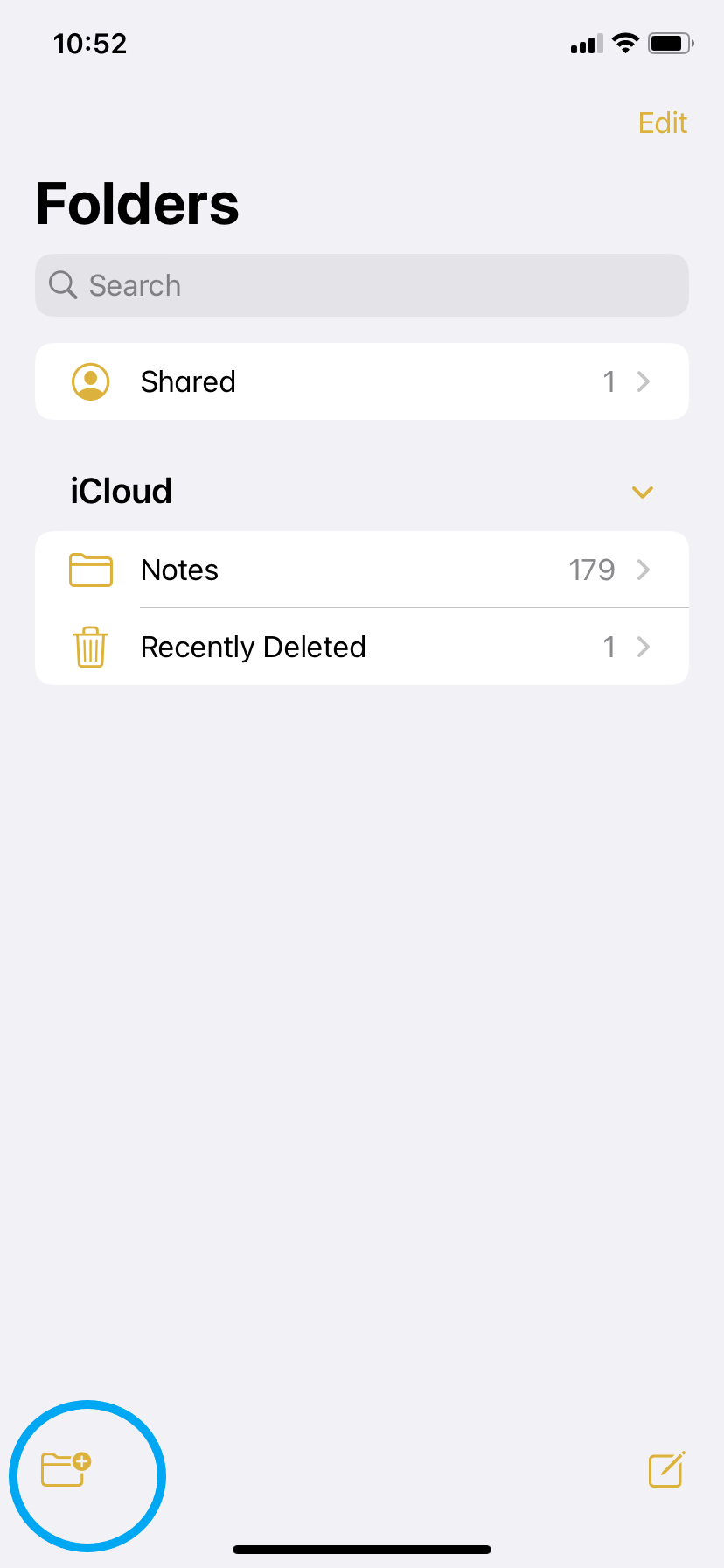
This is the icon in the bottom-left corner of the Notes app.
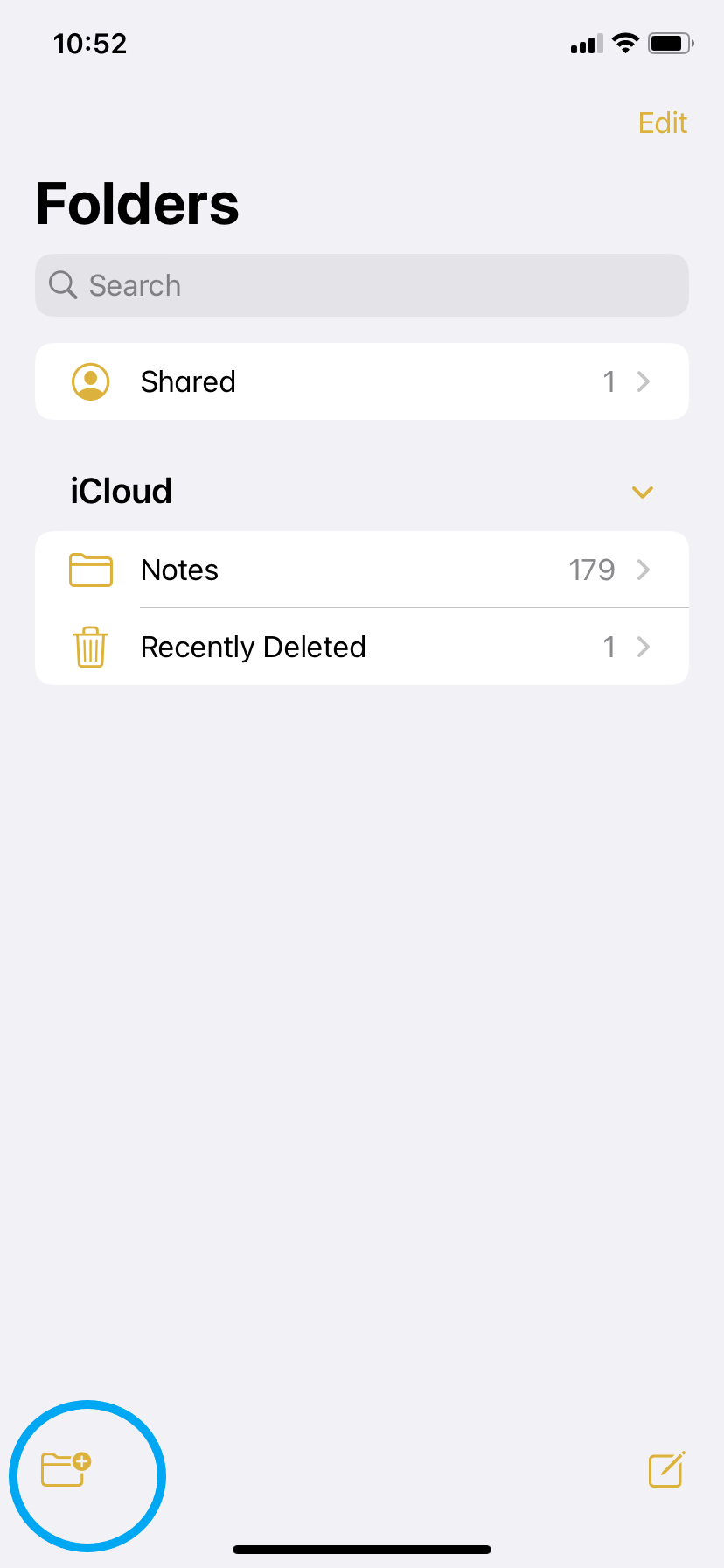
Step
2Choose Make Into Smart Folder
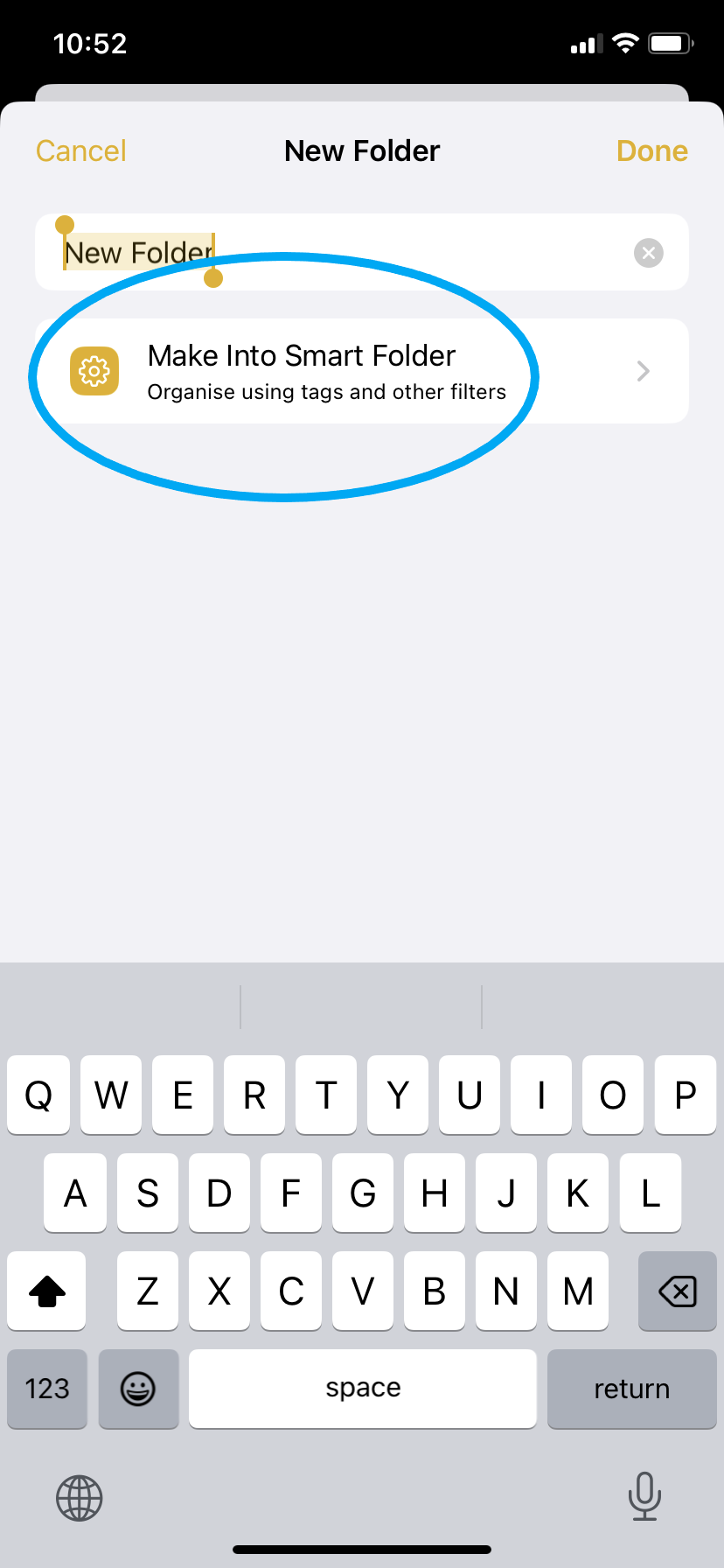
You can also name the folder at this stage.
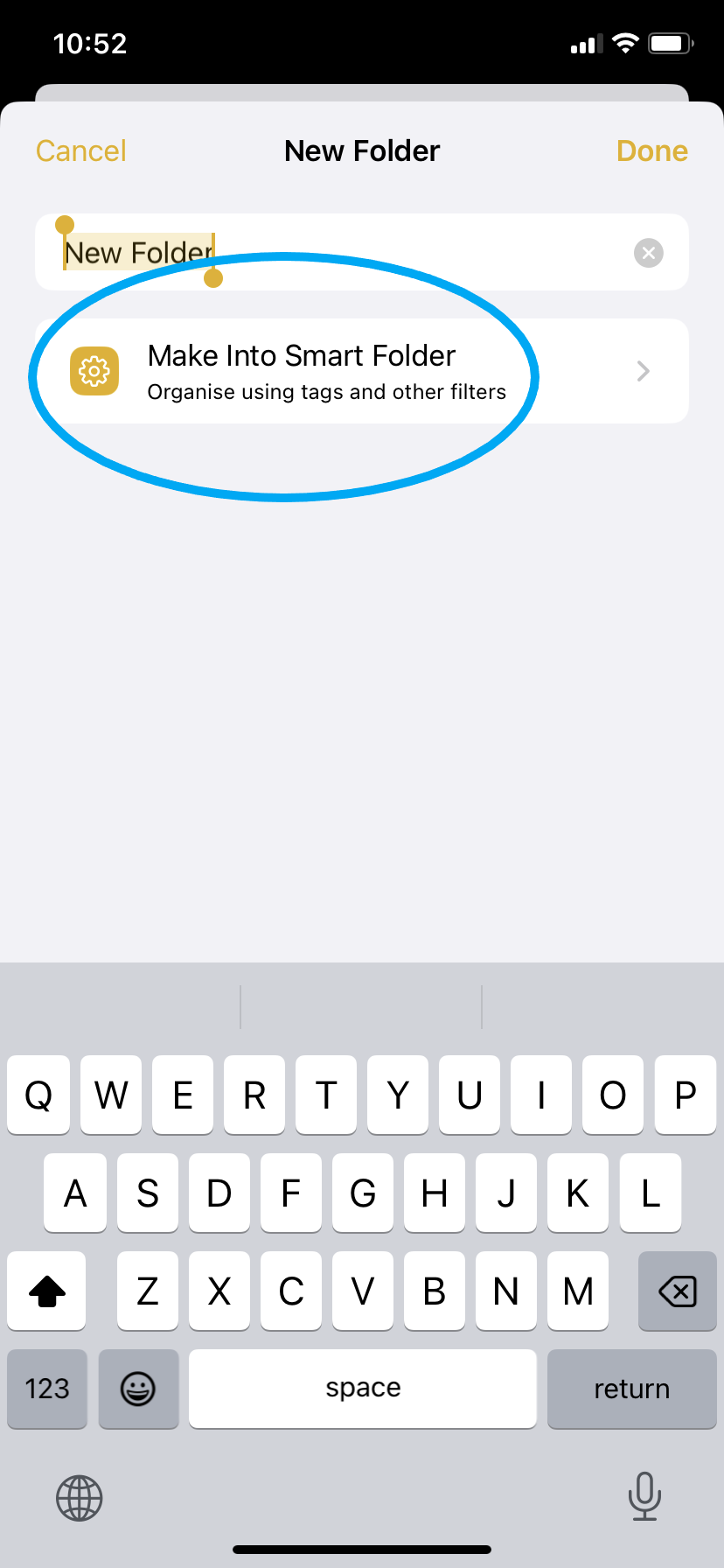
Step
3Tap Tags
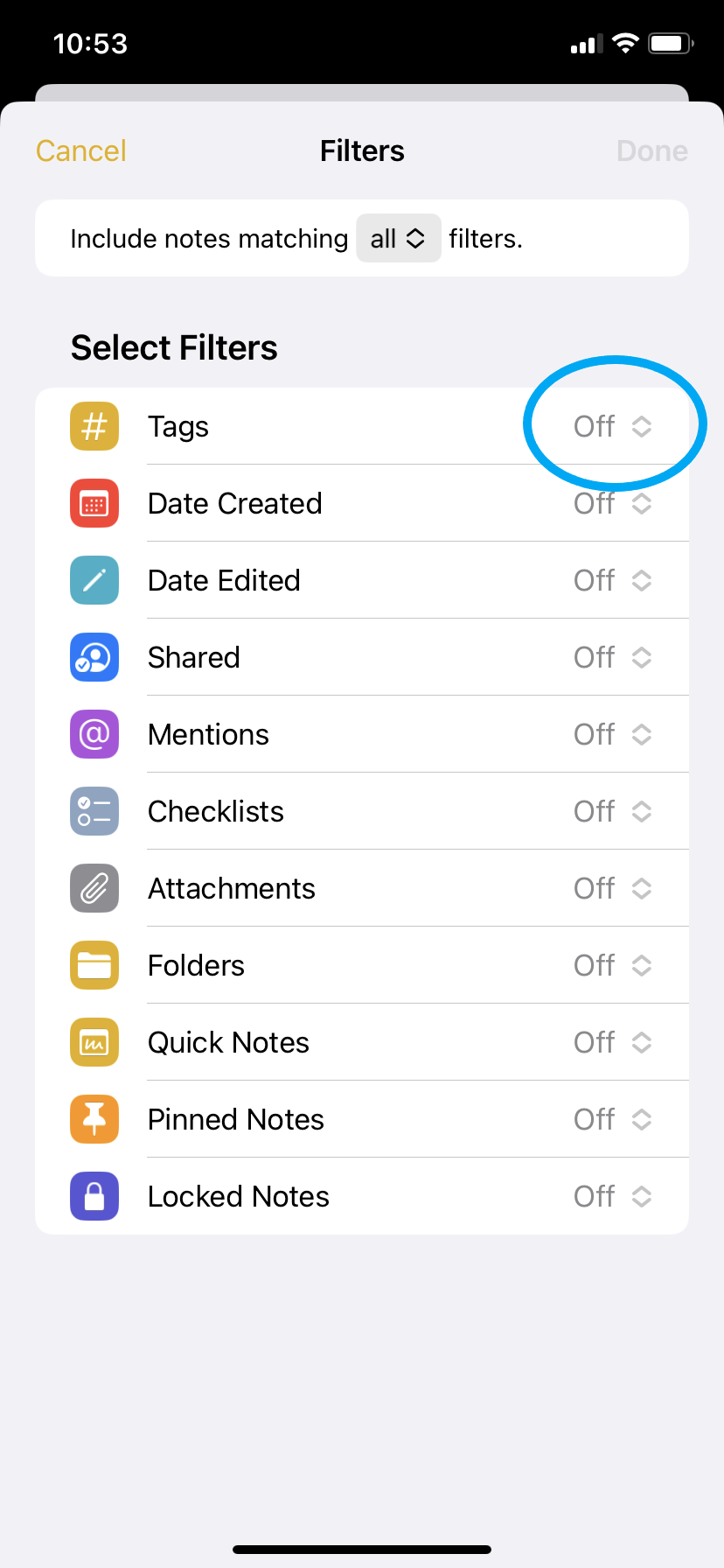
It will most likely say Off.
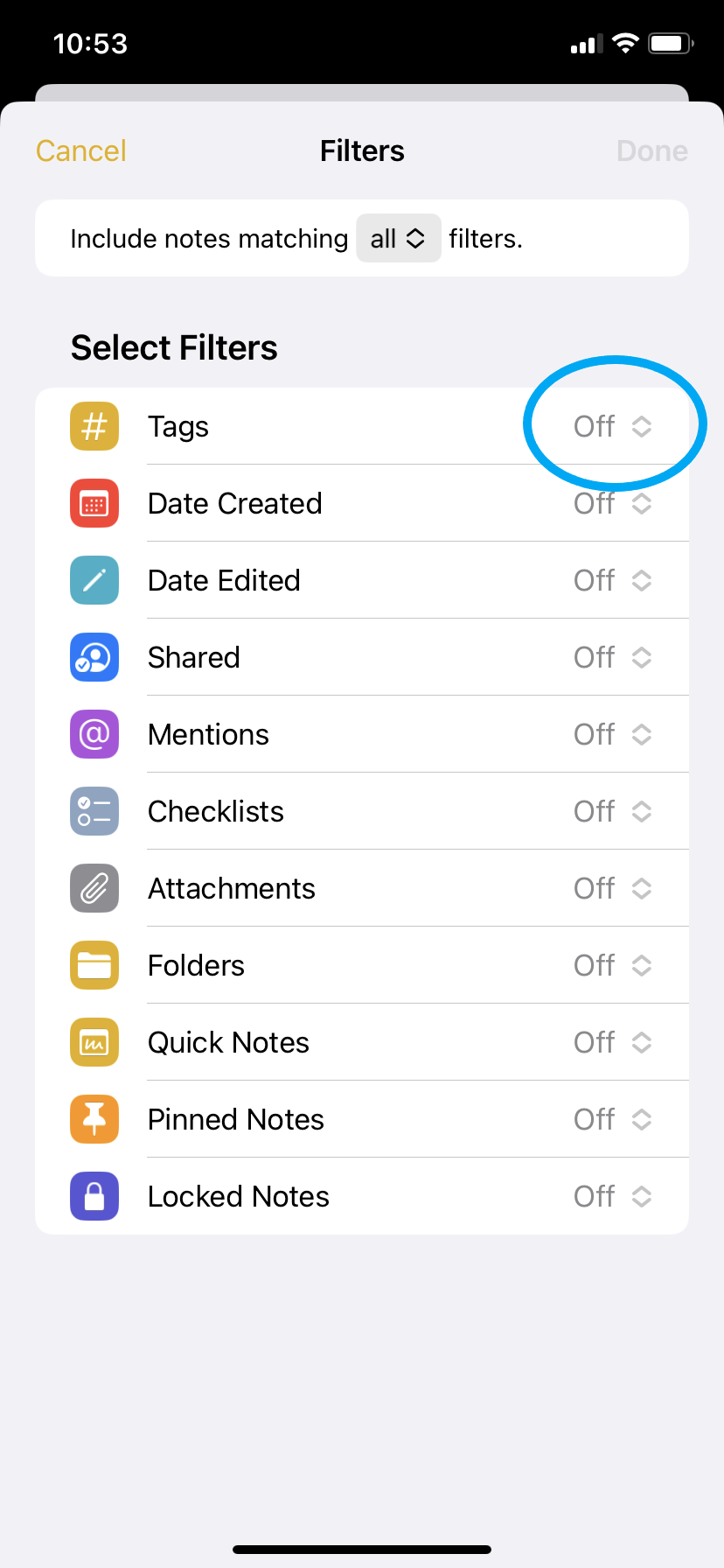
Step
4Tap Any Selected Tag or All Selected Tags
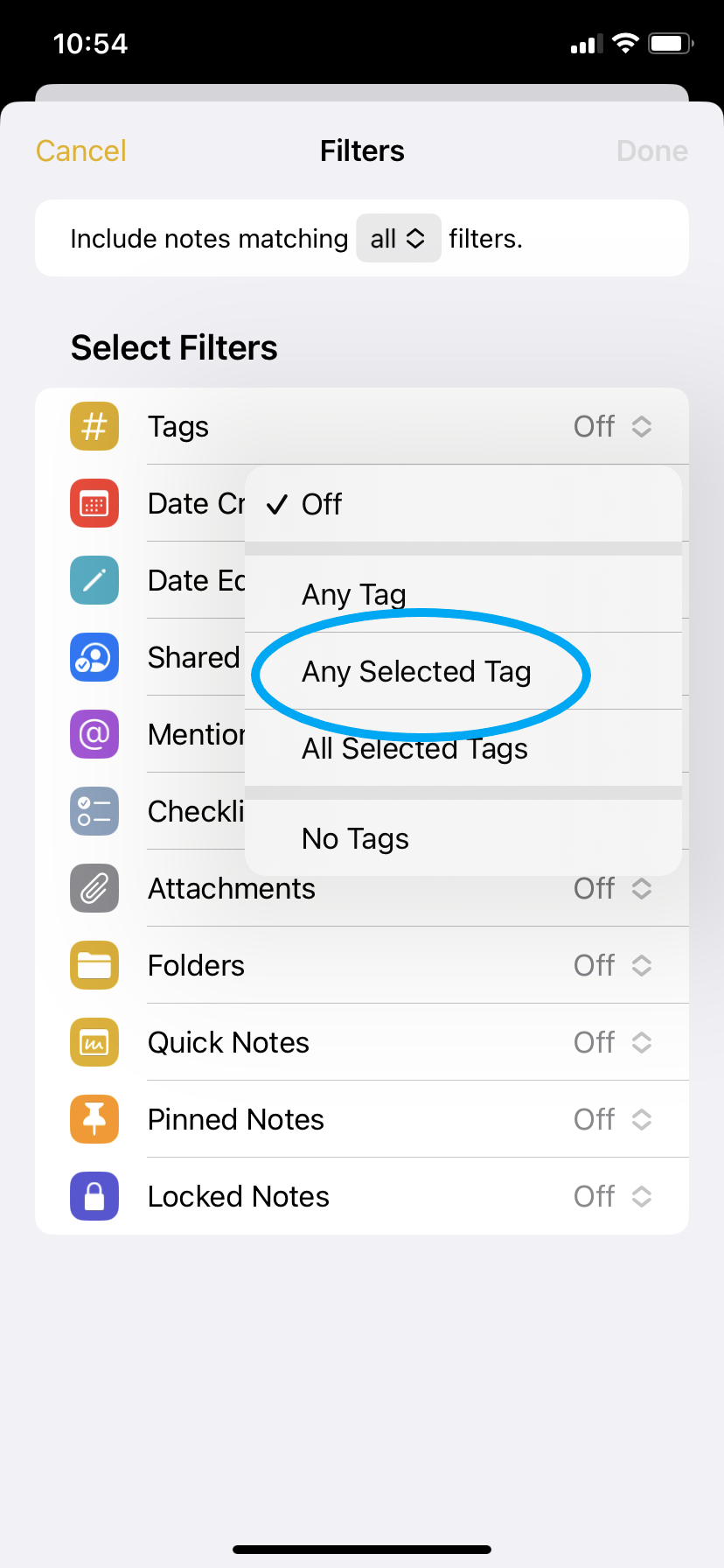
Your selection depends on whether you want to filter out notes containing any of the tags you set or only ones containing all of the tags you set.
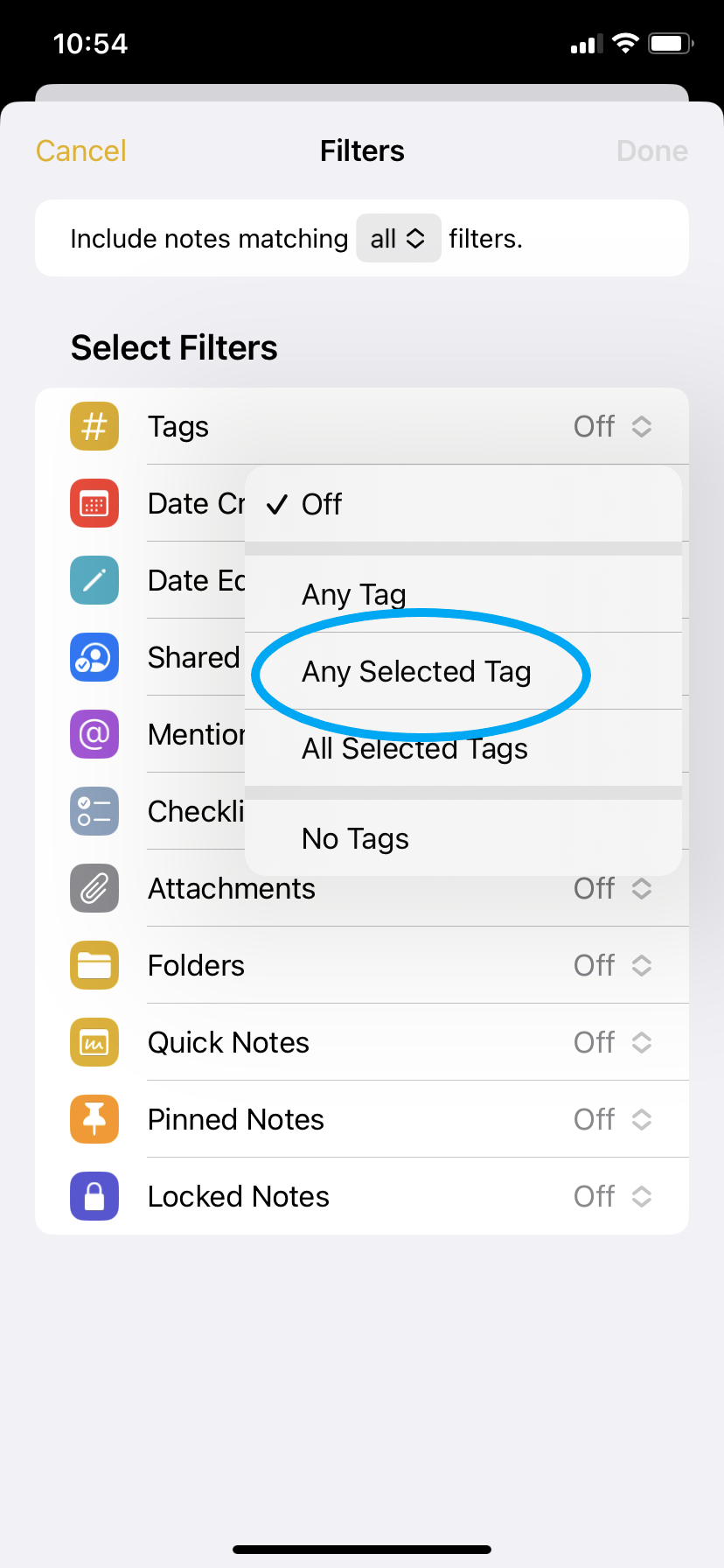
Step
5Hit the plus icon
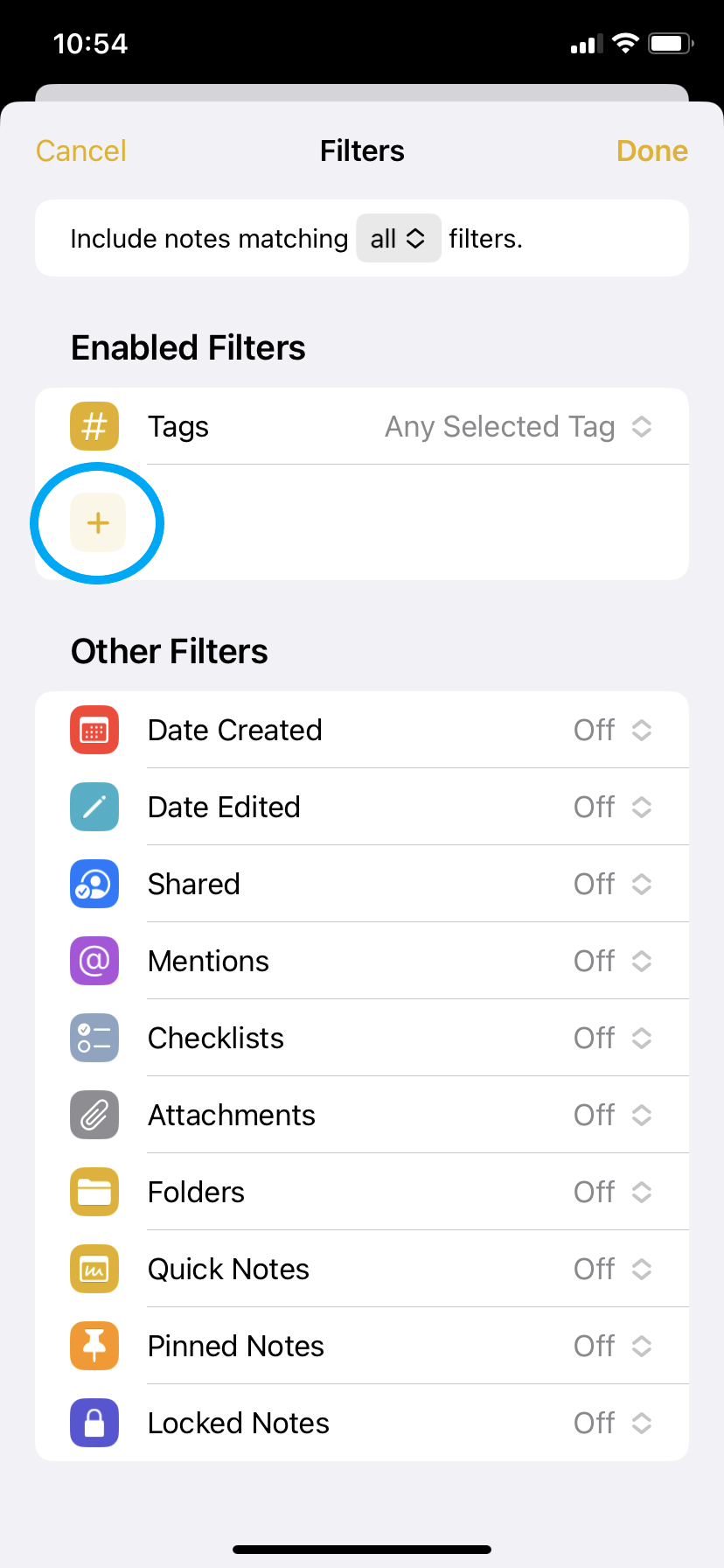
Or tap any existing tags you want to use.
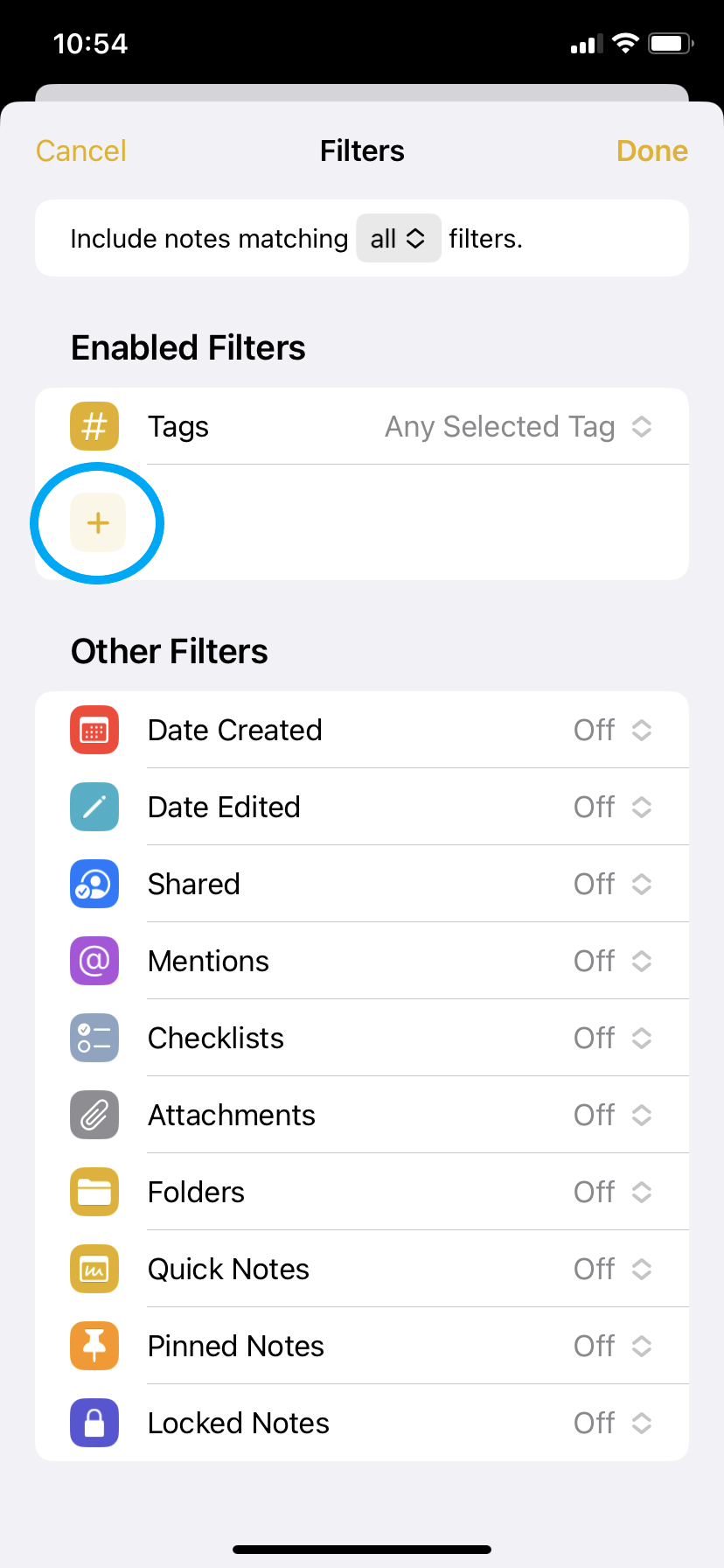
Step
6Name your tag and tap Add
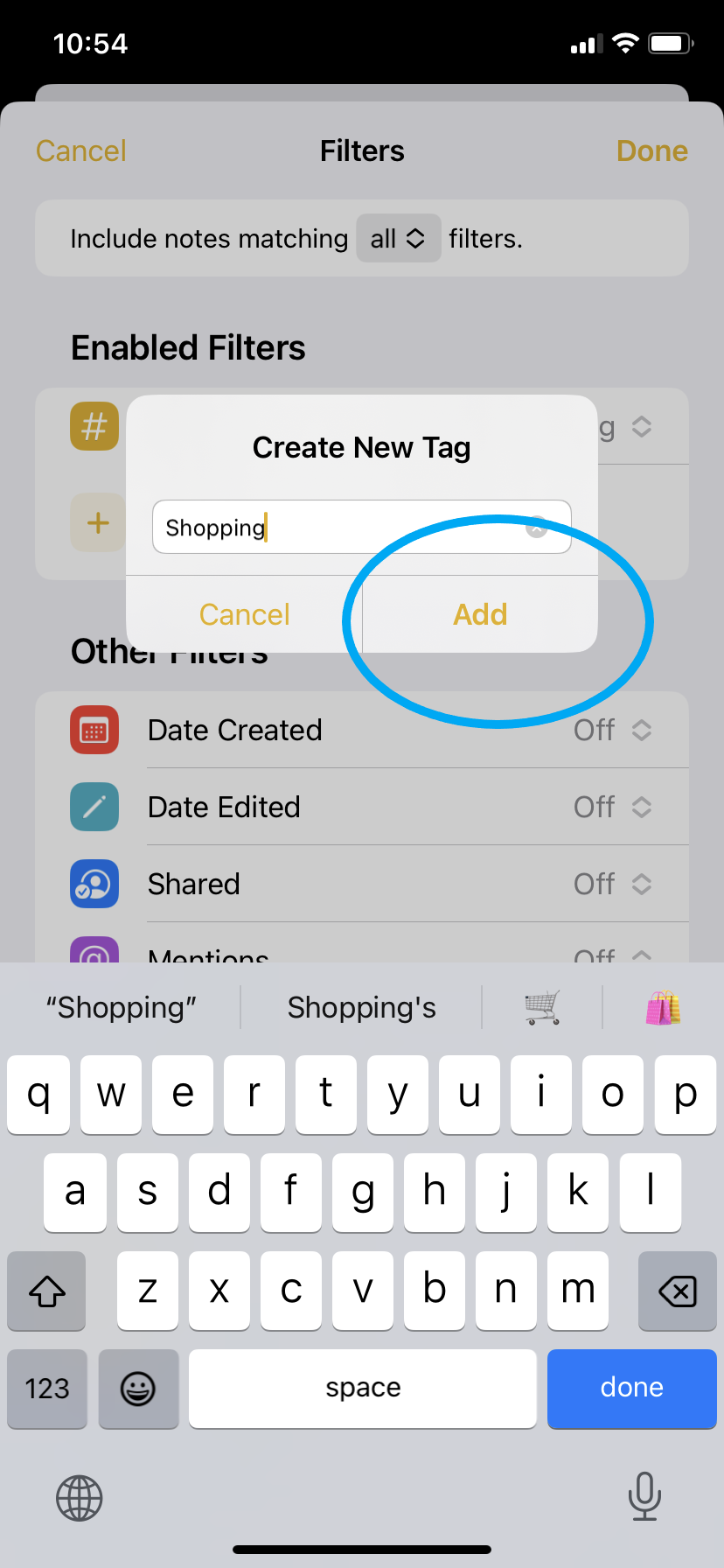
Repeat steps 5 and 6 to add multiple tags and tap Done when you’re finished.
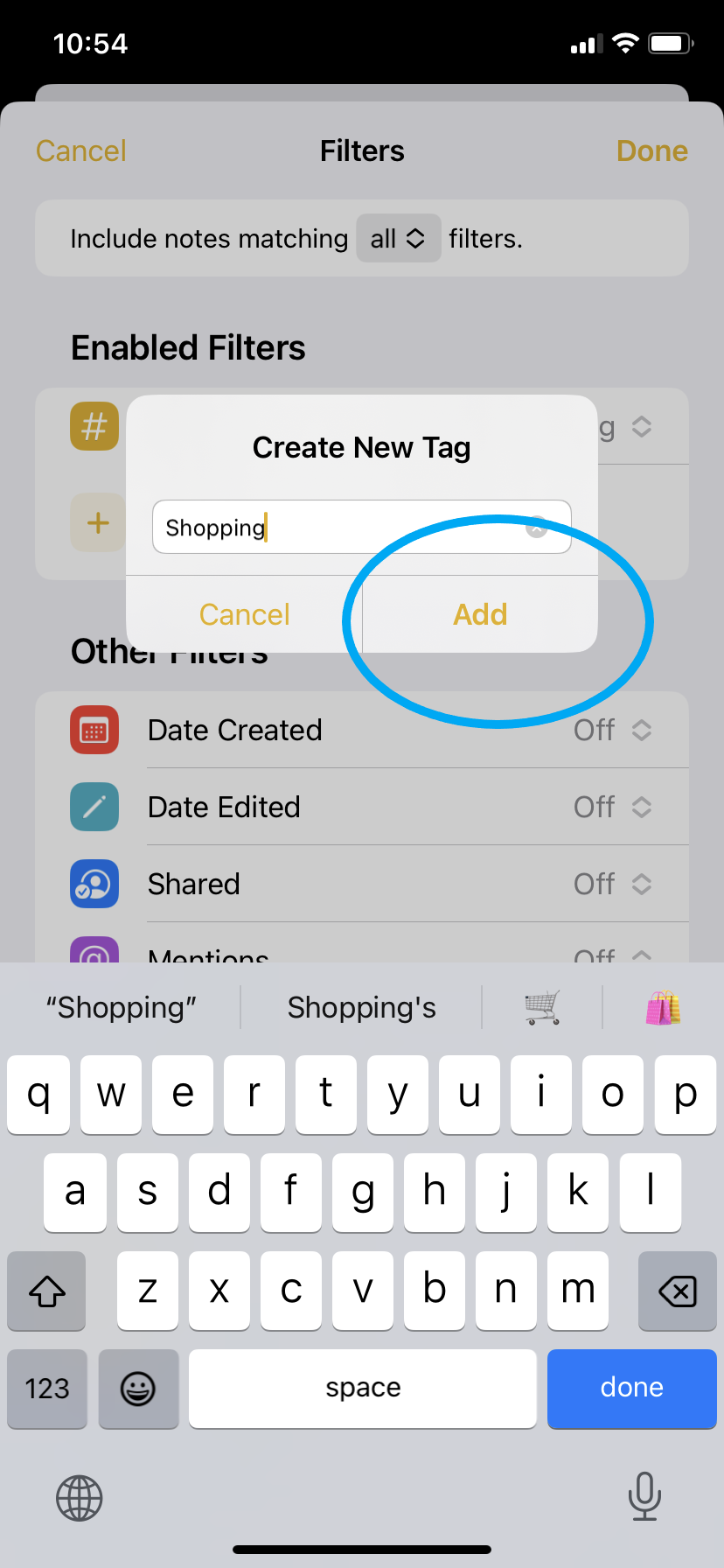
Troubleshooting
To change an existing folder into a Smart Folder, simply open the folder, tap the three-dot icon and choose Convert To Smart Folder.
You cannot do this with shared folders, folders that have subfolders or folders that contain locked notes.
To edit an existing Smart Folder, touch and hold the folder. Then tap Edit Smart Folder and make your changes. Once you’re done, hit Done.