How to use a PS4 controller on a PC

We run through how to use your PS4 Controller with your PC.
Although the PC gaming community is often at loggerheads with the console gaming community, both factions tend to agree that the PC has a lack of decent controllers to its name.
Don’t get us wrong, the Steam controller and a selection of other company specific makes are good, but they’re just not as good as what the console community has to offer.
Related: Best PS4 Games

While the Xbox One controller works perfectly well under Windows, Sony’s latest DualShock 4 controller for the PS4 has some issues when it comes to adapting to the different platform; which is a shame, as it’s considered one of the best controllers ever designed – even from the point of view of some Xbox gamers.
We don’t want to get into the ‘this versus that debate’ right now, but rather we thought we’d look at how you can get this exceptional controller to work under Windows on the PC.
Basic requirements
Before we begin you need to make sure you have the correct hardware and software in place. This ‘how to’ is essentially telling you how to trick your PC into thinking that you’ve installed an Xbox controller instead of the PS4 controller.
Therefore you will need: MS .NET 4.5 or better installed, a copy of DS4Windows (which we’ll cover in a moment), Windows 7 SP1 (Windows 8.1 or Windows 10 is better), the micro USB cable that came with the PS4 Controller and the PS4 Controller itself. Optionally, you can use a Bluetooth adapter but make sure it’s a good one and as recent as possible.
DS4Windows
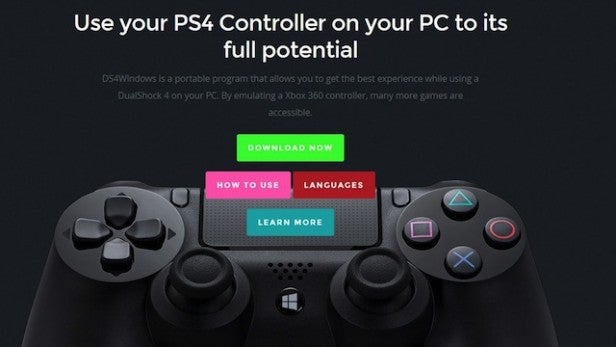
The software we’re using in this instance is called DS4Windows, by Jays2Kings. It’s a set of drivers and a control panel designed to emulate an Xbox 360 controller, but using a PS4 controller instead.
You’ll first need to download the latest version from ds4windows.com, via the green ‘Download Now’ button on the main page. We’re using version 1.4.401 for this ‘how to’, which at the time of writing is the latest version. Just click on the DS4Windows.zip file in the Downloads section, and save it to your PC.
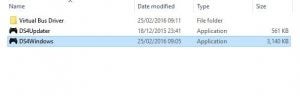
Double-click the compressed file and extract the two programs: DS4Updater and DS4Windows. Now double-click the DS4Windows program, and out of the two available profile options that’ll appear click the Appdata button. There’s a brief explanation of what both profiles mean, but for now we’re opting for the regular installation mode through the Appdata option.
Within a few seconds two windows should appear, one for the profile settings and the other a smaller window with a couple of steps labelled.
Related: PS4 vs Xbox One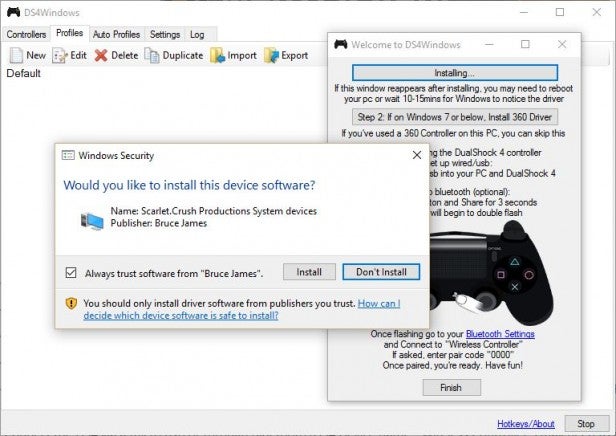
In the smaller window, click on the Step 1 option to install the DS4 driver. This will download the latest driver, which only takes a few seconds. After that you’ll be asked if you trust the software from Bruce James and if you’re okay to install the new system device driver. Obviously, if you want this to work then click on Install. Once that’s done the Step 1 box will be updated with an ‘Install Complete’ message.
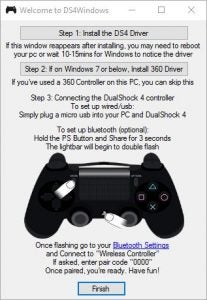
The Step 2 option is only if you’re running this on a system that doesn’t have Windows 7 Service Pack 1 installed. If you have Windows 7 SP1, Windows 8.1 or Windows 10, or if you’ve used an Xbox 360 controller before on your PC, then you won’t need to click this, and you can close the current window by clicking on the ‘Finish’ button.
With the driver installed you can now connect your PS4 controller to the PC via the micro USB cable. Although you can use the Bluetooth connection, we’d recommend you first start with the USB cable, as drivers can be a little choosy at times. With the PS4 controller connected to the PC by the USB cable, it’ll be recognised by the system (the drivers you installed by clicking Step 1) and will, hopefully, start working – you can always ditch the cable and use Bluetooth after you’ve sorted out the next few steps in the process.
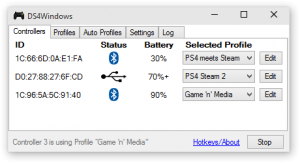
With your PS4 controller attached, it should appear in the Controllers tab within the DS4Windows settings page. From there it’ll give some information as to whether it’s connected via Bluetooth or with the USB cable, what the current battery status is, and which profile it is assigned to.
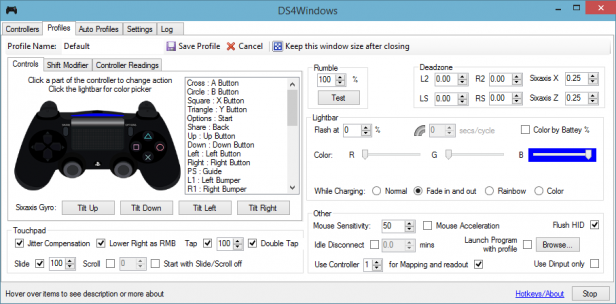
If you click on the Profiles tab, you’ll get a more detailed look at the connected PS4 controller, and what buttons are assigned. From here you can also set the Rumble percentage, sensitivity, and configure the touchpad.
Related: Best PS4 deals
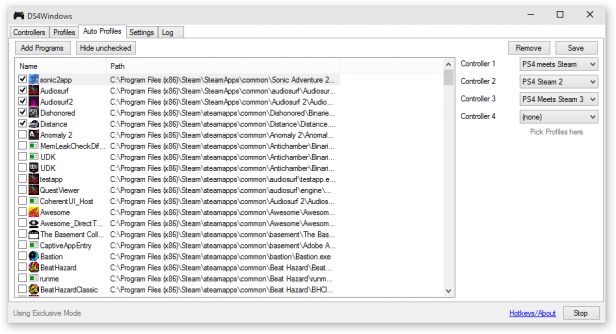
Under the Auto Profiles tab you can click on the ‘Add programs’ buttons to manually add any games you want to associate the PS4 controller profile with.
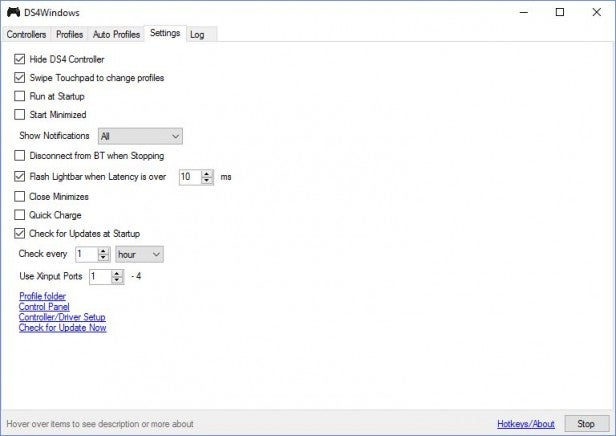
Finally, under the Settings tab you have various options, with the Hide DS4 Controller option being one of the most important to check. You’ll need the DS4Windows program running to use the PS4 controller with the PC and the games you’ve selected. Often the DS4Windows box will come to the front of the screen, or the controller won’t work. By ticking this box, however, it should resolve any issues you’re having.
Happy gaming
Essentially that’s all you need to do to get the PS4 controller working on your PC. Now all you’ll need to do is fine tune the controller under DS4Windows and add the games you want to use it with.
For reference, DS4Windows offers the following features:
• Use X360-like input to use the DS4 in more games and have rumble
• Use the touchpad as a mouse or for more actions
• Use sixaxis movement for just as many actions
• Control the Lightbar: turn it off, dynamicly change by battery level, and more
• Map the buttons and sticks to other 360 controls or keyboard actions or macros
• Use profiles to quickly switch between configurations for your controllers
• Automatically switch profiles by when a certain program(s) is launched
• Hold an action to access a new whole set of controls
• Get a reading of how the sticks and sixaxis is working
• Assign a deadzone to both analog sticks, the triggers, and the sixaxis
• Automatically get new updates
Have fun, and if you have anything to add please mention it in the comments section below.

