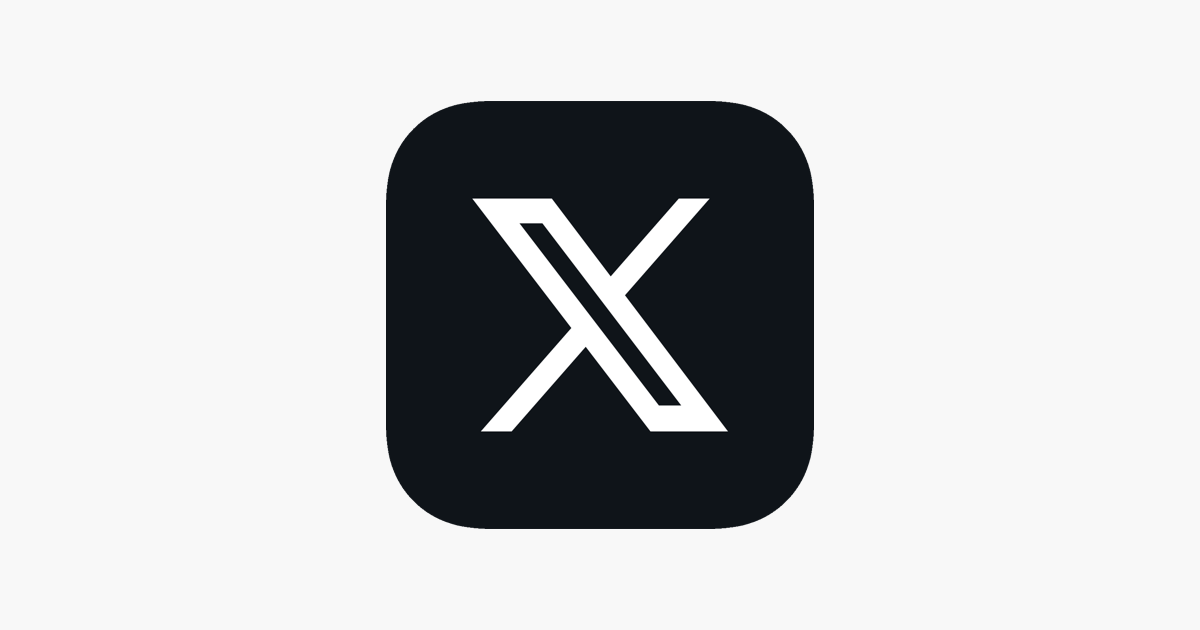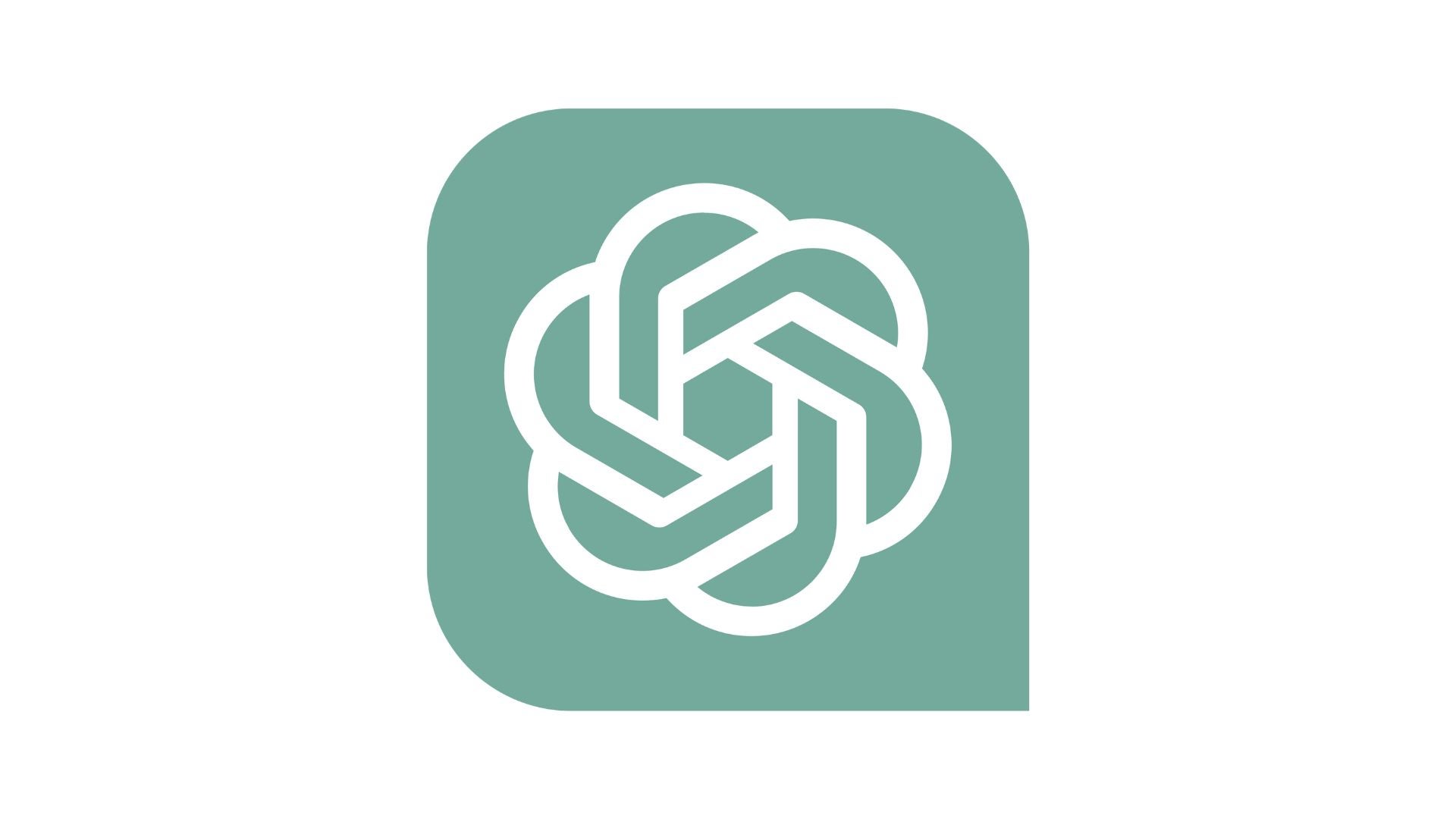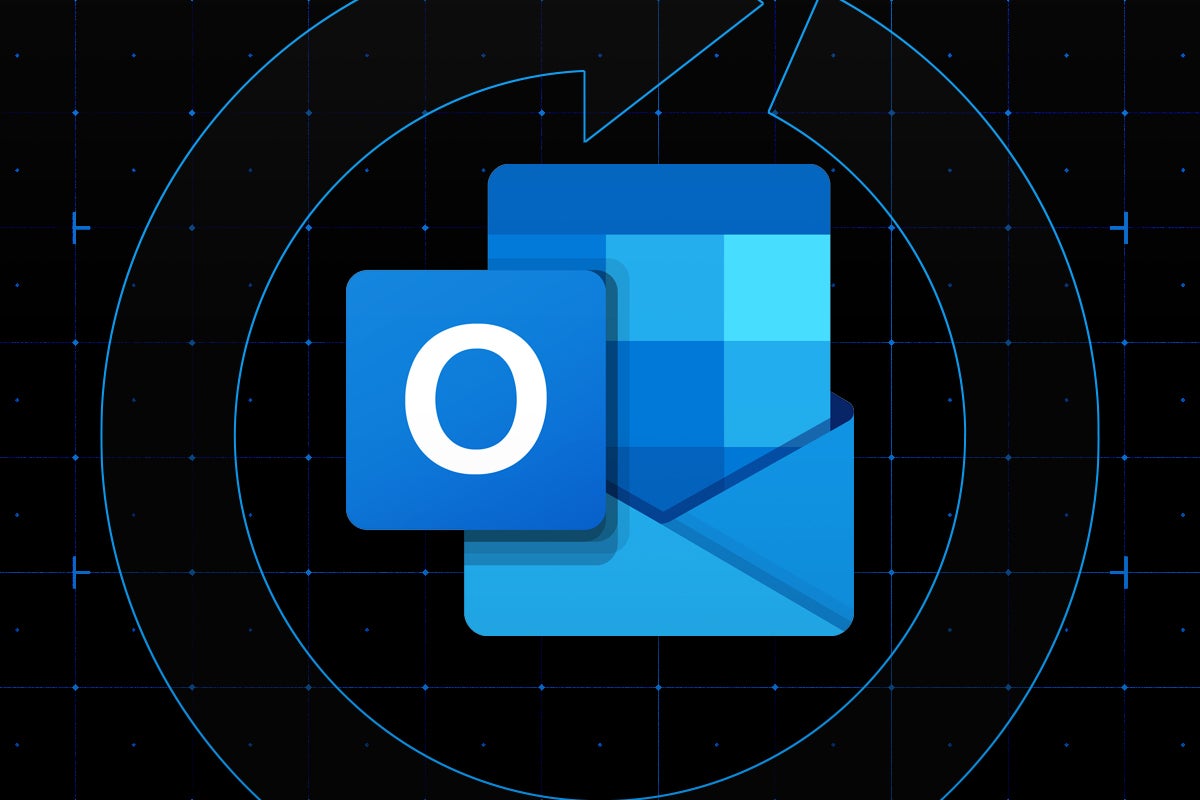How to update Nvidia drivers
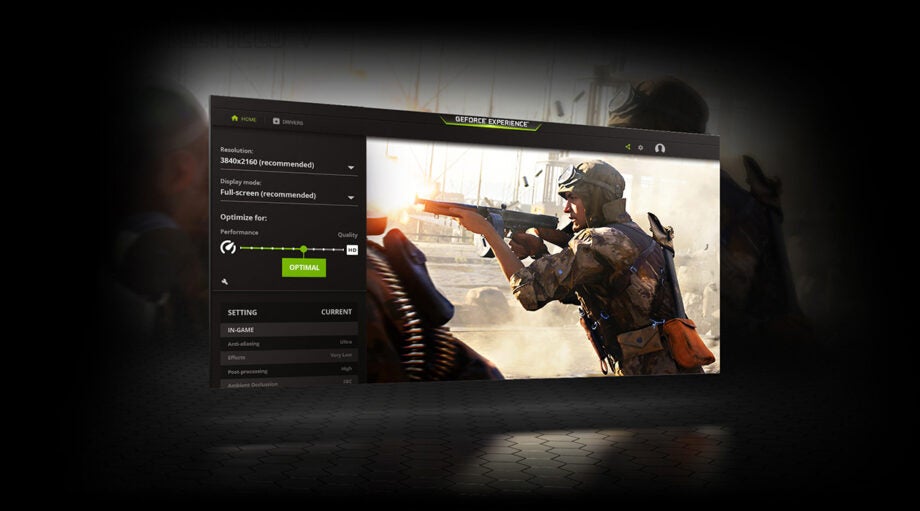
If you own a gaming laptop or desktop with an Nvidia GPU, then you will want to make sure that your drivers are updated.
Nvidia offers some of the most powerful GPUs on the market, with the latest RTX 4000 Series offering impressive levels of performance
It’s important to note that you won’t be getting the most out of your graphic cards unless you update the drivers. Not only can it unlock higher resolutions and increase your fps rates for high-end games, but it can also boost your device’s performance overall.
Thankfully, updating Nvidia drivers is a very simple process and can be done by downloading Nvidia GeForce Experience. Keep reading to find our simple step-by-step guide so you can take advantage of your graphics cards.
What you’ll need:
- A Nvidia GPU
The Short Version
- Go to the GeForce Experience website
- Click on Download
- Open the file
- Click Agree and Install
- Wait for the software to install
- Log in or create an account
- Go to Drivers
- Click on Check for Updates
- Click Update, if any are available
Step
1Go to the GeForce Experience website
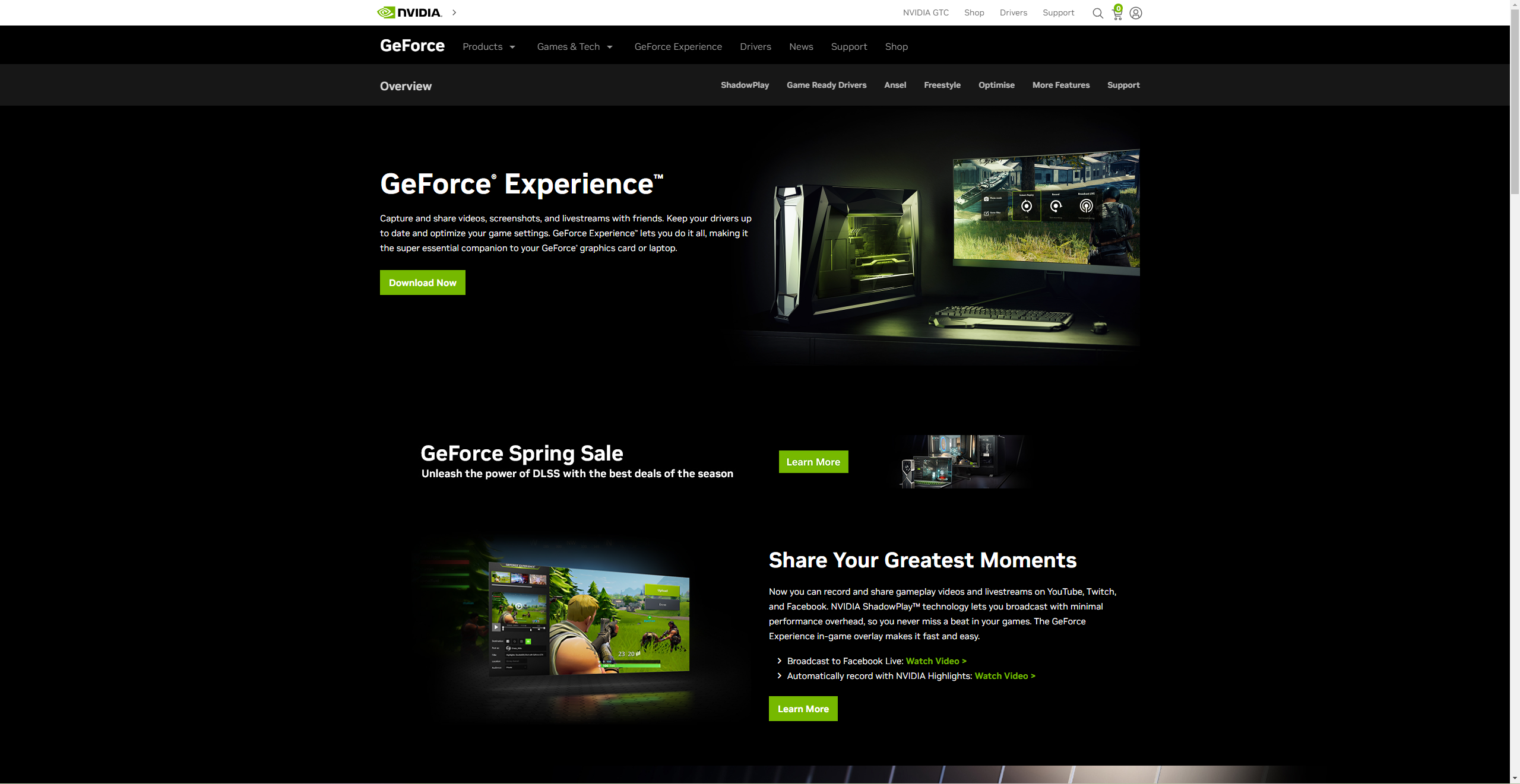
Visit the Nvidia GeForce Experience website by clicking on the link prior.
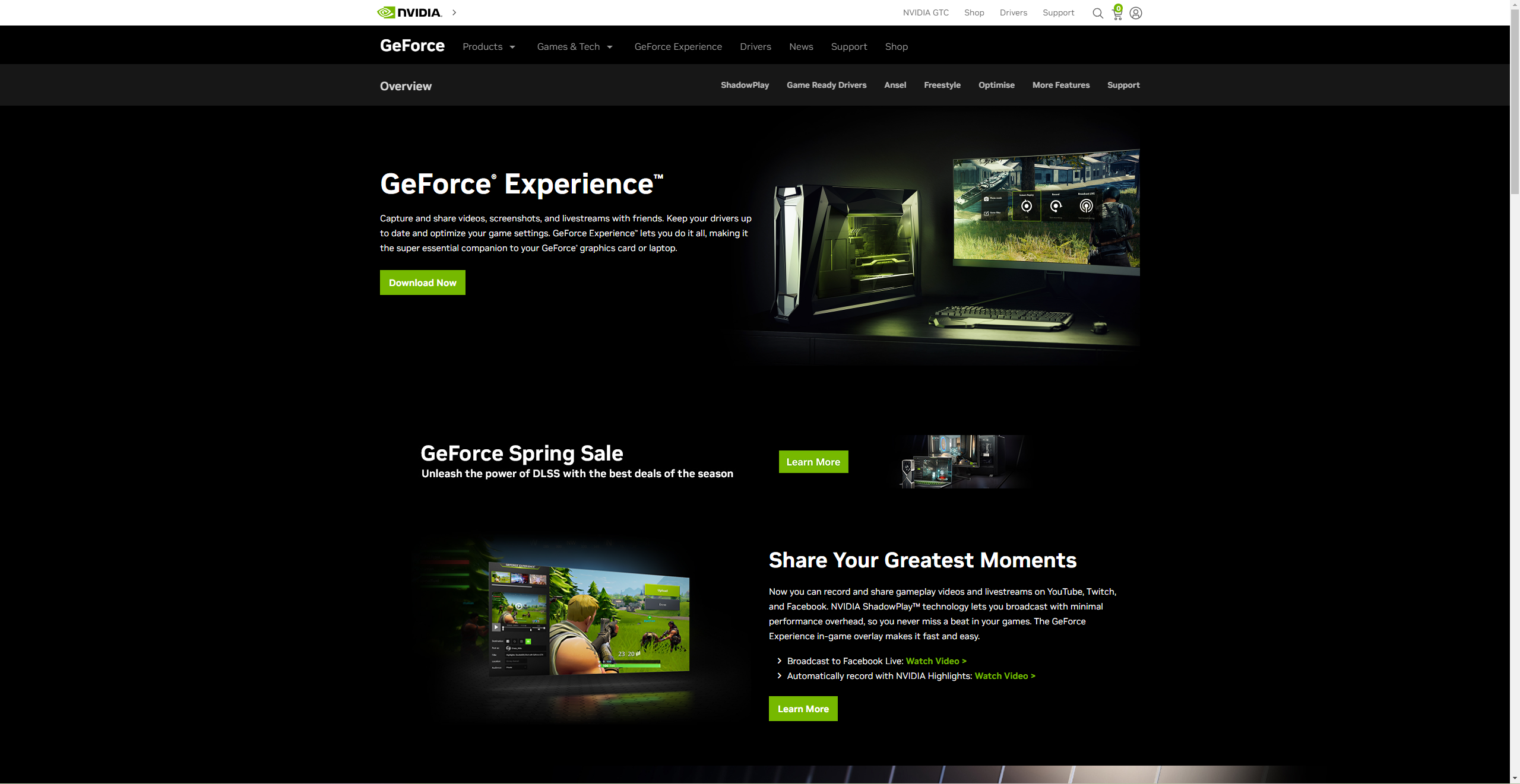
Step
2Click on Download
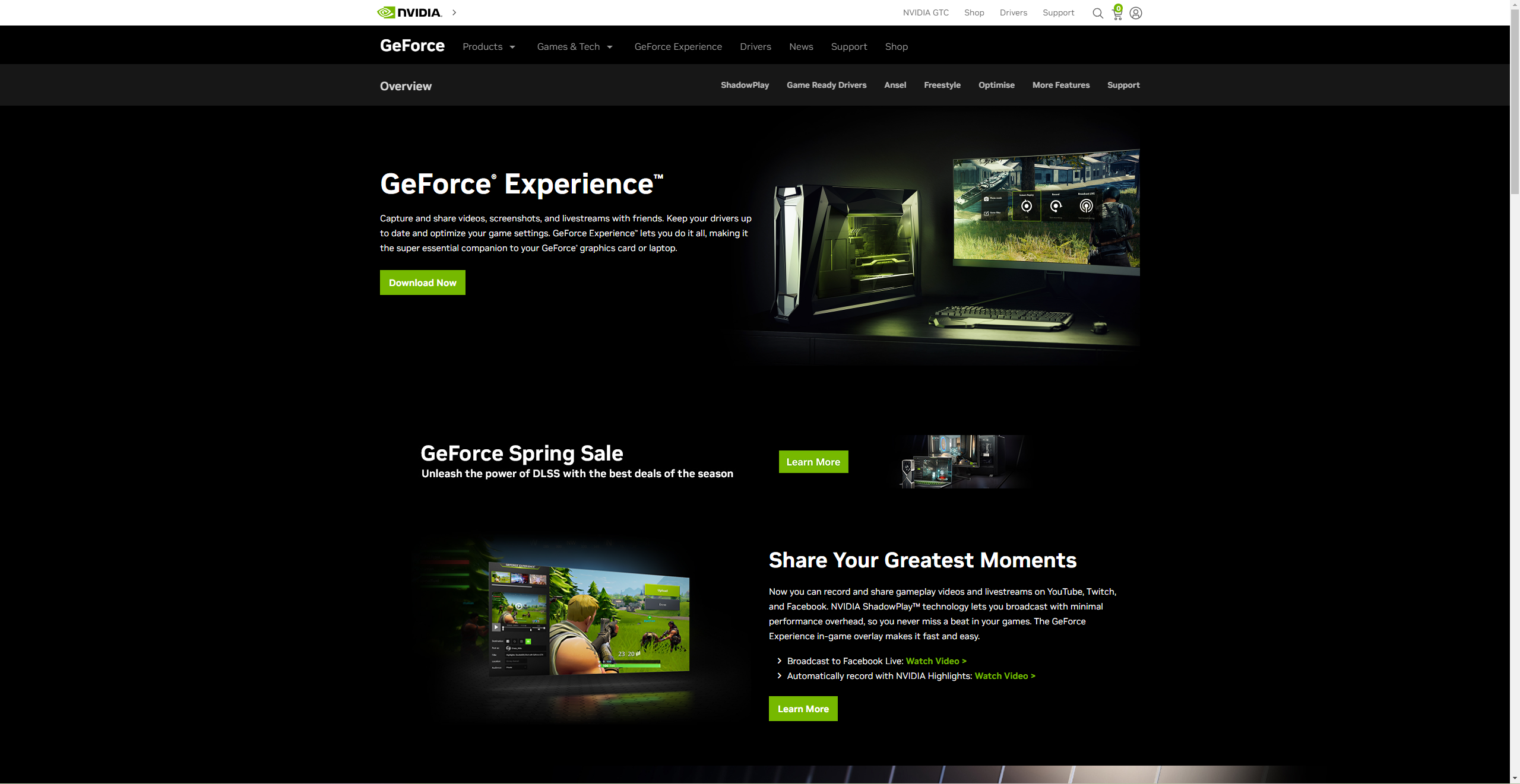
Click on the large green Download button to start downloading the software.
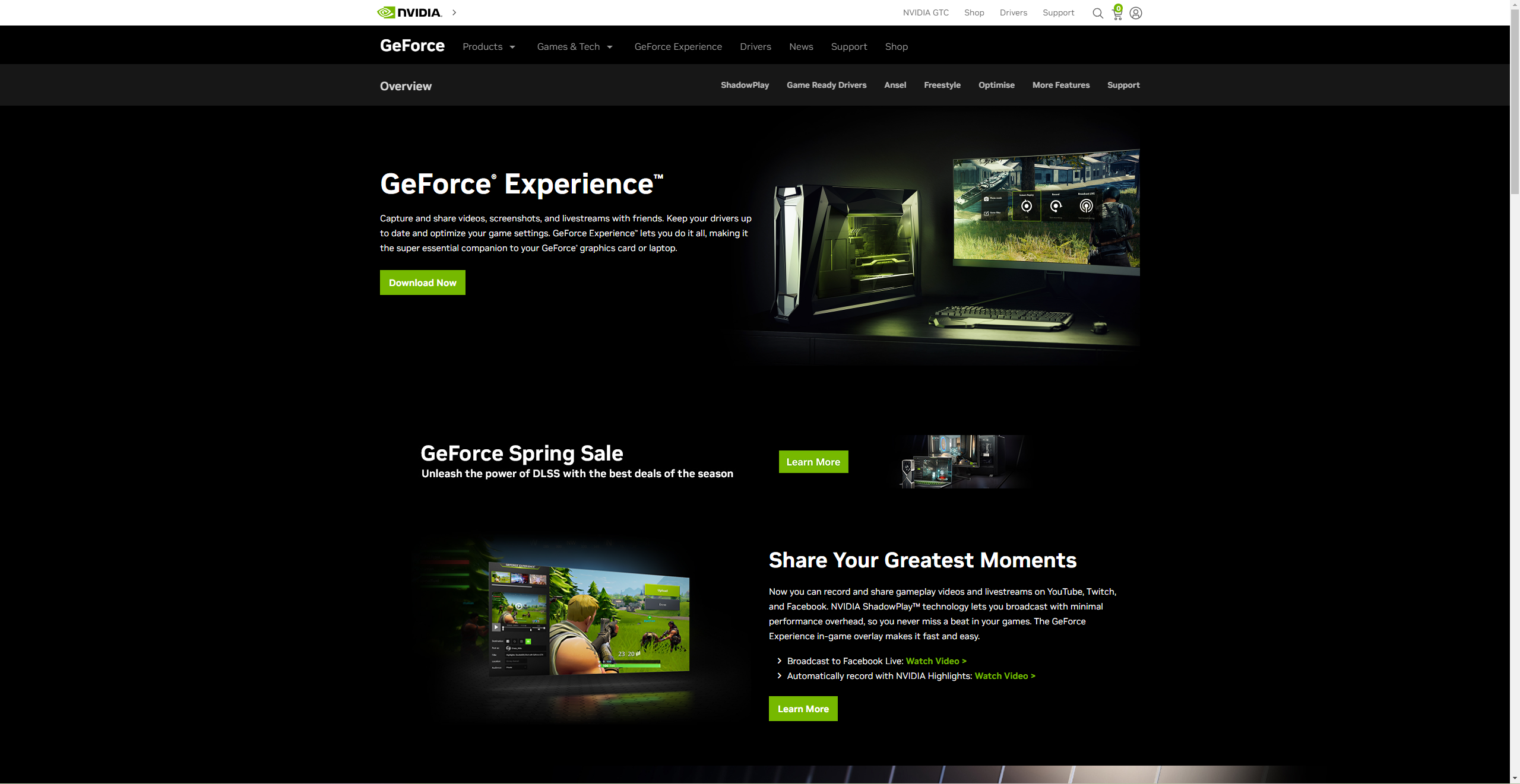
Step
3Open the file
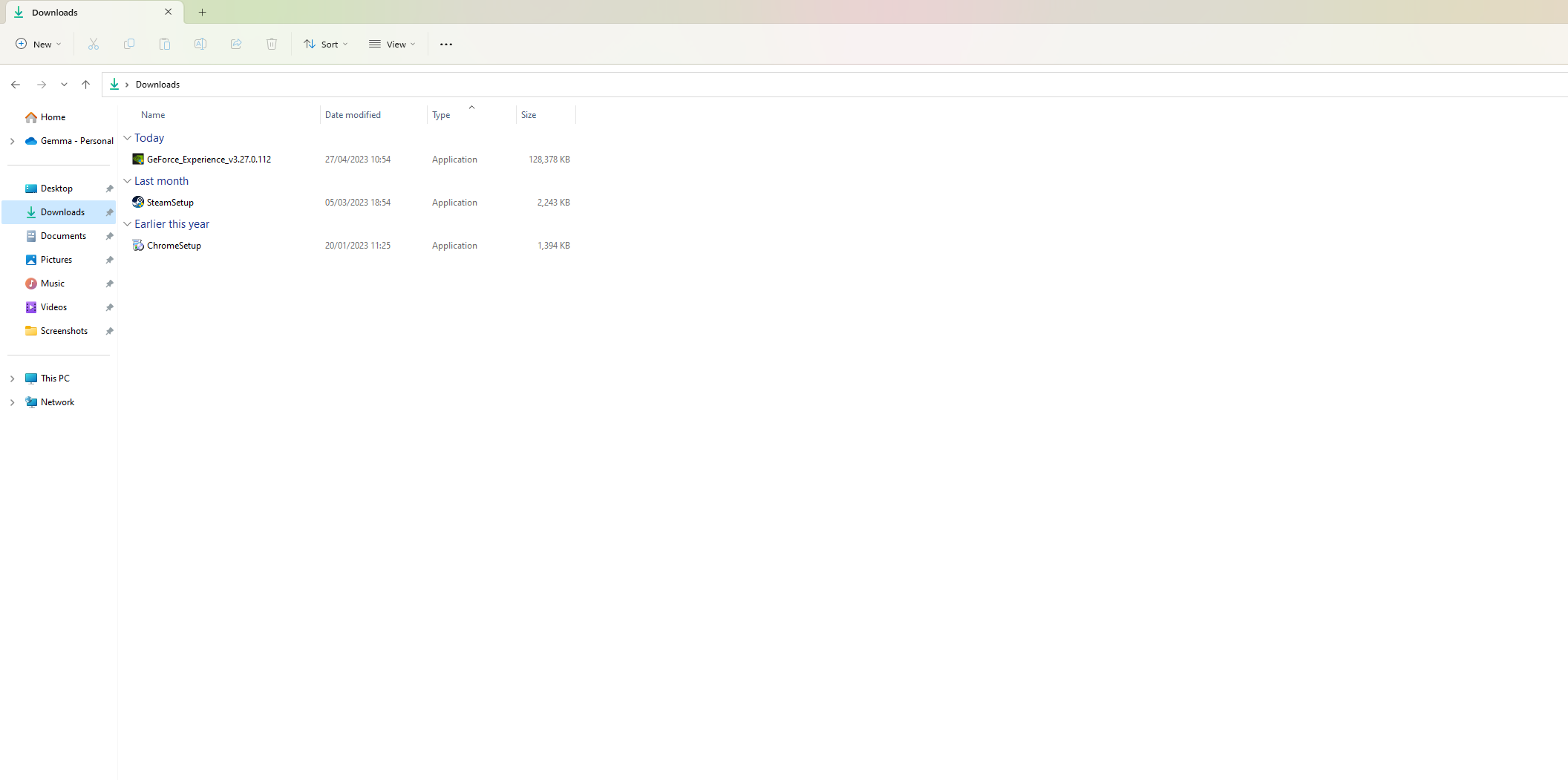
Once the file has been downloaded onto your device, click on the file to open it.
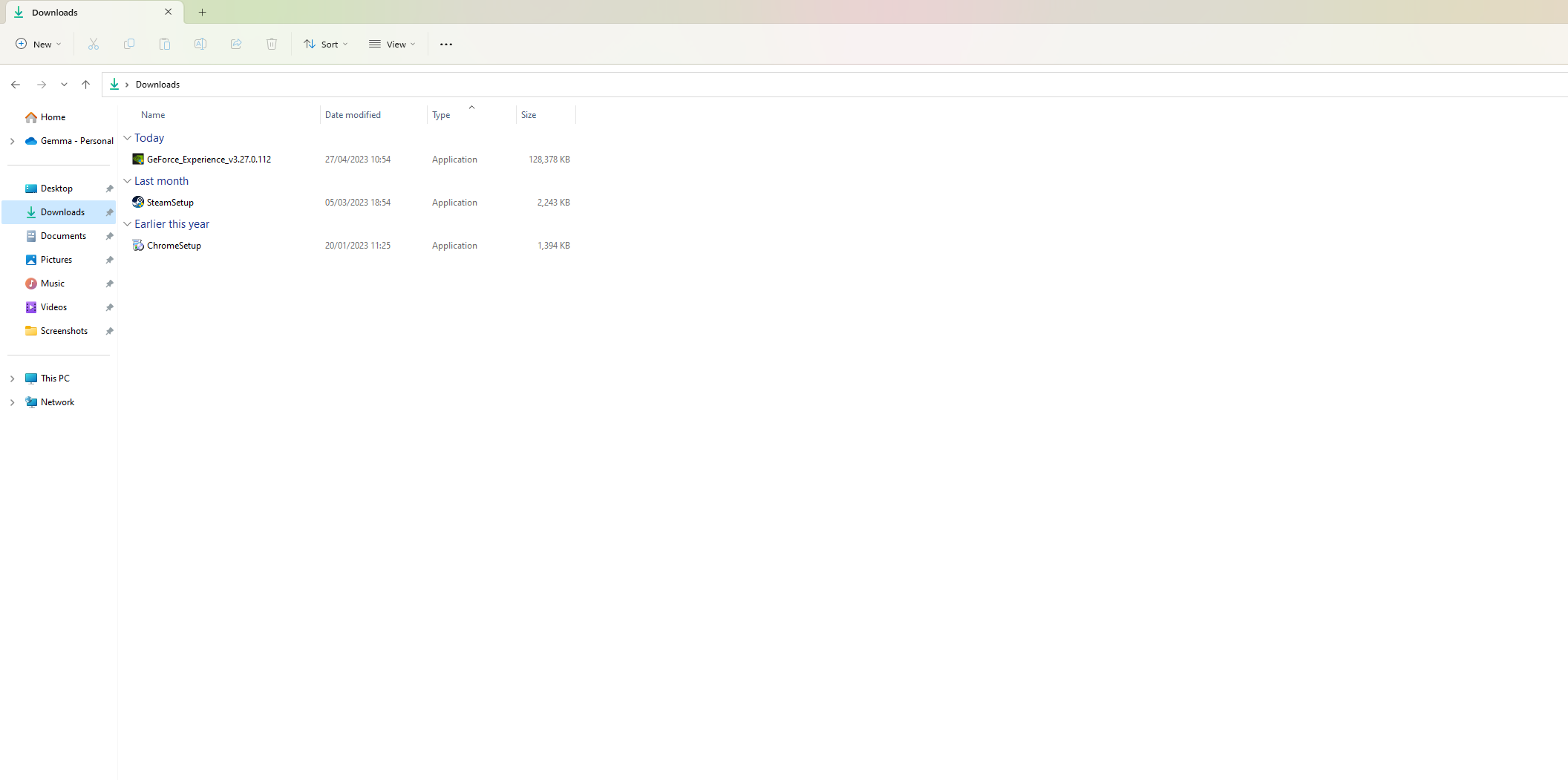
Step
4Click Agree and Install
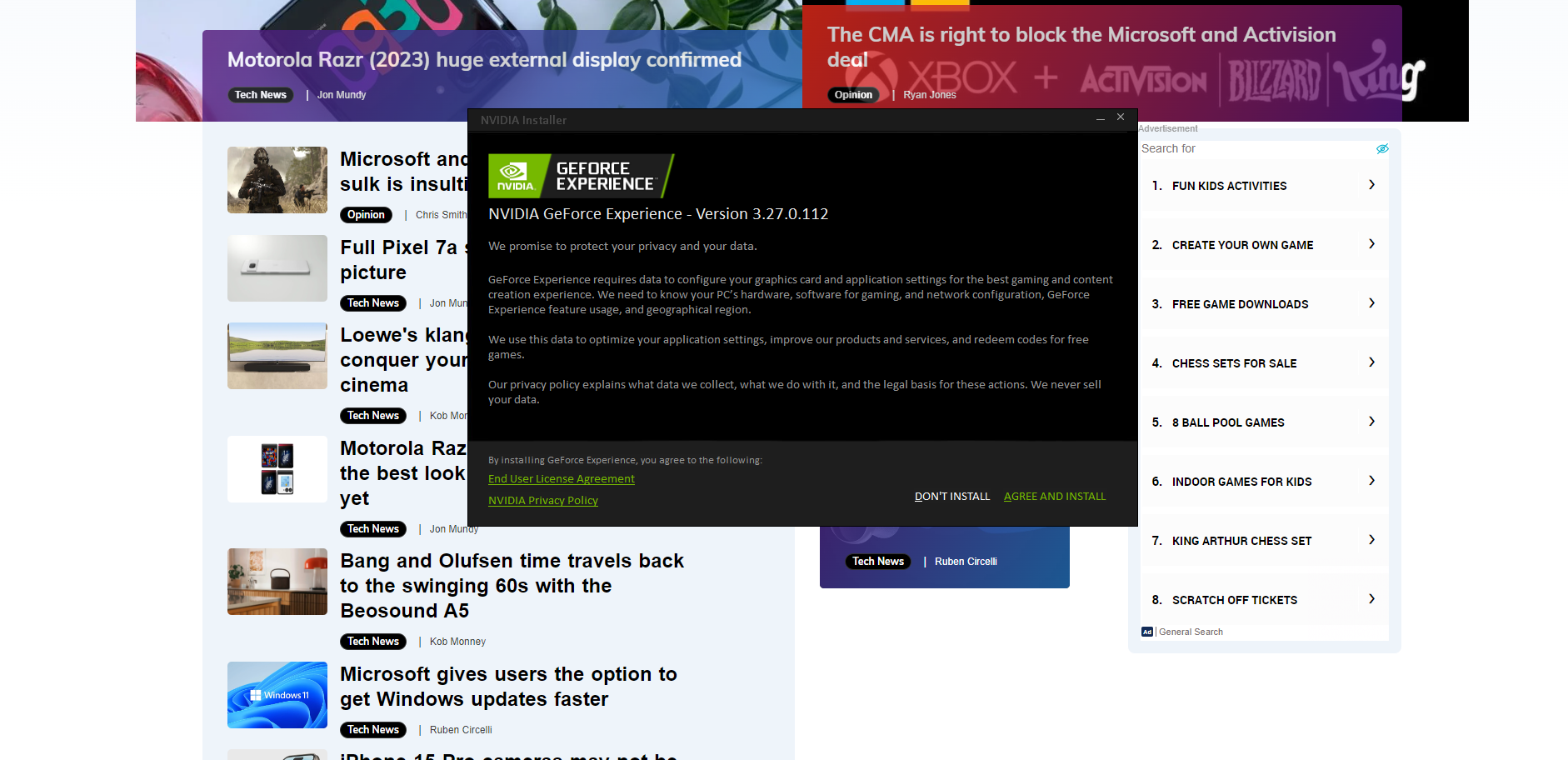
You will be presented with a pop-up. Click on Agree and Install to continue.
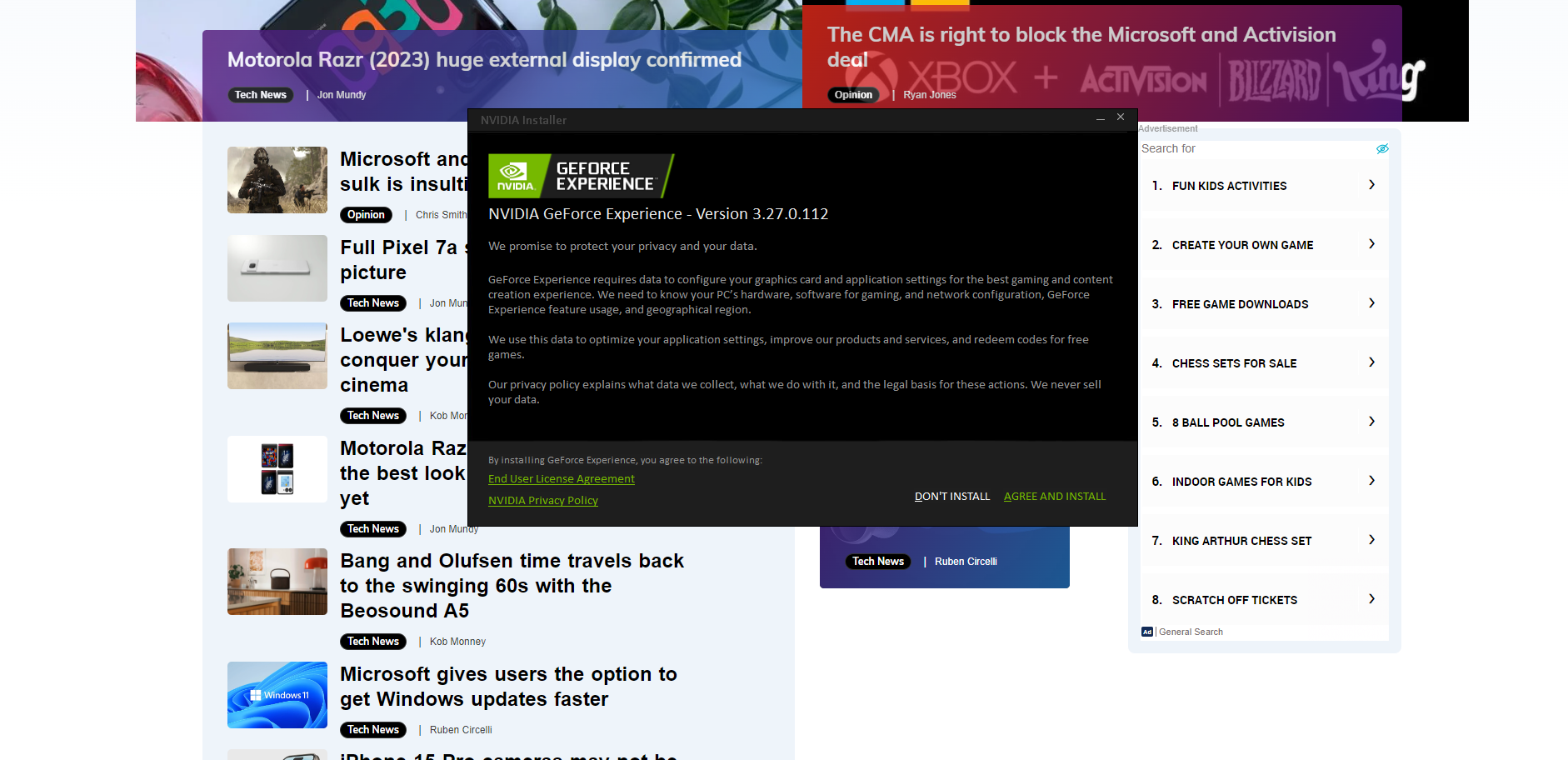
Step
5Log in or create an account
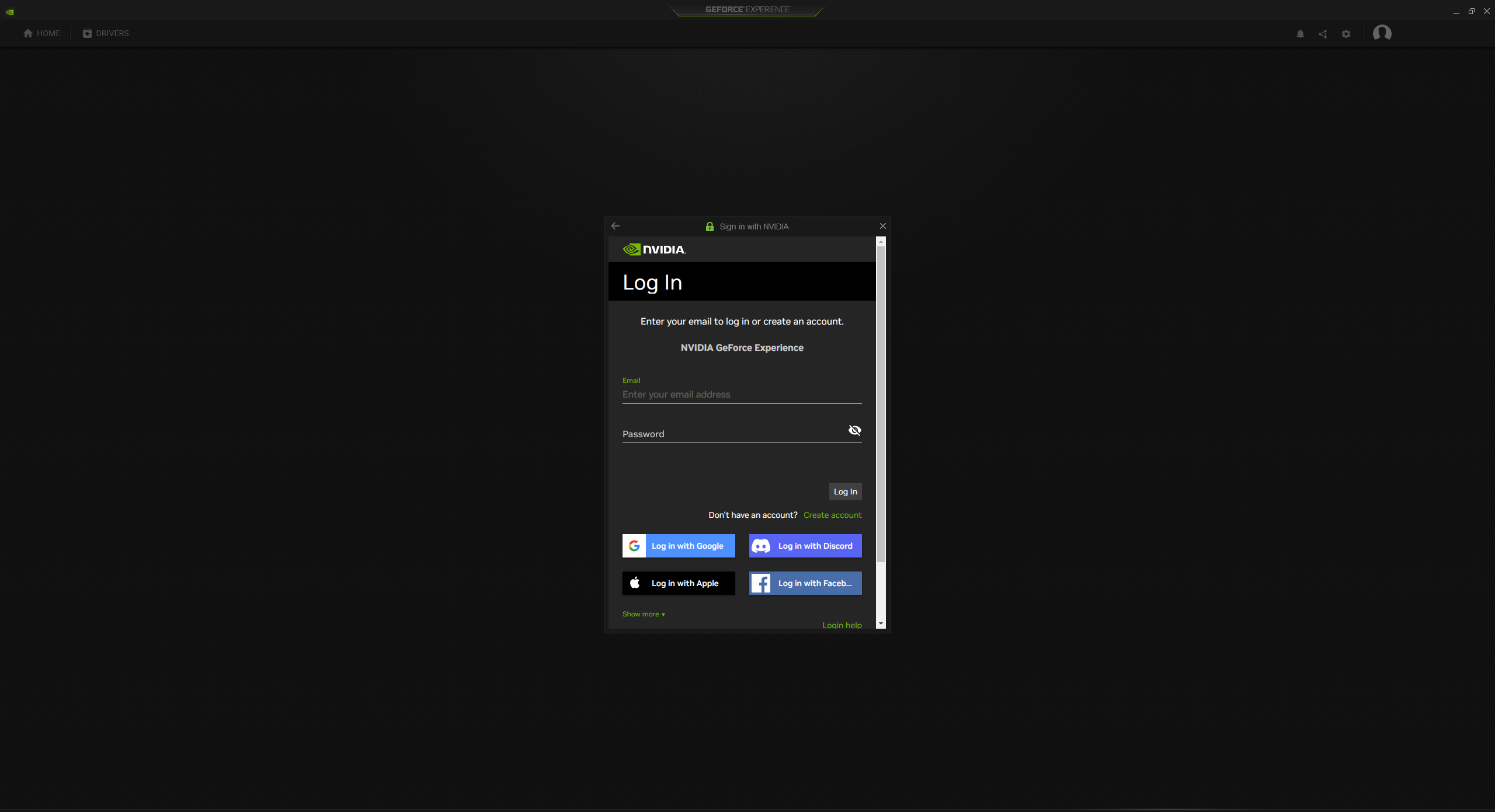
Once the software has been installed, you will need to either log in or create an account.
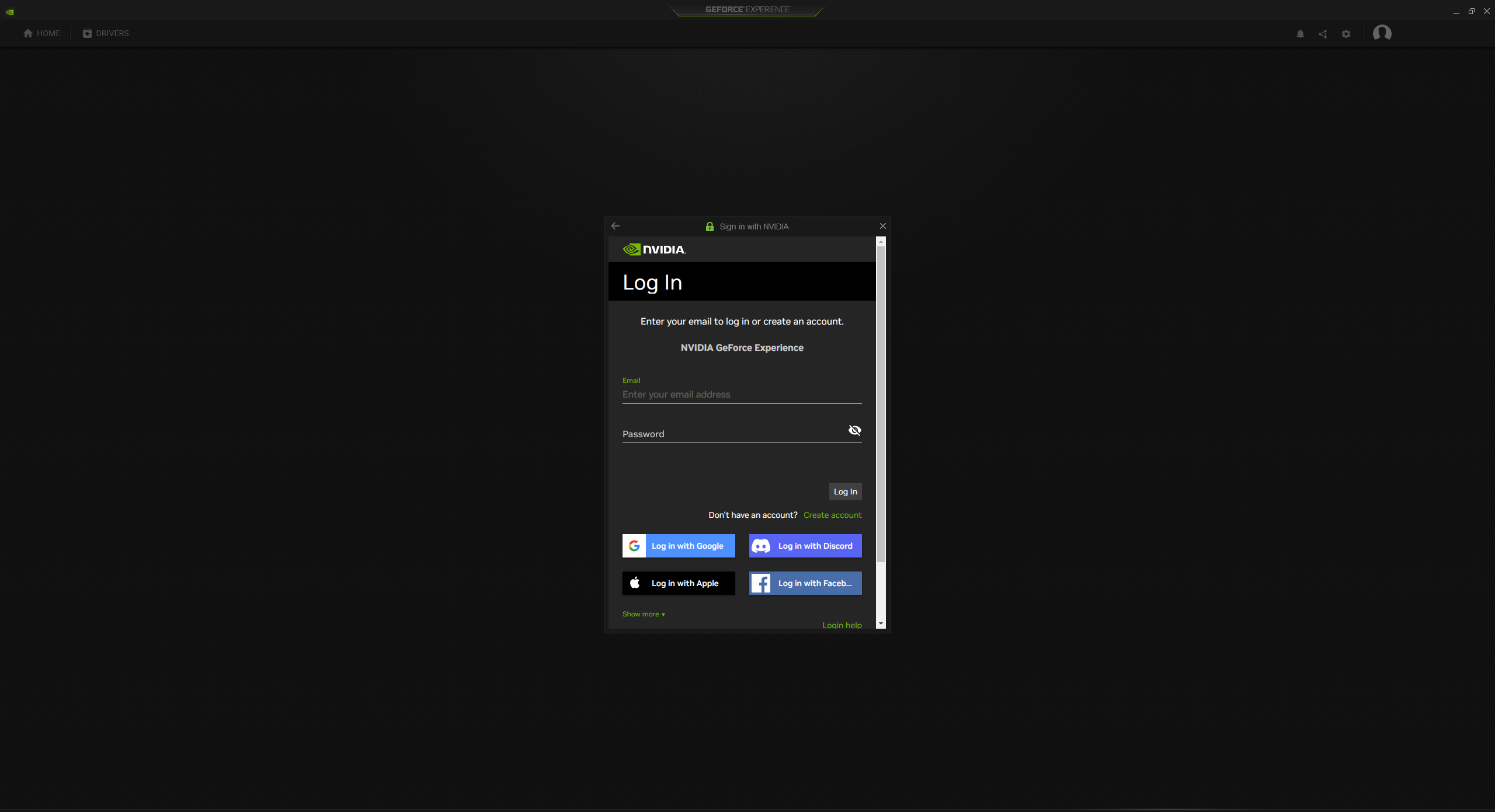
Step
6Go to Drivers
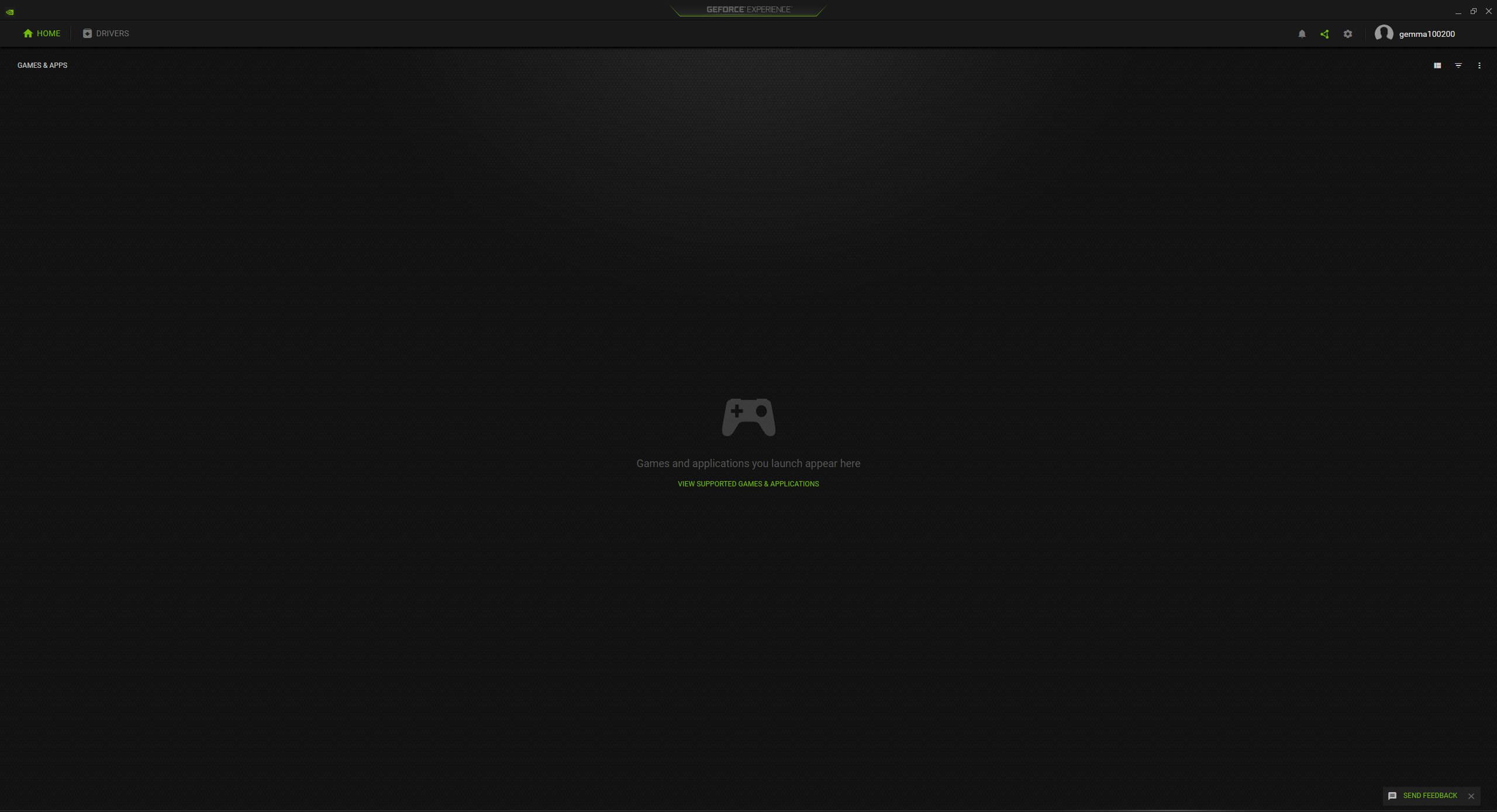
Look at the menu at the top of the screen on the left-hand side of the screen. Click on Drivers.
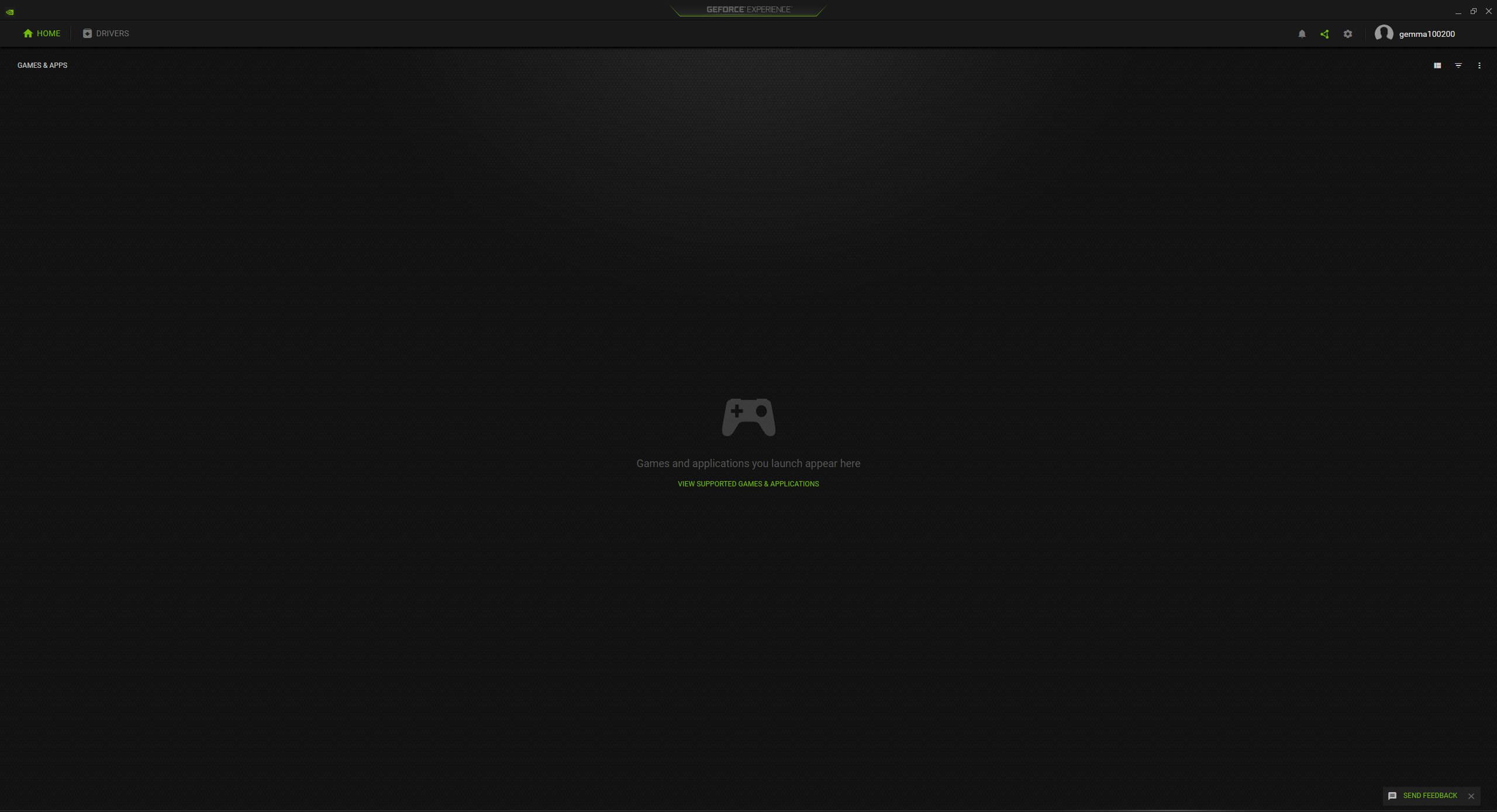
Step
7Click on Check for Updates
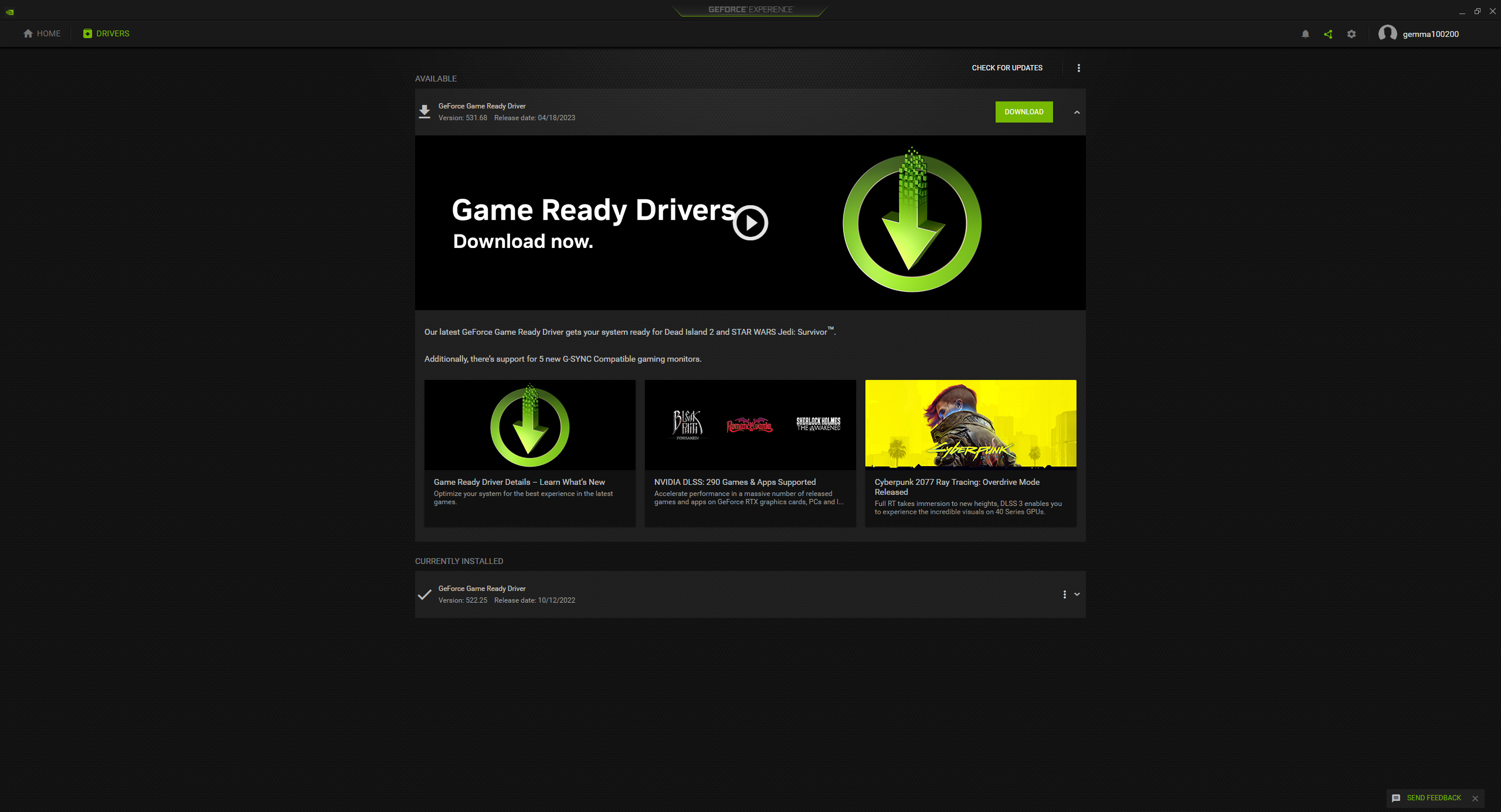
Click on the button called Check for Updates to see if your drivers need to be updated.
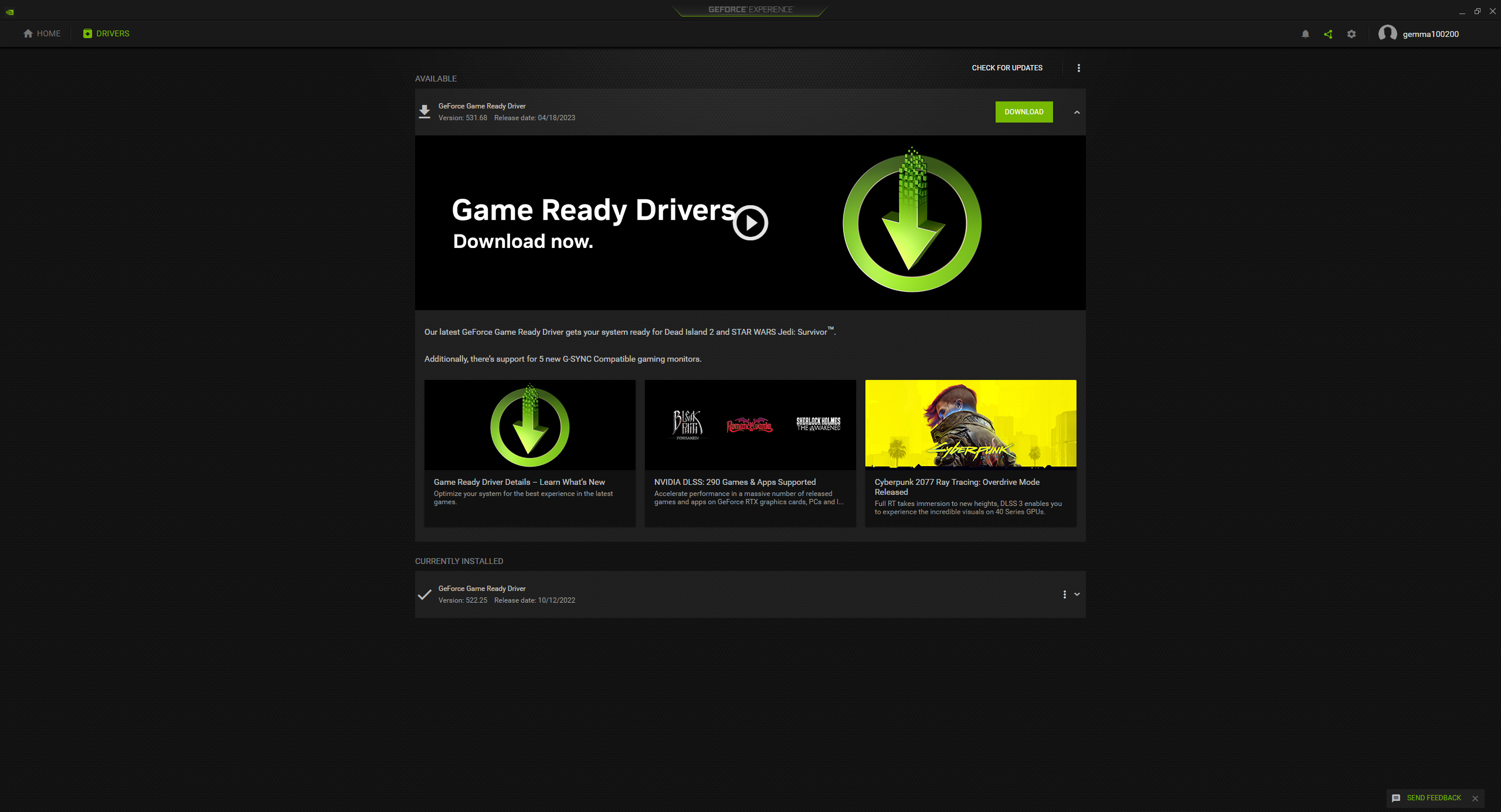
Step
8Click Update, if any are available
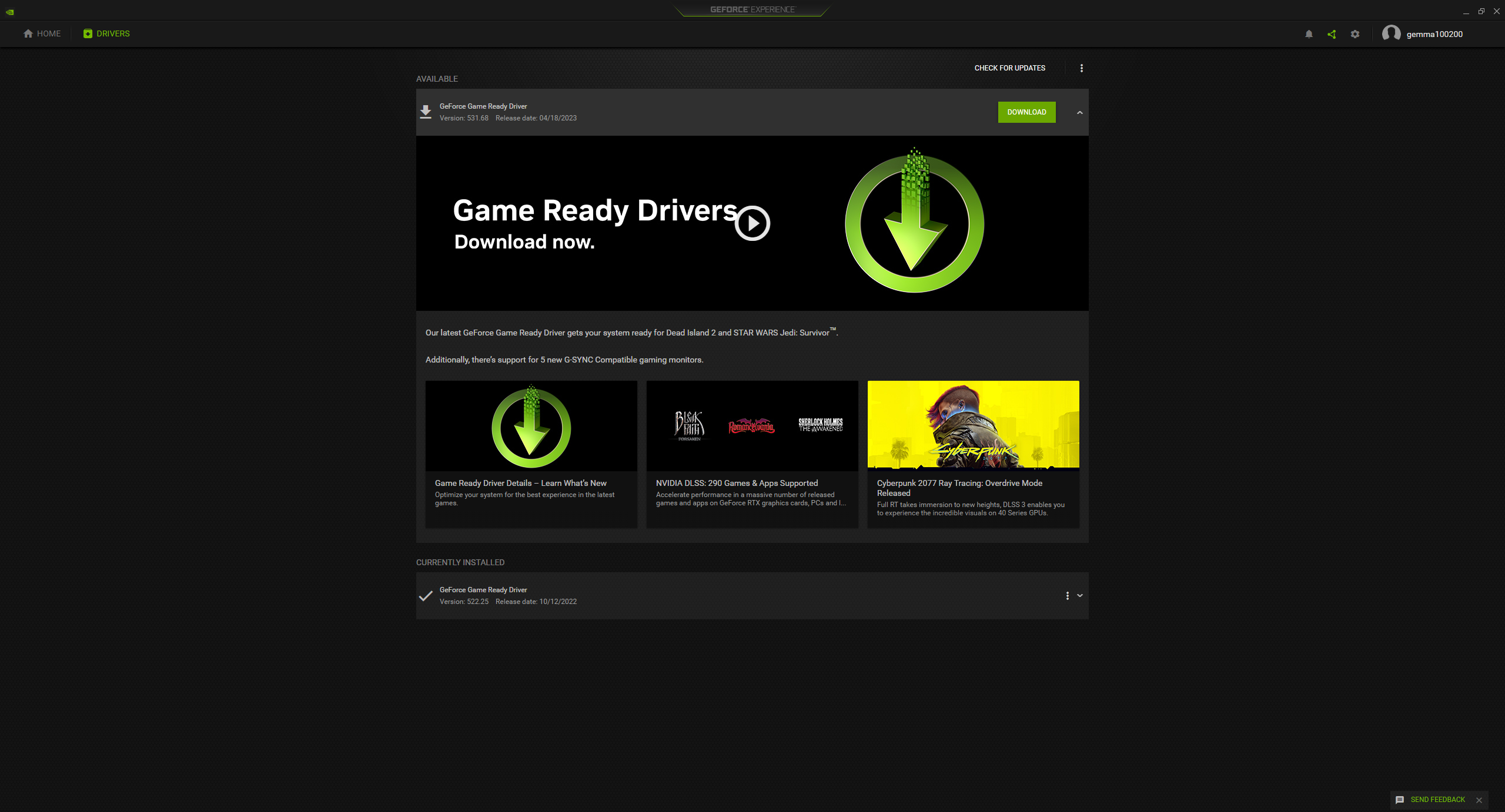
If any updates are available, you will be able to update your drivers. We recommend checking GeForce Experience every few weeks to make sure that your Nvidia drivers are up to date, although you should get automatic alerts.
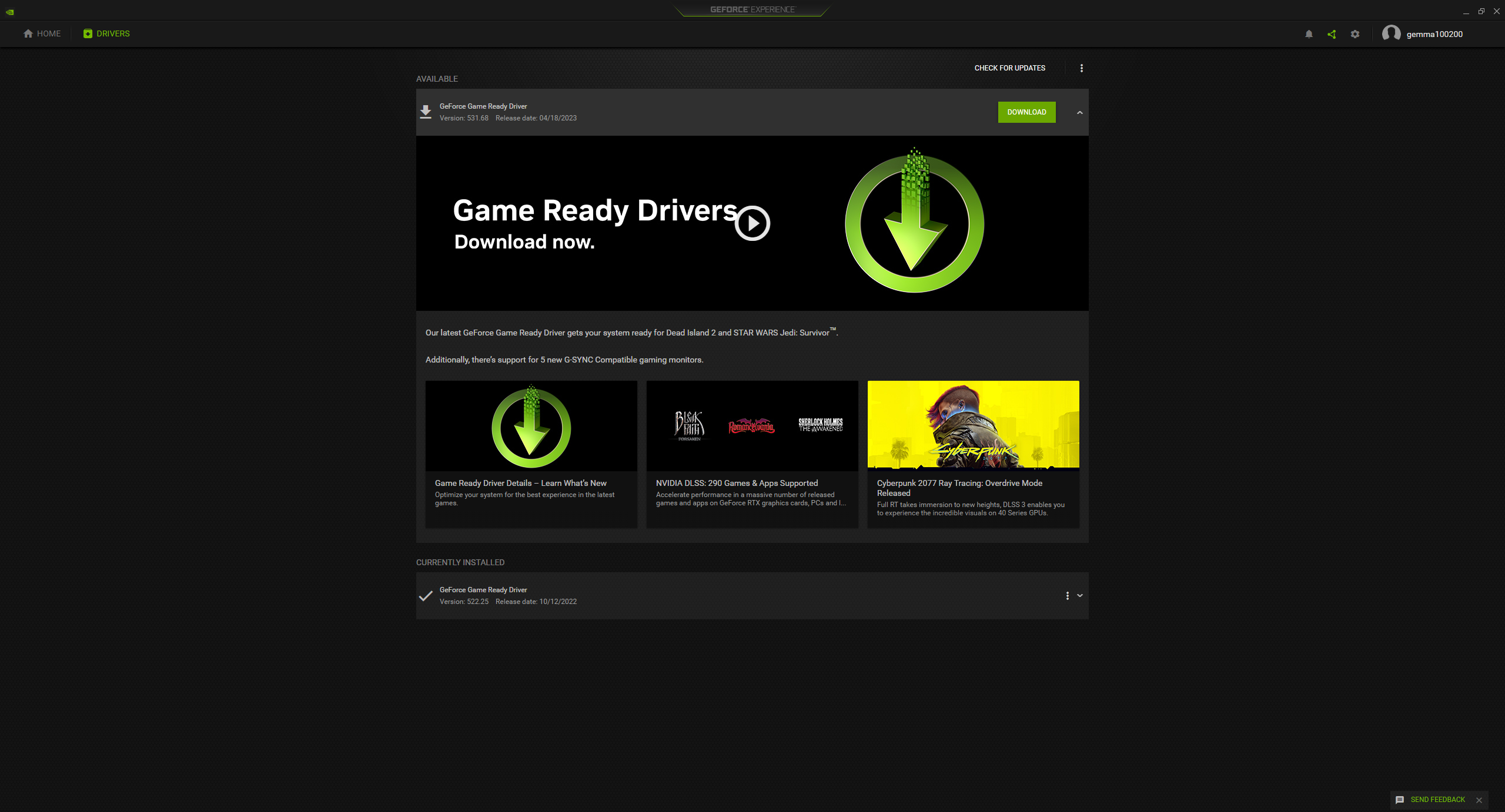
Troubleshooting
Yes. While the software will download, you will not be able to access it or update your drivers unless you have an Nvidia GPU.
Yes, whether you’re updating Nvidia or AMD drivers it’s always best to make sure that you are using the most up-to-date software. This will provide the best performance and fix any graphics issues you encounter.