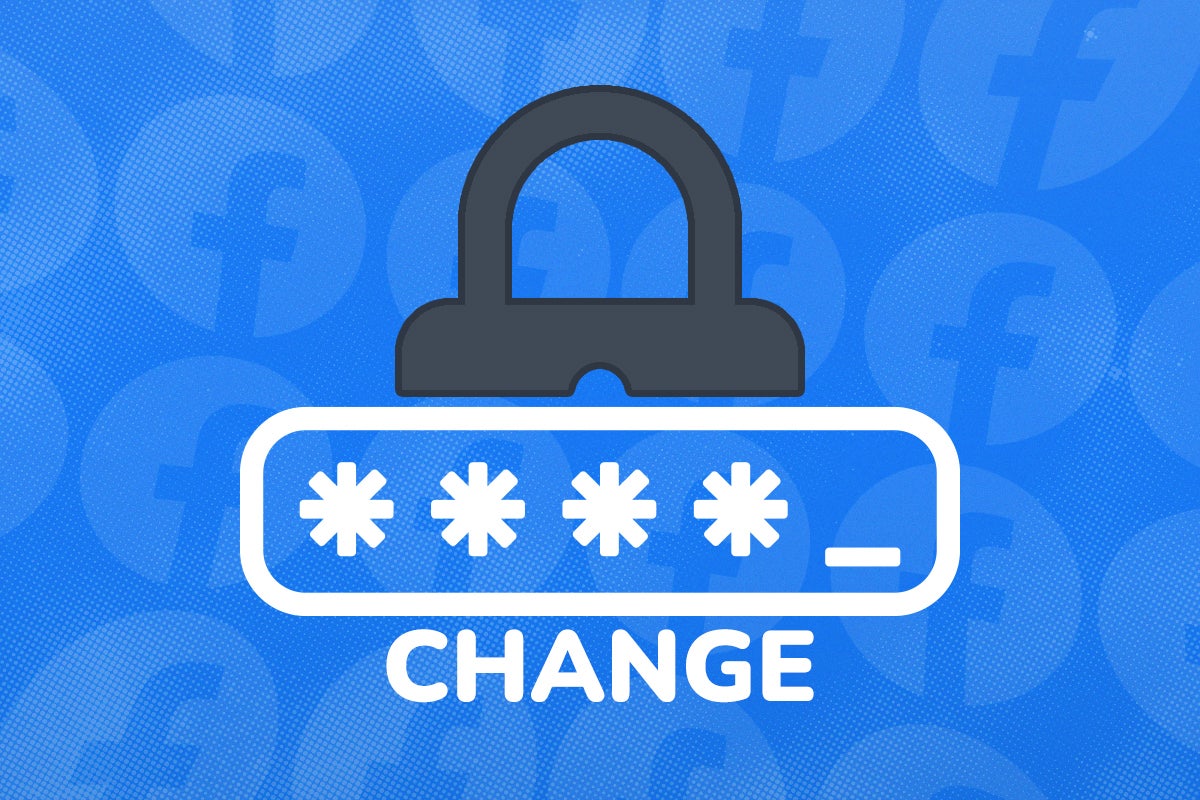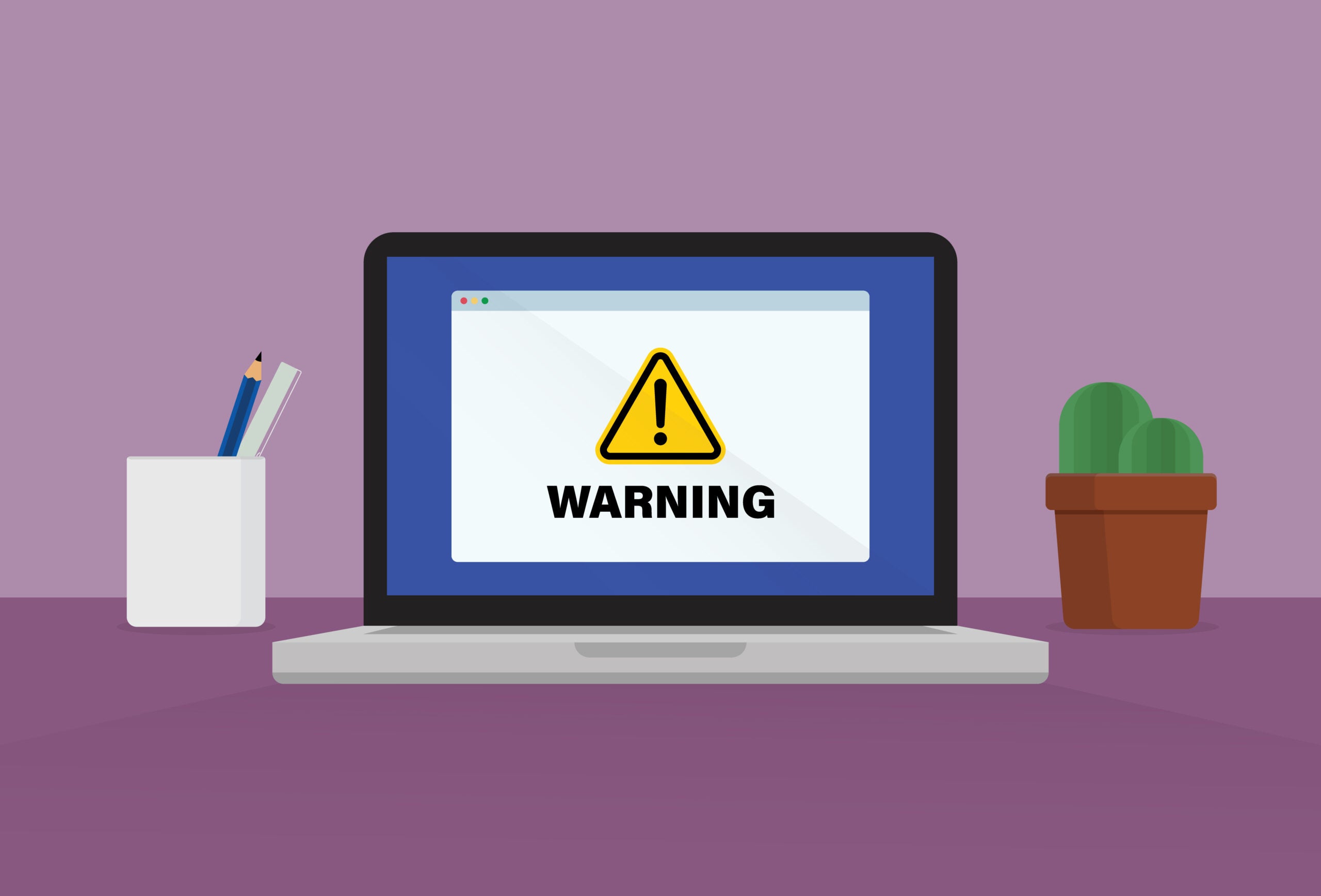How to uninstall Avast Antivirus
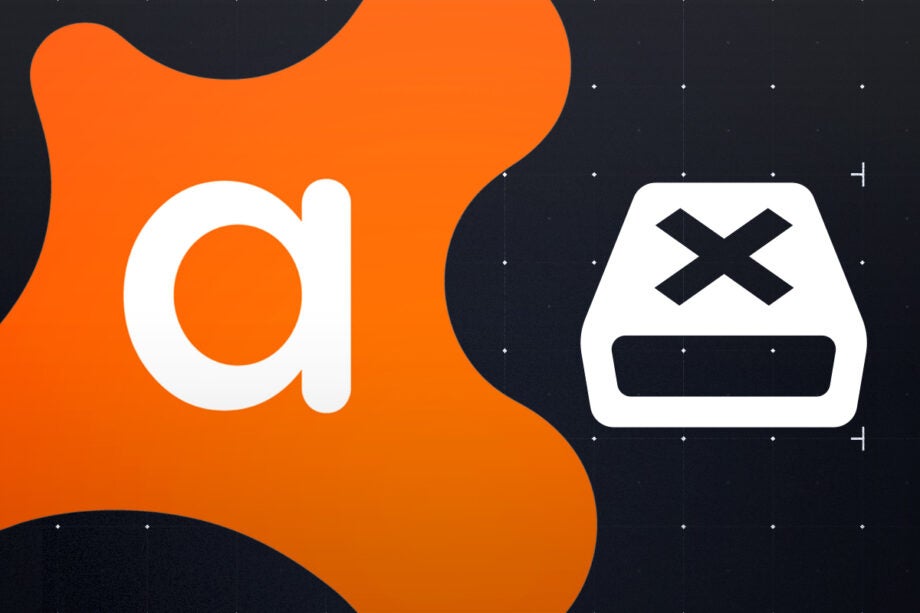
On Windows 10 and 11, antivirus software can be uninstalled much like any other program, but there are a few extra steps and precautions to help keep your PC safe.
In the modern Windows era, dedicated uninstallation tools are largely a thing of the past. So to uninstall Avast Free Antivirus or Avast Premium Security on Windows 10 or Windows 11, you’ll usually just need to use the Add/Remove Programs interface.
However, like most real-time antivirus software, Avast, as well as Windows, will double-check to make sure that it’s really you who issued the uninstall command. This is because some malware tried to disable or remove any antivirus software it finds, so as to better get a foothold on your system.
In case you’re switching to a different antivirus suite, Avast also offers a Passive Mode, which can also be enabled via its settings. This hands back system-wide real-time malware defence to Microsoft Defender (or a third-party suite, should you install one), but keeps Avast around as an exclusive on-demand malware scanner so you have an extra detection engine to check suspicious files with.
And just in case anything goes wrong, Avast provides avastclear, an emergency tool that can fully remove the remnant of failed or unresponsive uninstallations of Avast.

Save 81% on a VPN with SurfShark
Surfshark has dropped the price of its VPN to £1.94 a month. Head over to Surfshark now to pay a one time price of £46.44 for 24 months of Surfshark and save 81%.
- Surfshark
- 81% off
- £1.94 a month
What we used
- Any Windows 10 or 11 computer with Avast installed
The Short version
- Open the Windows Settings menu
- Go to Apps & features
- Search for Avast
- Click Uninstall
- Confirm uninstallation
- Confirm with User Account Control
- Uninstall (or enable passive mode)
- Confirm with Avast
- Skip (or fill) the survey
- Reboot
- Make sure Microsoft Defender has taken over
Step
1Open the Windows Settings menu
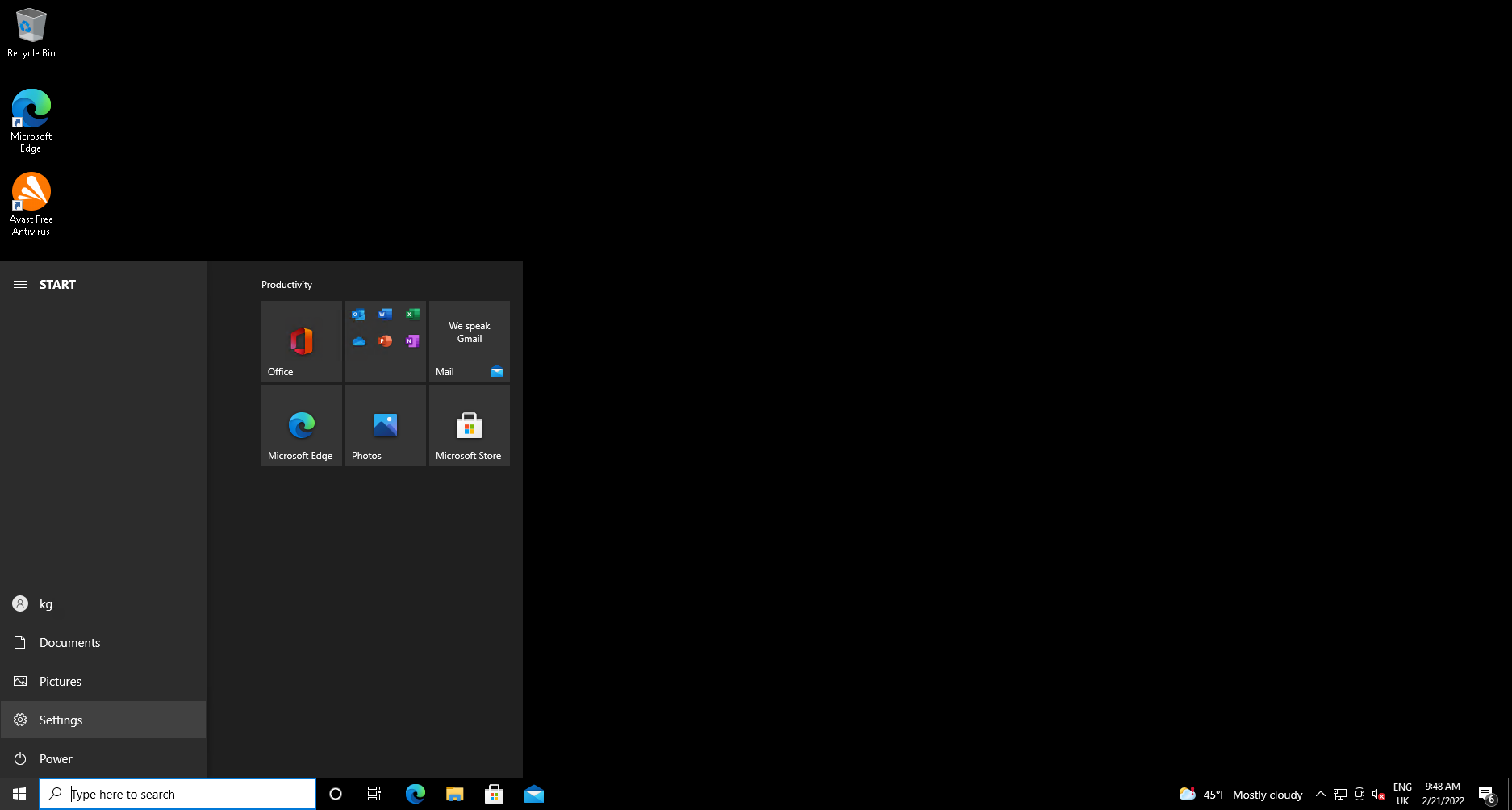
Open the start menu and click Settings.
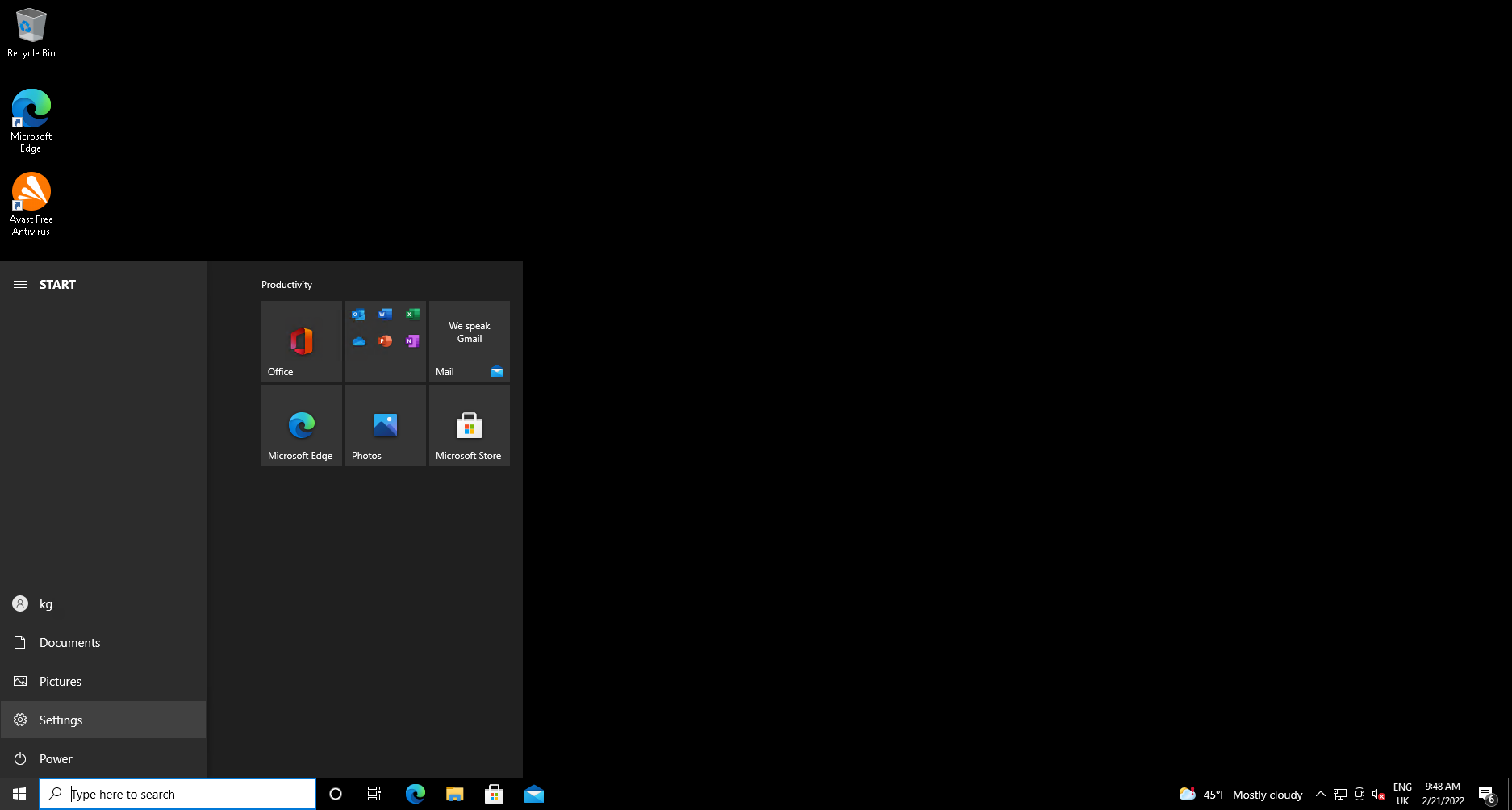
Step
2Go to Apps & features
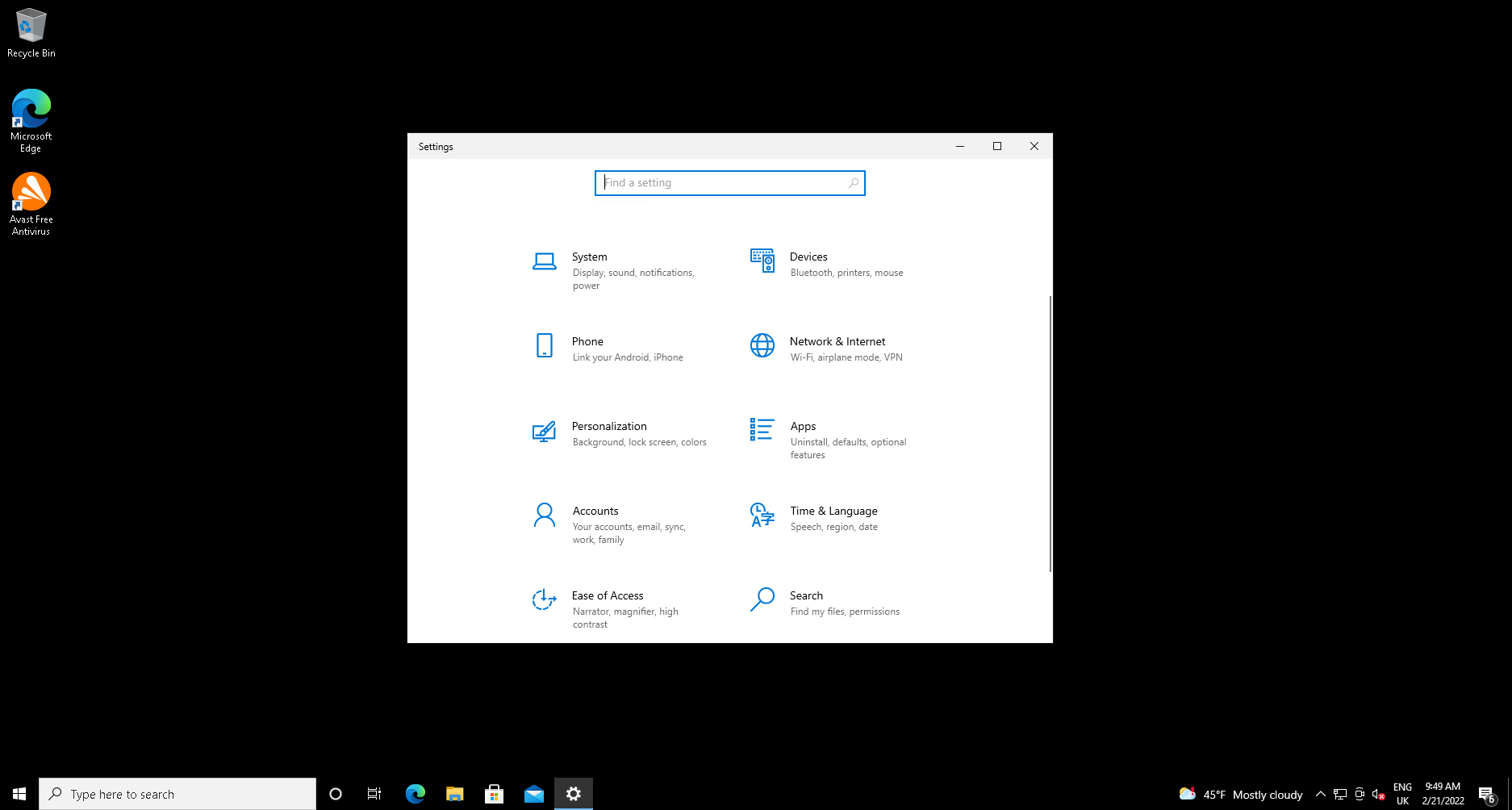
Scroll down and select Apps.
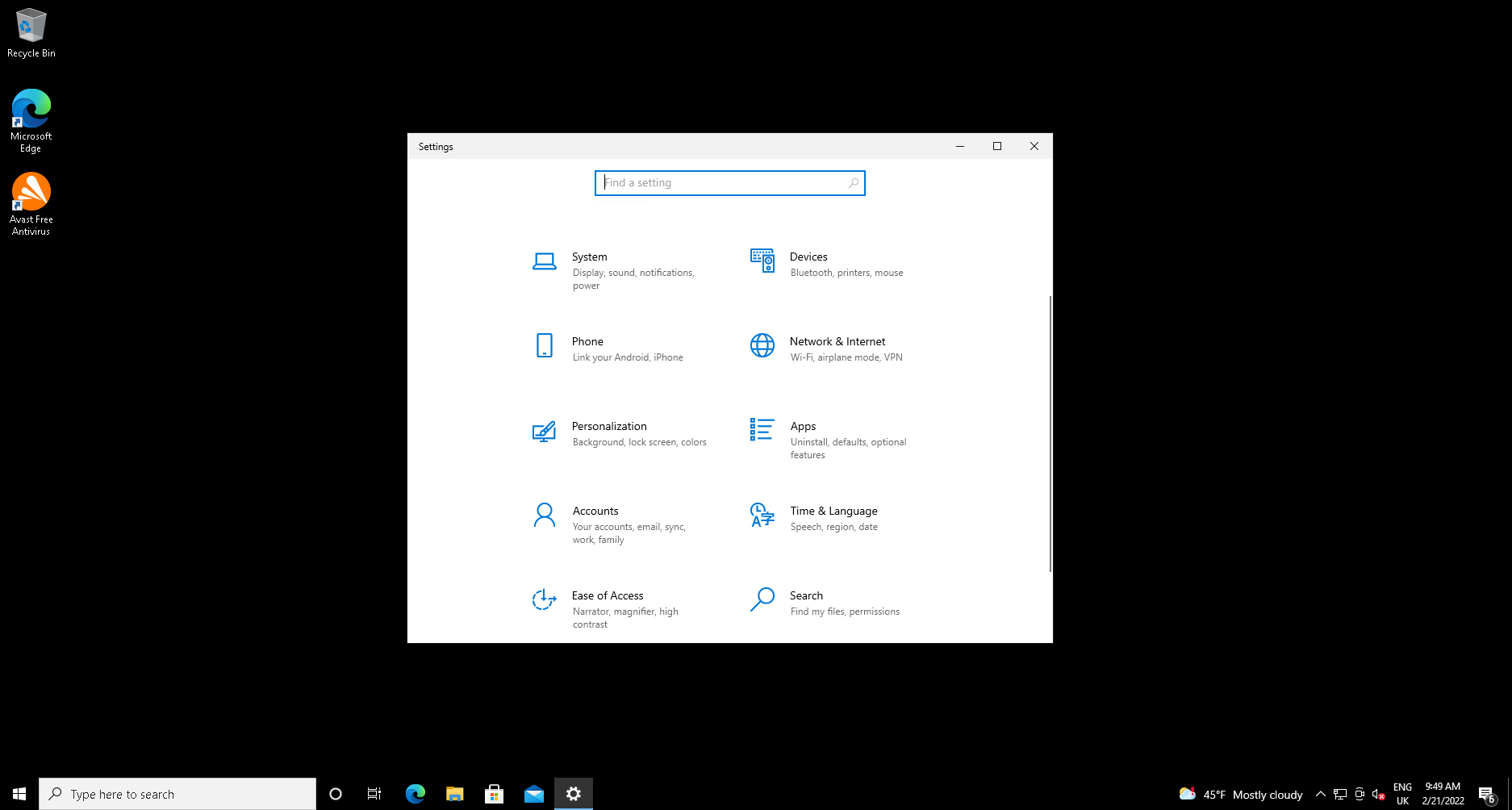
Step
3Search for Avast
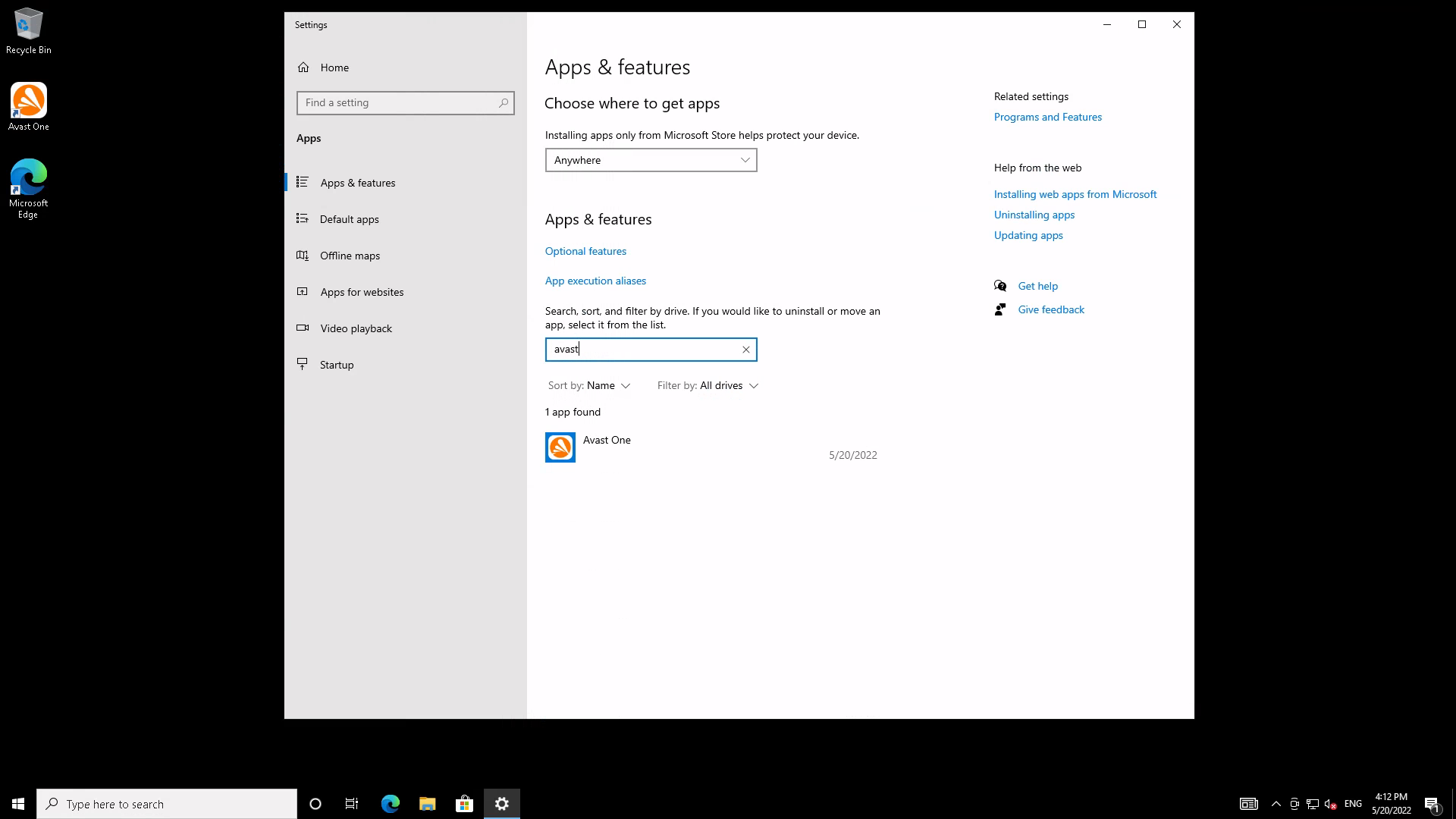
In the Apps & features search bar, type Avast. Multiple Avast products may appear if you have more than one installed.
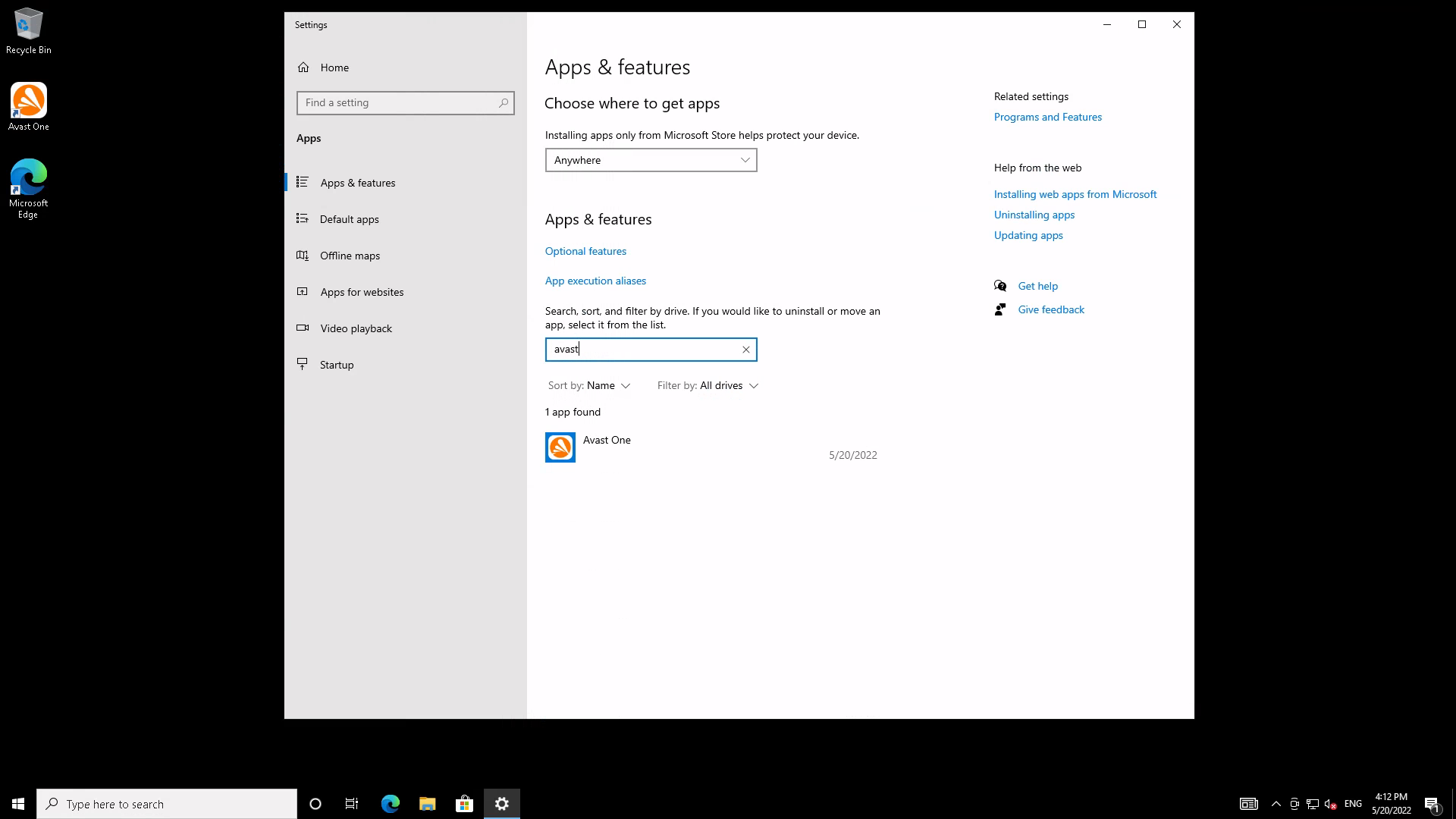
Step
4Click Uninstall
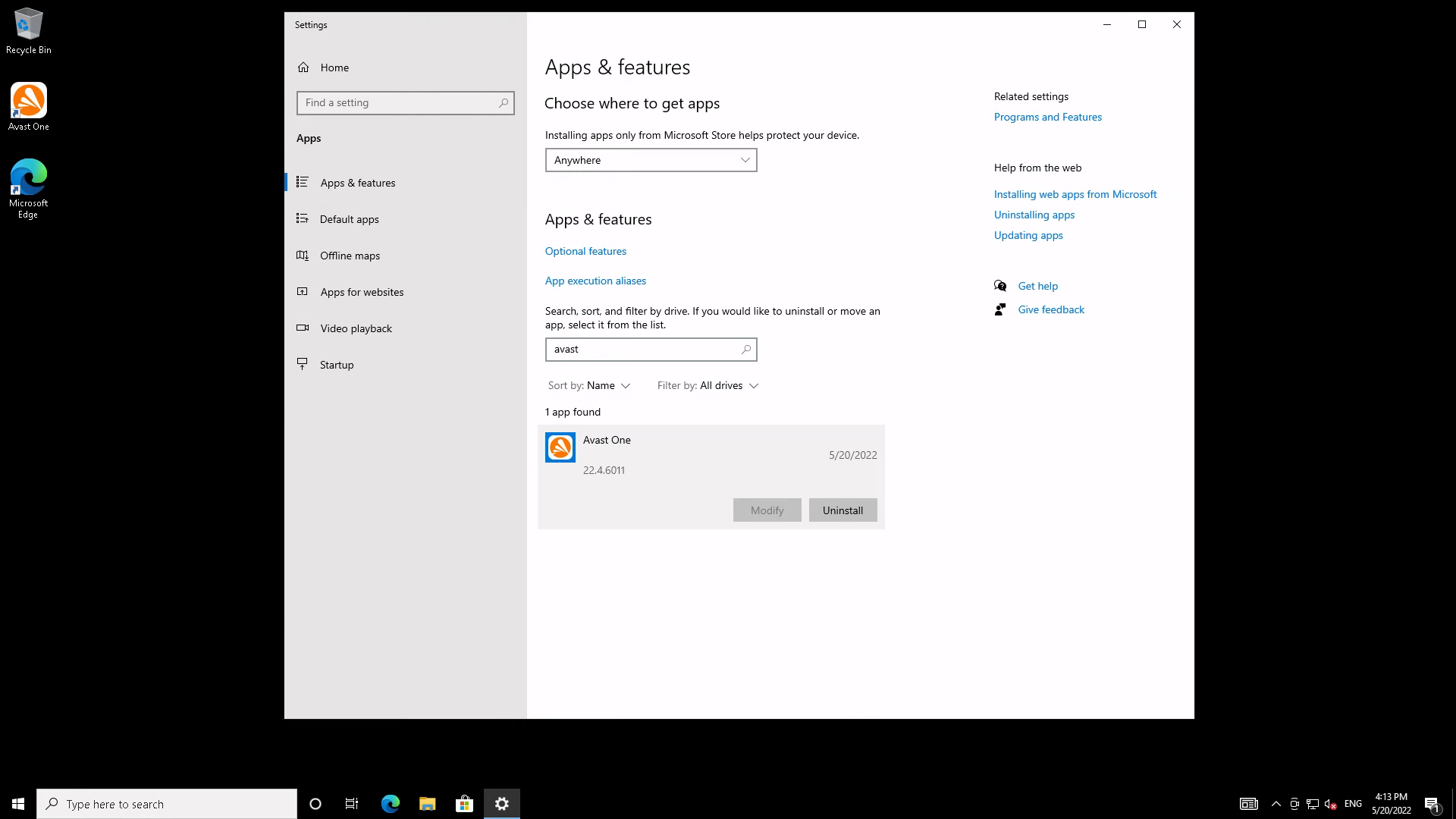
Find the product you wish to remove – Avast Free Antivirus in my example, and click the Uninstall button below it.
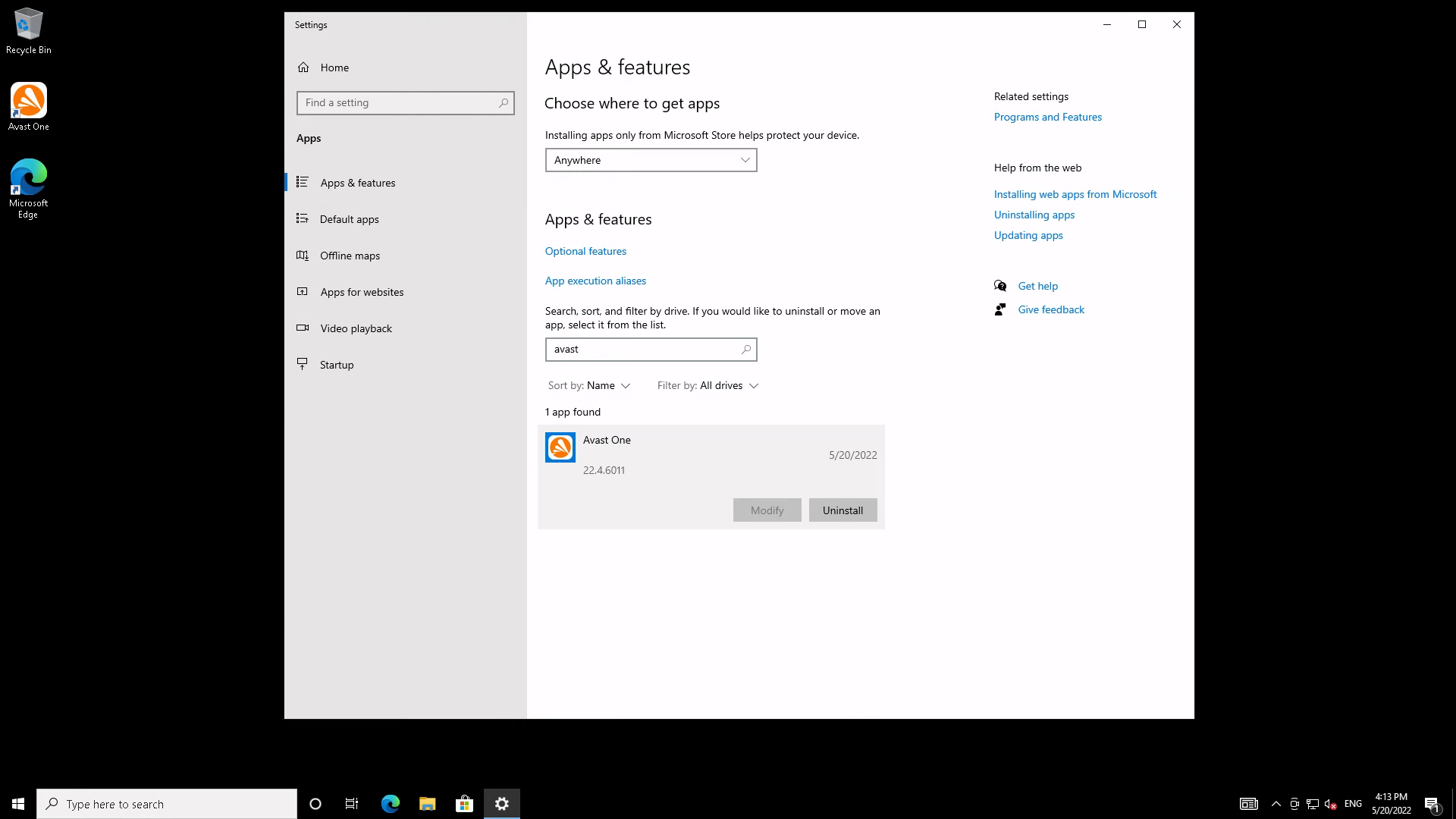
Step
5Confirm uninstallation
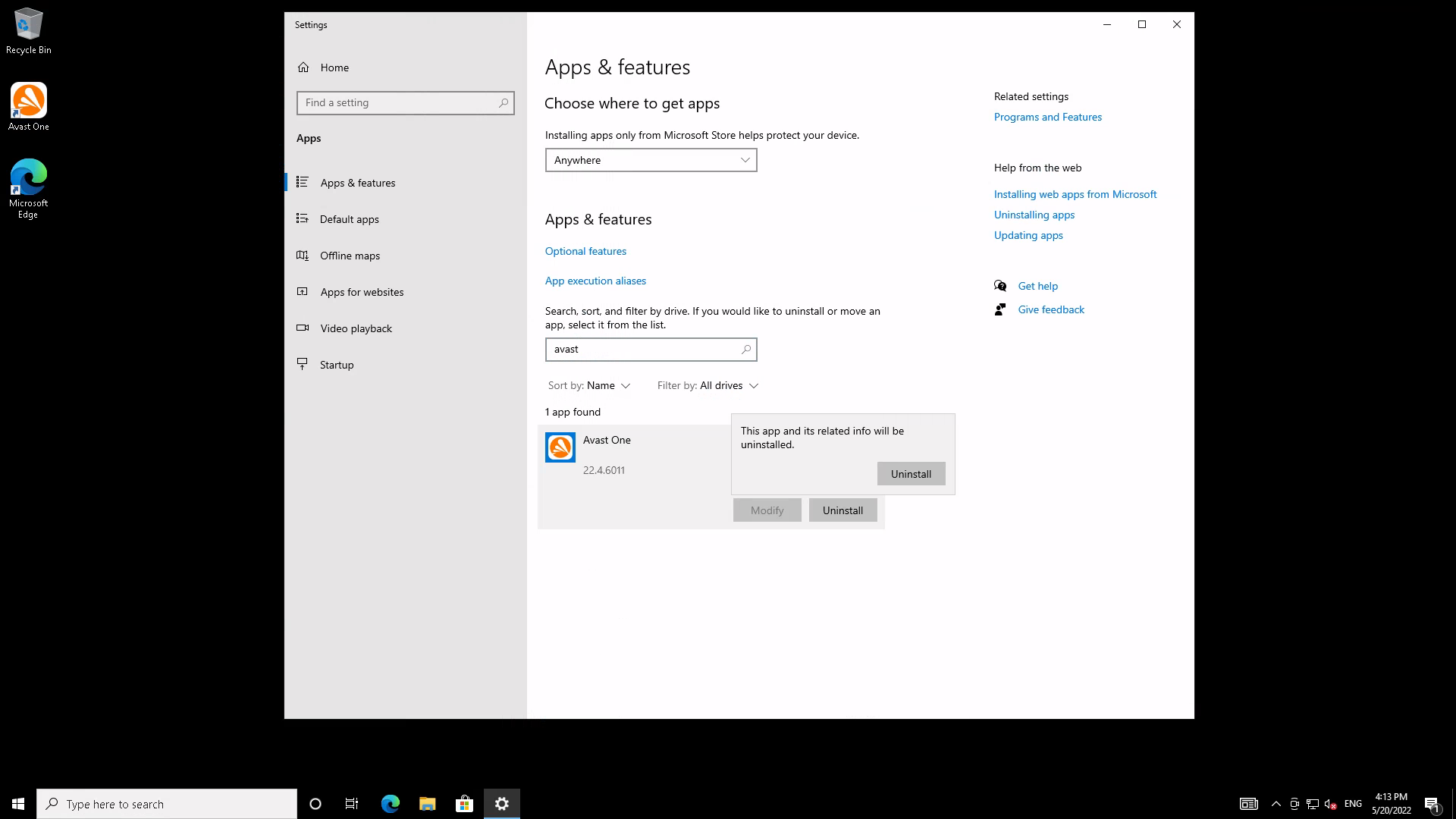
A small pop-up will inform you that “This app and its related info will be uninstalled.” Click Uninstall in the pop-up
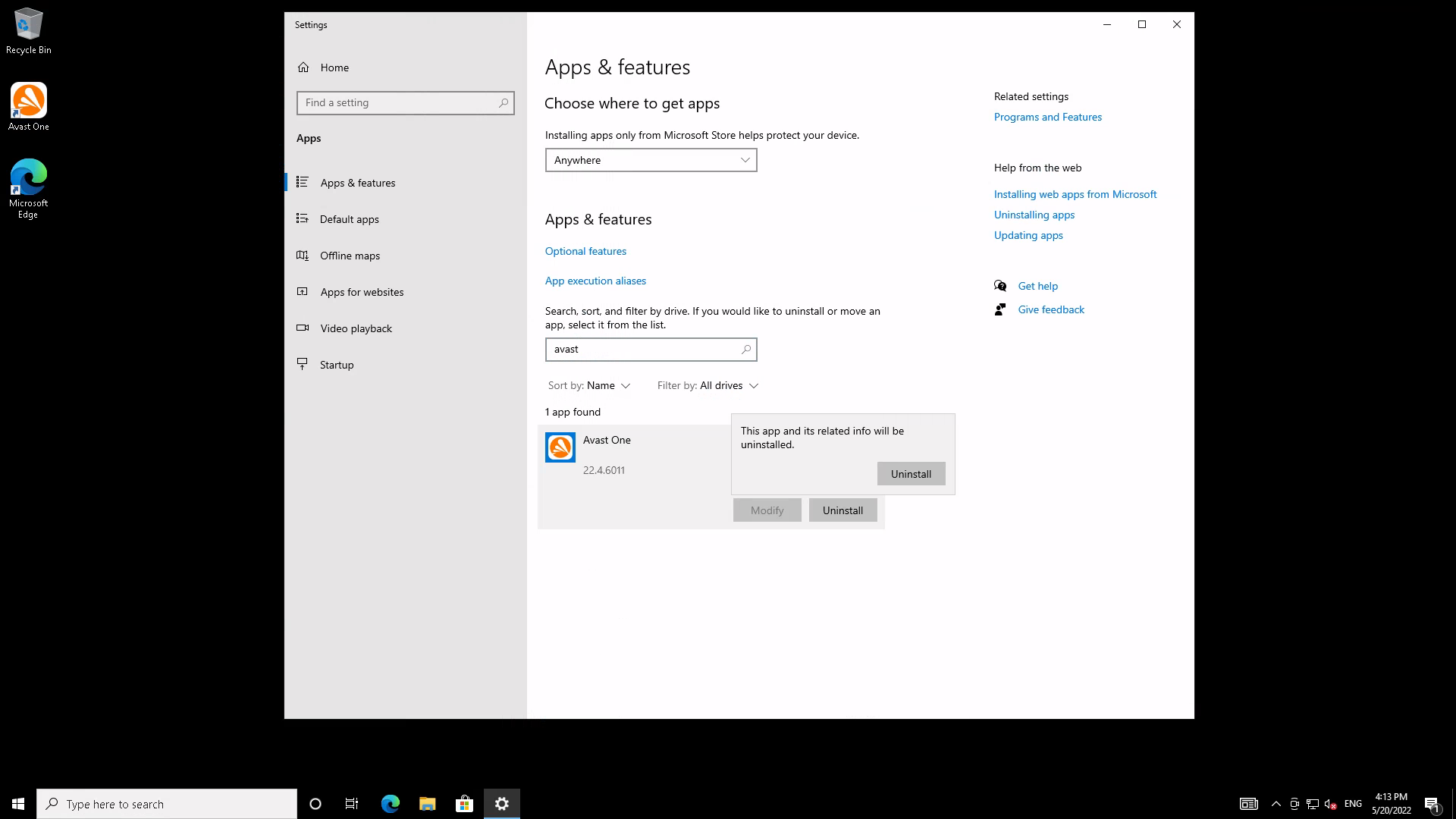
Step
6Confirm with User Account Control
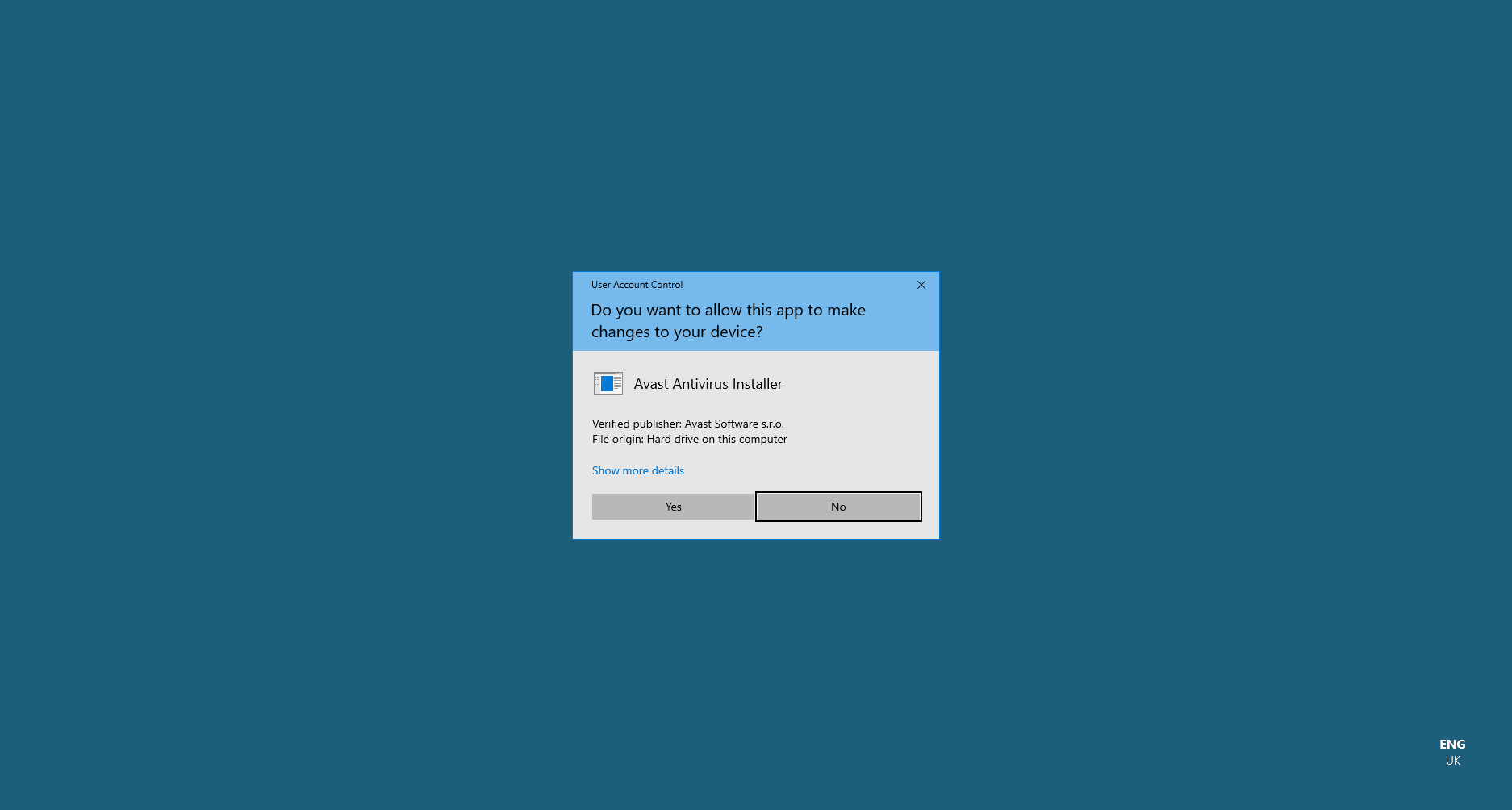
User Account Control (UAC), which helps to protect you from software that tries to make unwanted changes to your system, will ask you to confirm that you wish to allow the Avast Antivirus Uninstaller to make changes to your advice. Click Yes.
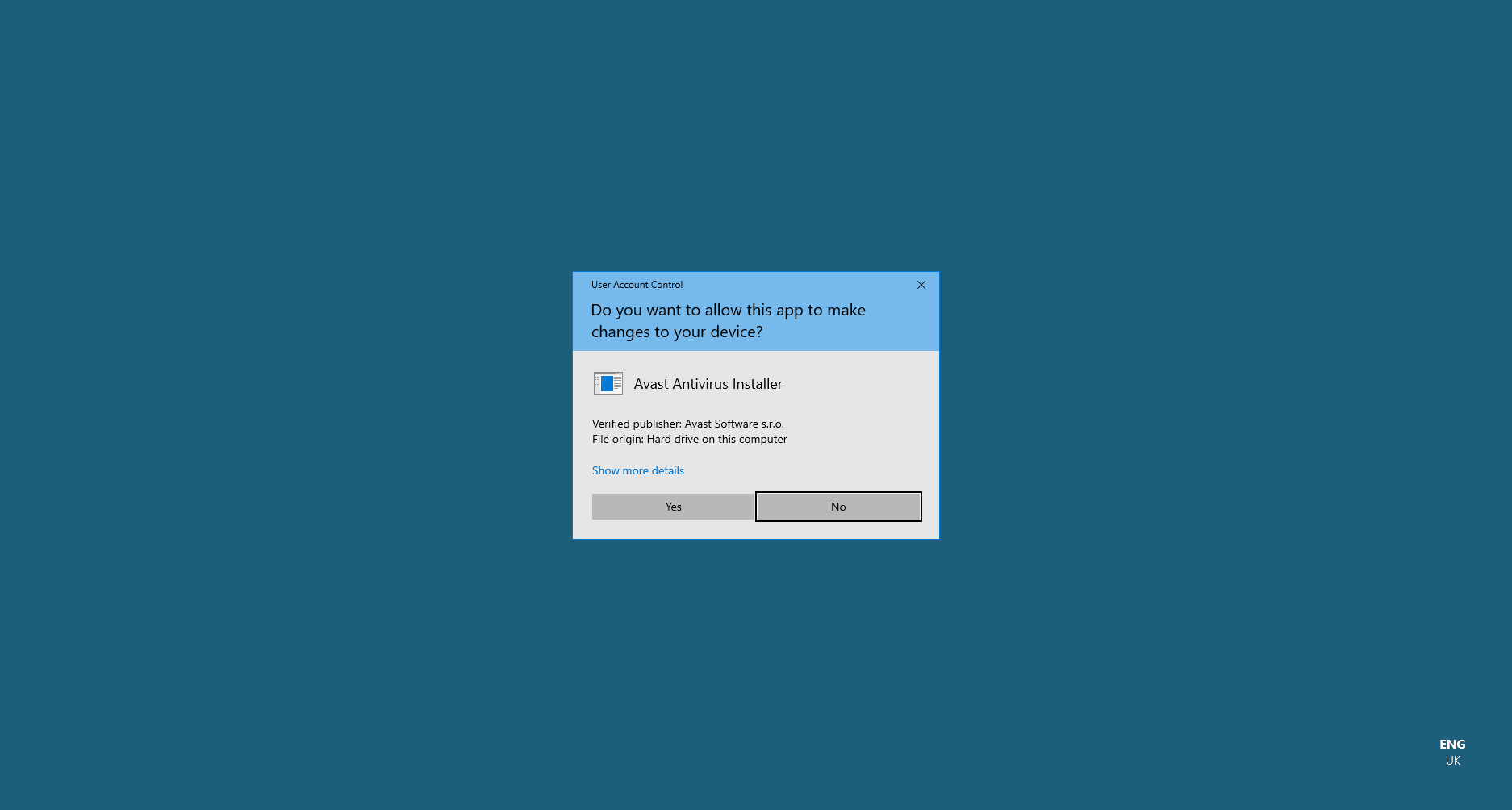
Step
7Uninstall (or enable passive mode)
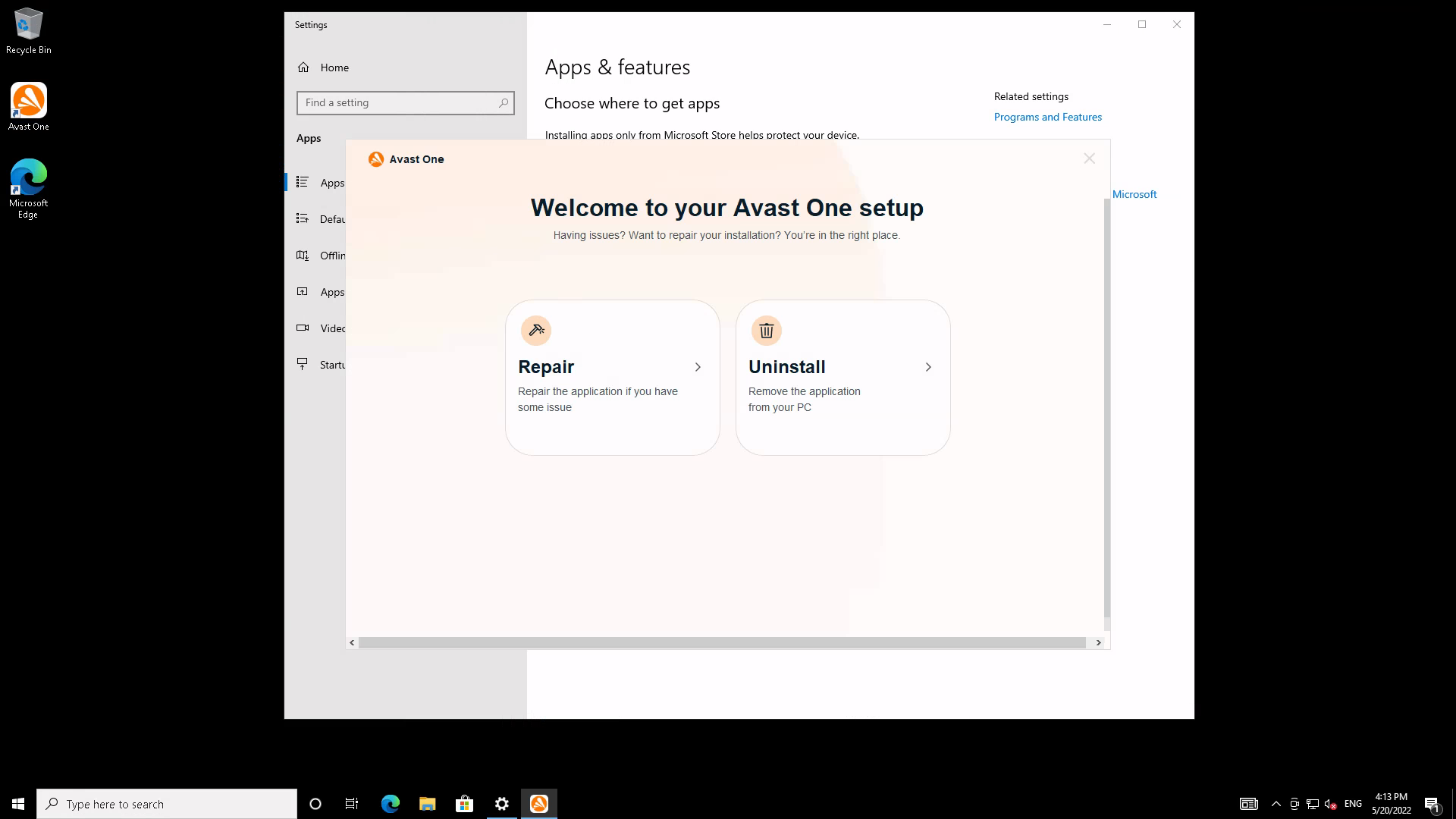
Avast’s uninstaller will now open. Click the Uninstall button to remove Avast. Repair options for broken installations can also be found here.
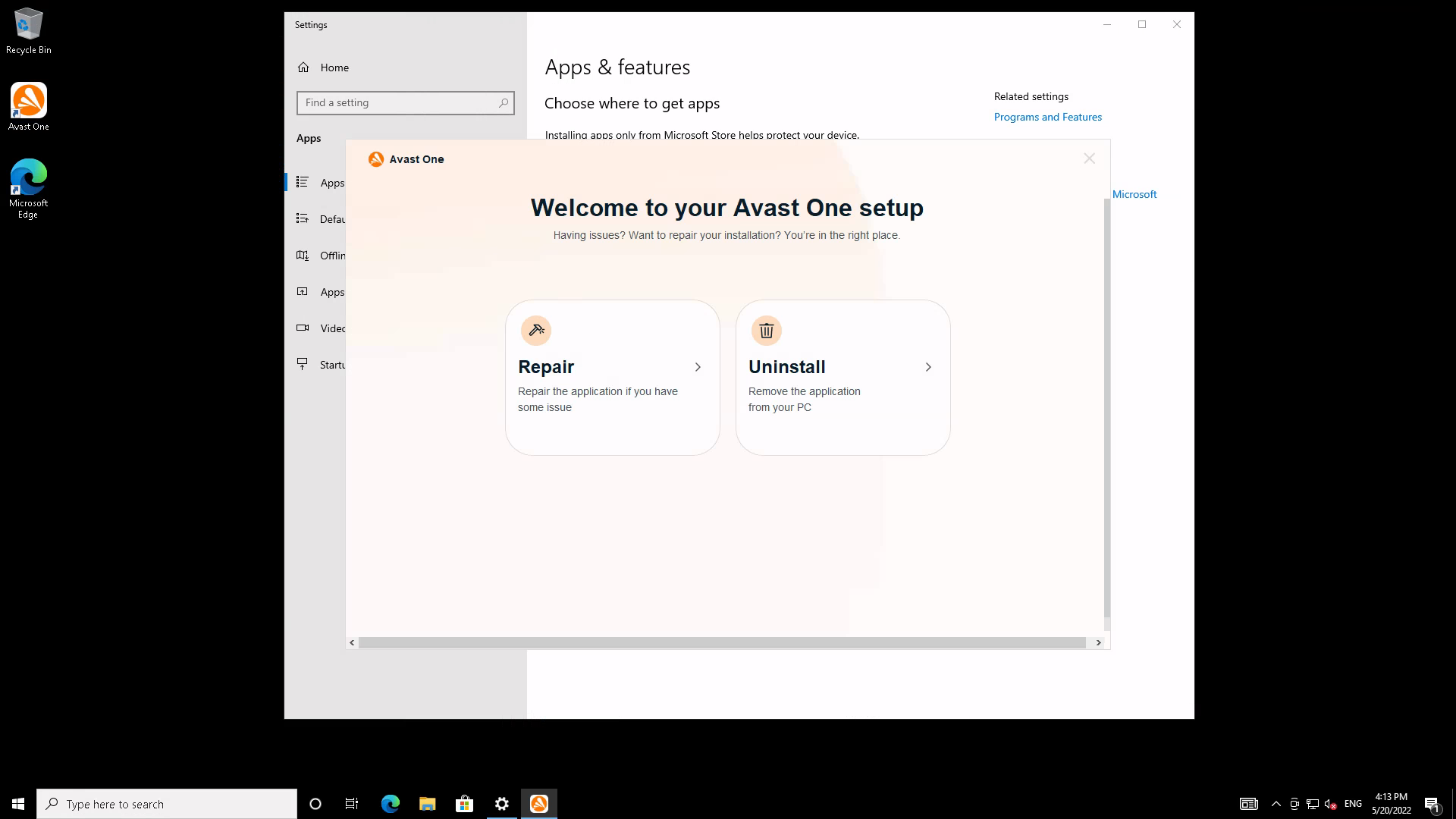
Step
8Confirm with Avast
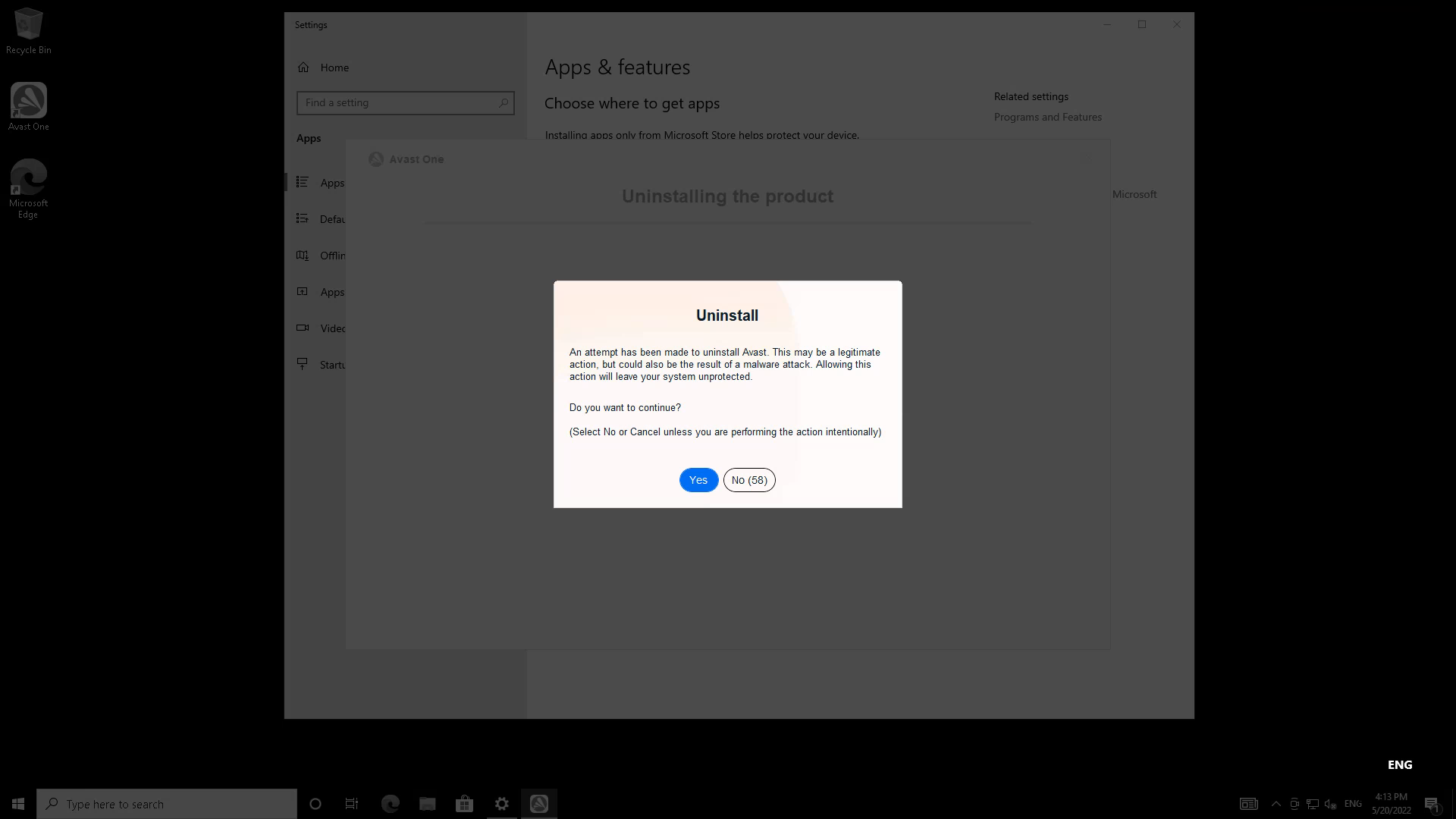
Avast’s malware defences are sensitive to uninstallation attempts, as some viruses try to remove any antivirus software you have installed. We’re doing this for real, though, so click Yes here. If you don’t do so within 60 seconds, you’ll be taken back to the Avast uninstaller.
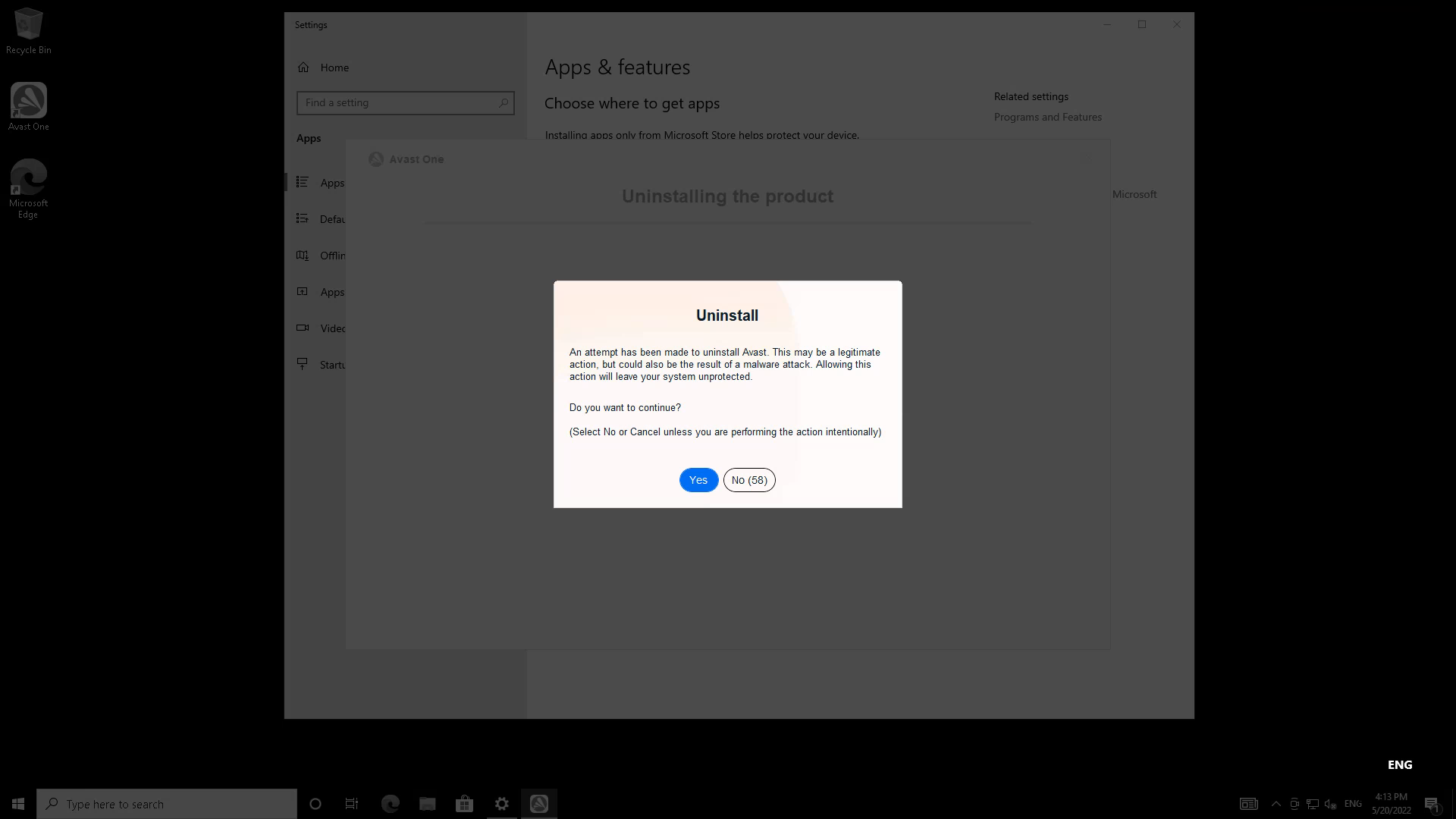
Step
9Skip (or fill in) the survey
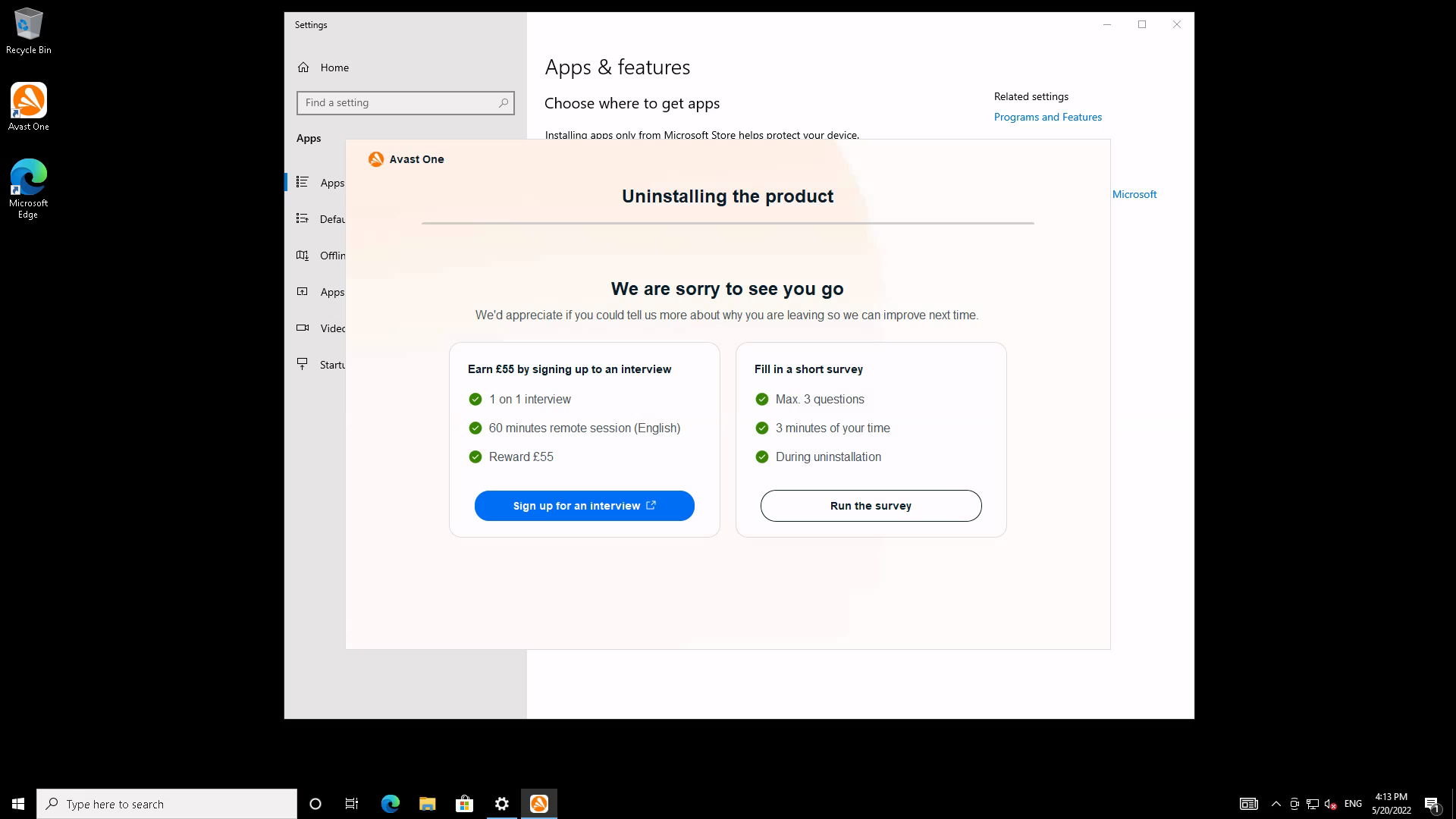
Avast will now remove itself and prompt you to fill in an uninstallation survey or agree to a post-uninstall interview. You can’t skip this step or cancel uninstallation at this point. Opt for the survey and press next to pass through without interacting.
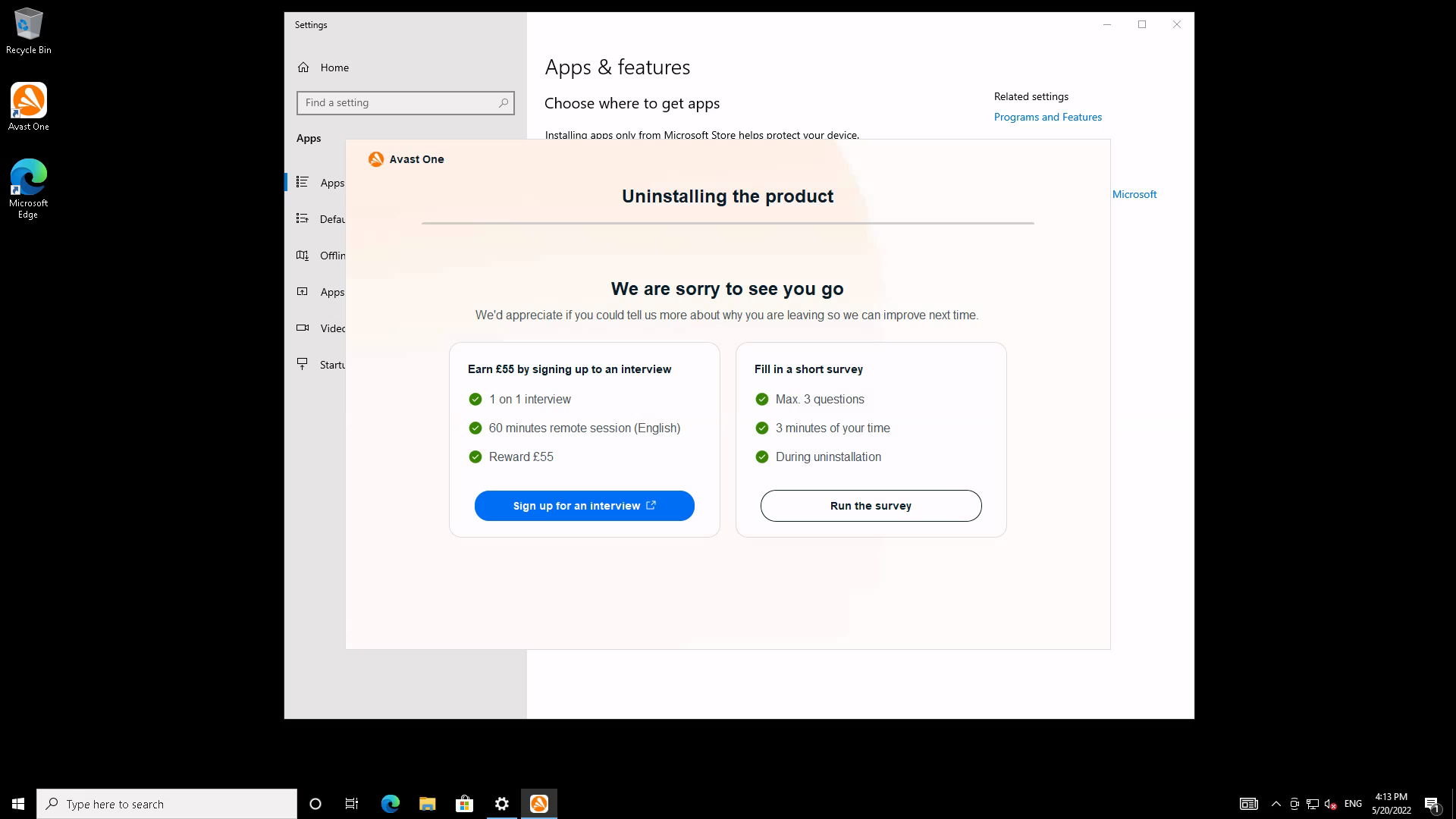
Step
10Reboot
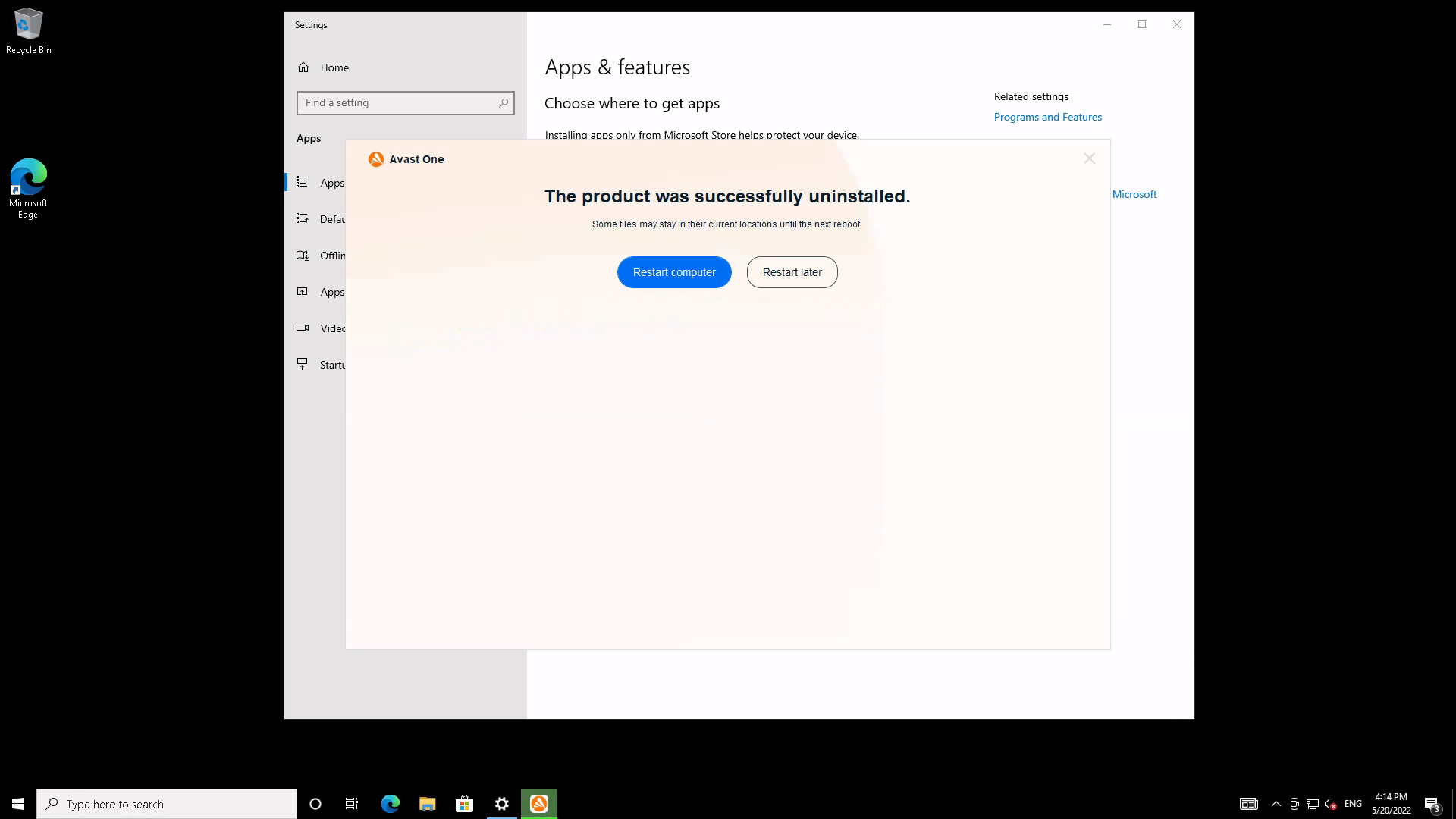
The uninstaller will notify you when it’s finished. Click Restart computer to reboot and complete file removal.
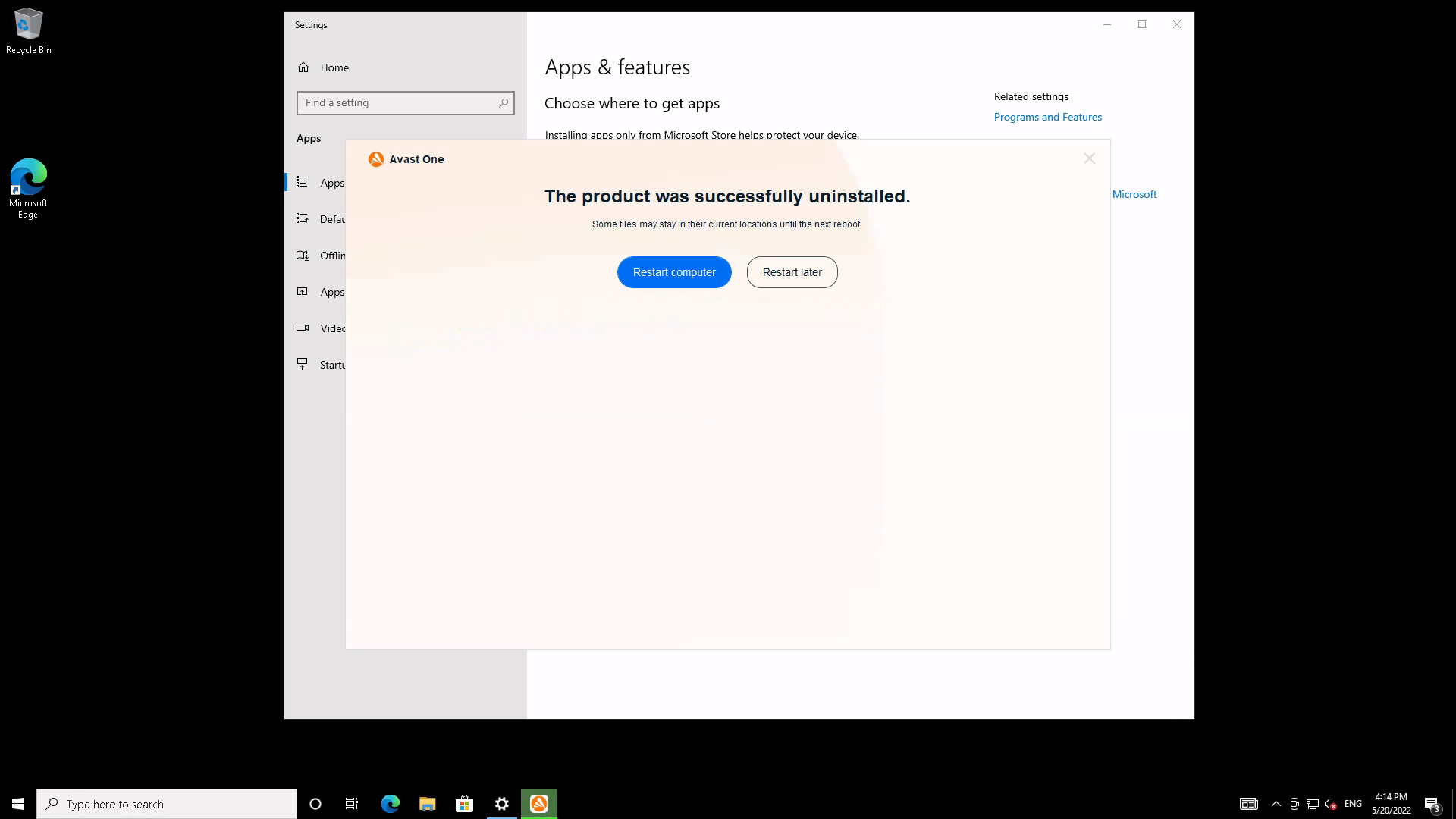
Step
11Make sure Microsoft Defender has taken over
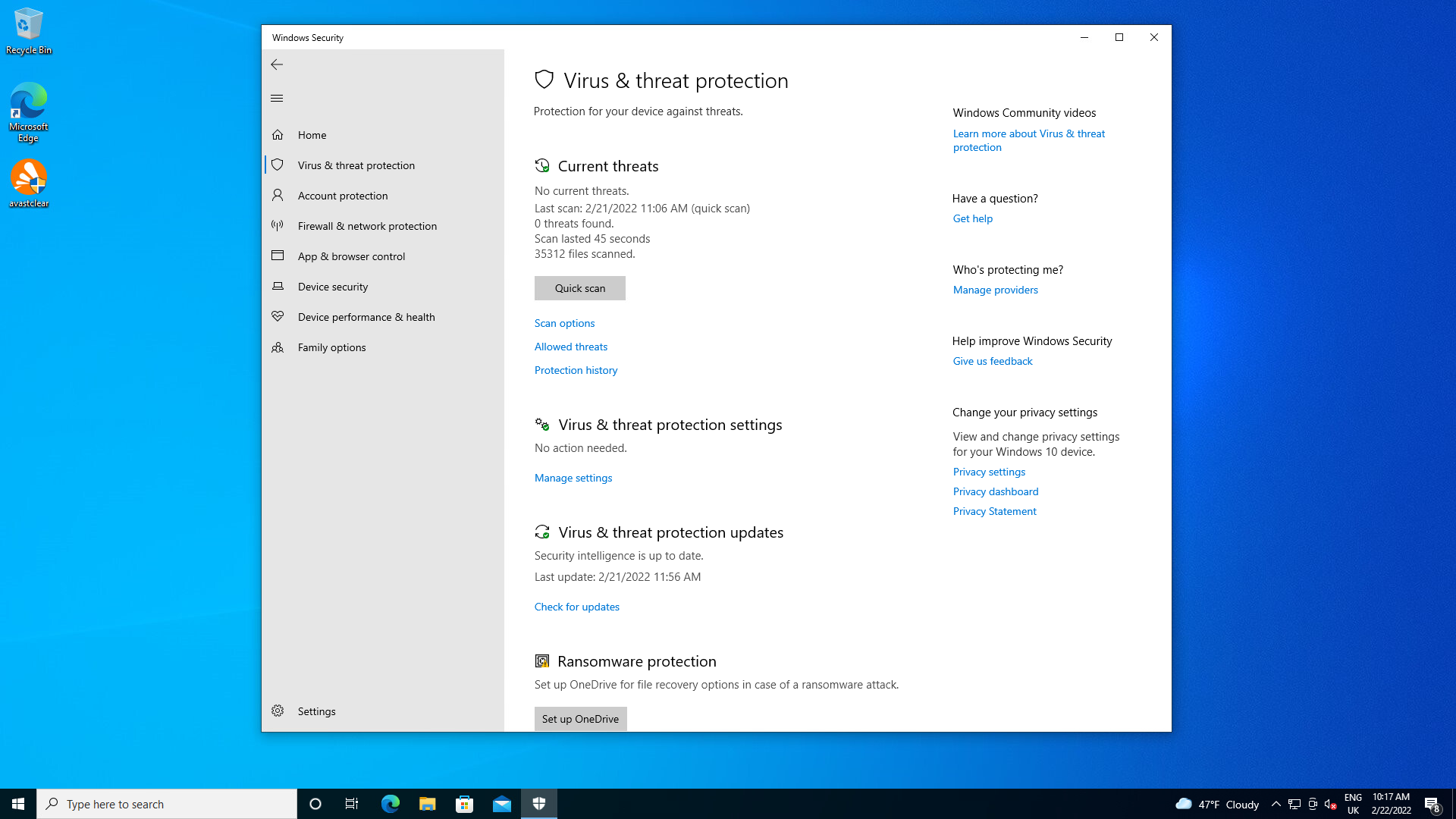
The final step in antivirus installation on Windows is to ensure that you’re now protected by the OS’s built-in defences. Type Windows Security into the search box on the taskbar, click on the Windows Security app, then the Virus & threat protection tab. Your Virus & threat protection settings should say “No action needed”.
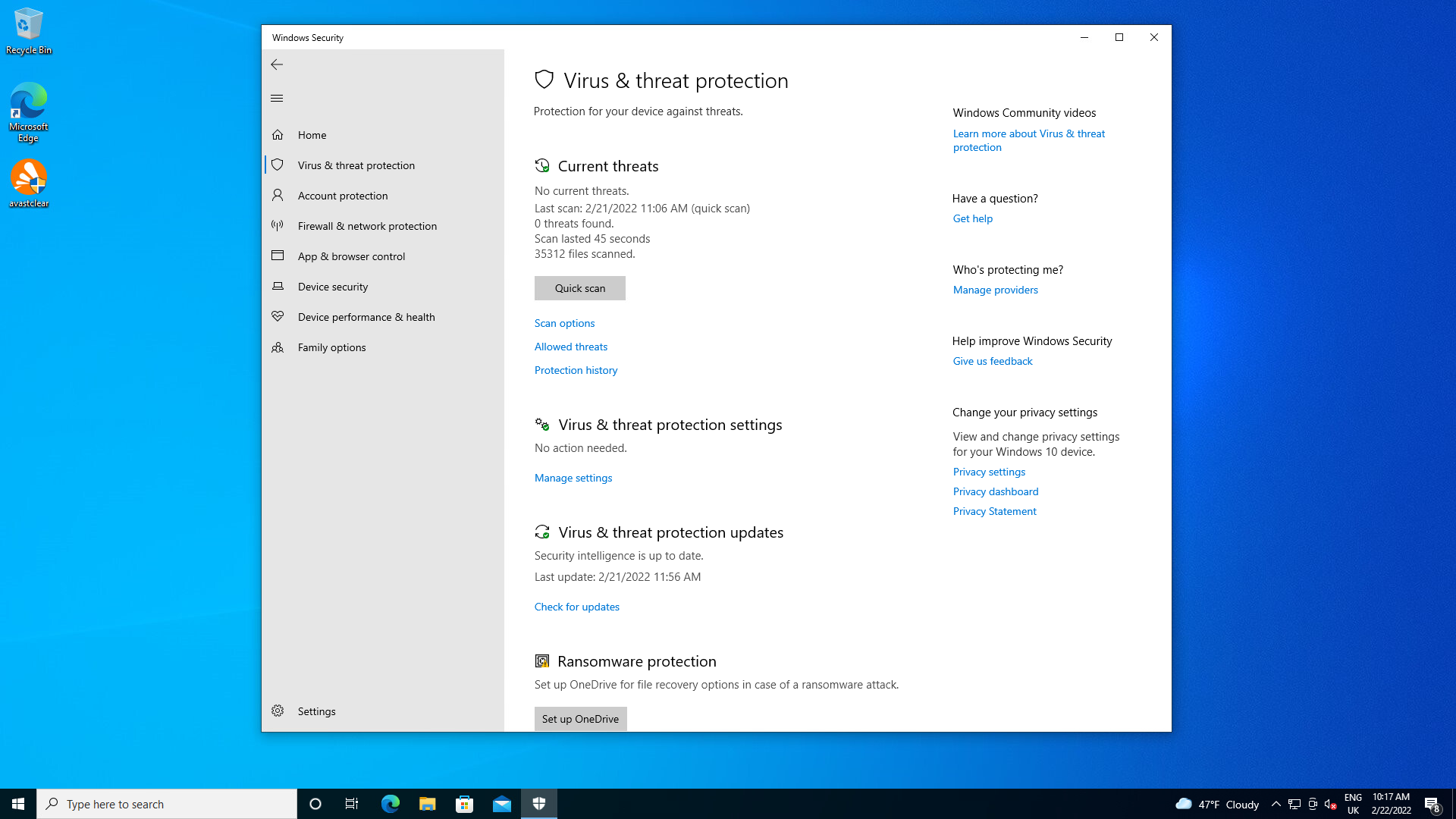
If Microsoft Defender hasn’t activated when you reboot, or if parts of Avast – that aren’t stand-alone tools such as Avast SecureLine VPN – are still present, then you may need to turn to Avast’s emergency uninstallation clean-up tool and follow our guide to repairing a broken Avast uninstallation.

Kaspersky Home Security
Keep your online activity safe and private across multiple devices – without compromising speed.
Check out Kaspersky’s new security plans from just £10.99 per year
- Kaspersky
- Money back guarantee
- from £10.99
Troubleshooting
This will put Microsoft Defender back in charge of real-time malware defence, but keep Avast installed for on-demand scanning.
No, Microsoft Defender provides entire adequate protection against malware.
Avast has a wide range of security software, much of which exists independently of the main antivirus suite. If you want to remove Avast Secure Browser or SecureLine VPN, just search for them in Windows’ Apps settings and click uninstall.
Reboot your PC and this should be removed. If an empty directory remains after this, you can safely delete it. If other traces of the software remain, follow my guide to running avastclear.