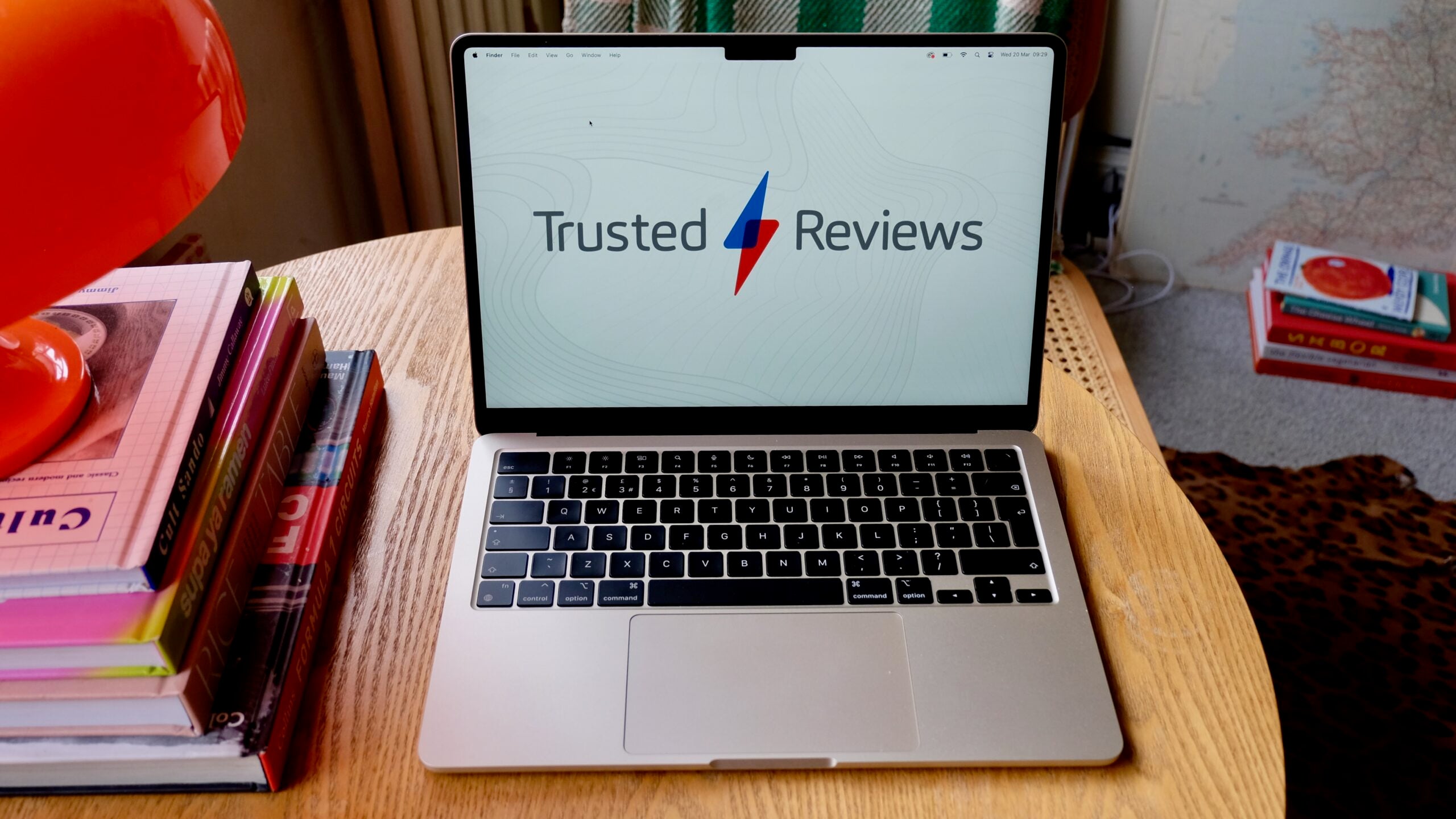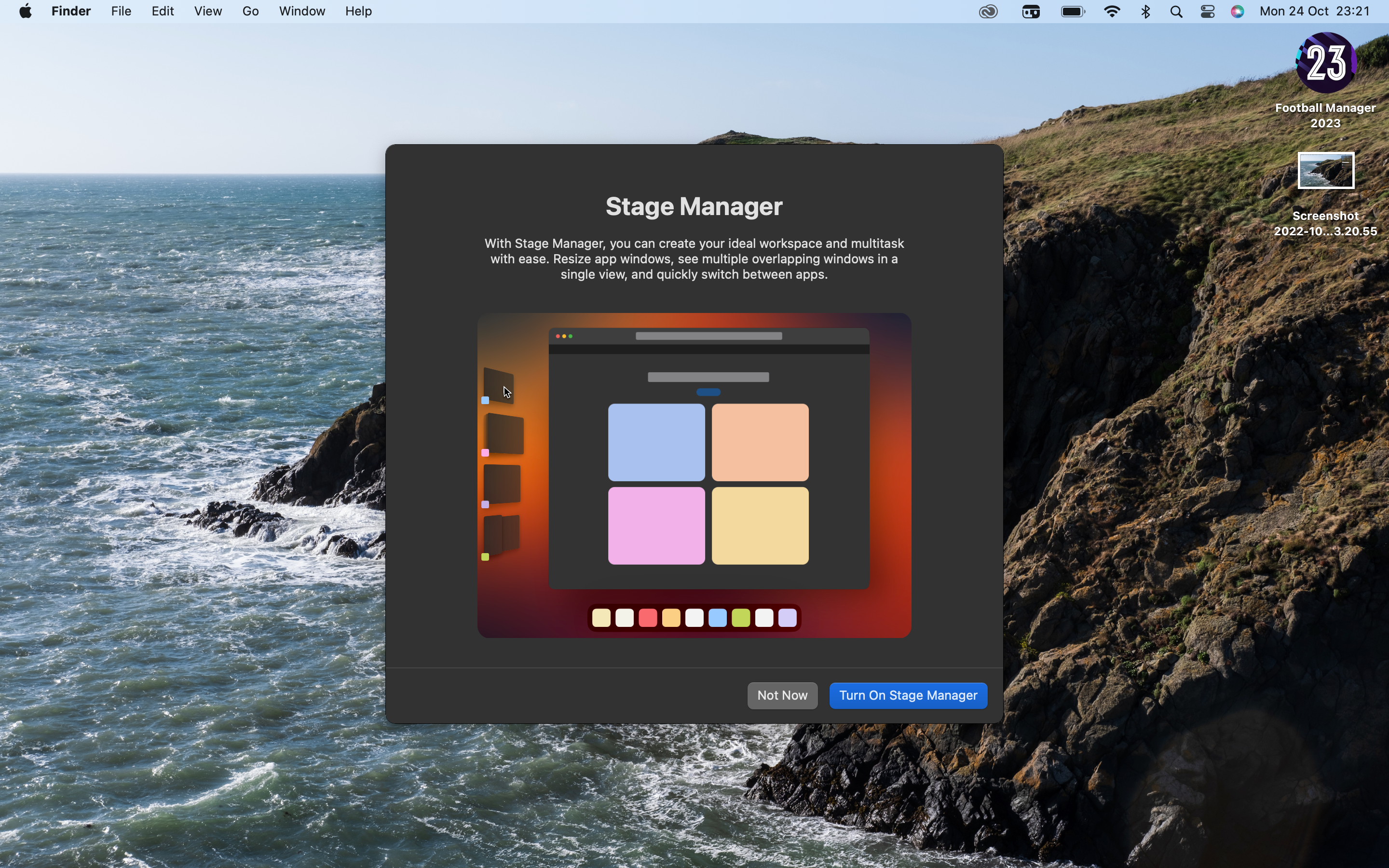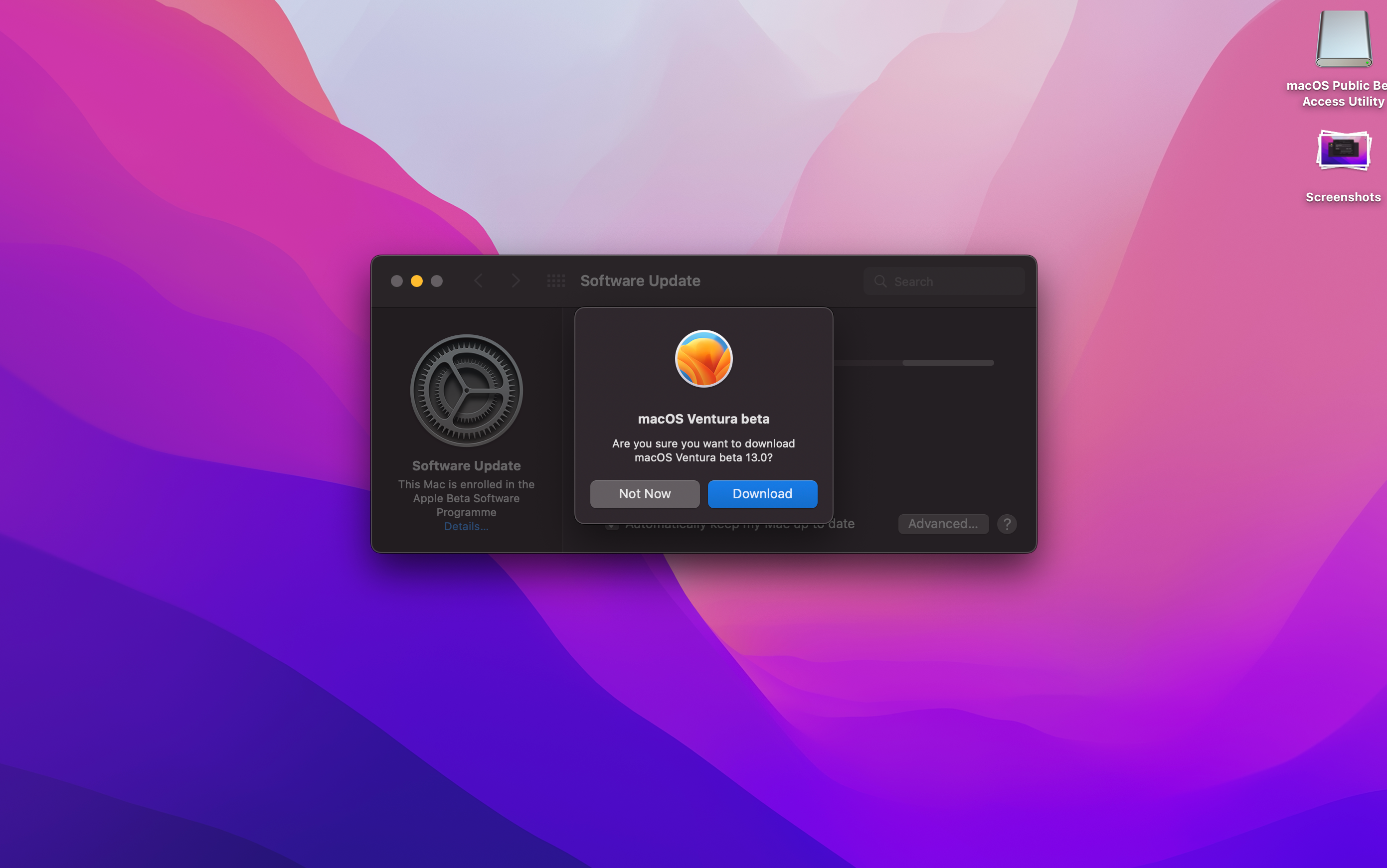How To Uninstall Apps On Mac

Knowing how to uninstall apps on Mac came come in handy for multiple reasons and here’s how to do it.
Sometimes there comes a time when you stop using certain apps and you need to uninstall them, or you’re running out of storage space and you need to get rid of an app to give you some of your capacity back.
Luckily, uninstalling apps on macOS couldn’t be simpler, and we’re here to help you sort it out once and for all.
Hardware used
- 2020 13-inch MacBook Pro
- macOS Big Sur
- Launchpad
- Finder
The Short Version
- Use Launchpad to delete an app
- Use Finder to delete an app
Step
1Use Launchpad to delete an app
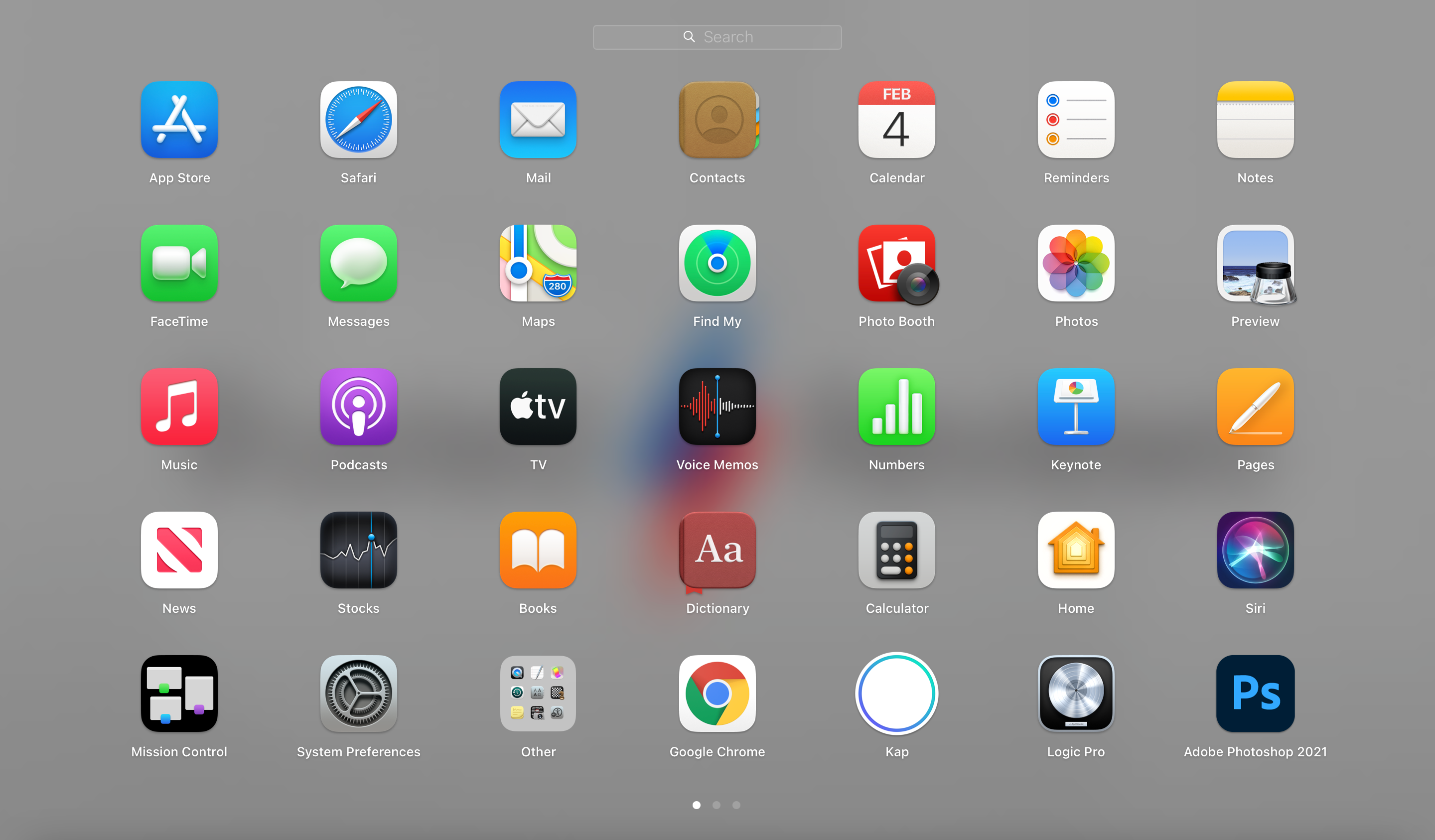
Handily, Apple provides you with a couple of ways to delete apps.
One is through the Lauchpad. To open Launchpad, simply click its icon in the Dock – it’s usually next to the Finder icon on the far left, and uses a rocket icon. This will bring up your list of apps.
Once you’re here, press and hold the Option key to cause the apps to wobble, like they do when you delete an app on an iPhone. While keeping the key pressed down, click the Cross icon that will be on the top right of the apps you can delete.
Clicking this should bring up an ‘Are You Sure’ prompt – if you’re sure you want to delete the app, press ‘Delete’.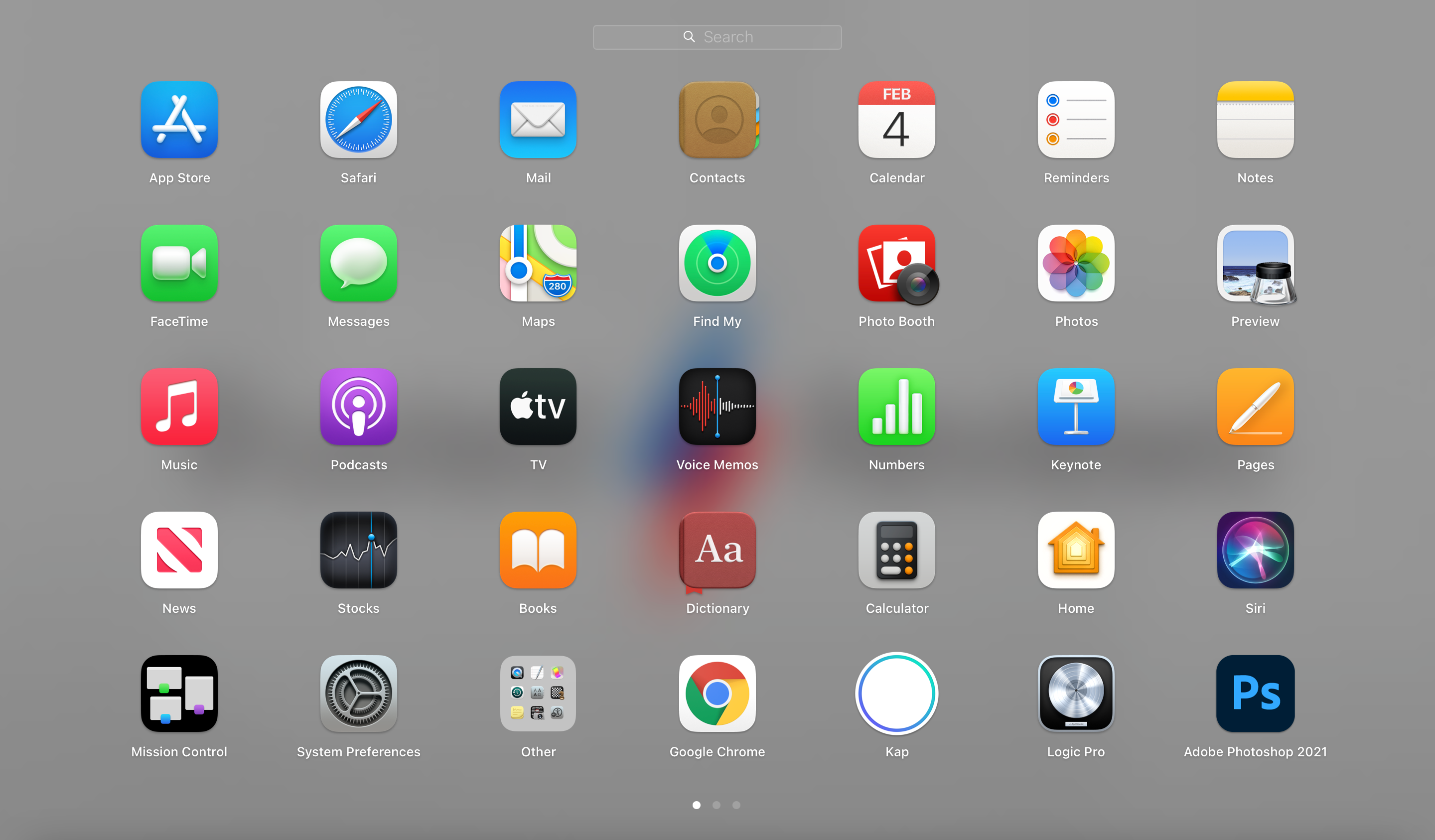
Step
2Use Finder to delete an app
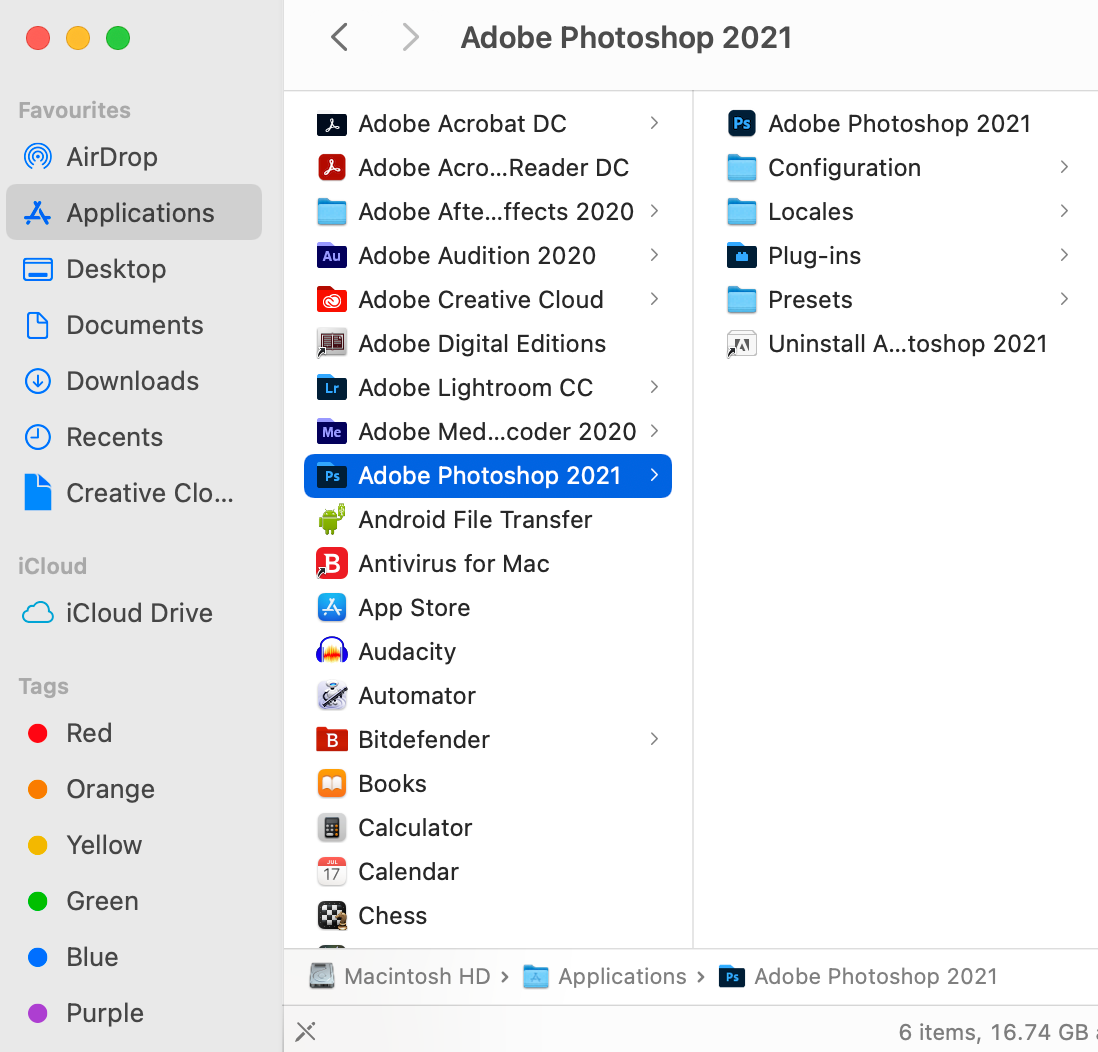
In Finder, your applications can be found within the Applications folder, which can be found in the Finder sidebar.
To delete an app from Finder, you can either click on the app and follow the Uninstall wizard prompts on the respective app (like Photoshop 2021 above), or simply drag and drop the app into the Trash bin on the right-hand side of the dock.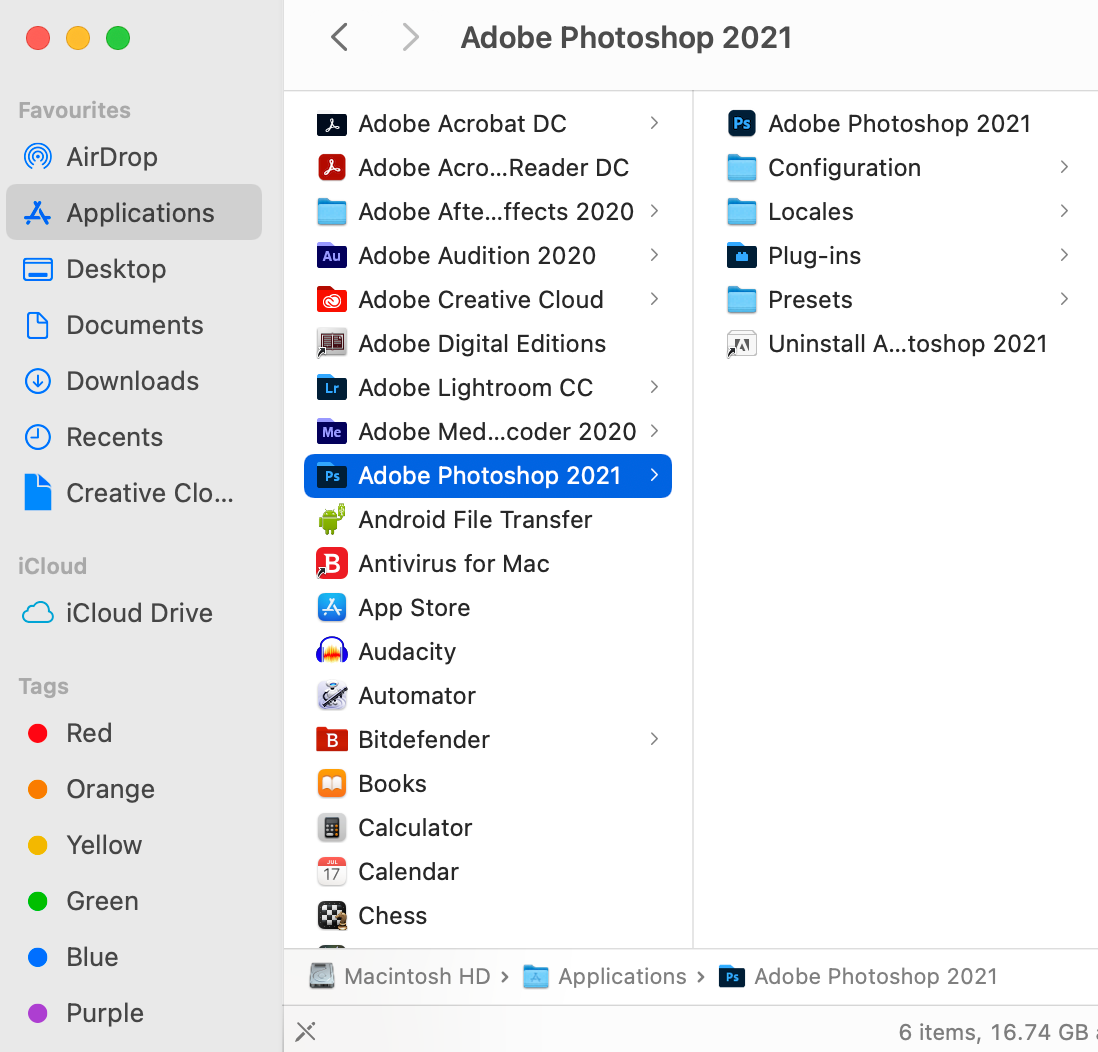
FAQs
Certain default apps such as Safari cannot be removed.
You cannot remove Apple TV from your Mac, although you can remove any icon from the Dock.