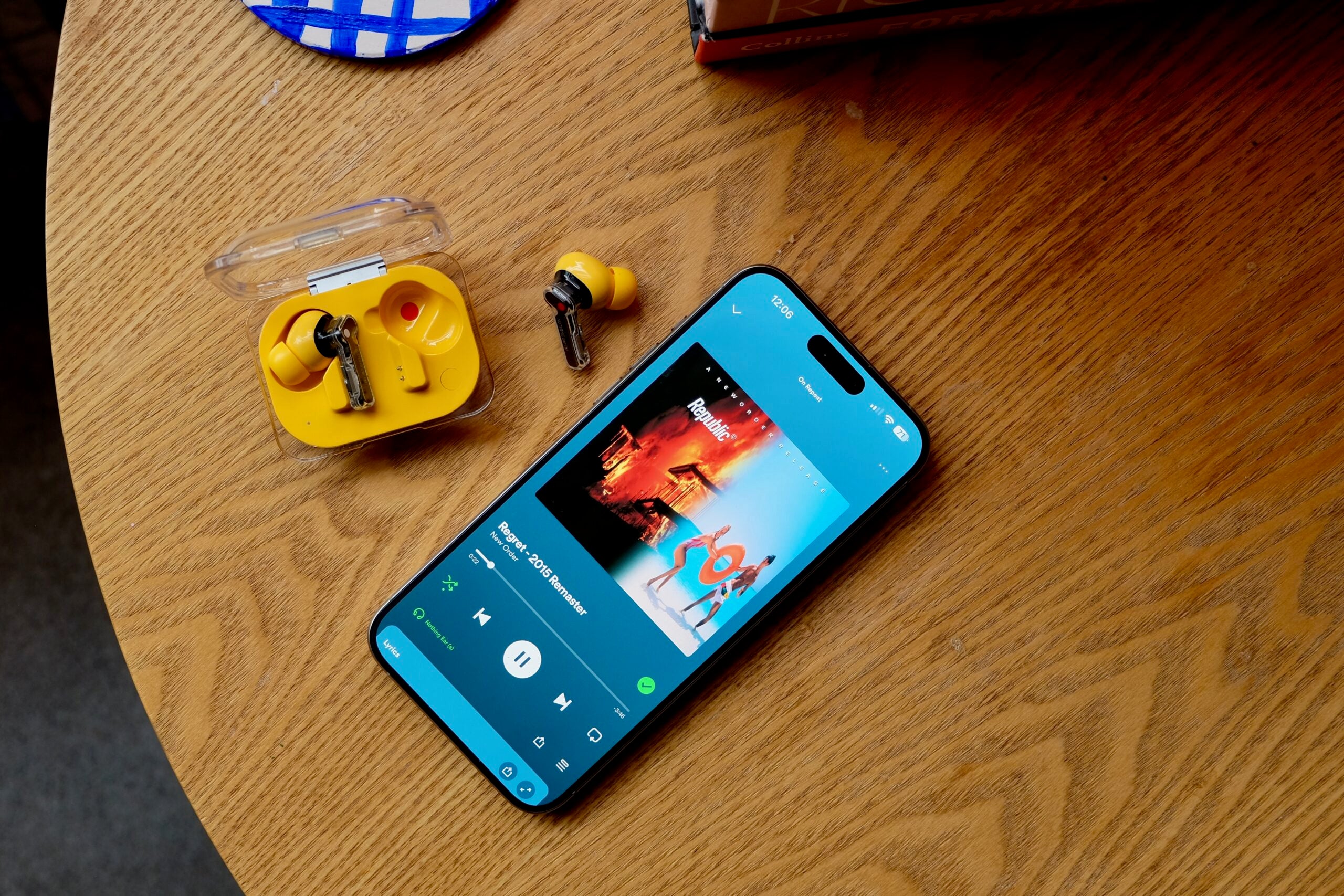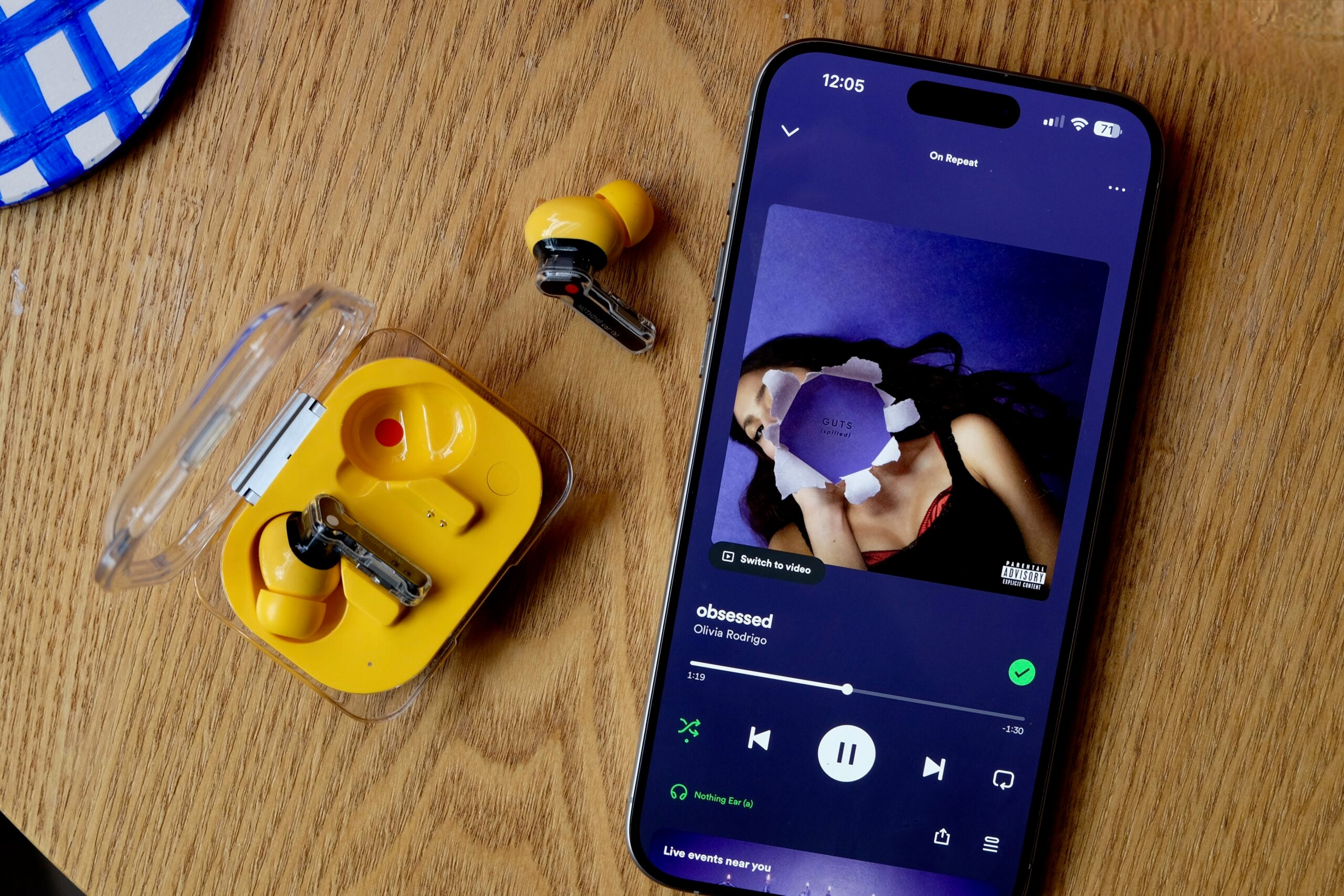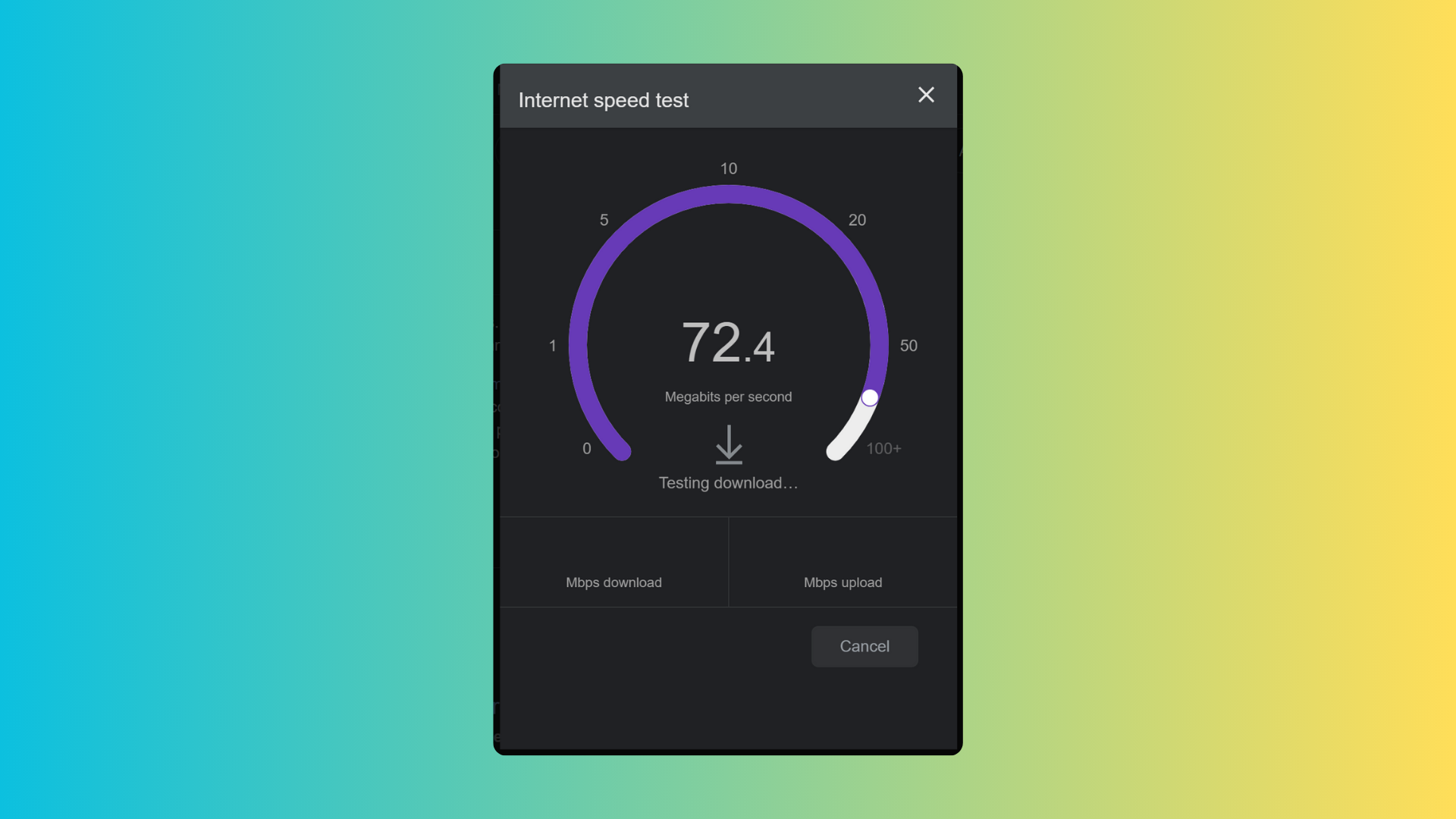How to turn your iPhone grayscale

If you’re seeking to sap the colour from your iPhone display, then simply follow our step-by-step guide to find out how.
It’s certainly an unusual step to take, but there are a couple of reasons why you might want to turn your lushly colourful iPhone screen into grayscale.
Above all, it may help you use your phone less if you’re concerned about whiling away too many hours in front of social media’s endless void – but then again, you may just fancy imagining that your iPhone has fallen through a time warp and landed in a Humphrey Bogart film noir. Whatever your motivation, this is how you can turn your iPhone grayscale.
What we used
- We used an iPhone 13, but you can use any iPhone
The Short Version
- Open the Settings app
- Go to Accessibility
- Tap on Display & Text Size
- Select Colour Filters
- Toggle the switch to On, and tap Grayscale
Step
1Open the Settings app
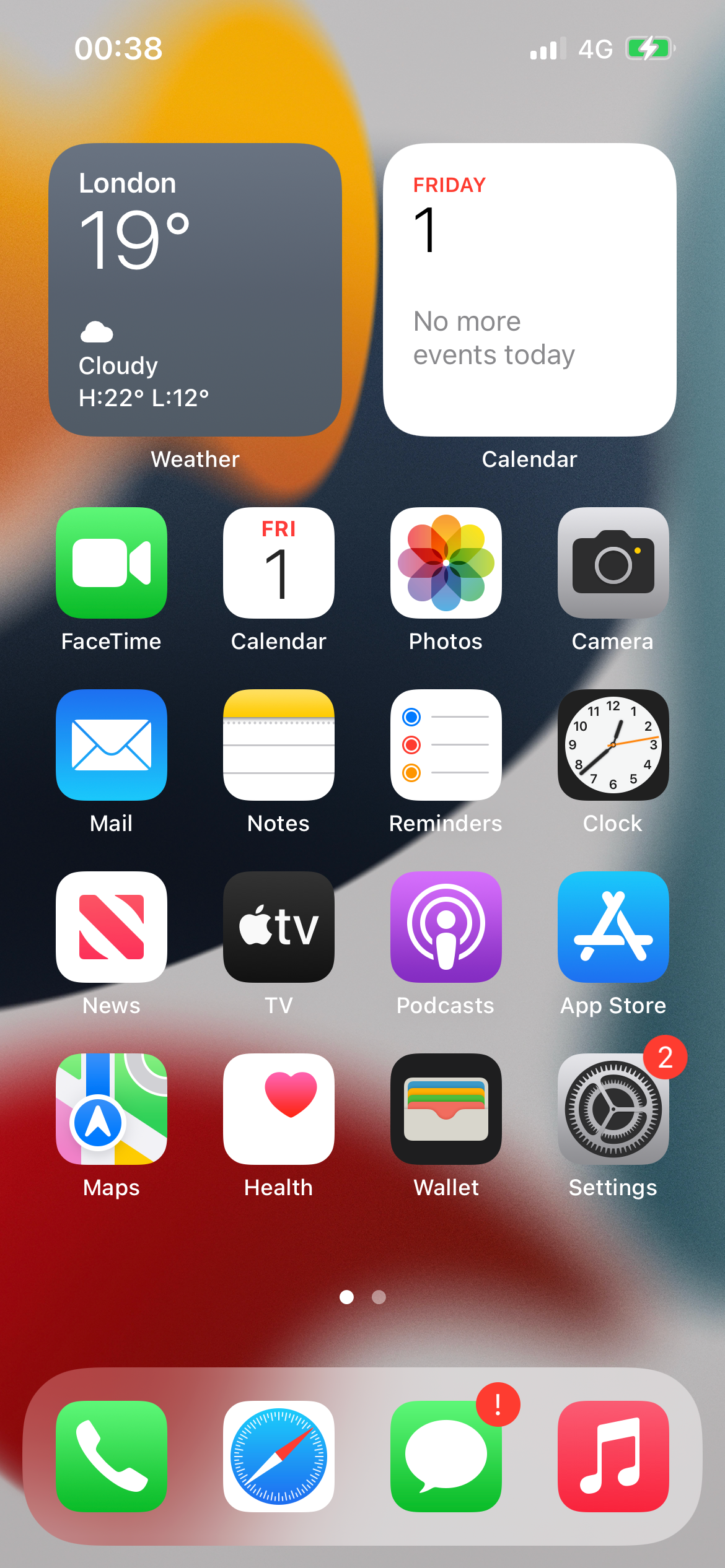
From your iPhone’s home screen, you need to open the Settings app in order to make changes to the system. This is the one with an icon like a mechanical cog.
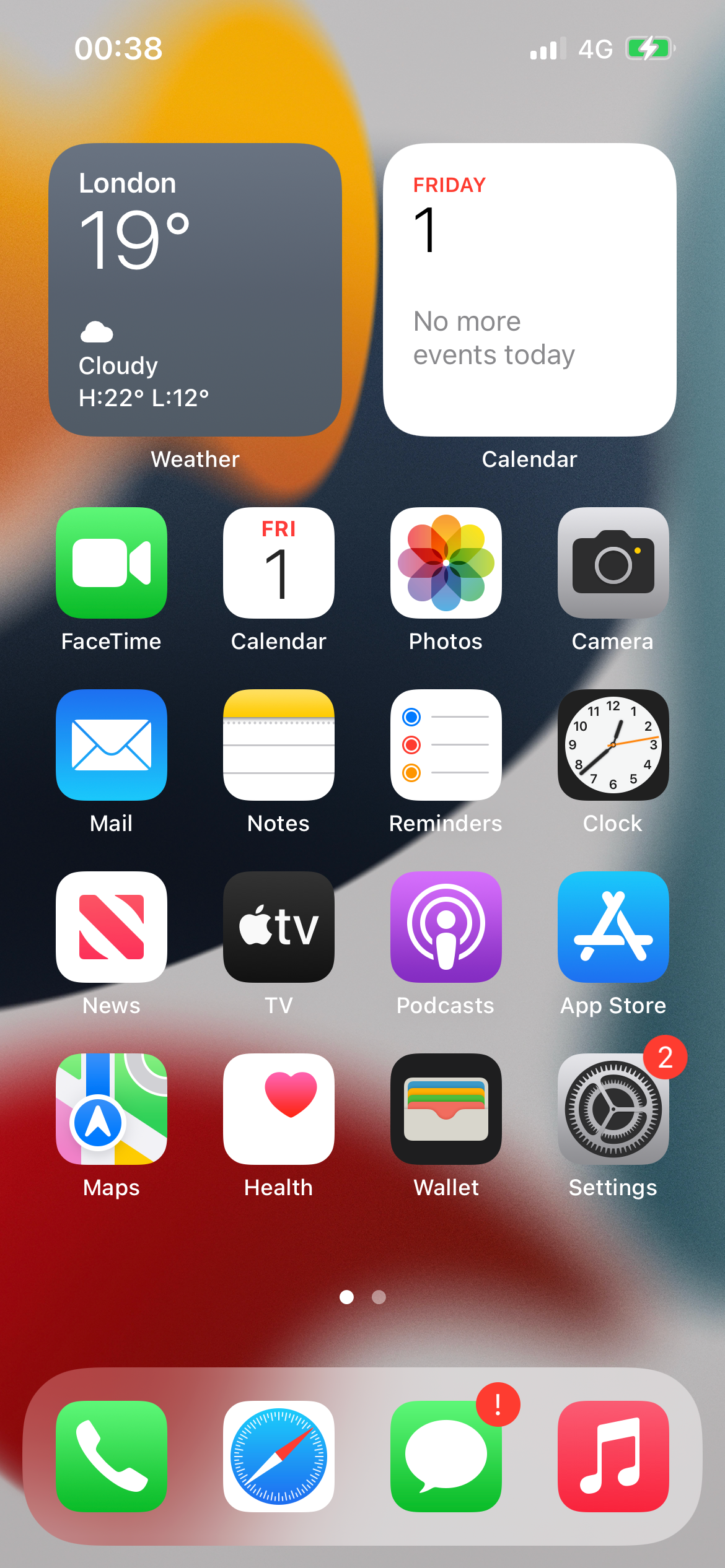
Step
2Go to Accessibility
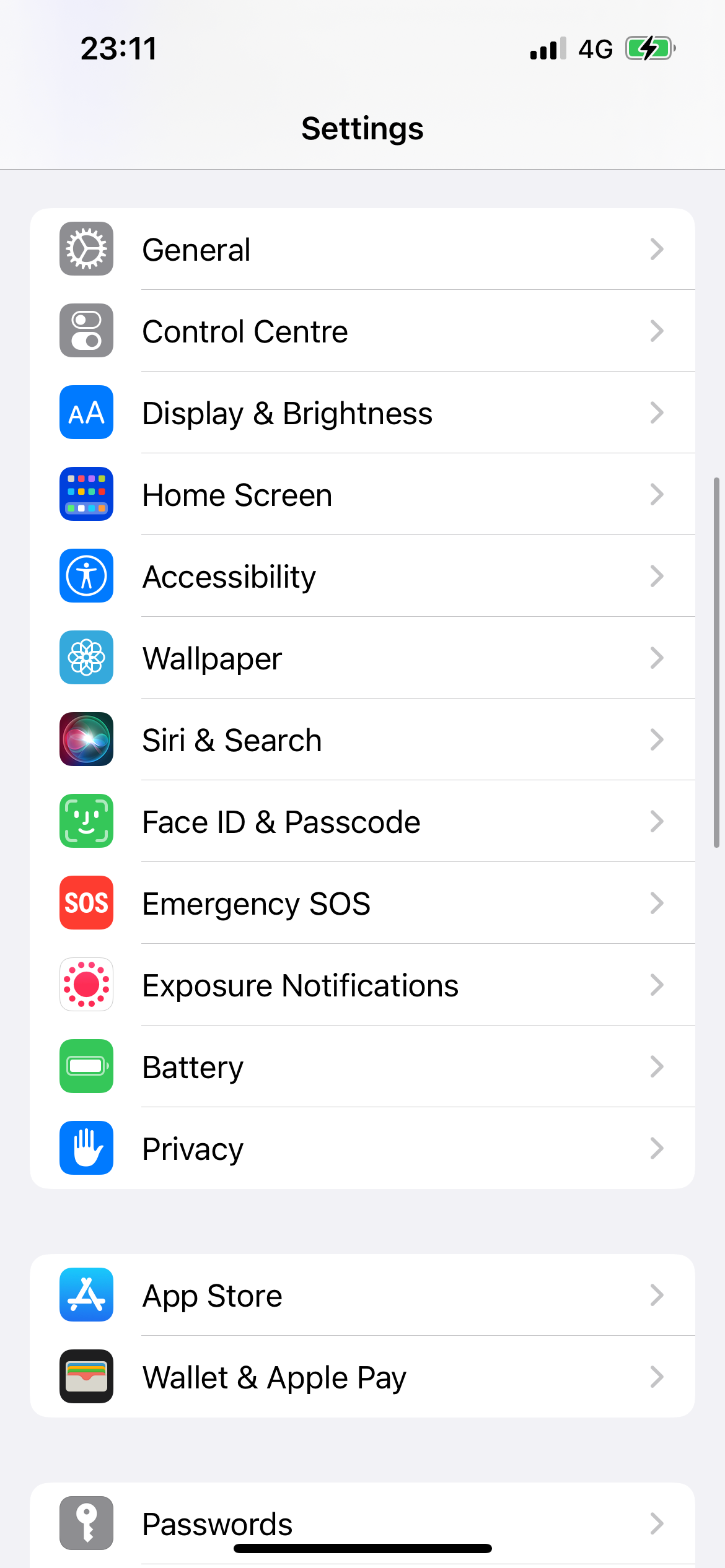
Once you’re in the Settings app, scroll down and tap Accessibility. This option has the image of a person inside a wheel.
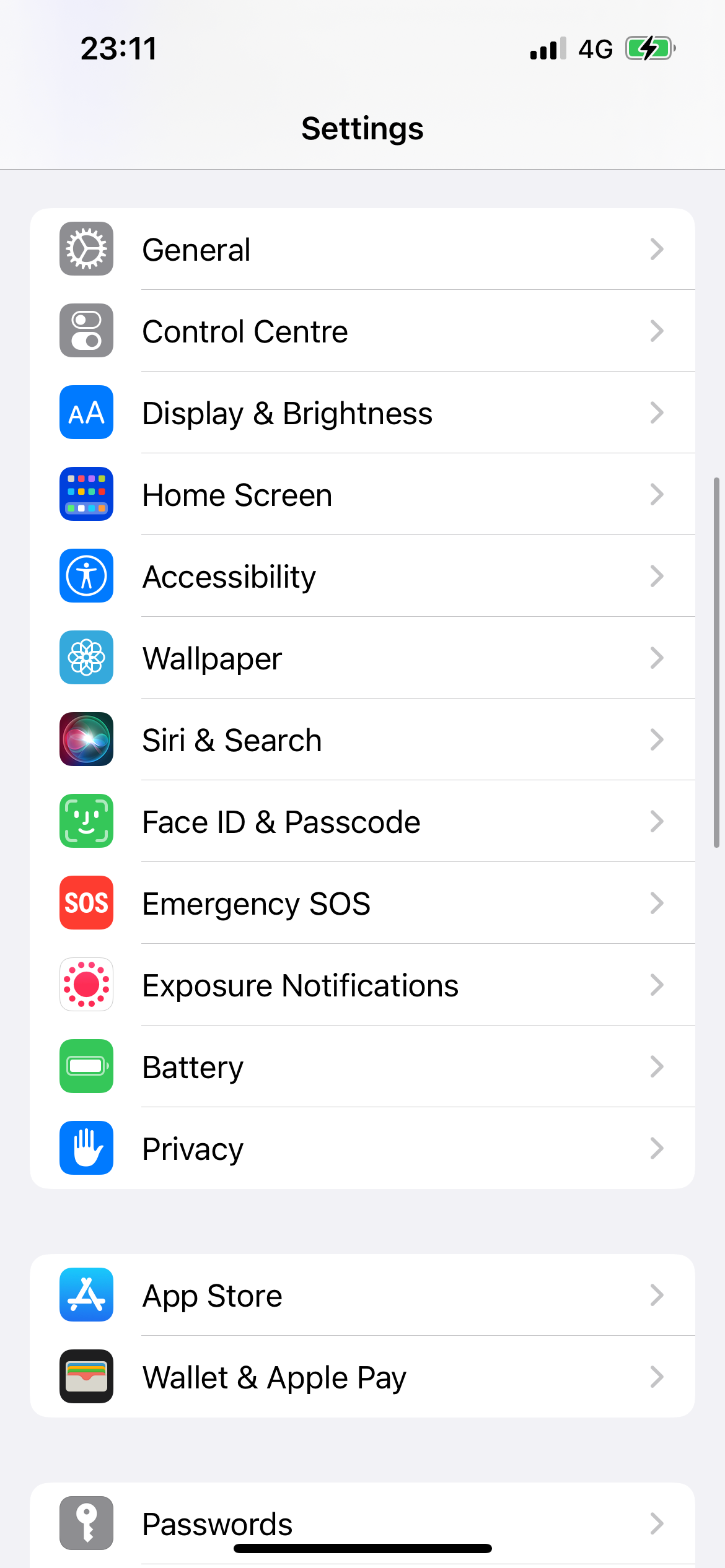
Step
3Tap on Display & Text Size
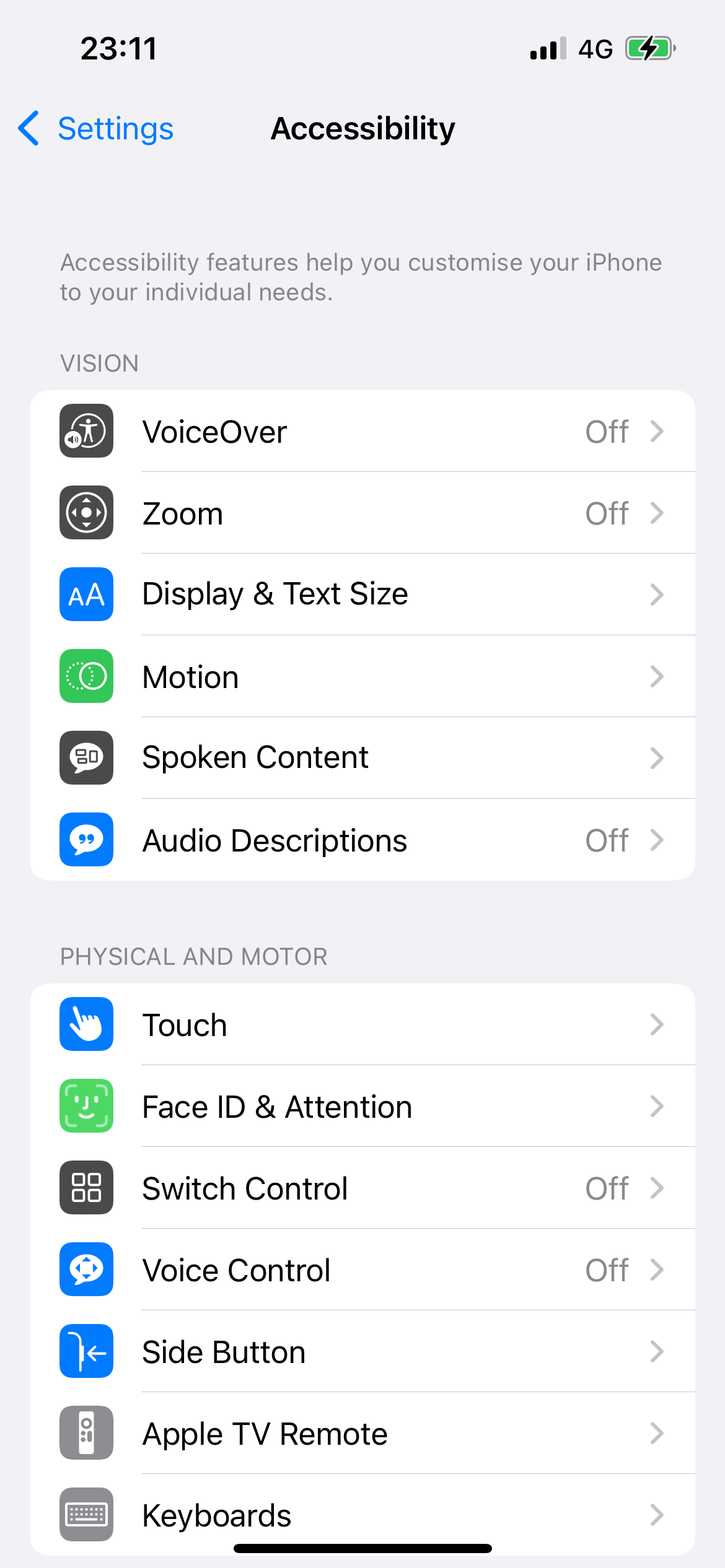
From here, look for the option labelled Display & Text Size (with an icon that depicts the letters “AA”) and tap on this.
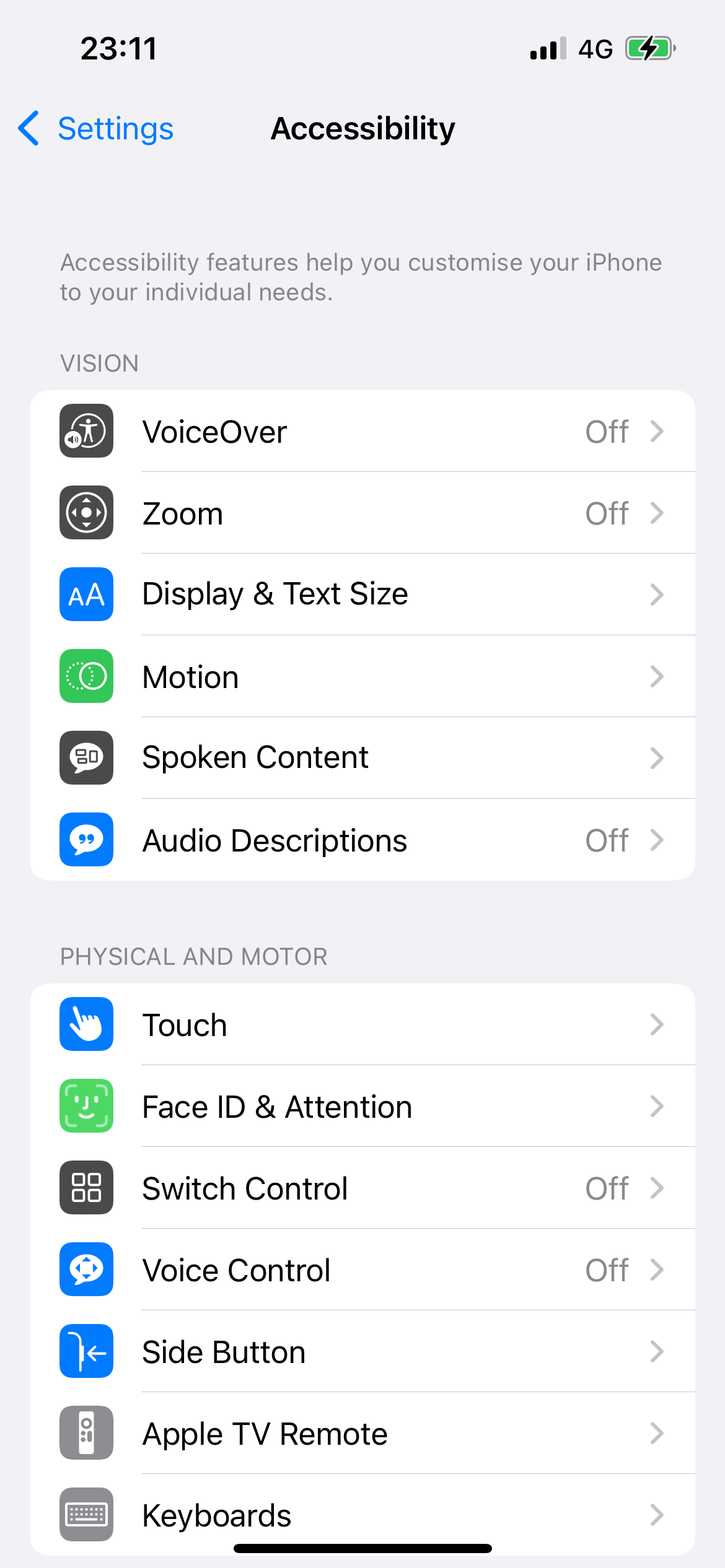
Step
4Select Colour Filters
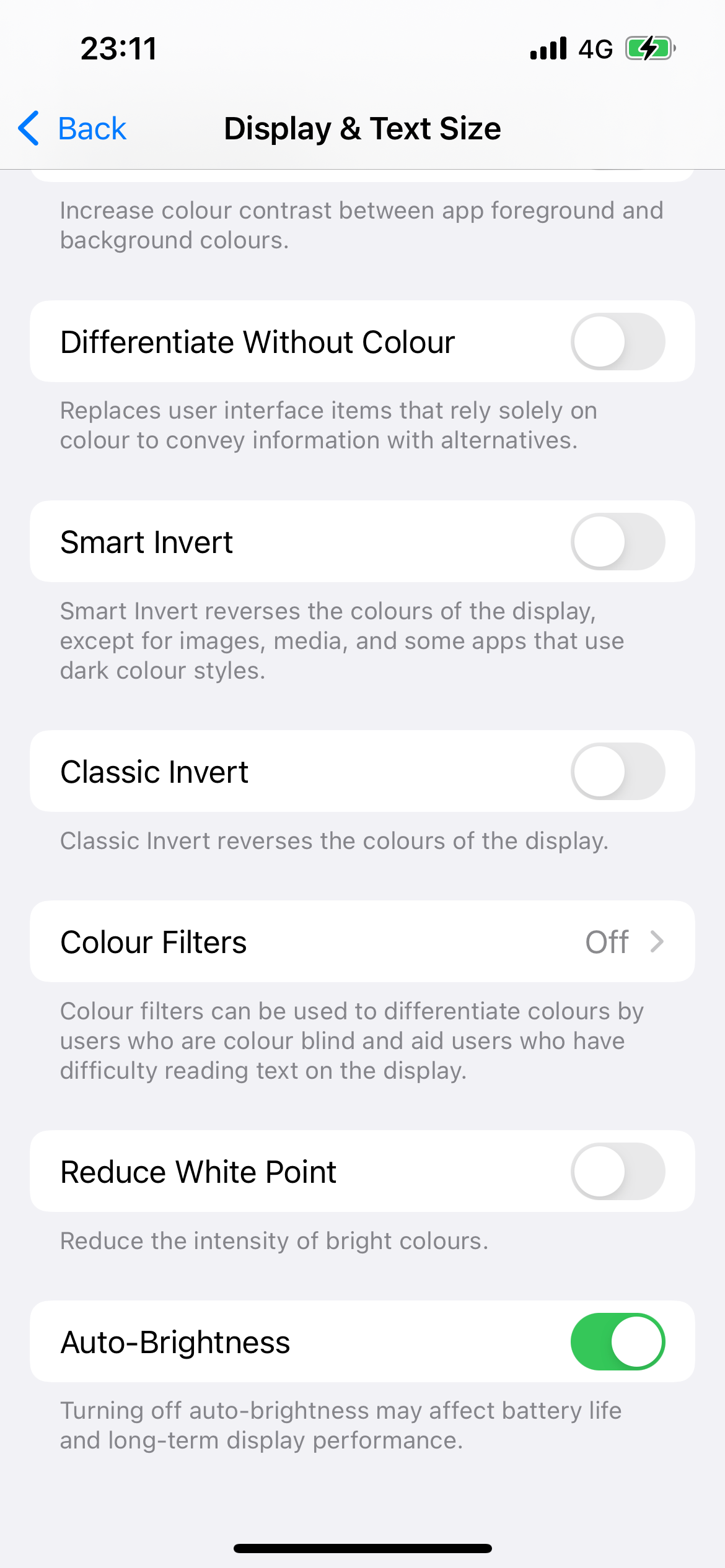
Now select the Colour Filters option.
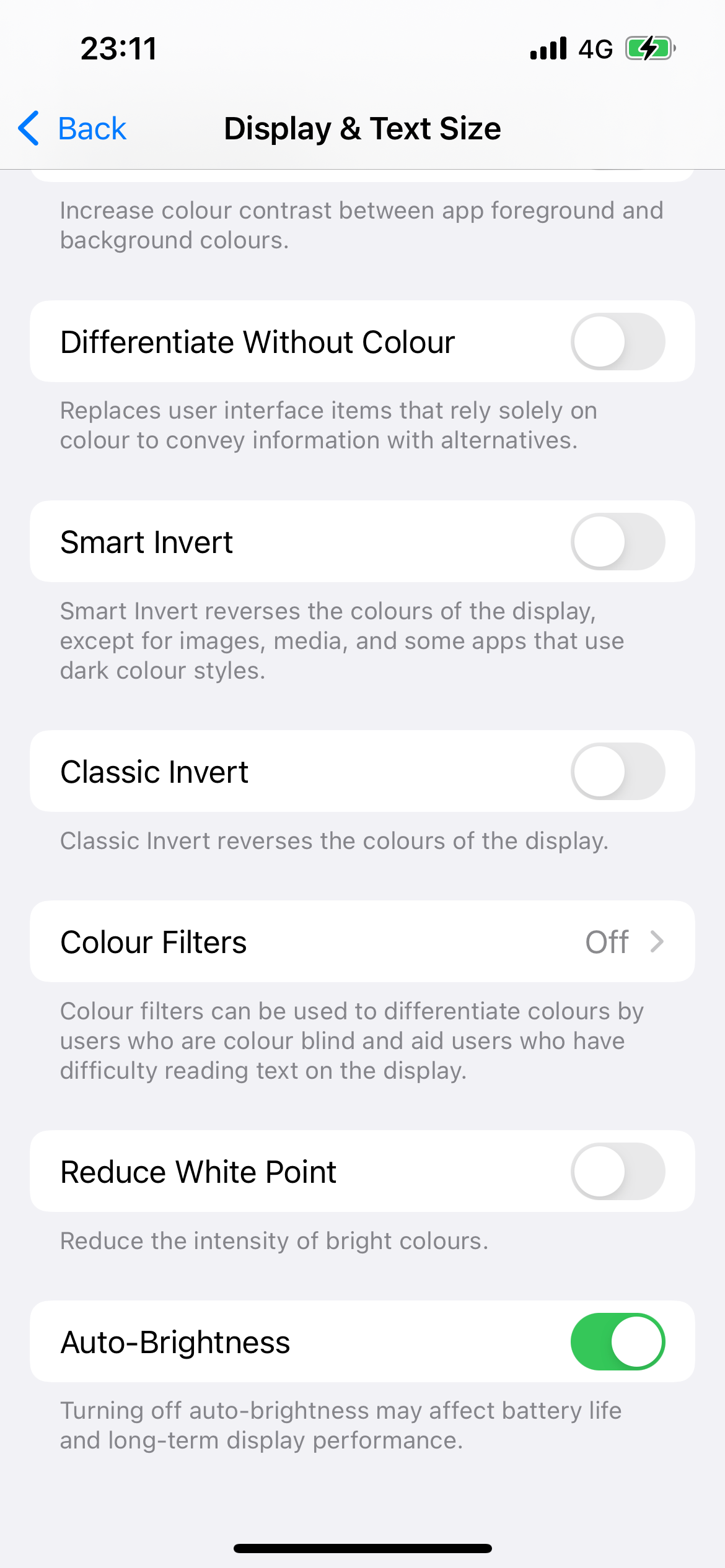
Step
5Toggle the switch to On, and tap Grayscale
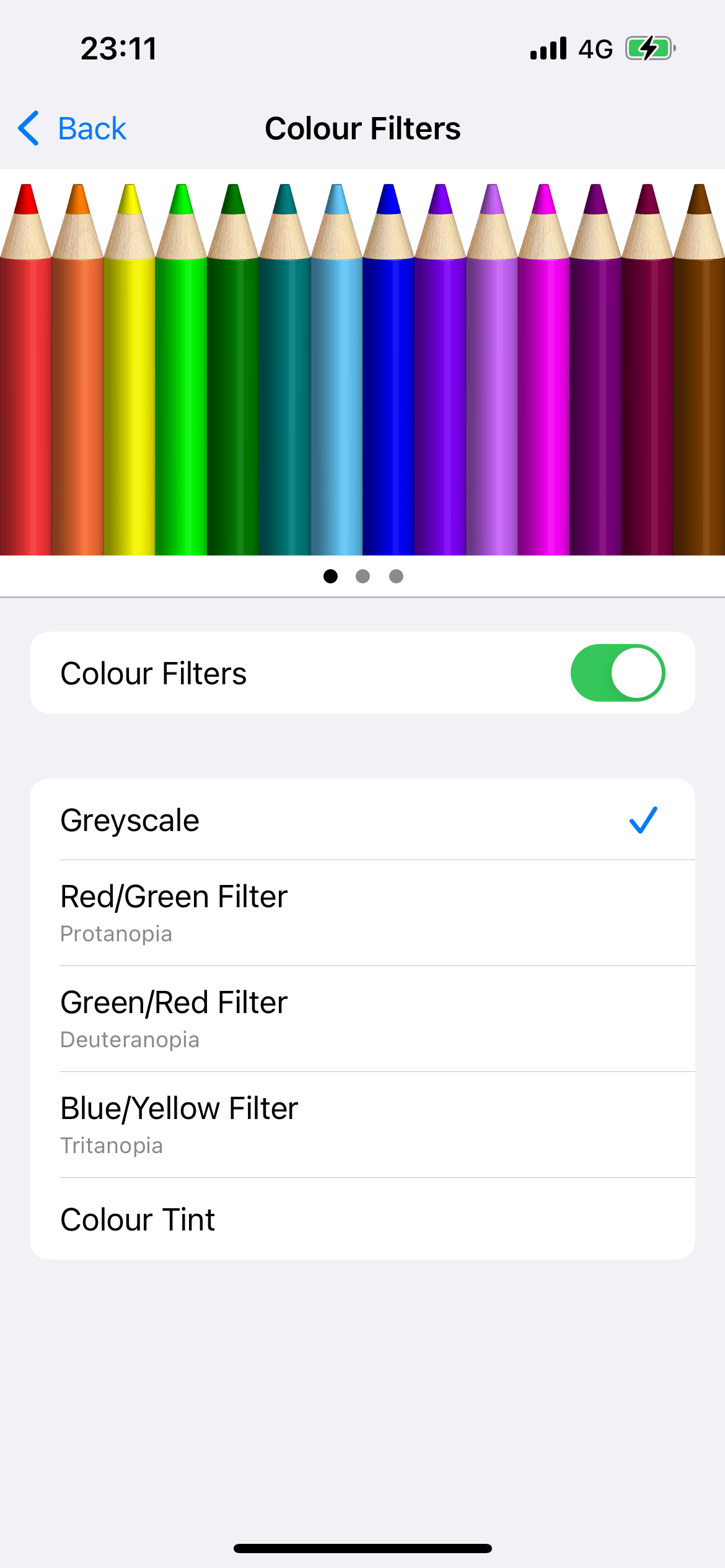
Tap on the toggle, which shifts it from on to off, and select the grayscale option. Your phone’s system should immediately be seen through a monochrome filter.
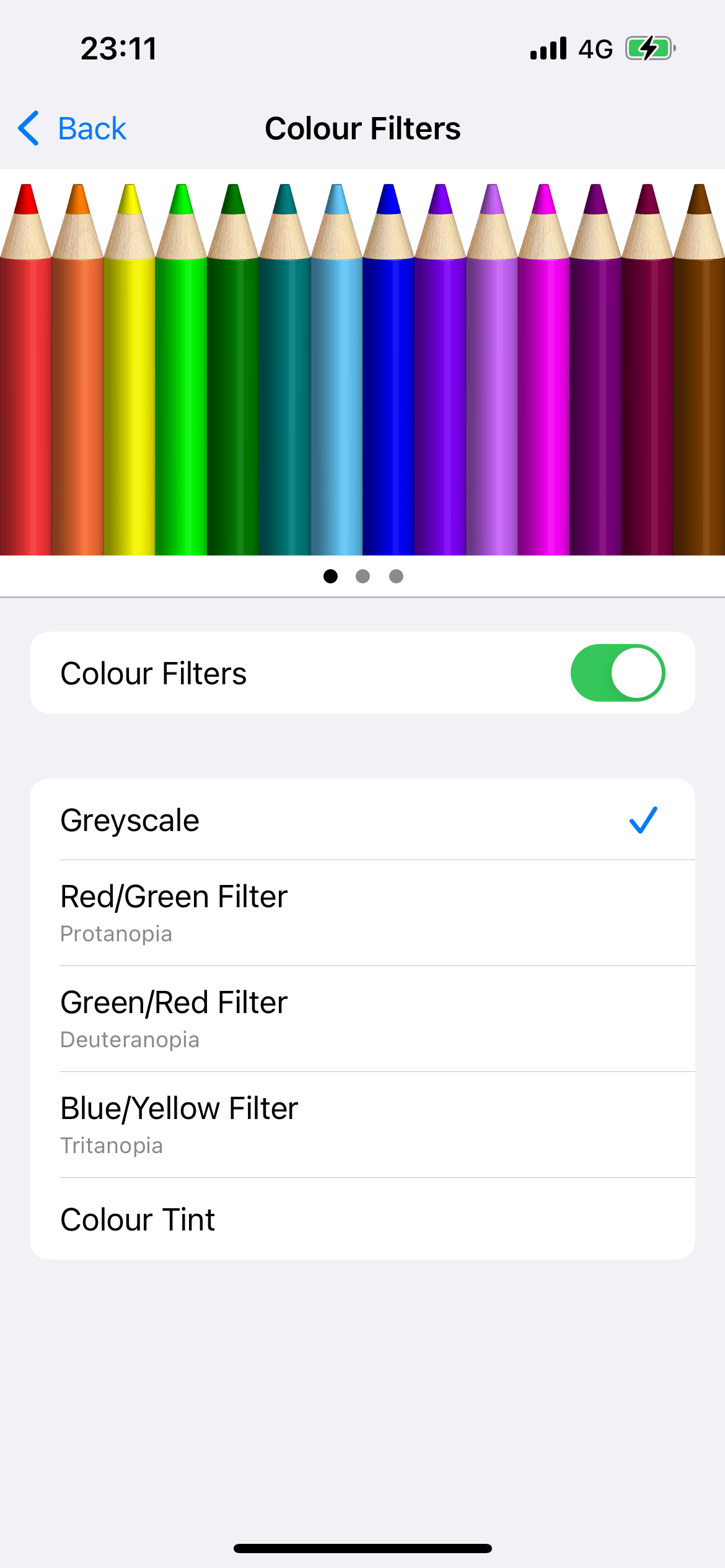
FAQs
To get your iPhone back to its normal colourful self, follow this guide up to the final step and then toggle the colour filter to Off.
Yes there are actually a few, as you can see in the menu for the final step in this process. Aside from grayscale, you can pick Red/Green, Green/Red, Blue/Yellow, or Colour Tint.