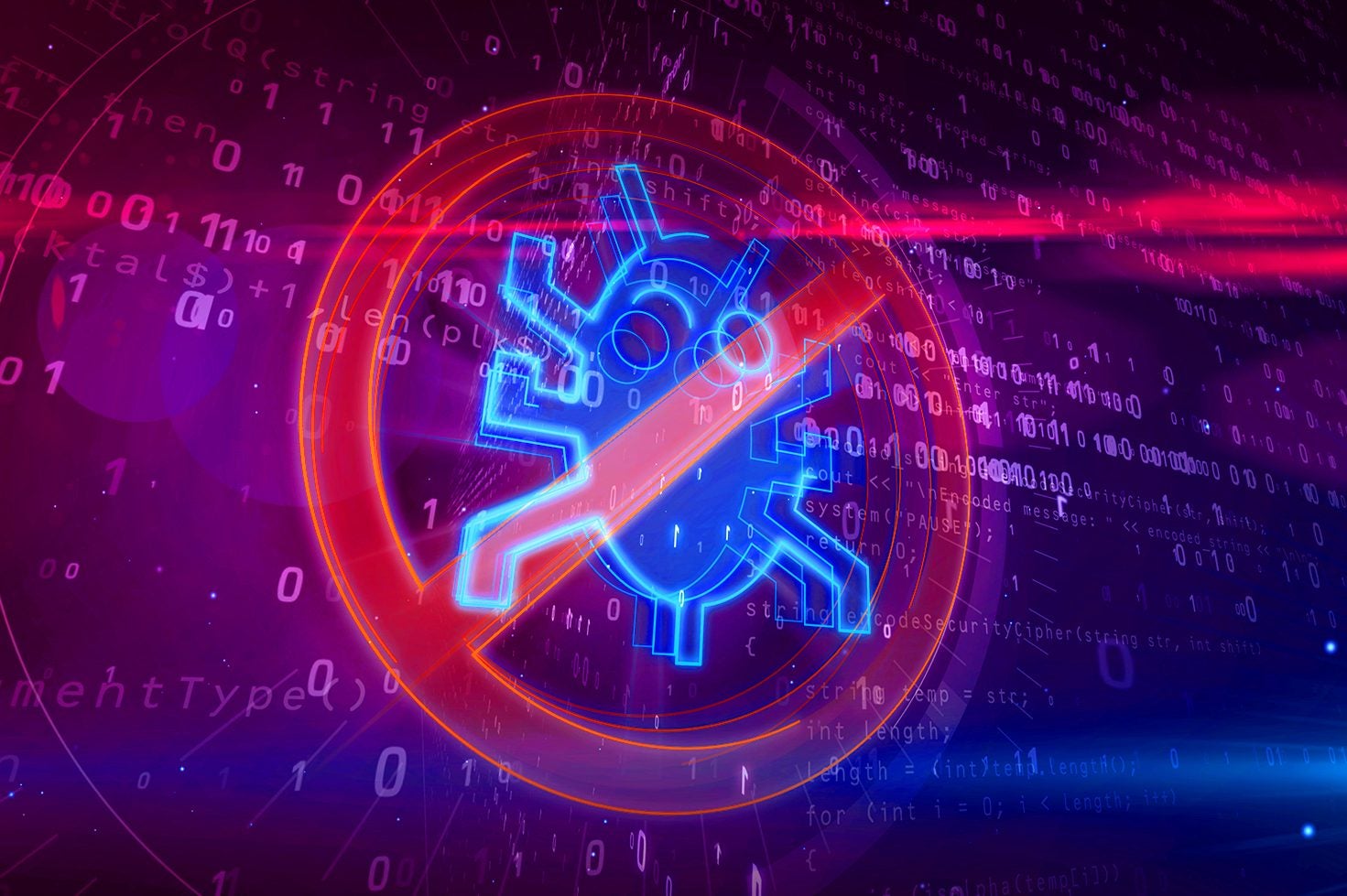How to turn on private browsing in Microsoft Edge
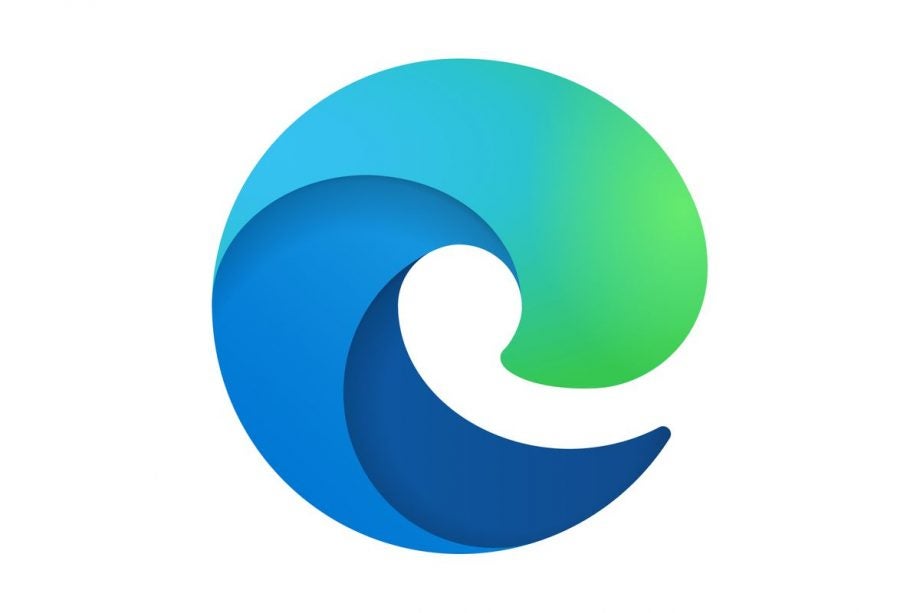
Google’s Incognito Mode is widely known, but did you know Microsoft Edge offers its own privacy browser in the form of InPrivate browsing?
We’ve created this guide to show how you turn on the privating browsing mode in Edge, just in case you prefer using Microsoft’s browser over Google Chrome.
For those unaware, InPrivate browsing will prevent Microsoft from storing your browsing activity. This may be useful if you don’t want anyone who uses your PC to know what you’ve been looking at online, whether it’s a surprise present on Amazon, or want to hide your shame of watching PewDiePie on YouTube.
Before we get started, it’s important to remember that using InPrivate browsing will not hide your activity from your school, employer, or Internet service provider. If you crave more privacy, then we recommend using a VPN instead.
NordVPN is one of our top recommended VPNs, and is currently available for as little as £3.39 per month when signing up to a two-year plan. Using the TrustedReviews code at checkout will also bag you an extra three months for free.

Save 81% on a VPN with SurfShark
Surfshark has dropped the price of its VPN to £1.94 a month. Head over to Surfshark now to pay a one time price of £46.44 for 24 months of Surfshark and save 81%.
- NordVPN
- 81% off
- £1.94 a month
What we used
- A Windows laptop
- Microsoft Edge
The Short Version
- Open up Microsoft Edge
- Click on the three dots in top-right corner
- Select New InPrivate Window
- Alternatively, use the keyboard shortcut
Step
1Open up Microsoft Edge
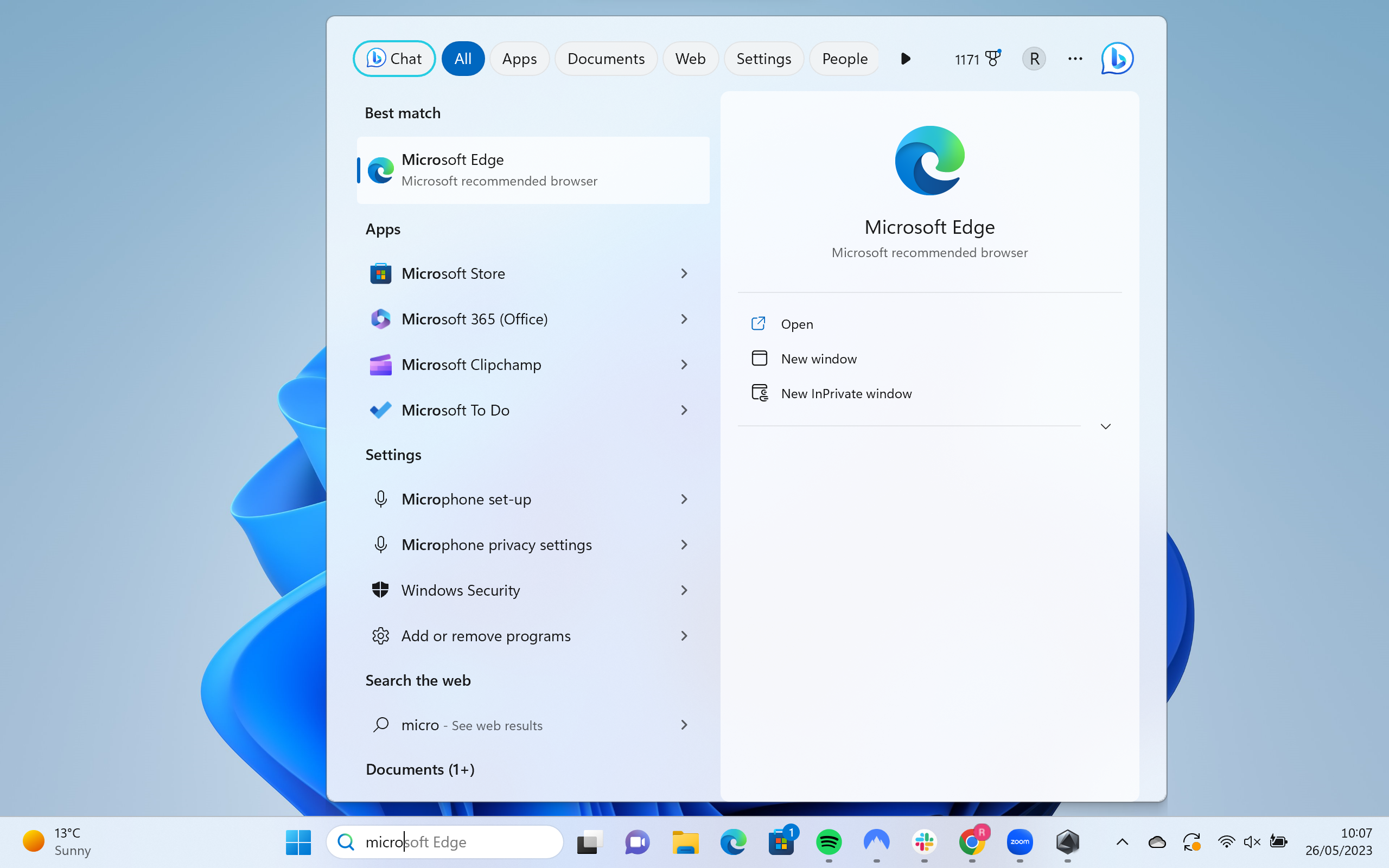
Microsoft Edge should be installed on your computer by default if you’re using Windows. Search for it via the Windows search bar, and then open it.
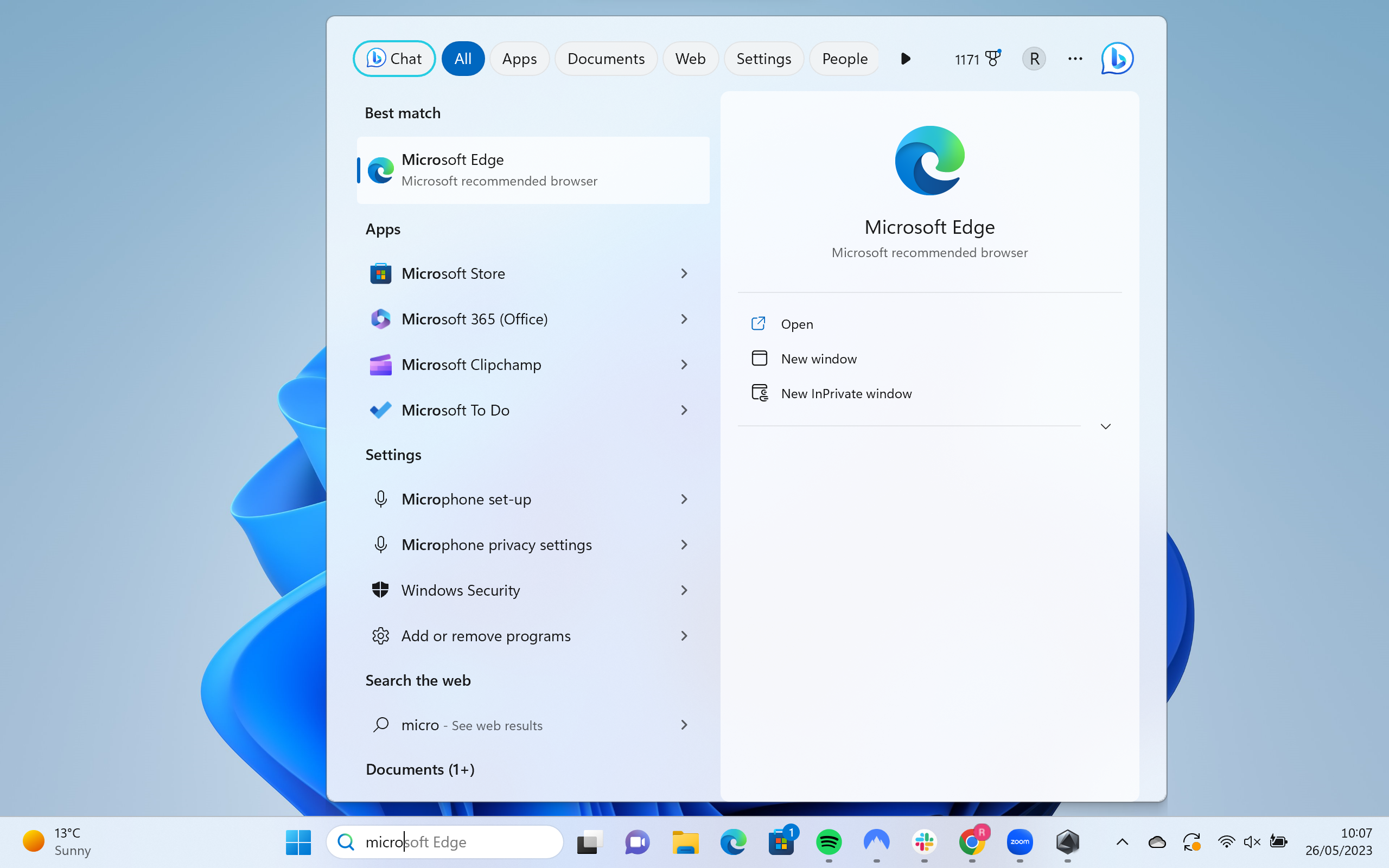
Step
2Click on the three dots in top-right corner
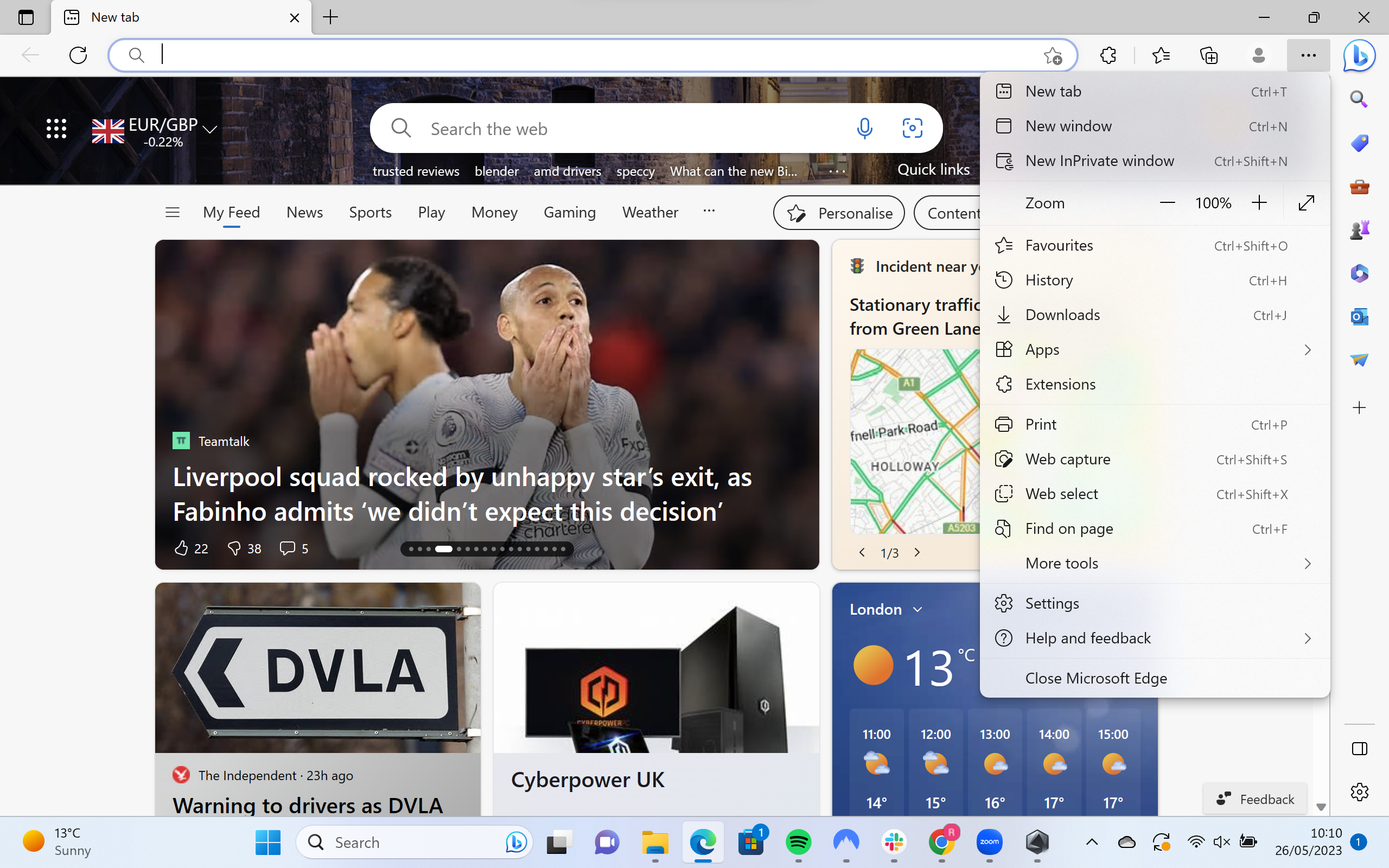
The three dots should be located in the top-right corner of your Microsoft Edge browser. Clicking this should open a drop-down menu for settings.
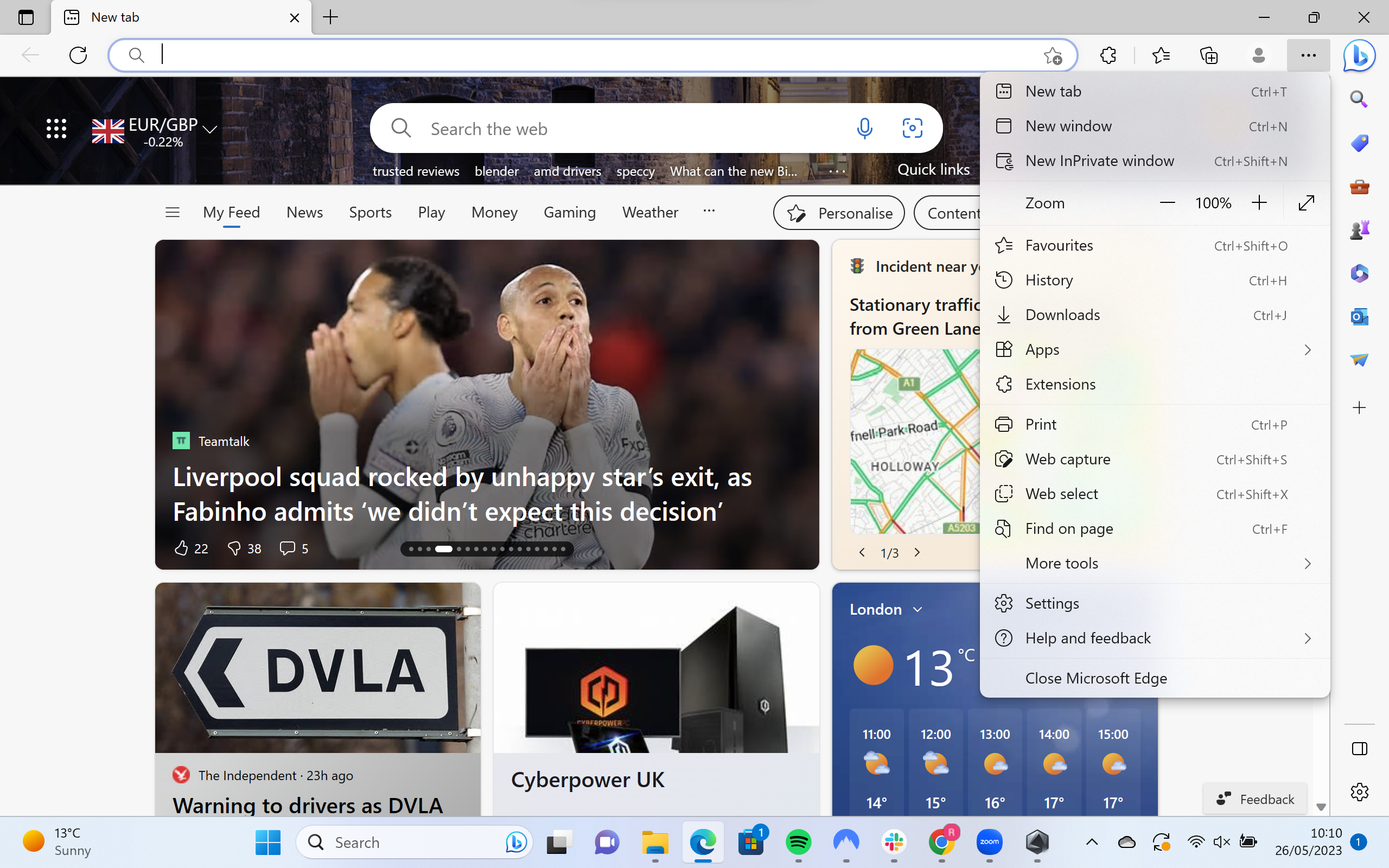
Step
3Select New InPrivate Window
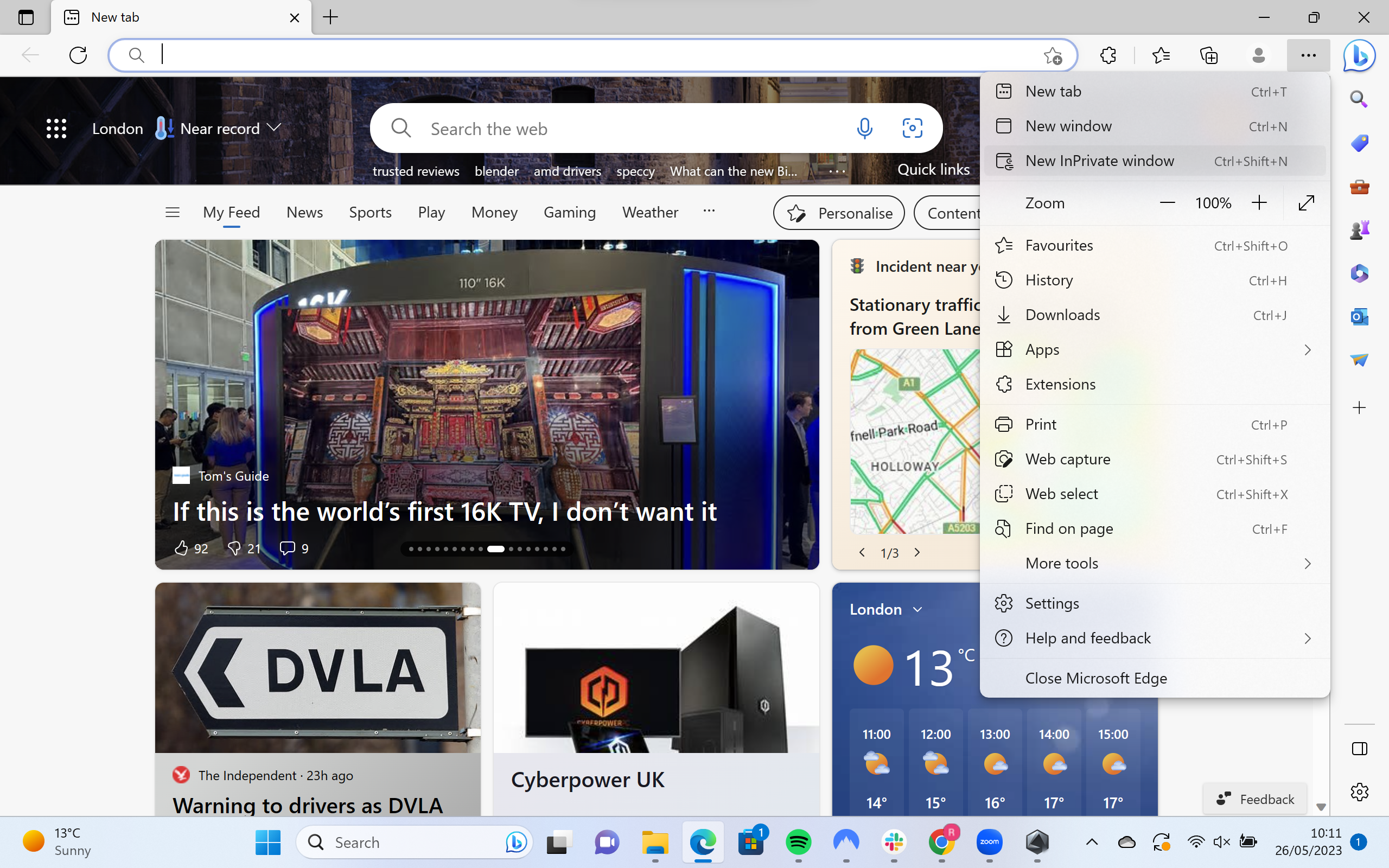
This should be the third option down, right below New Window.
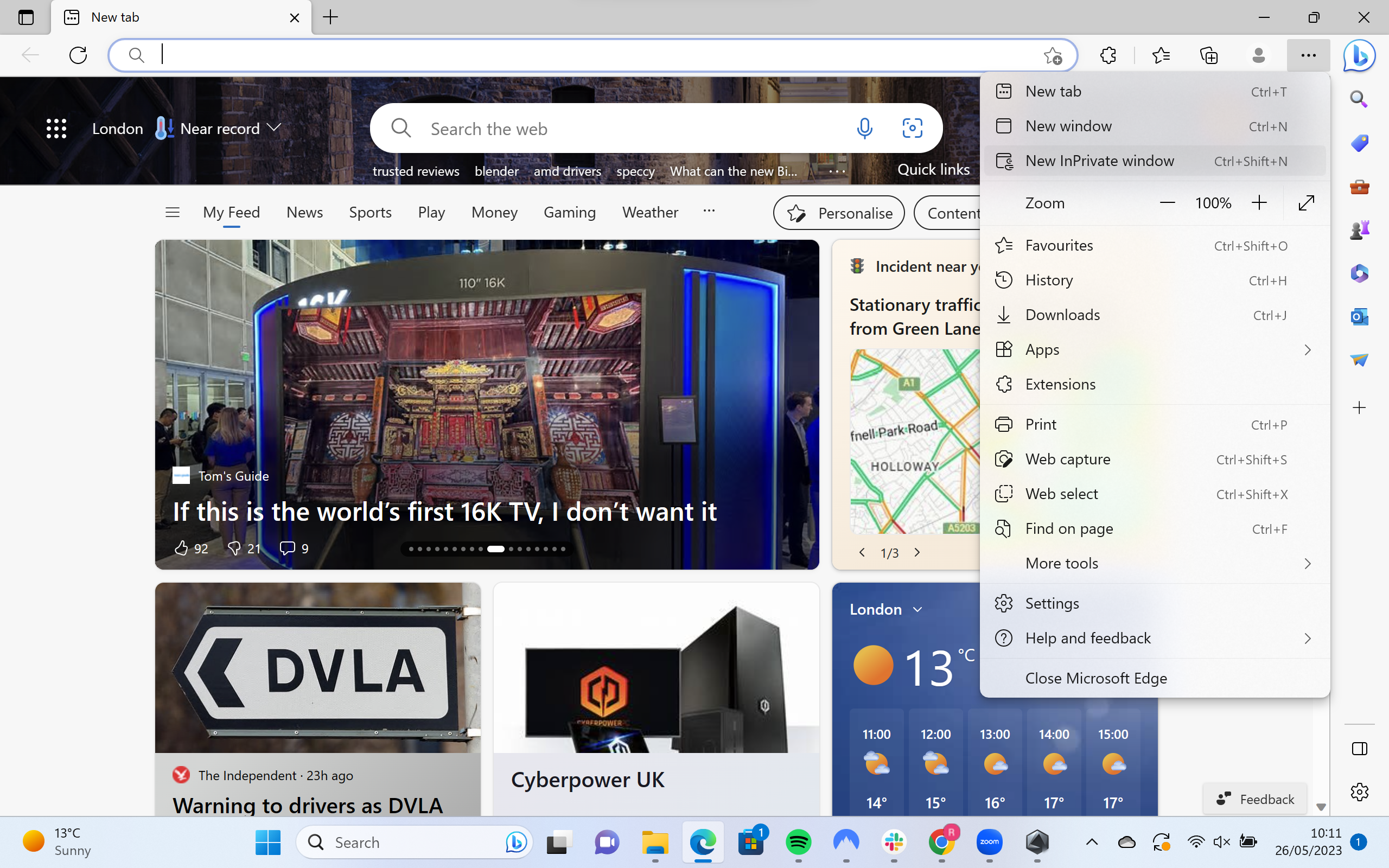
Step
4Alternatively, use the keyboard shortcut
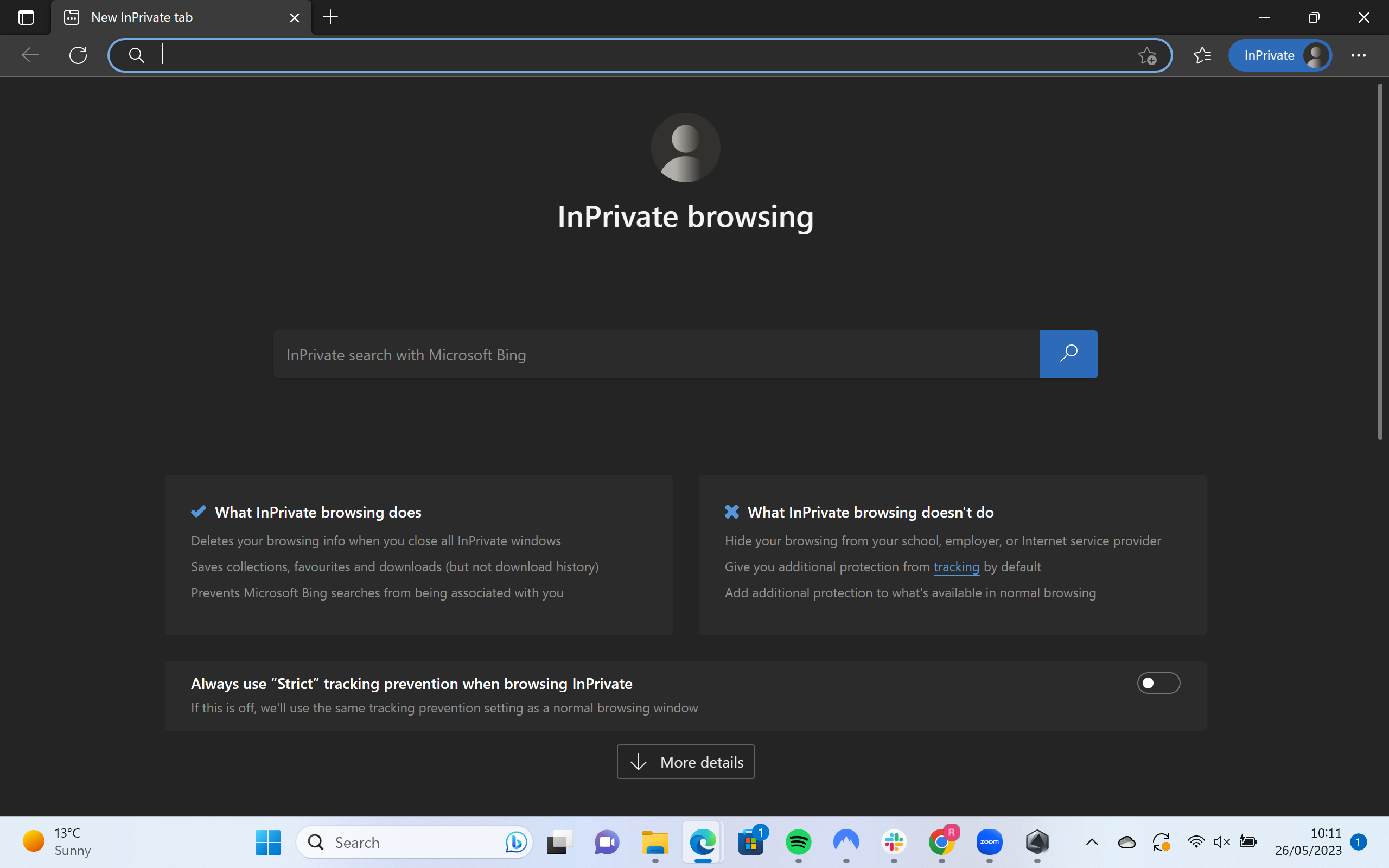
When Microsoft Edge is open, using the keyboard shortcut Ctrl+Shift+N can be used to turn on private browsing. This is the exact same shortcut that Google uses for Incognito, making it easier to remember.
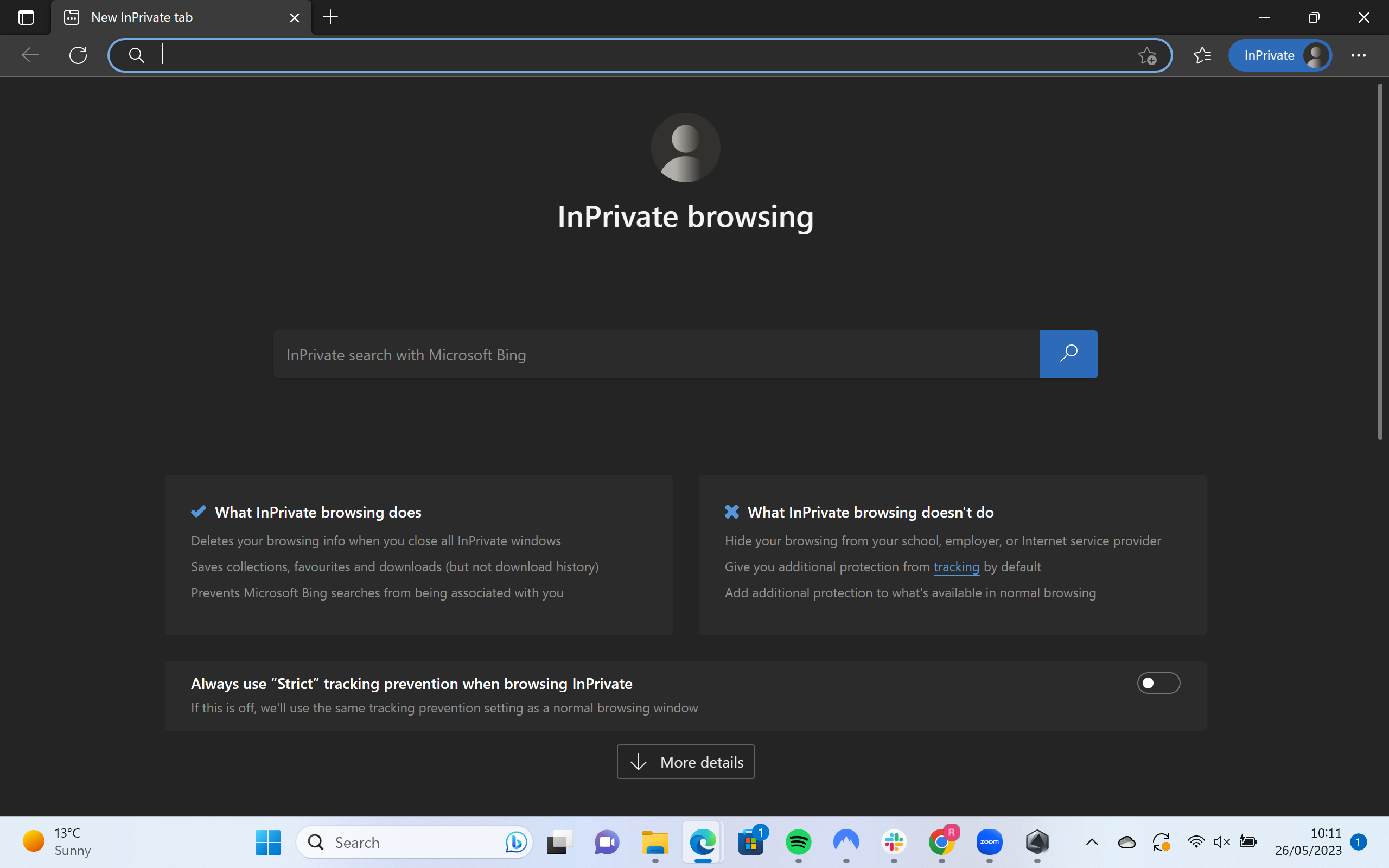
Troubleshooting
When activating InPrivate browsing, the browser will automatically delete your browsing activity so the next person who uses the PC won’t be able to see which websites you’ve been visiting. It also stops Microsoft Bing from remembering what you’ve searched for, preventing it from making automatic completion suggestions based on your web searches.
Yes, InPrivate offers the exact same functionality as Google’s Incognito. The only difference is that it’s used on the Microsoft Edge browser instead.