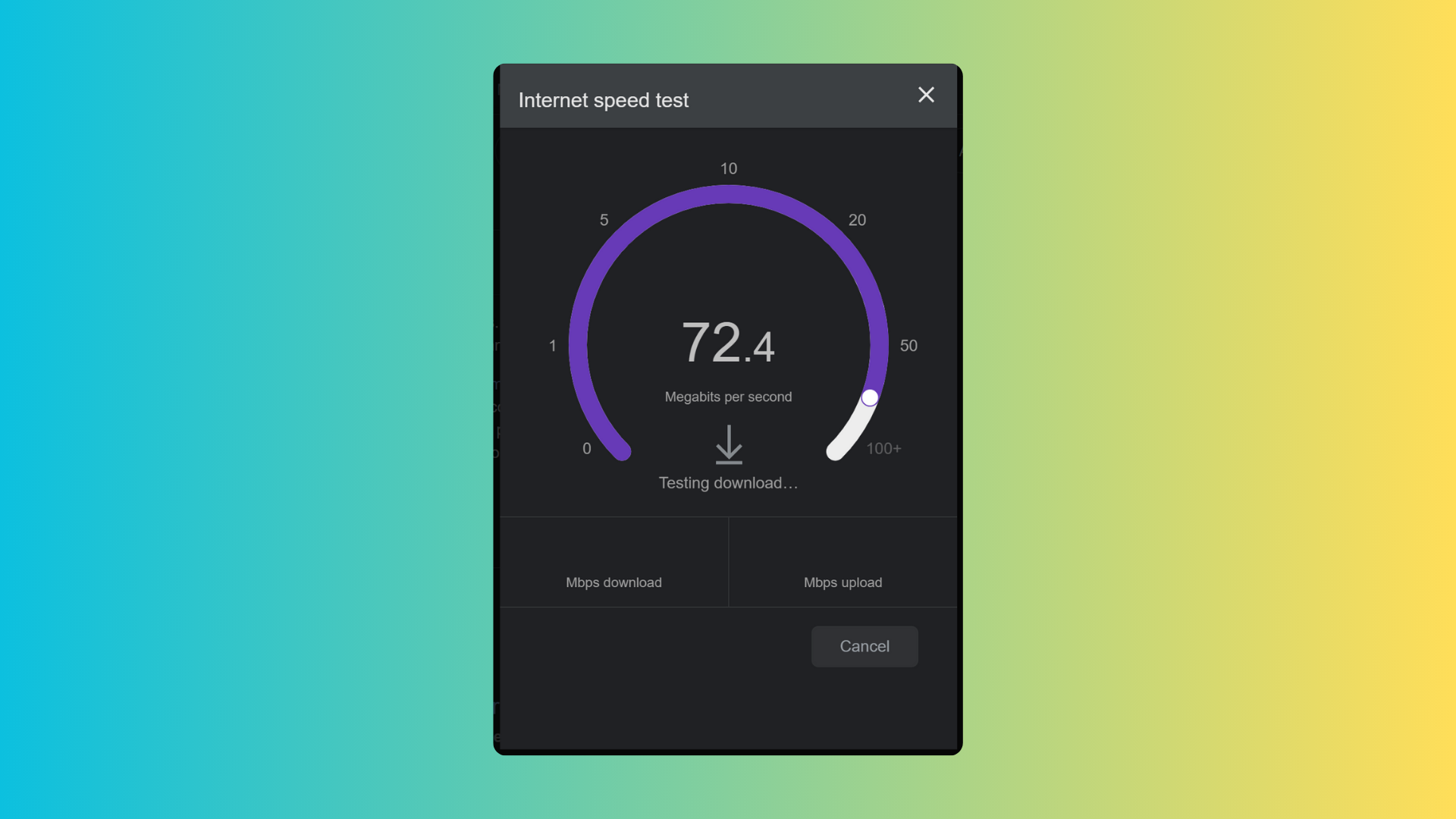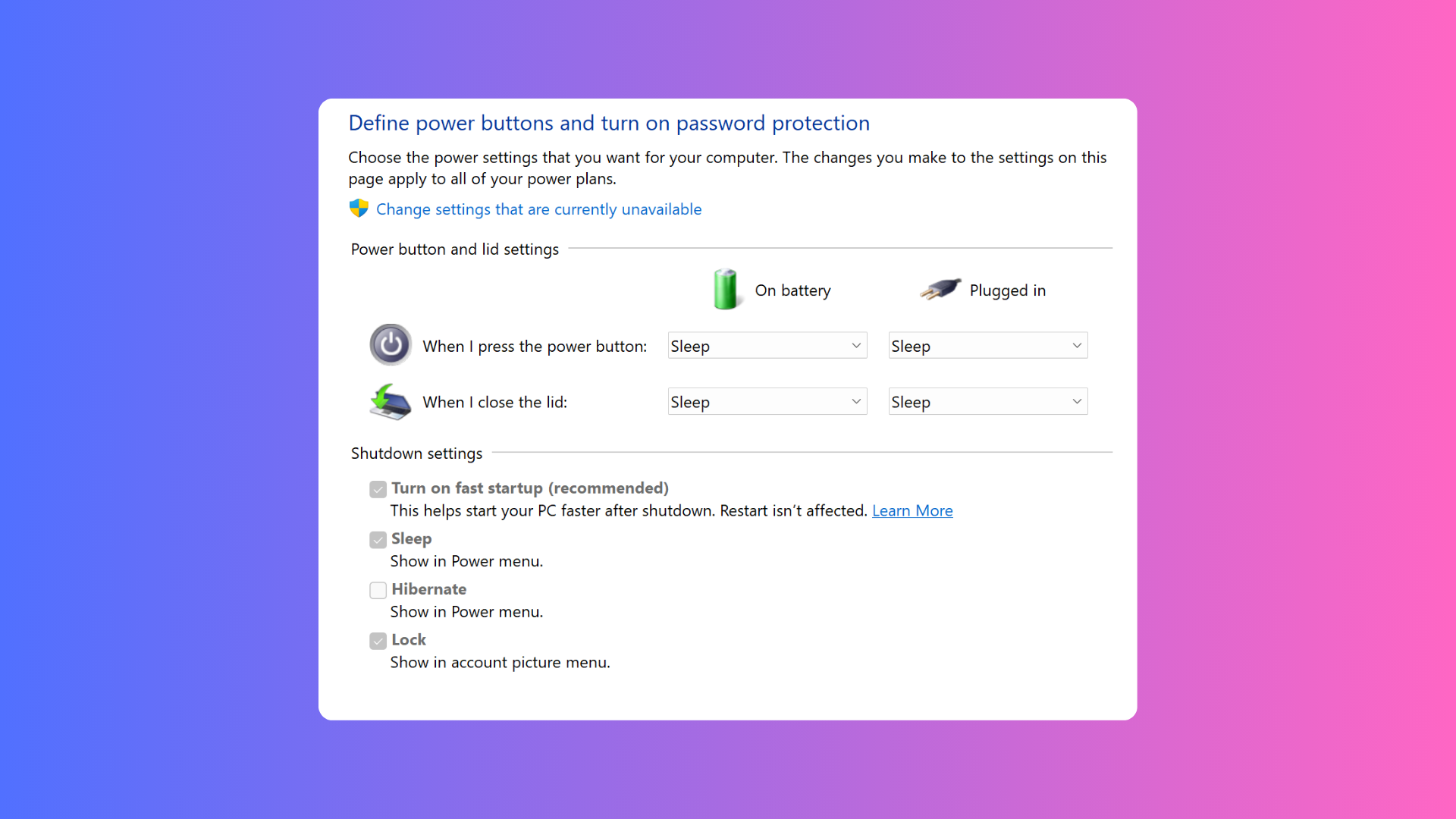How to turn off Night Mode on iPhone
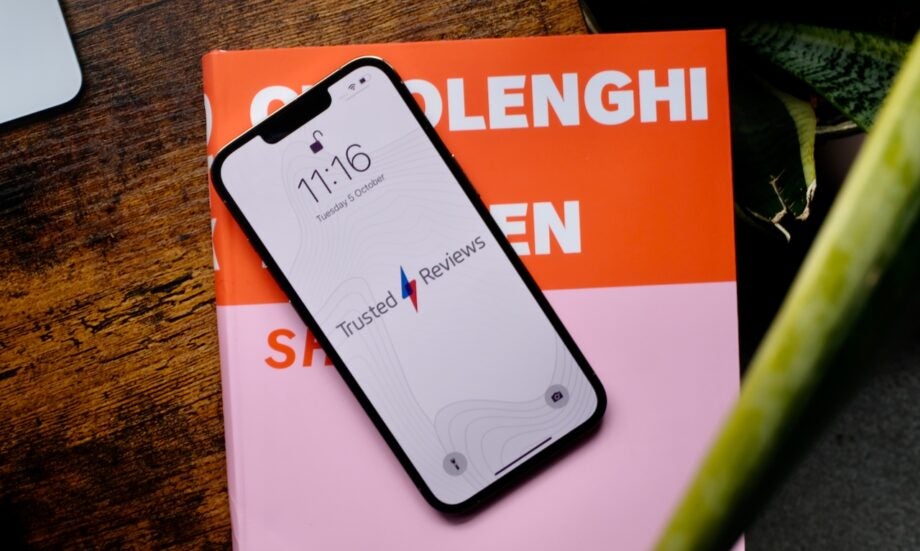
If you don’t want your iPhone to make certain adjustments when shooting in lowlight conditions, just follow these steps.
Many smartphones, including iPhones, have lots of clever software at play to enhance photos that you take with the camera. This can be especially useful when you’re shooting in darkness and there’s no enough natural light to illuminate the scene, and for the most part we’ve been highly impressed by the results achieved by the iPhone’s Night Mode.
However, if you find these enhanced images too artificial-looking or are merely curious to see what difference Night Mode actually makes, then you can turn off this automatic effect on your iPhone by following our guide below.
The first two steps refer to switching Night Mode off for one shooting session; the remaining steps explain how to turn it off for good.
What we used
- We used an iPhone 13, but you can use any iPhone that has iOS 15 or above.
The Short Version
- Tap the yellow button when shooting in the dark
- Adjust the Night Mode dial to zero
- Open the Settings app
- Tap Camera
- Go to Preserve Settings
- Toggle the Night Mode switch to on
Step
1Tap the yellow button when shooting in the dark
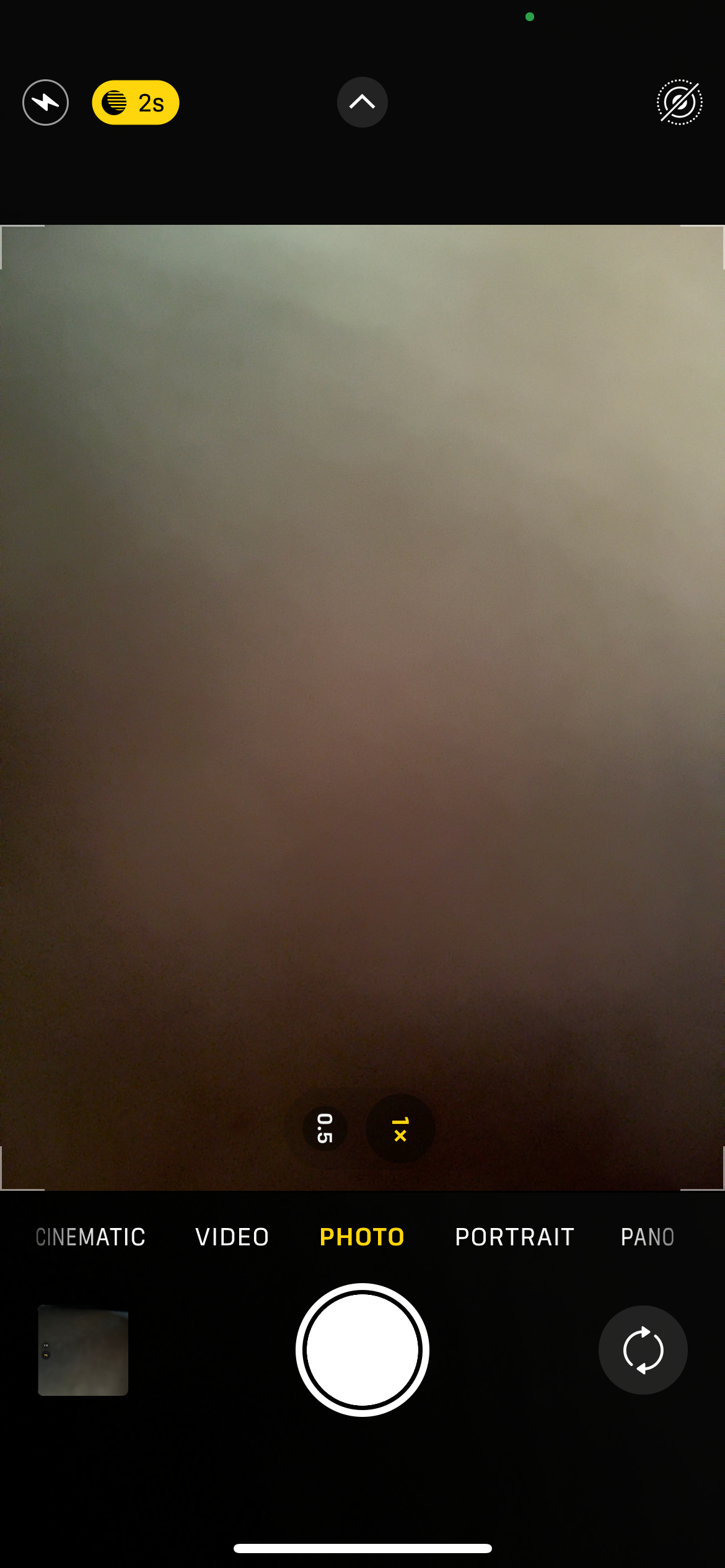
When your camera app is open and you’re shooting in lowlight conditions, tap the yellow button above the viewfinder. It may have a number from 1s to 3s, which dictates how long the Night Mode shooting process lasts.
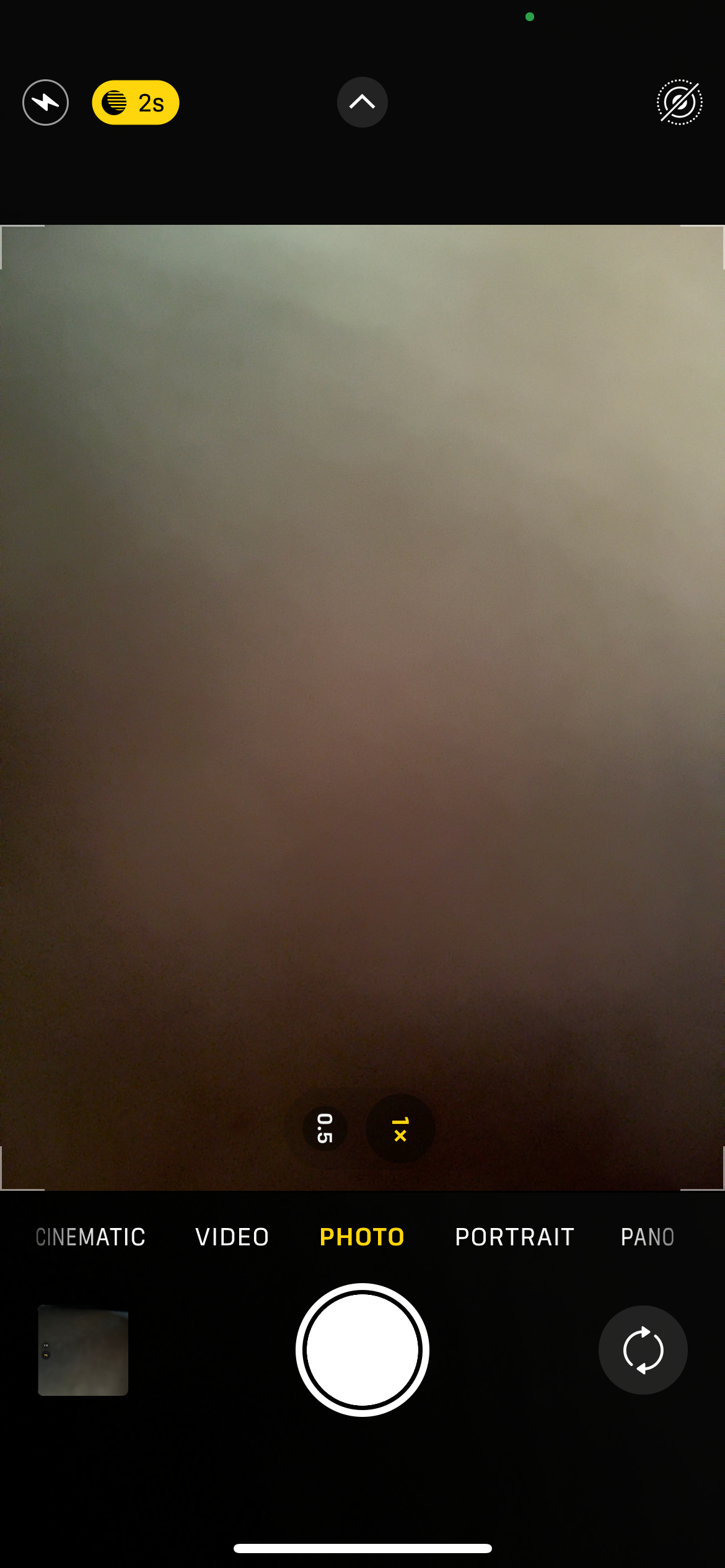
Step
2Adjust the Night Mode dial to zero
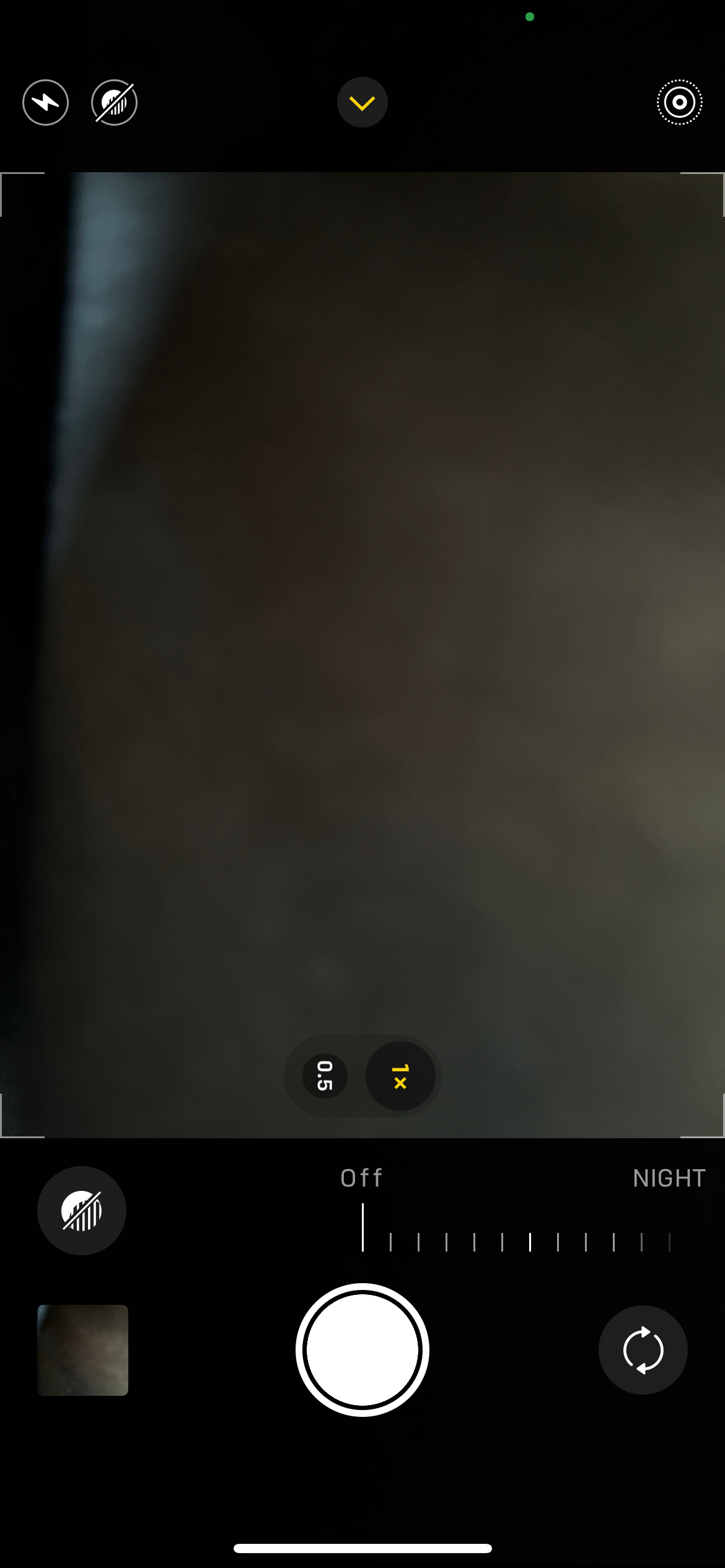
After pressing this button, a dial will appear at the bottom of the screen. Turn it all the way to zero to switch Night Mode off.
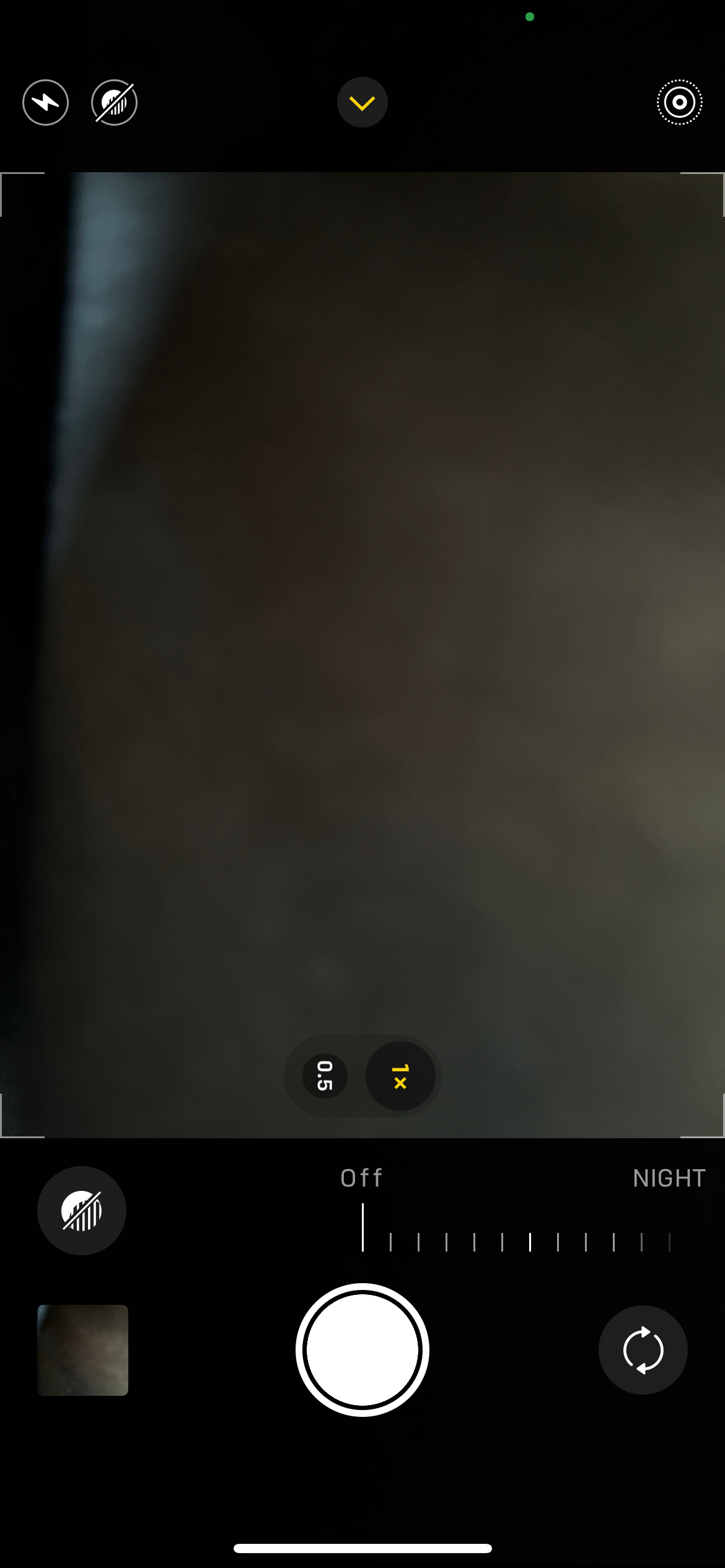
Step
3Open the Settings app
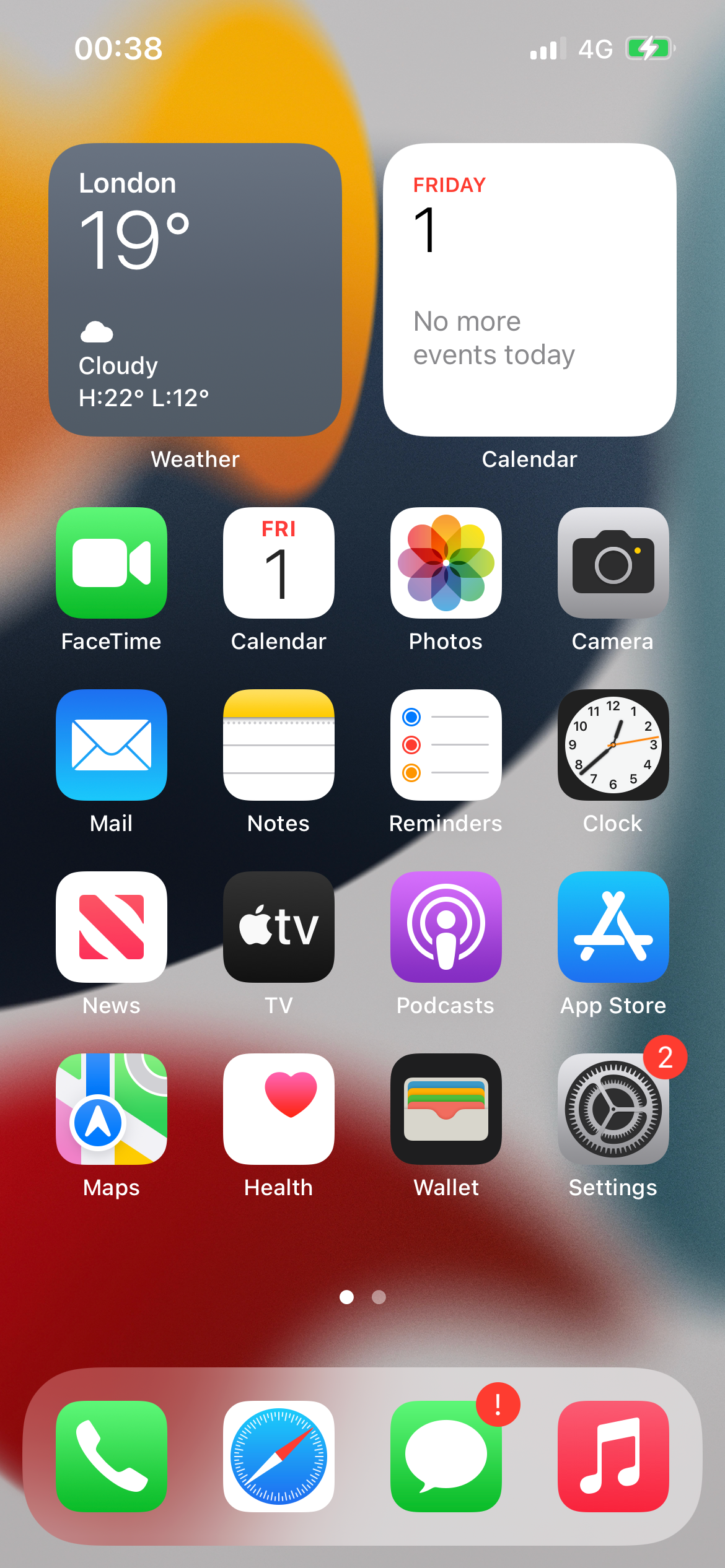
If you want to take more permanent action against Night Mode, then you’ll need to open up the Settings app on your iPhone. This has an icon like a mechanical cog.
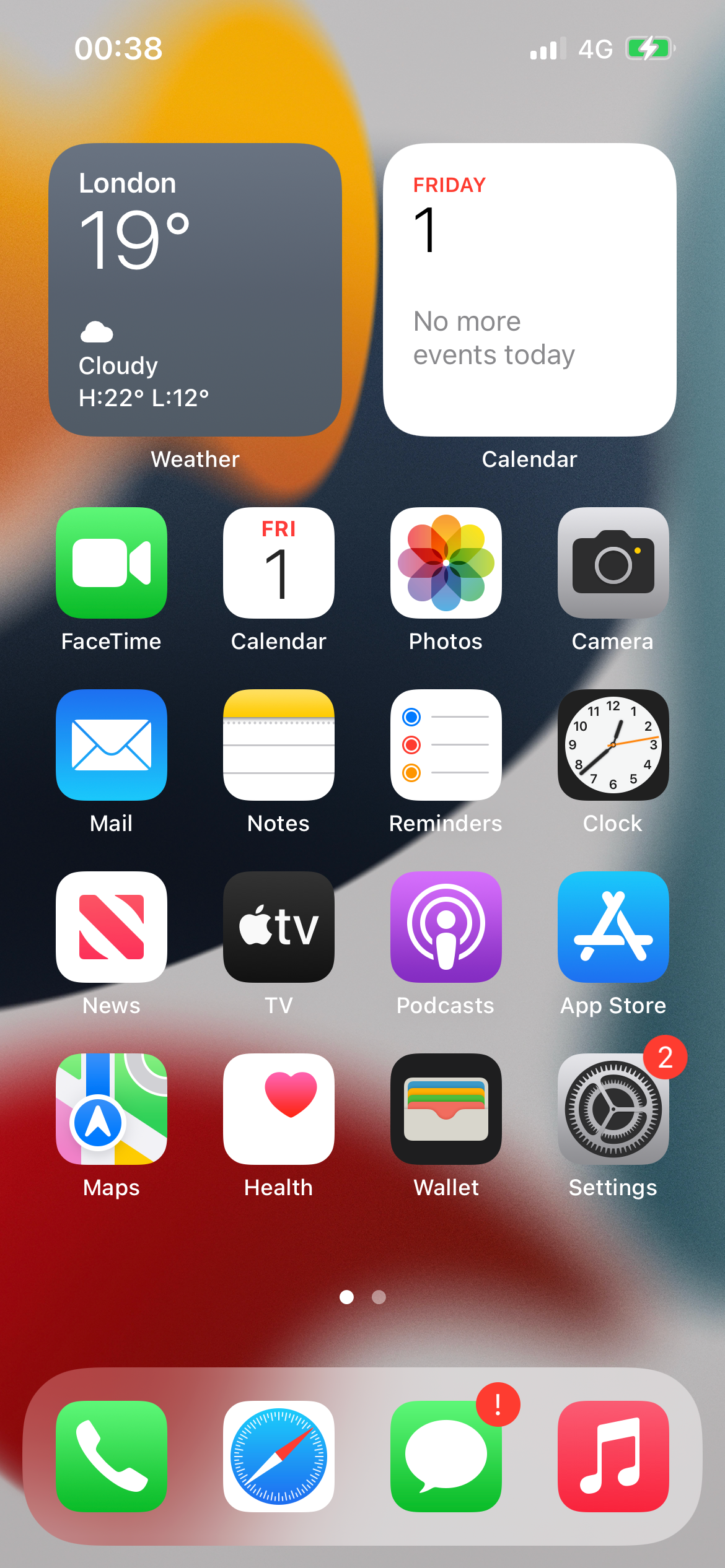
Step
4Tap Camera
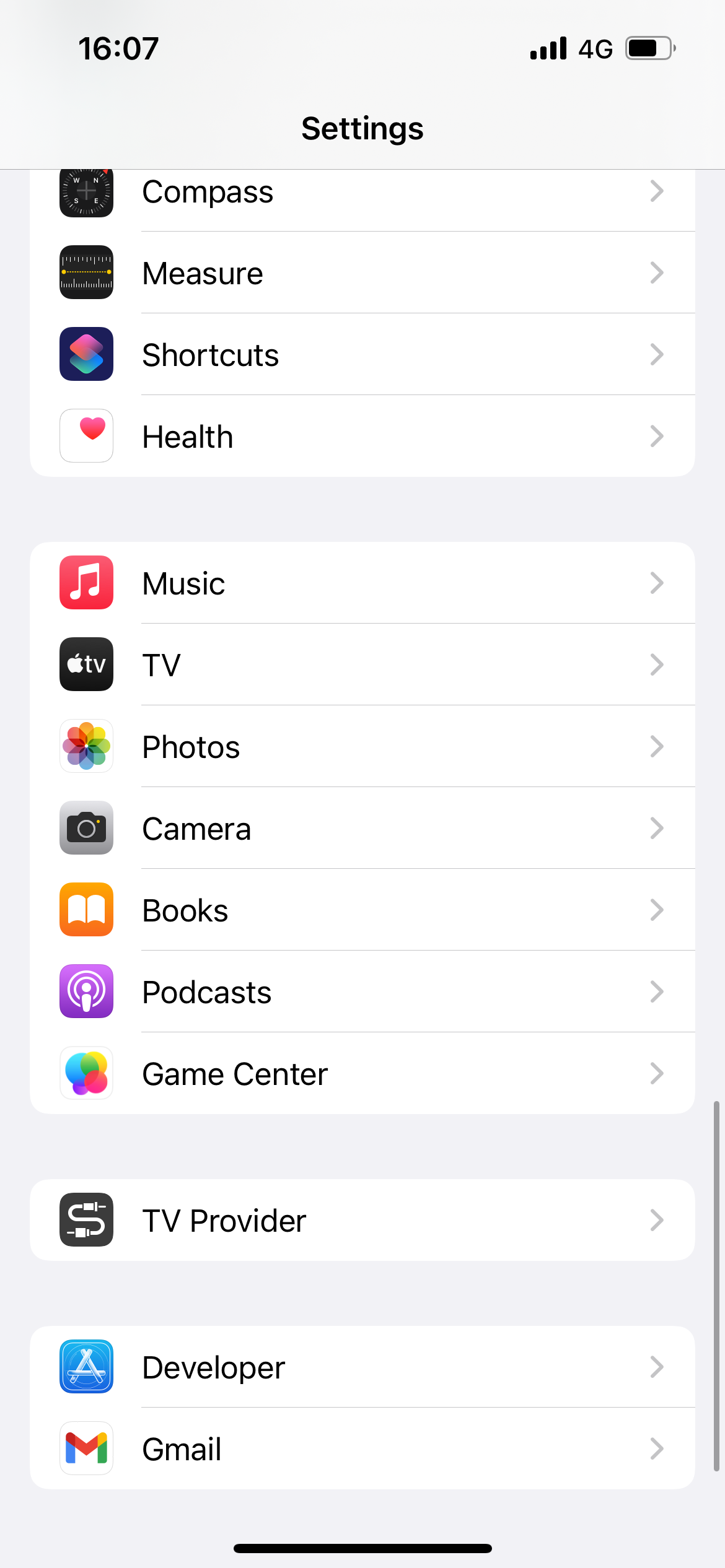
Scroll down the options, and tap on Camera to change its settings.
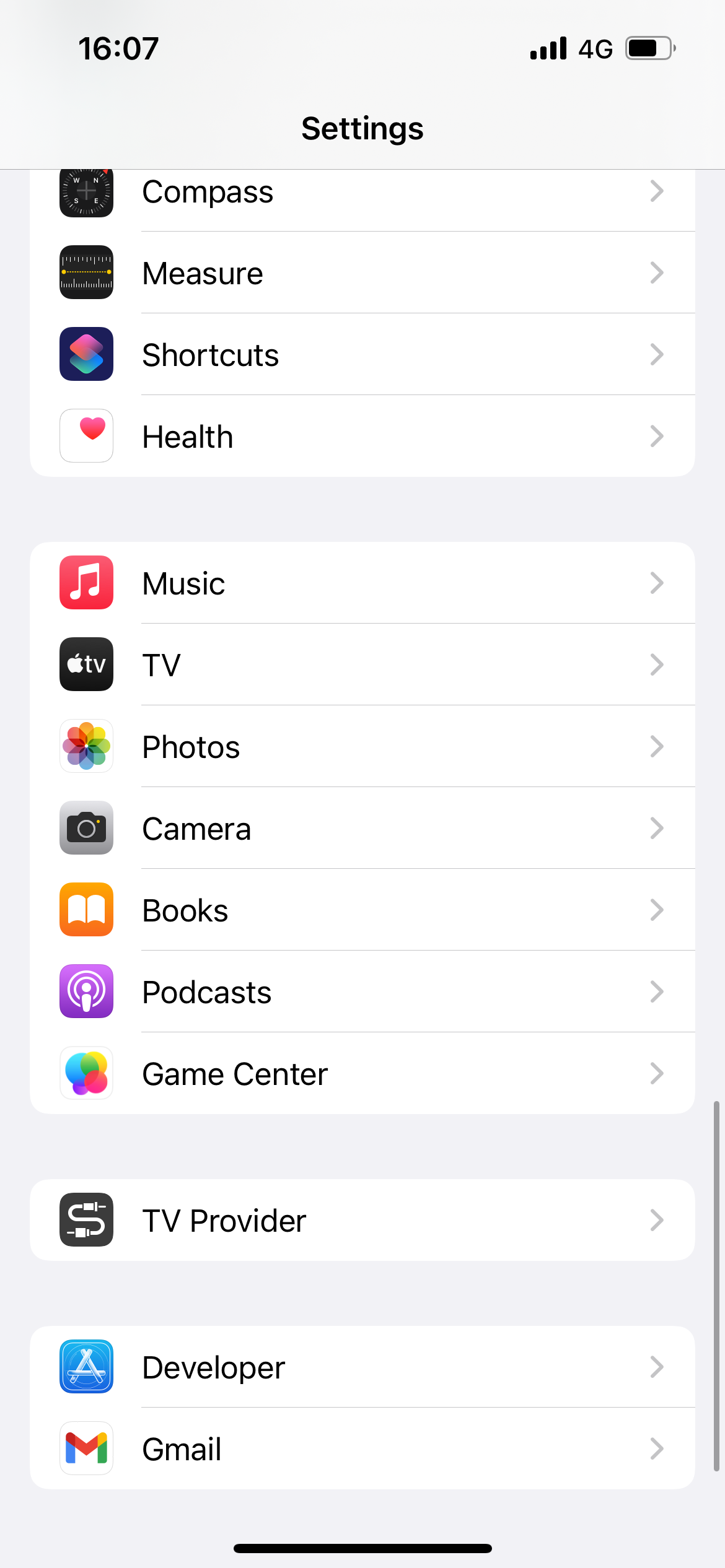
Step
5Go to Preserve Settings
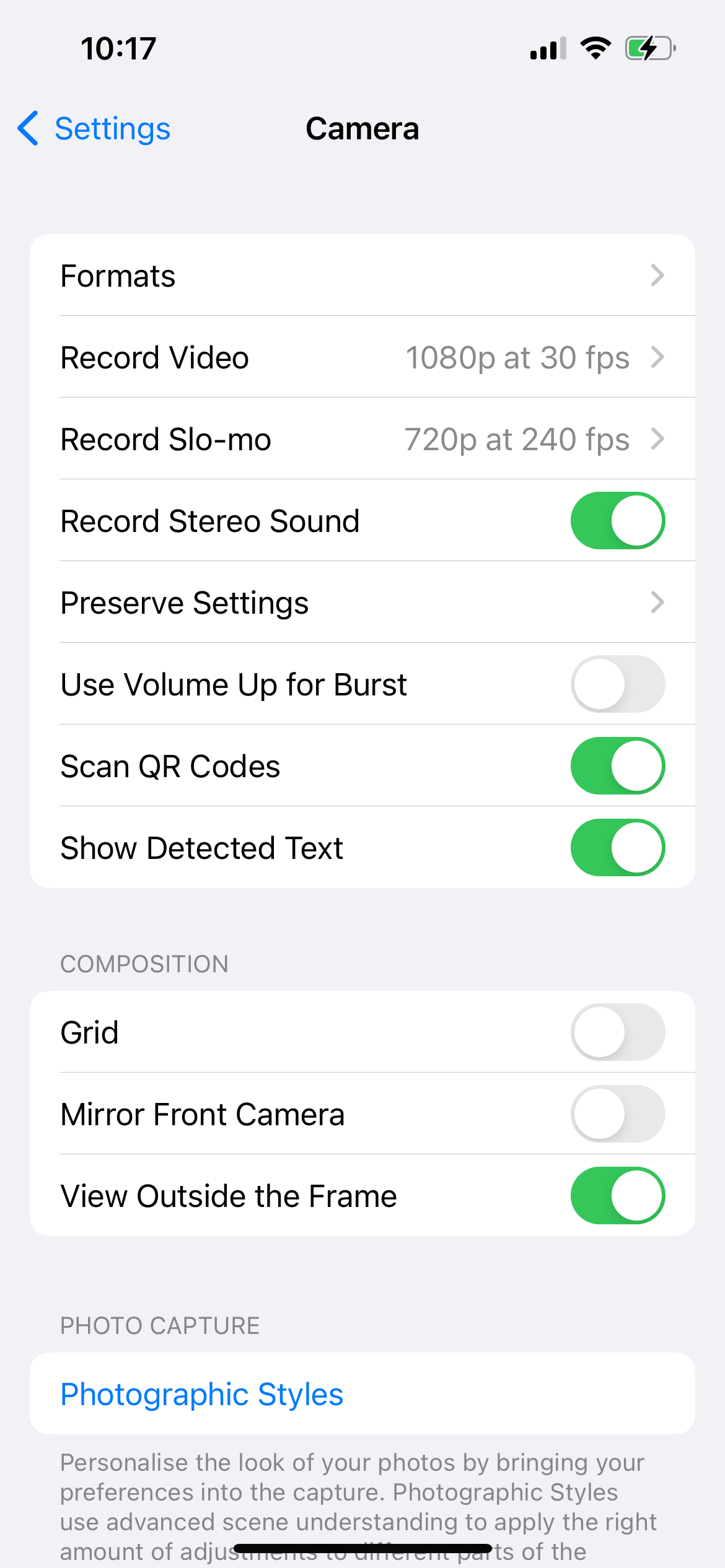
Once you’re in the Camera’s setting menu, tap on the option which says Preserve Settings.
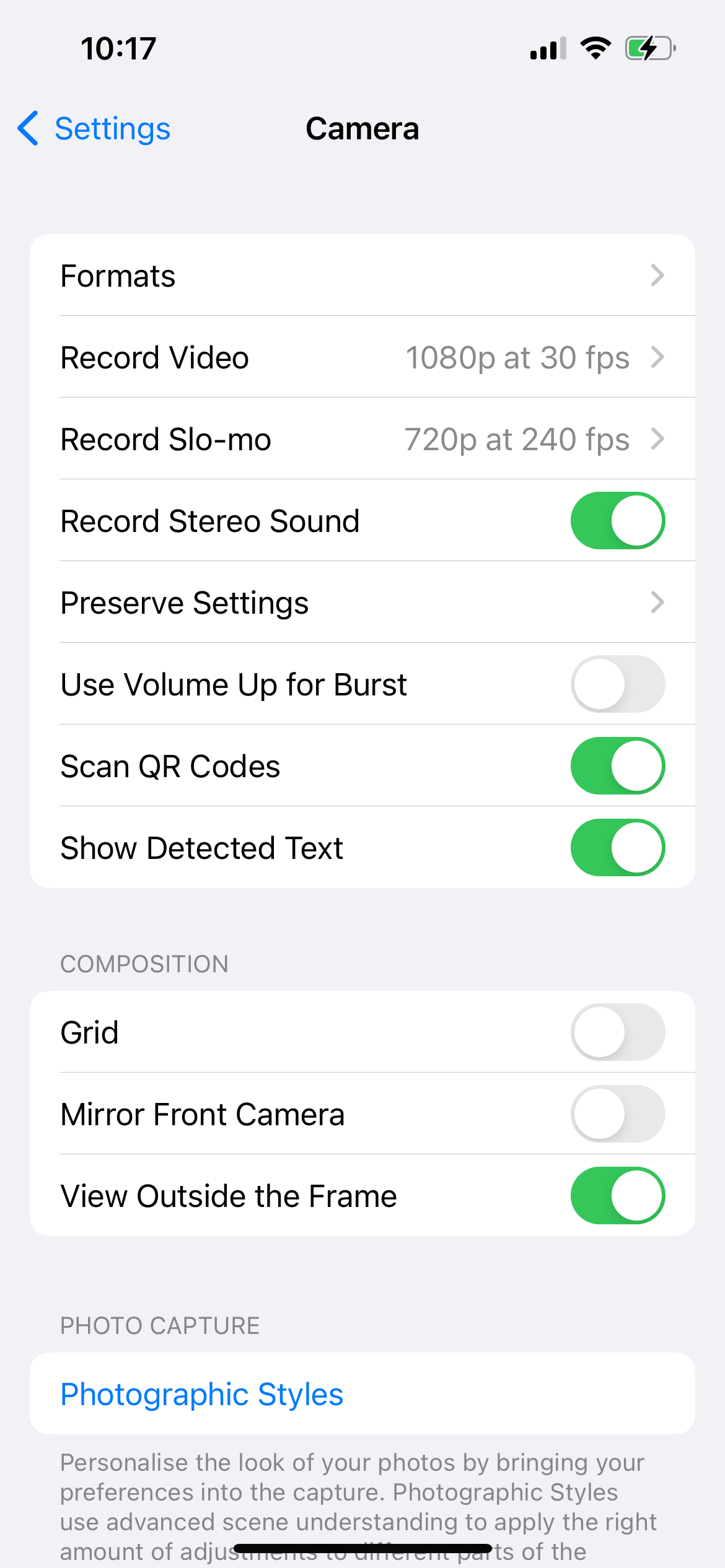
Step
6Toggle the Night Mode switch to on
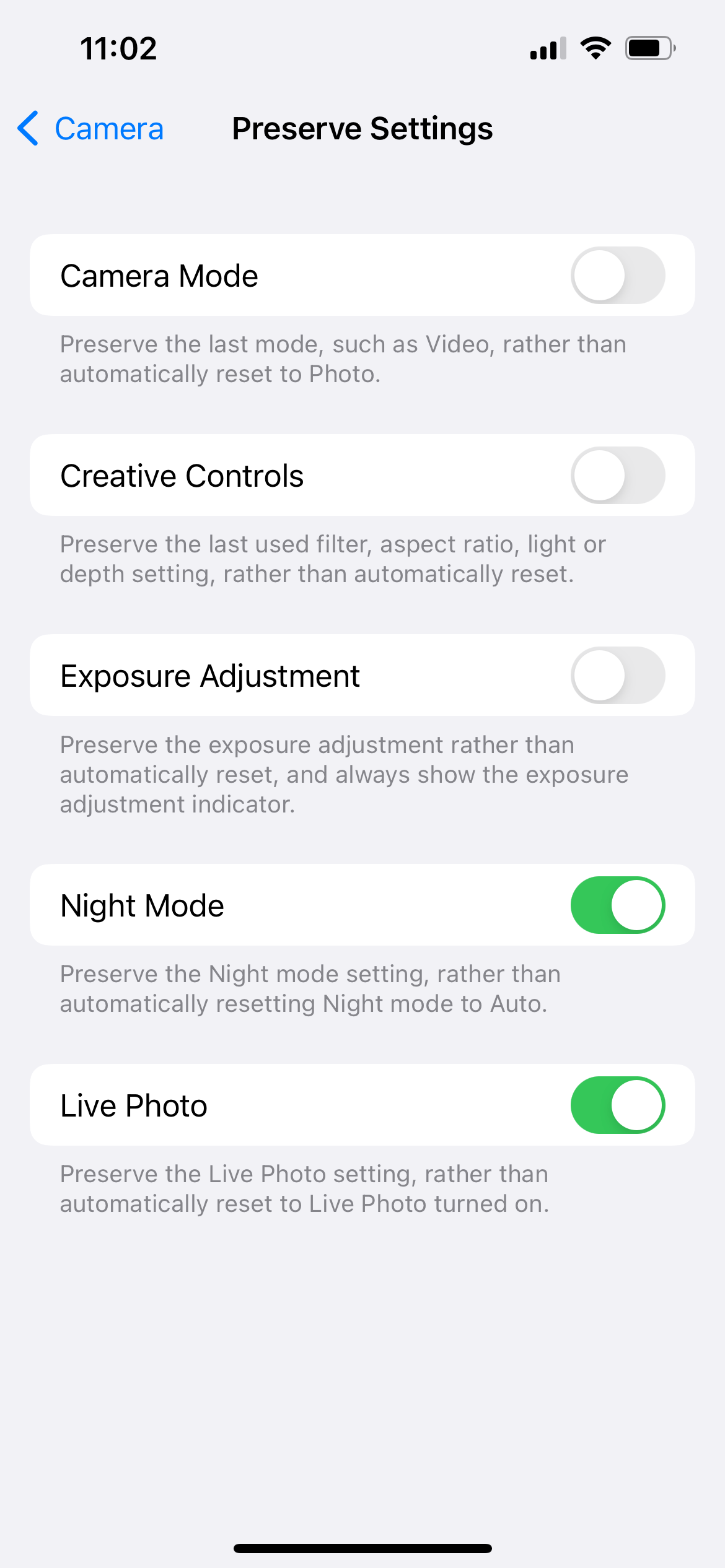
Now, simply tap on the Night Mode toggle so that it is green, meaning that it is on. From now, Night Mode should be disabled by default.
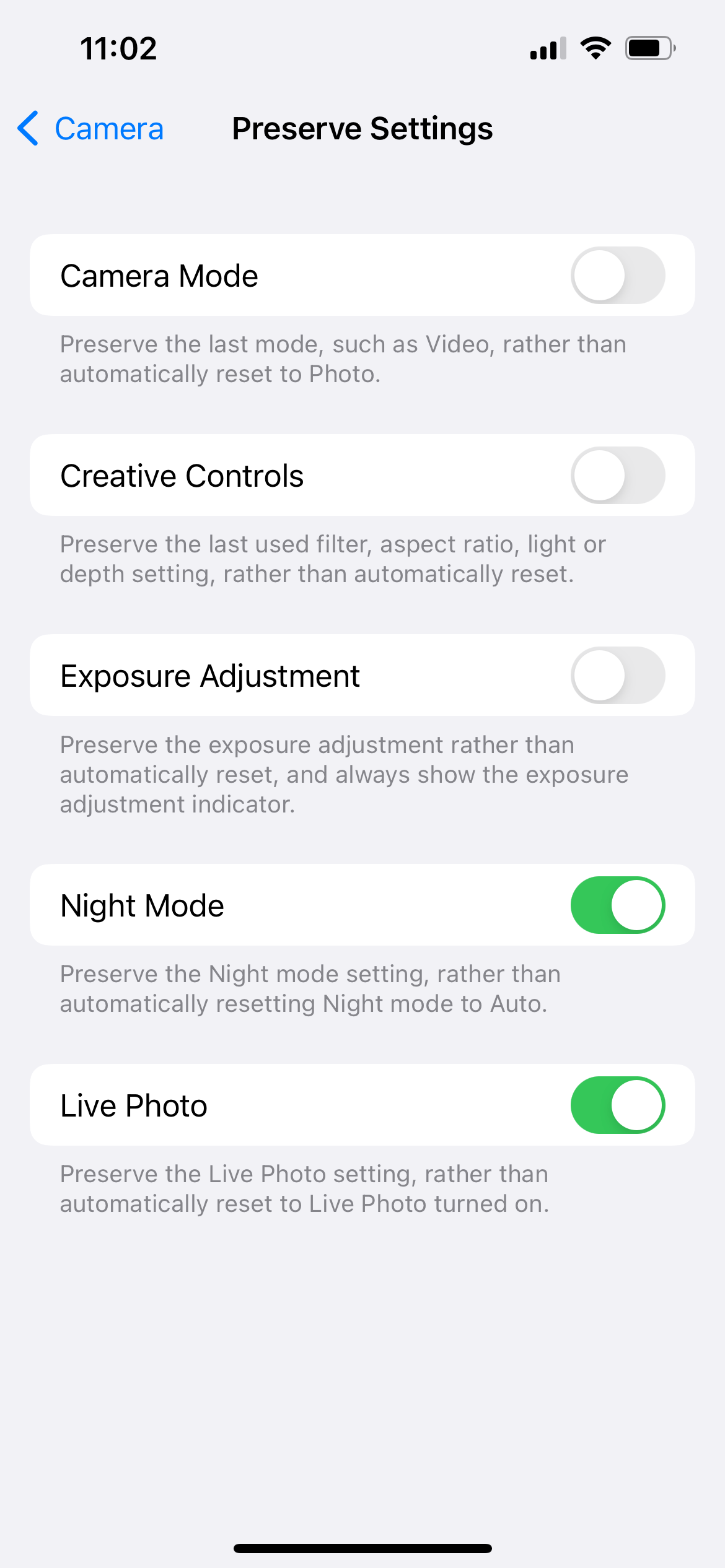
Troubleshooting
Just as in the steps described above, you can reinstate it by tapping on the Night Mode symbol when shooting in the dark, and to permanently change it back to the original settings you can tap the toggle to off.
Our opinion is that the iPhone’s Night Mode does an excellent job of restoring detail and reducing noise when you’re shooting in difficult lowlight conditions, so for most users we’d recommend keeping it on.