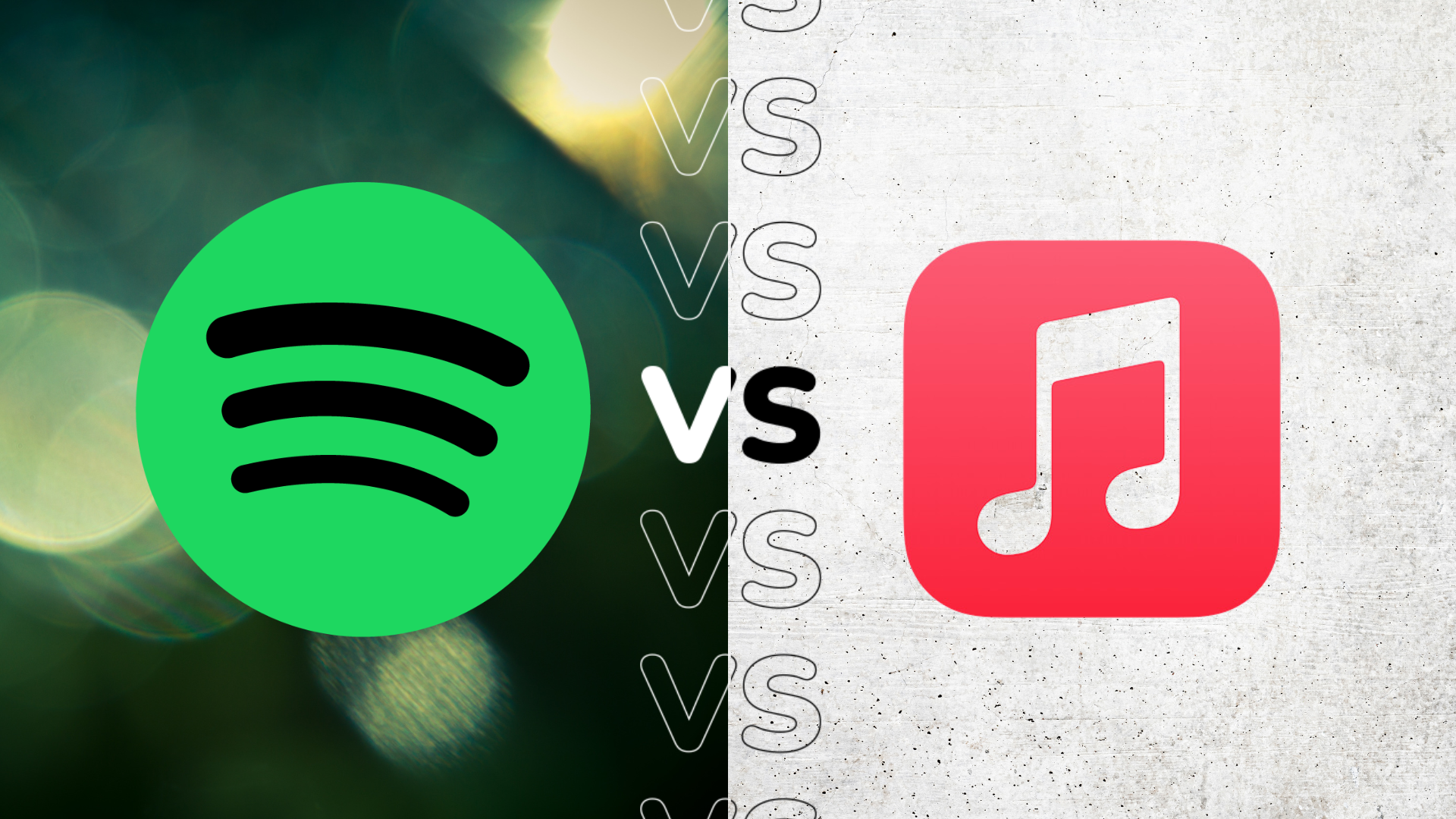How to transfer Spotify playlists to Apple Music on an iPhone
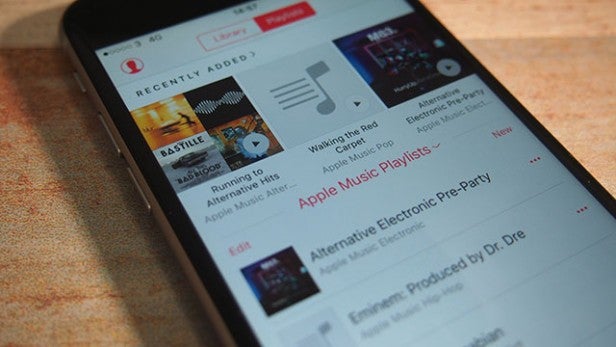
Spotify recently found itself caught in a controversy around misinformation being broadcast during the Spotify-exclusive Joe Rogan Experience podcast. Whether you’re Team Neil or are just looking for a change, here’s how to transfer your Spotify playlists over to Apple Music on an iPhone.
While Spotify and Apple Music are priced quite similarly at £9.99/month for individuals and with just a few pounds between the two when it comes to family and student plans, Apple Music has the benefit of being part of Apple’s One subscription plan.
Apple One allows you to get Apple Music, Apple TV Plus, Apple Arcade and iCloud Plus all wrapped up in one plan for just £14.95/month, or with Apple News Plus and Apple Fitness Plus for £29.95/month, for a saving of £7.50 to £22/month depending on which tier you opt for.
This is just one more reason you may be tempted to jump ship from Spotify and head over to Apple Music.
Whatever your excuse, here’s how to transfer your playlists from Spotify to Apple Music without having to enter the tracks again manually, one-by-one.
Easy ways to transfer Spotify playlists to Apple Music
The easiest way to transfer playlists from Spotify to Apple Music on your iPhone is through the app, SongShift.
Step
1Download SongShift
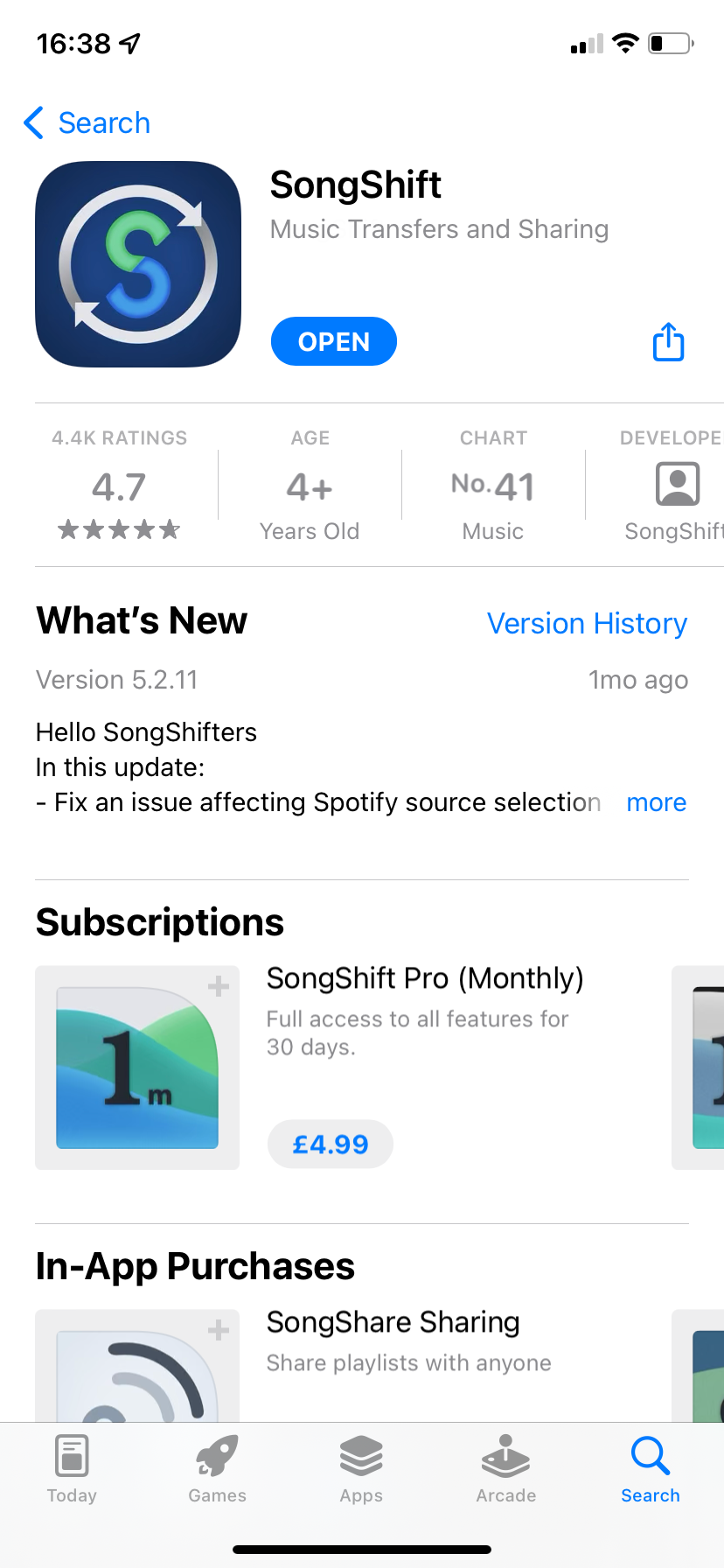
Head over to the App Store on your device and search for the SongShift app. Once you’ve found the app, hit the Get button.
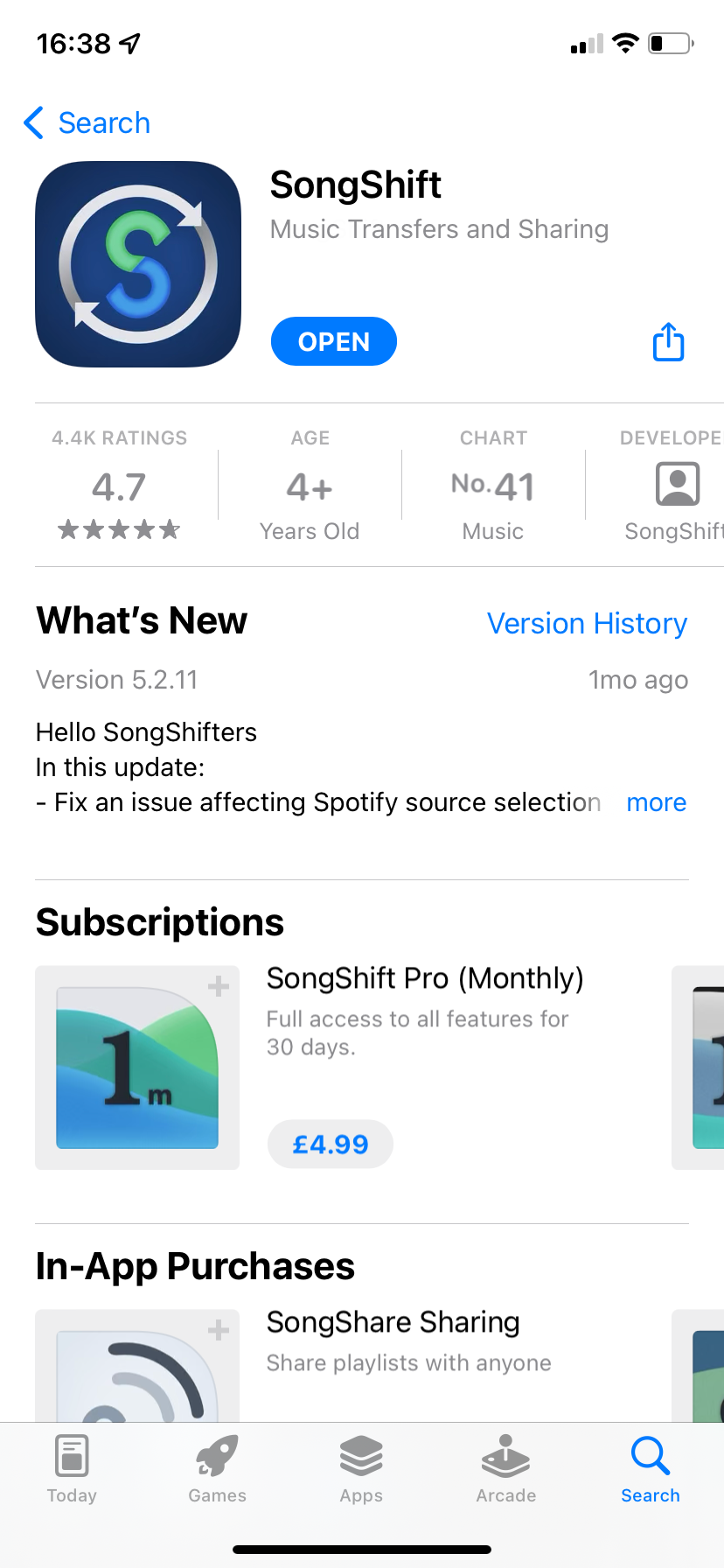
Step
2Tap Spotify
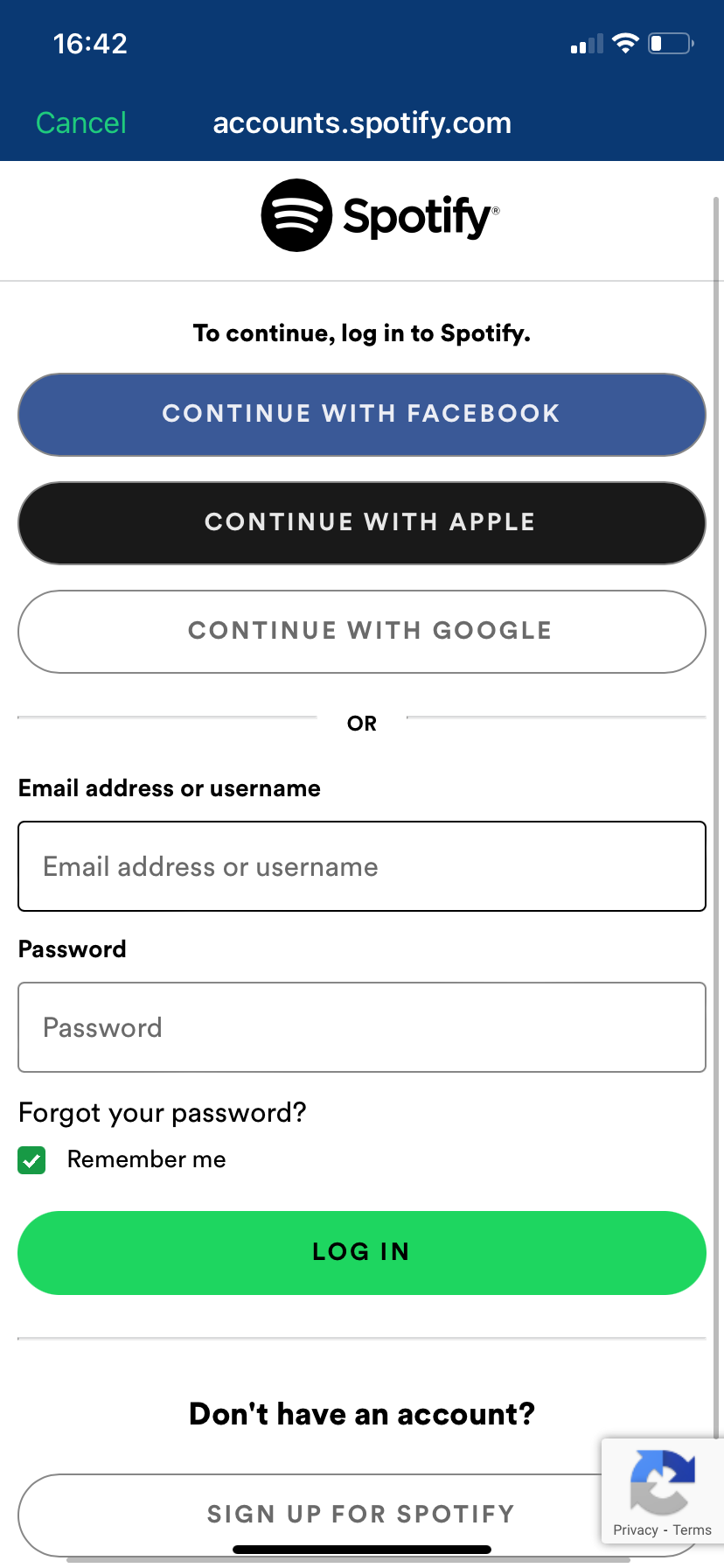
Once the app is downloaded and open, tap Spotify and follow the instructions onscreen to sign in.
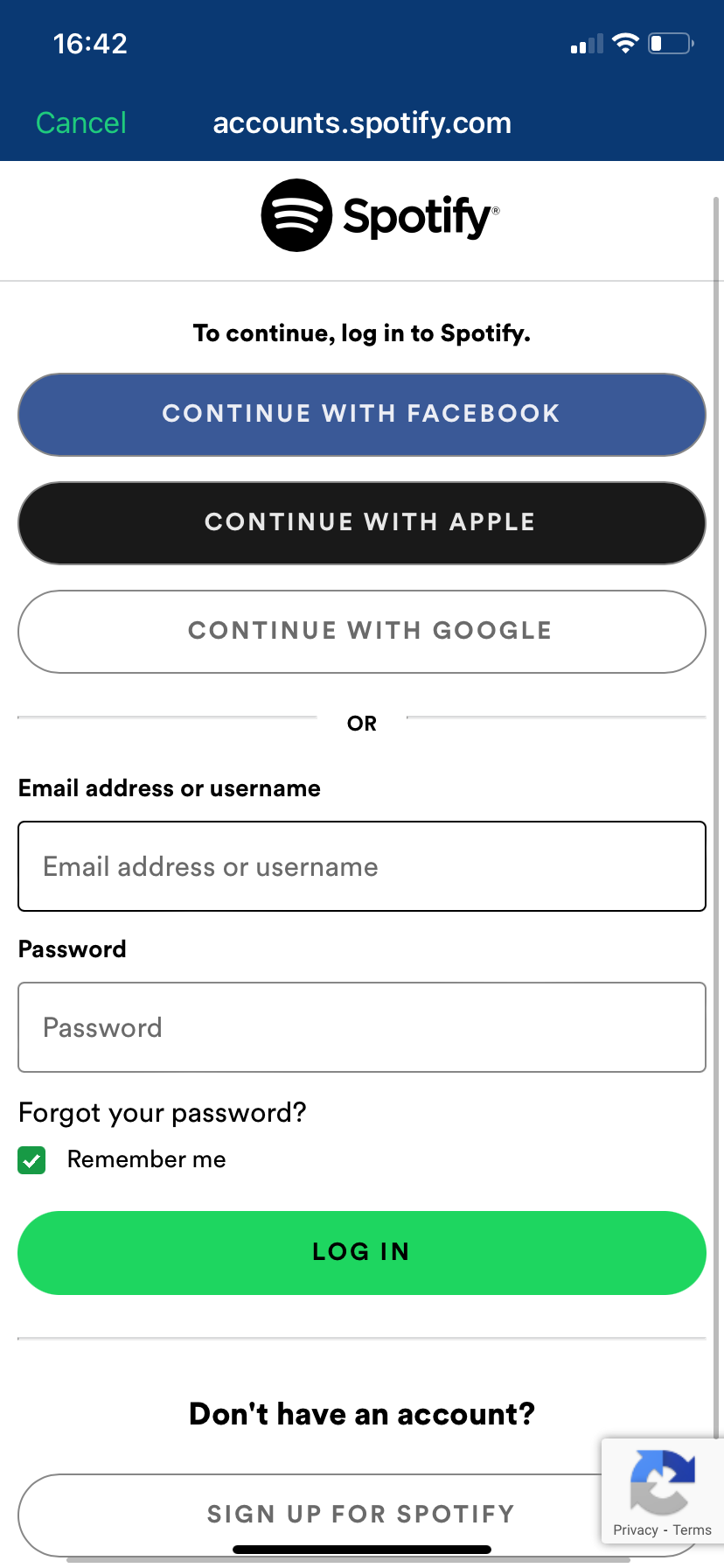
Step
3Tap Apple Music
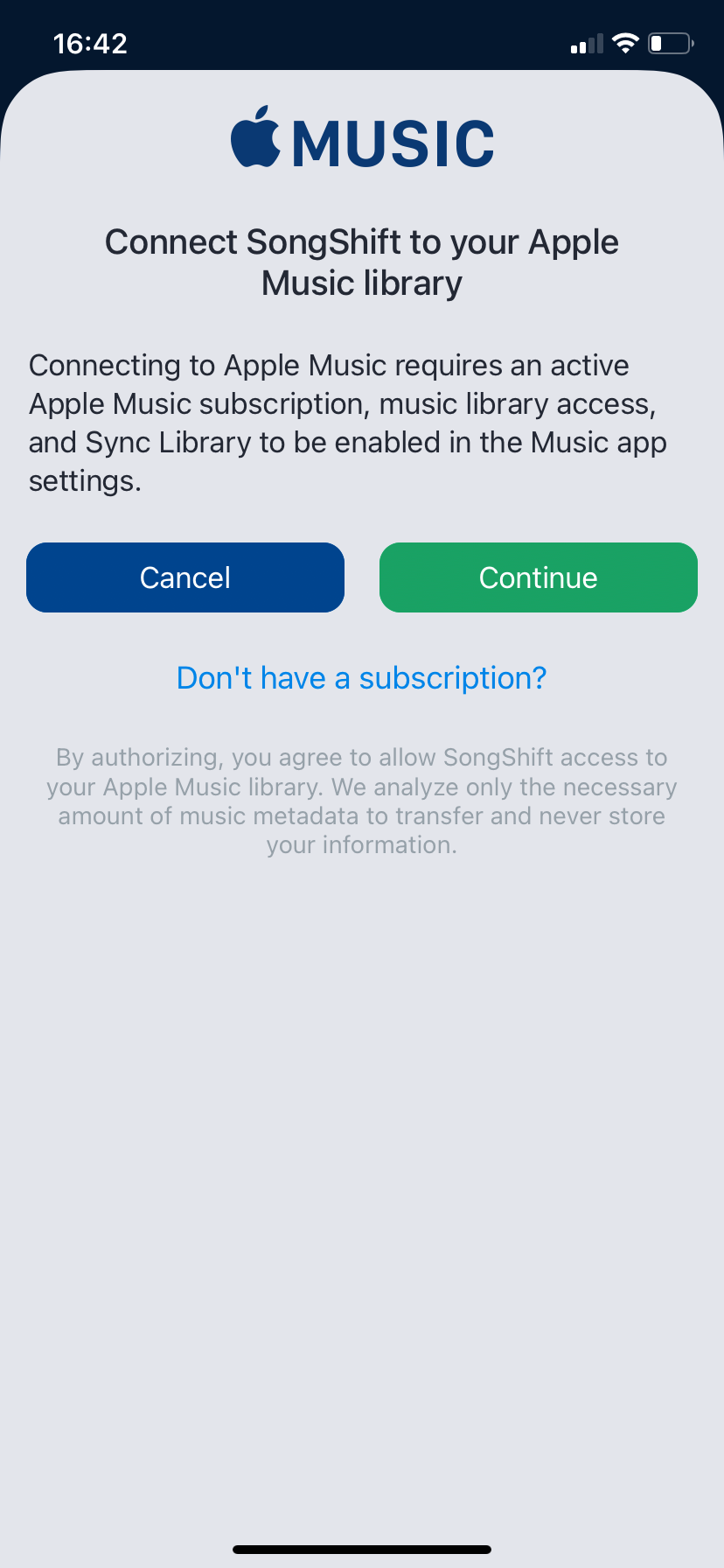
Next, tap Apple Music and once again follow the instructions onscreen to sign in.
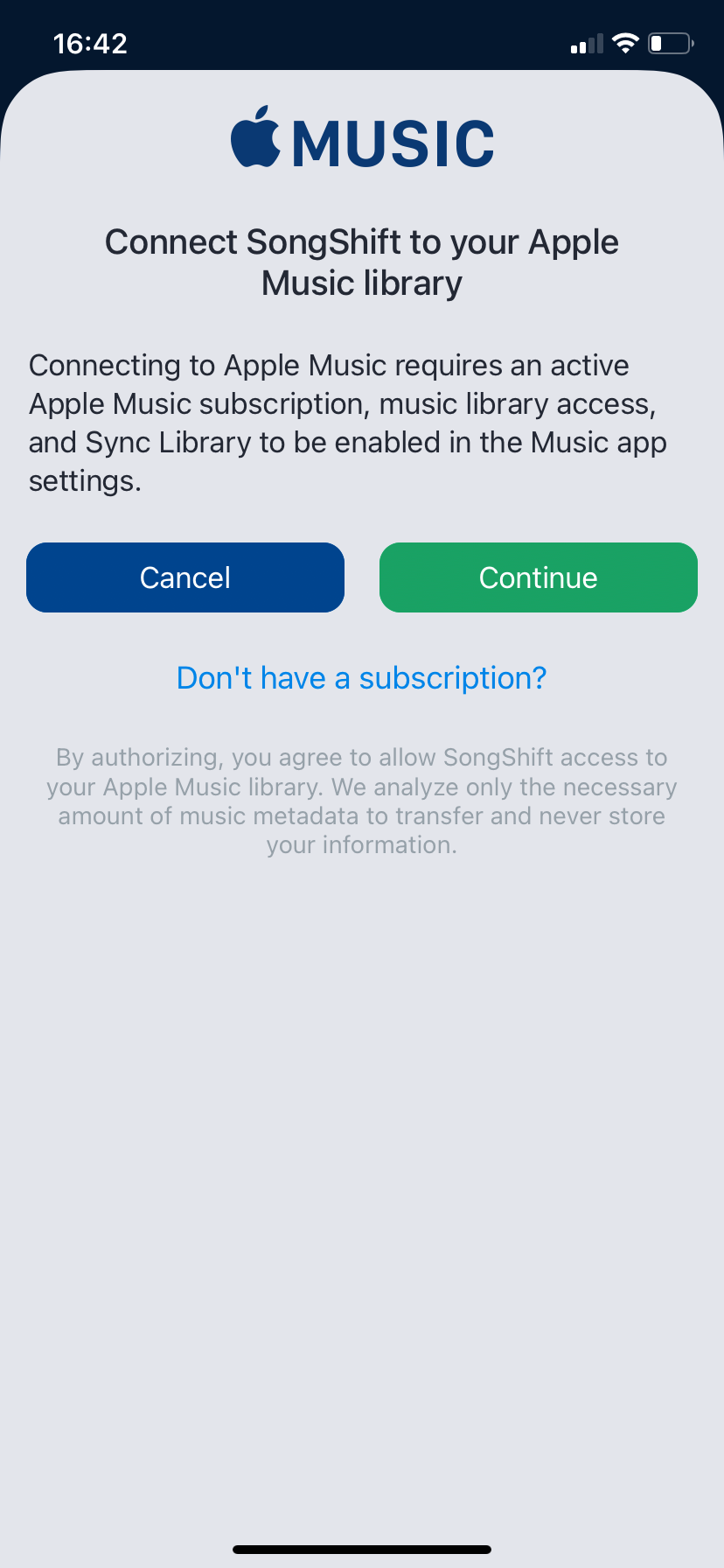
Step
4Confirm your connections
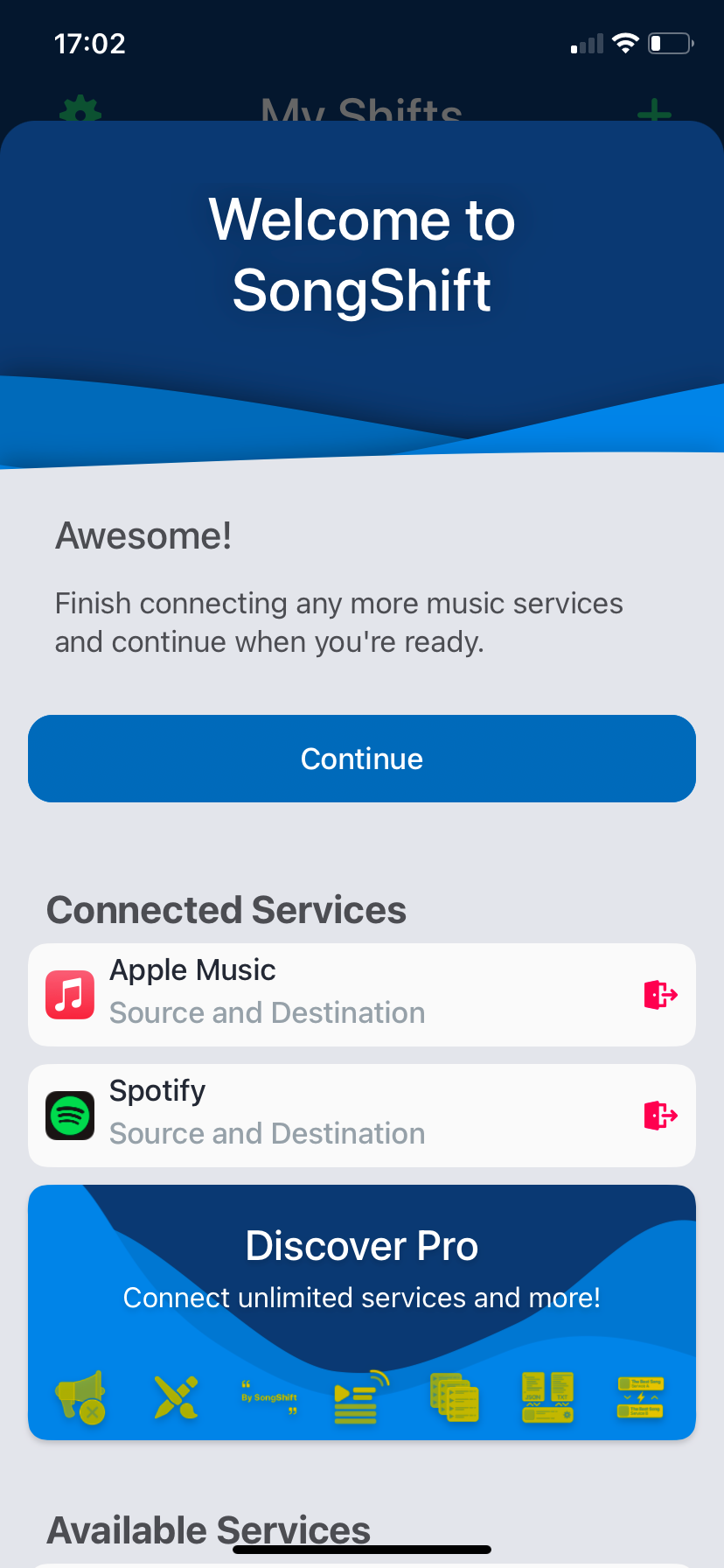
Once both your Spotify and Apple Music accounts are connected, tap Continue to be taken to the next step.
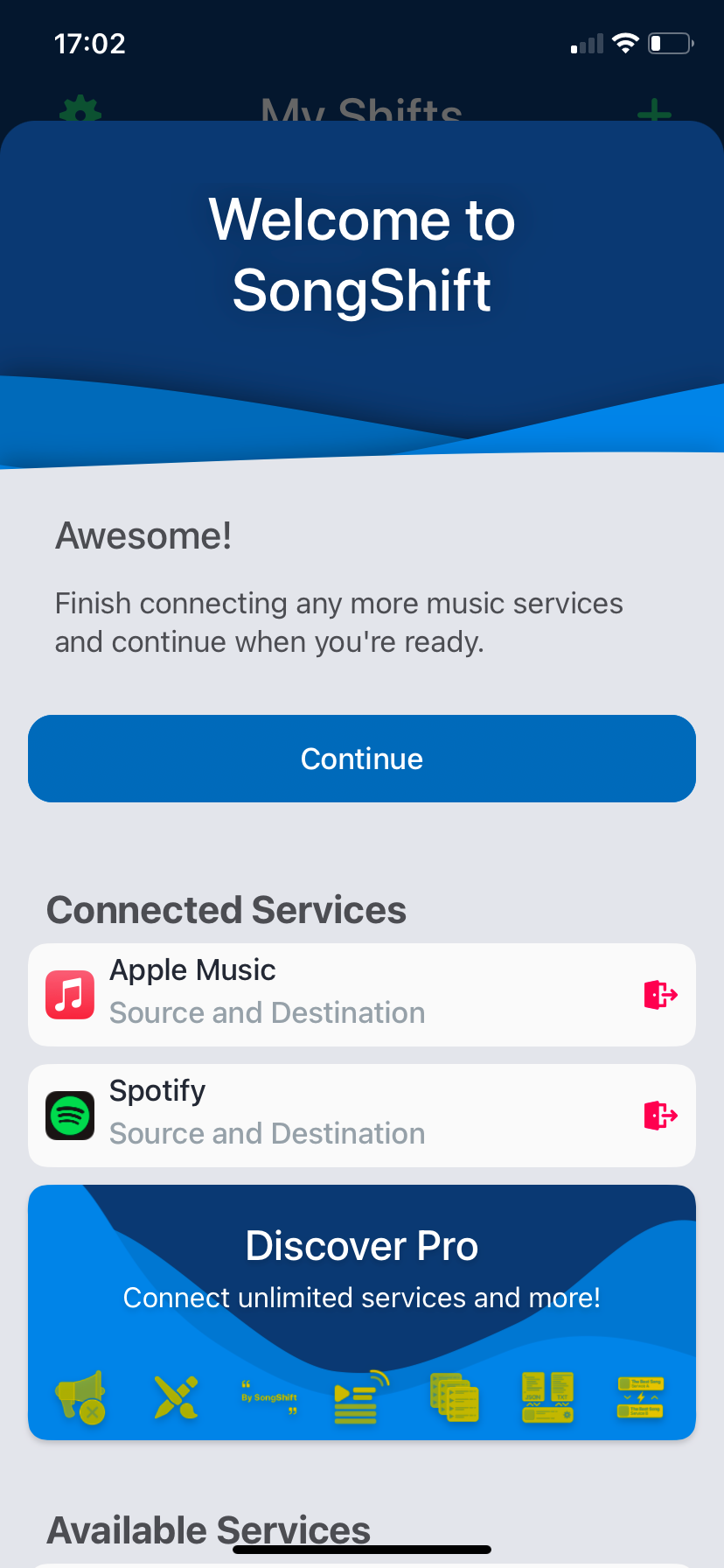
Step
5Get Started
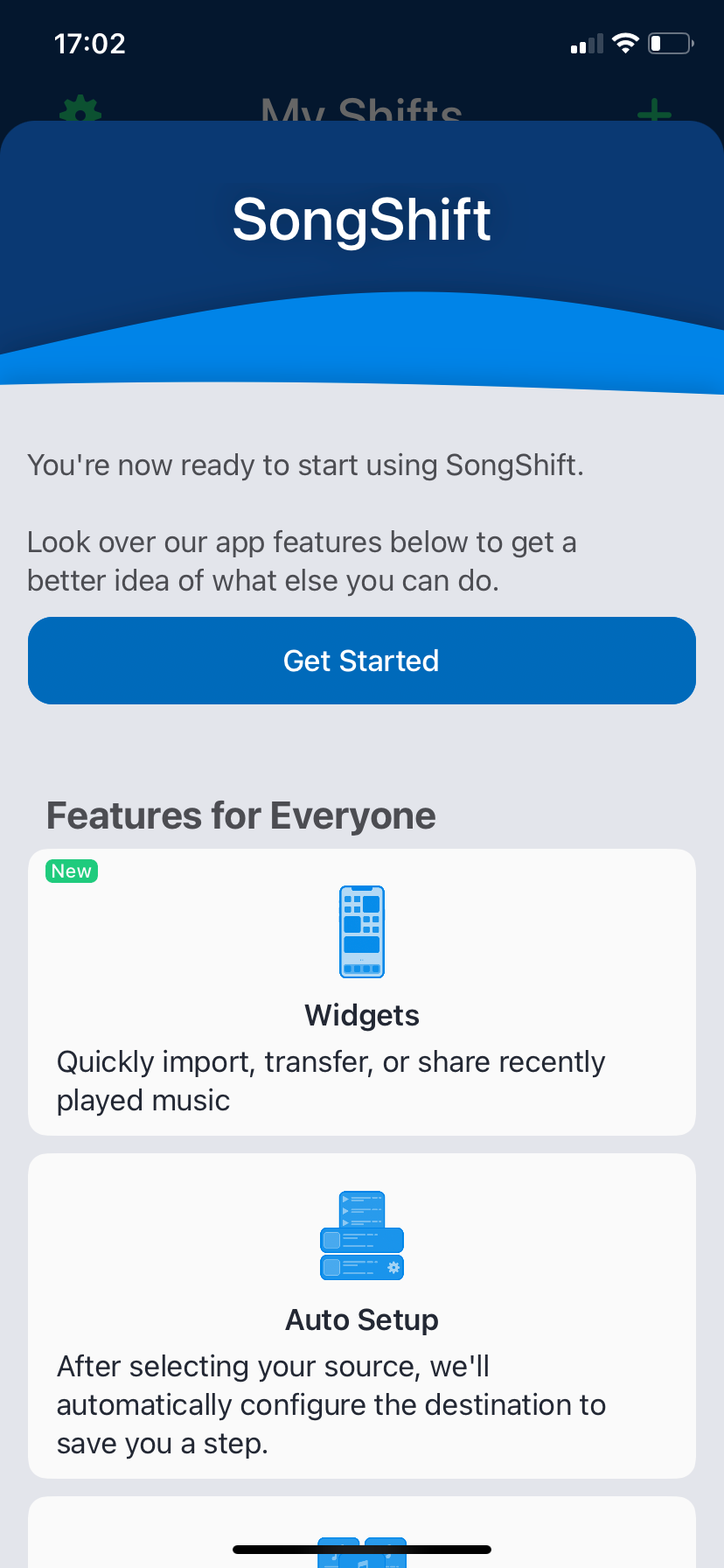
Hit the Get Started button to begin the process of transferring across your playlists.
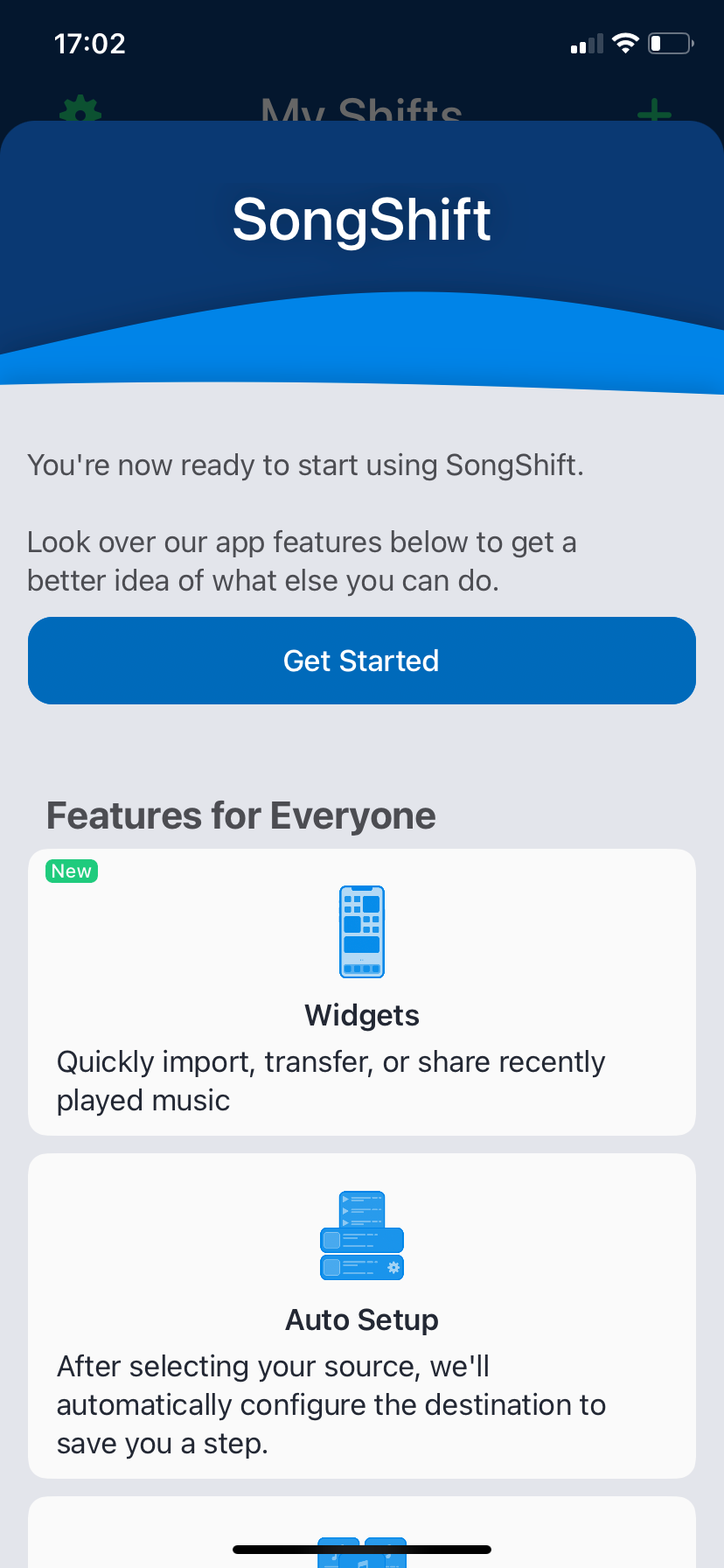
Step
6Sign In
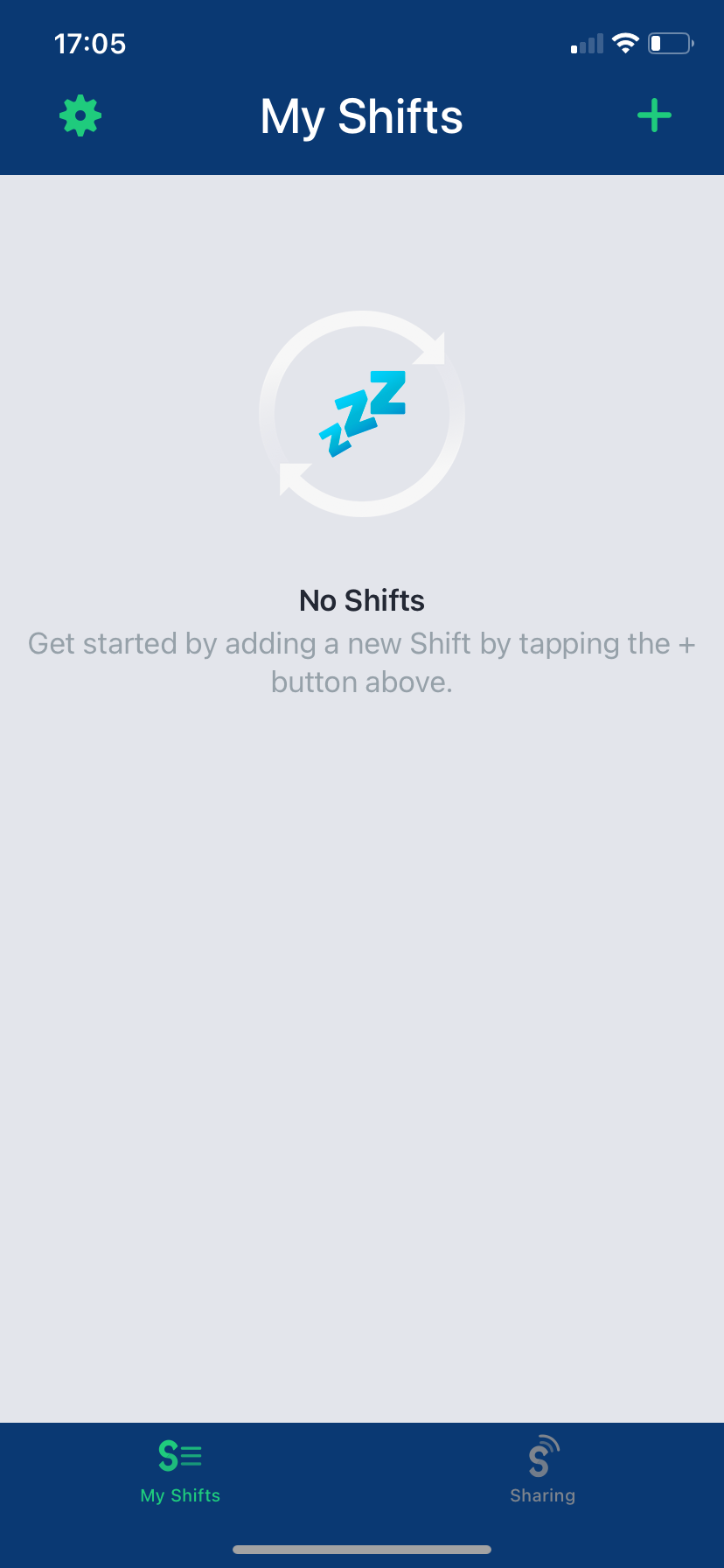
Tap the plus sign in the top right corner.
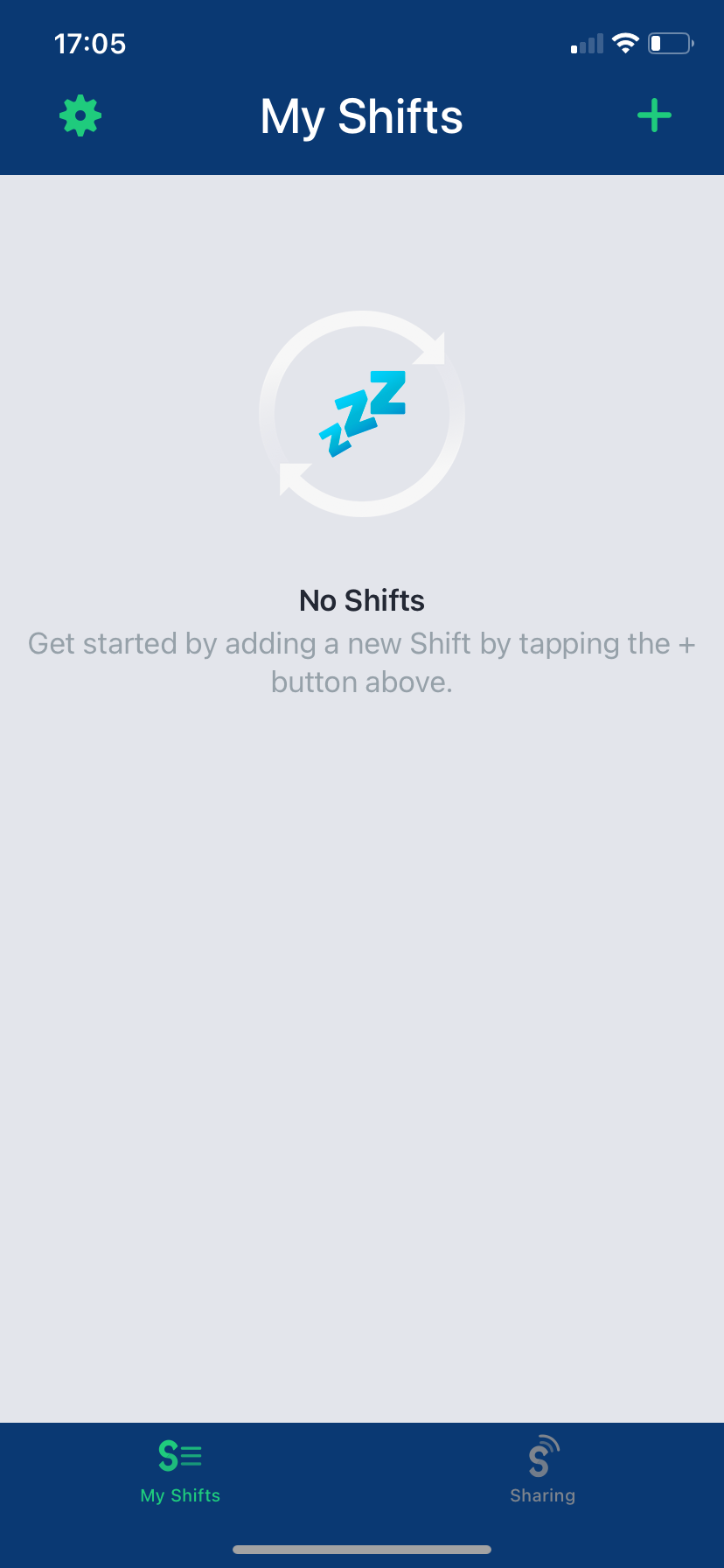
Step
7Source
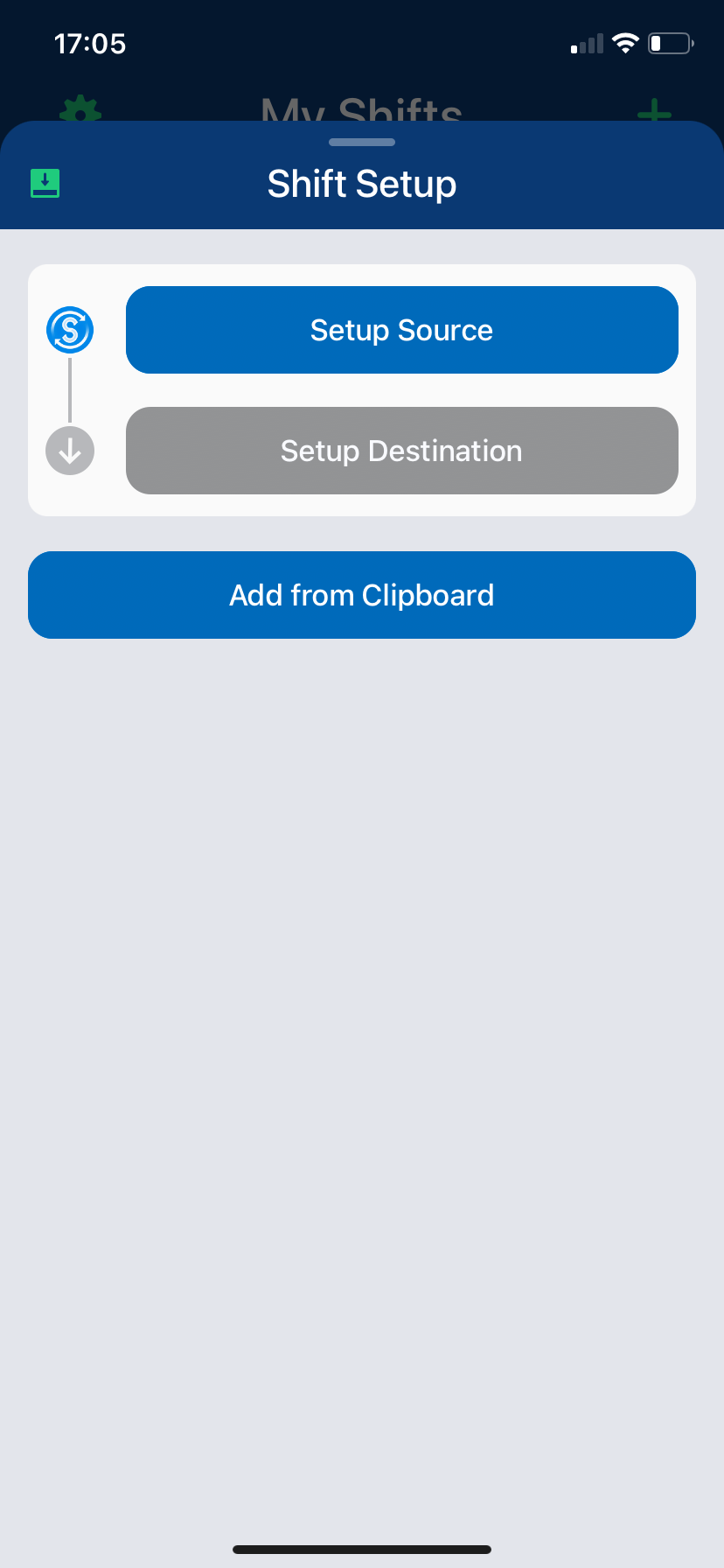
Tap Setup Source in the menu that appears.
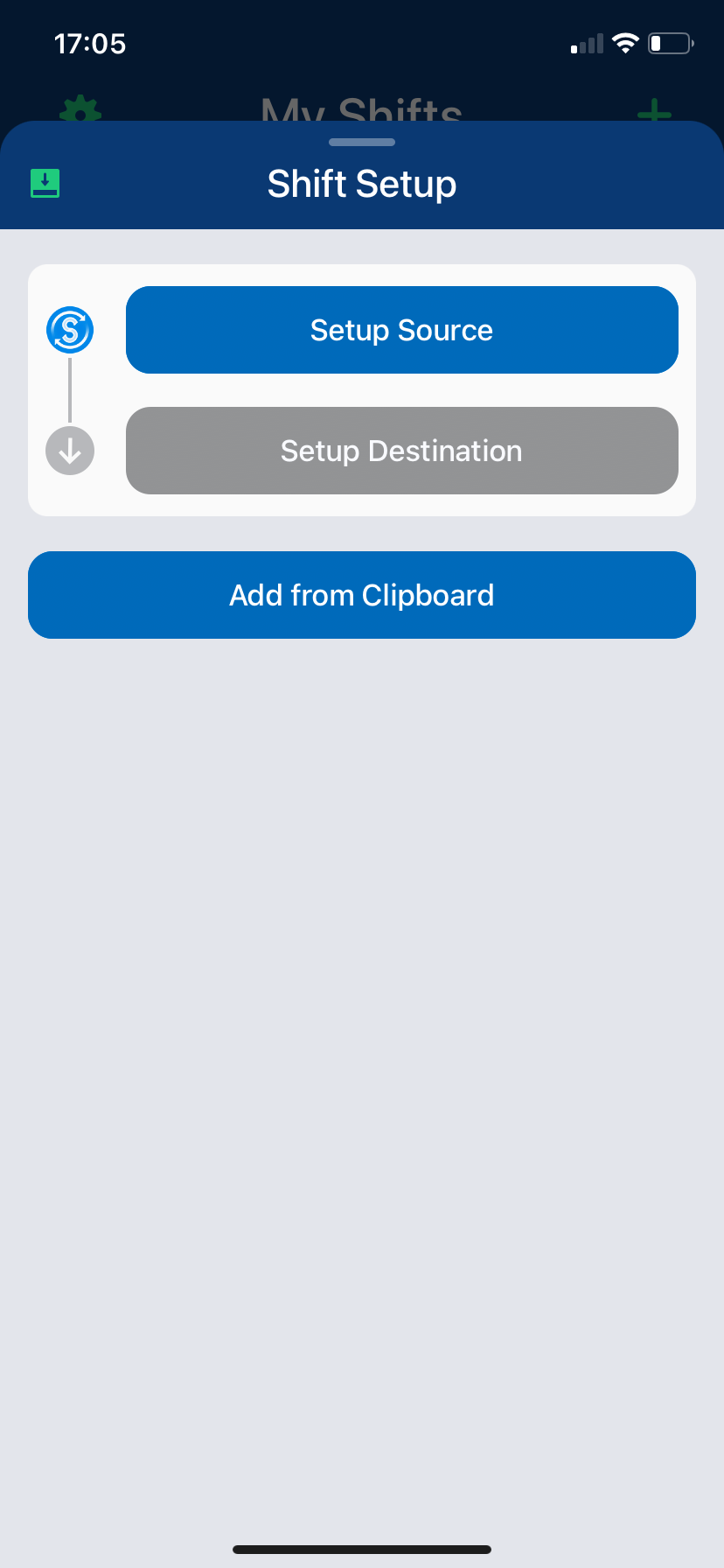
Step
8Select Playlist and Spotify
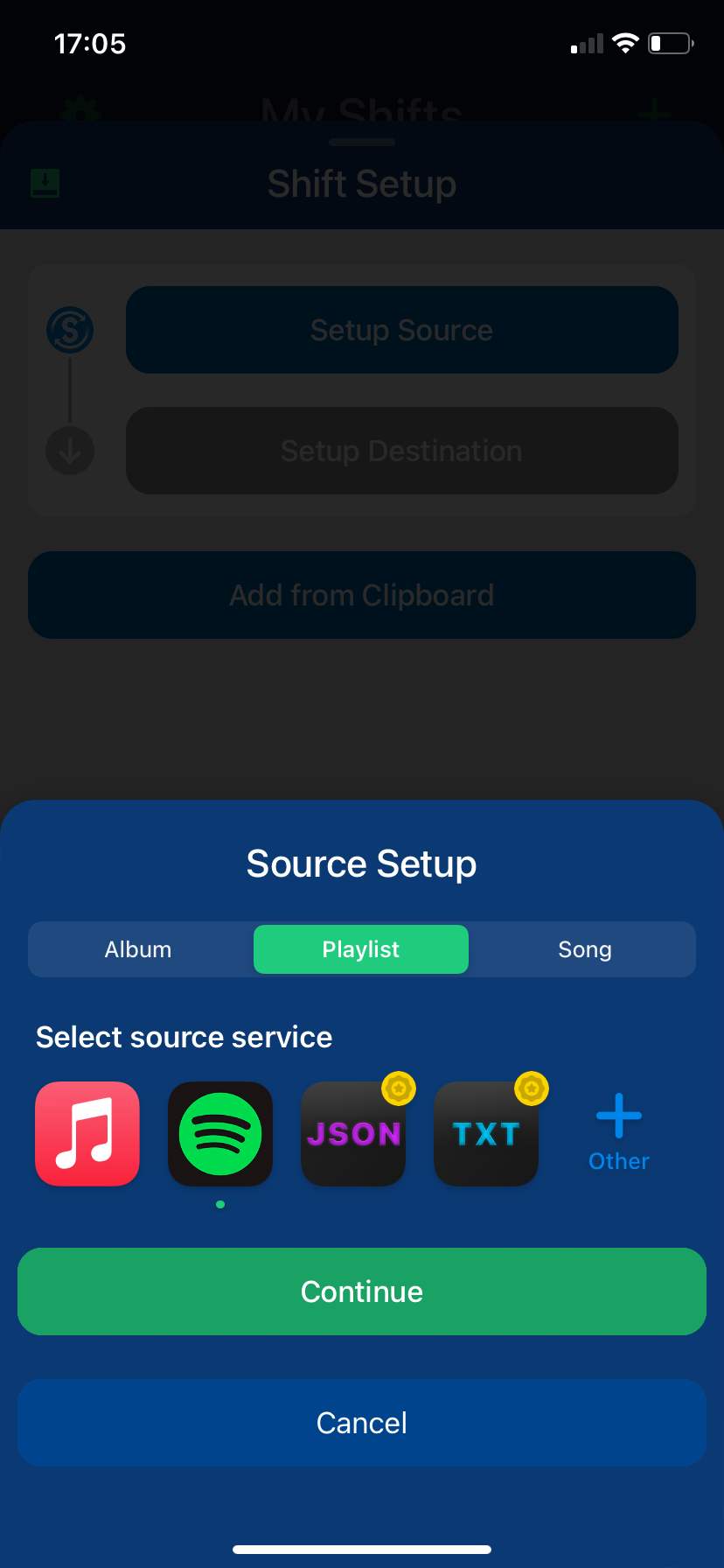
This where you select where you want to take the content from, so select Playlist and Spotify.
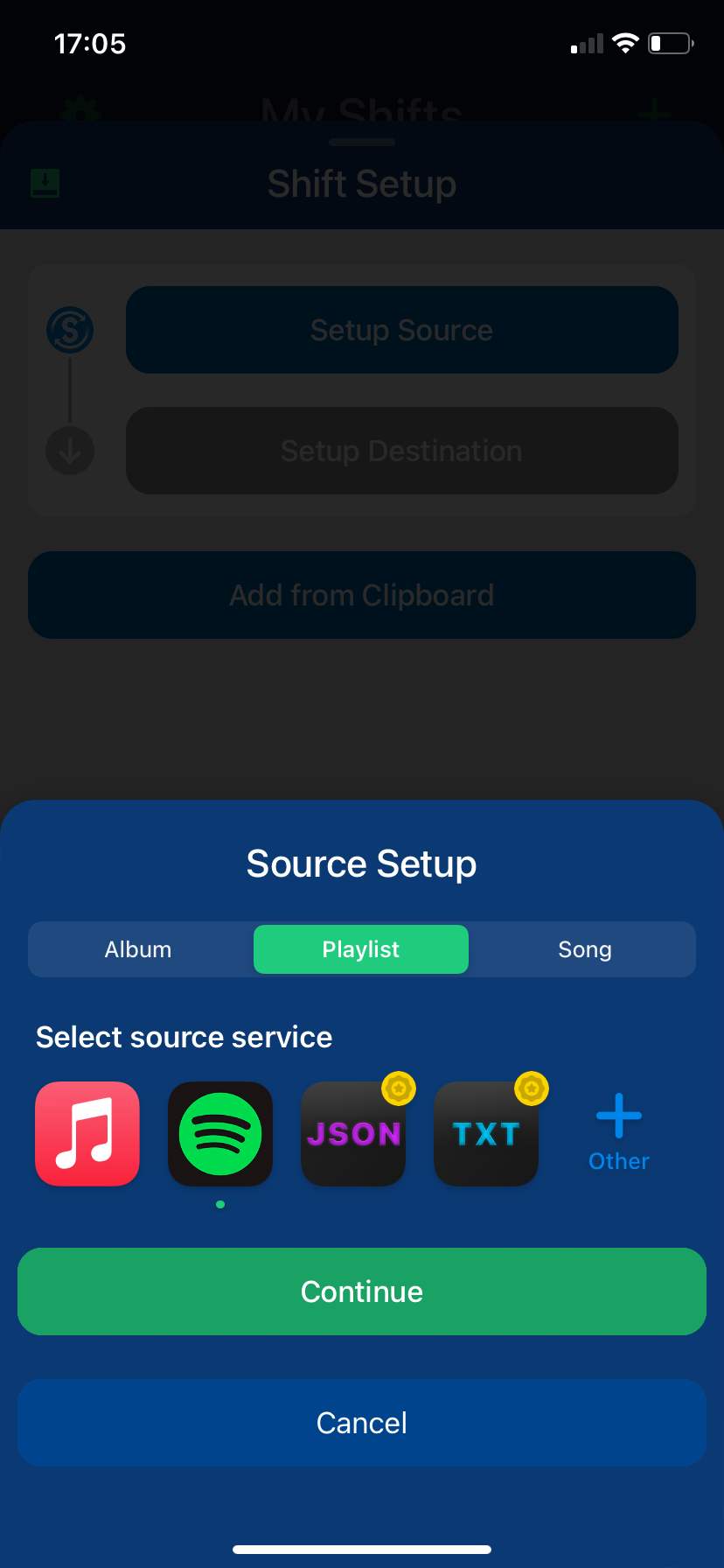
Step
9Continue
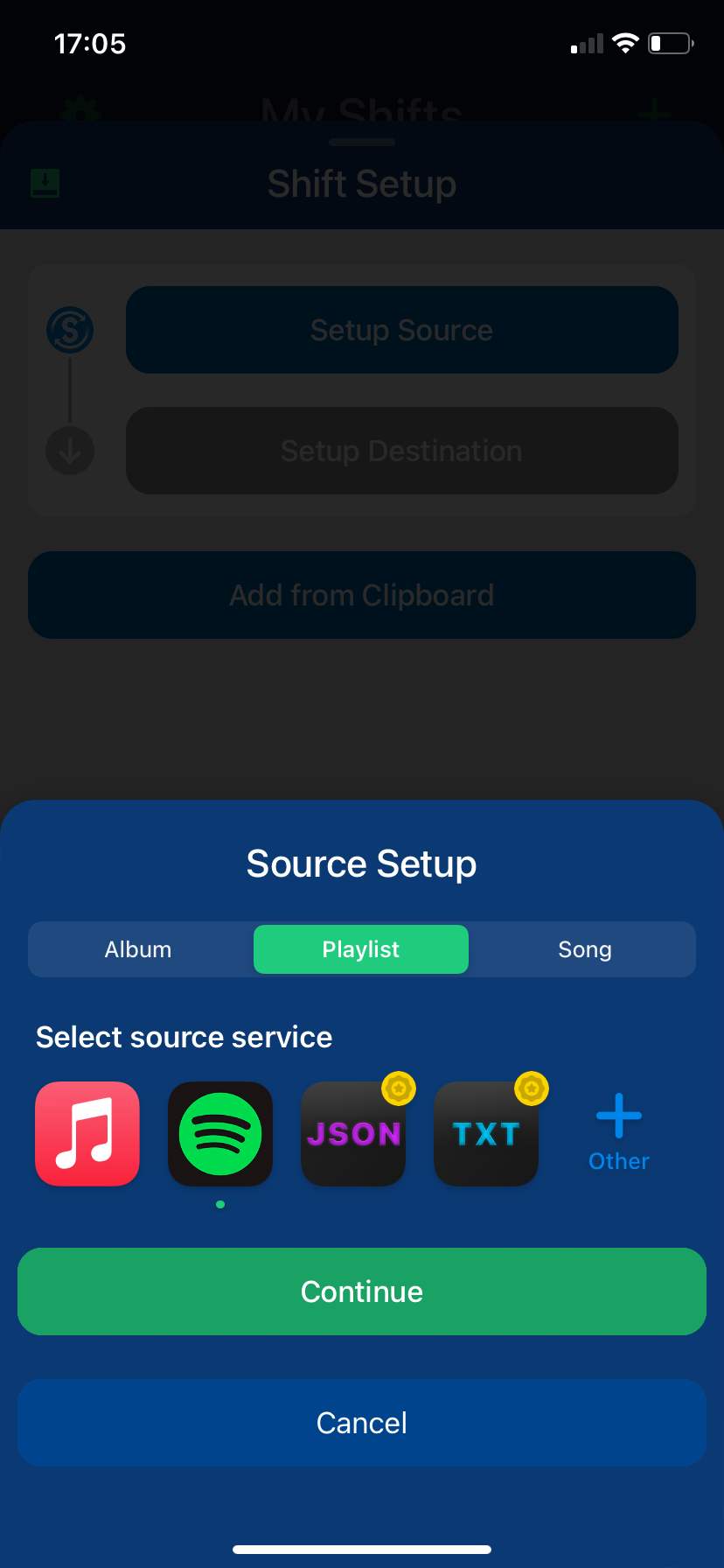
Tap the Continue button to move onto the next step.
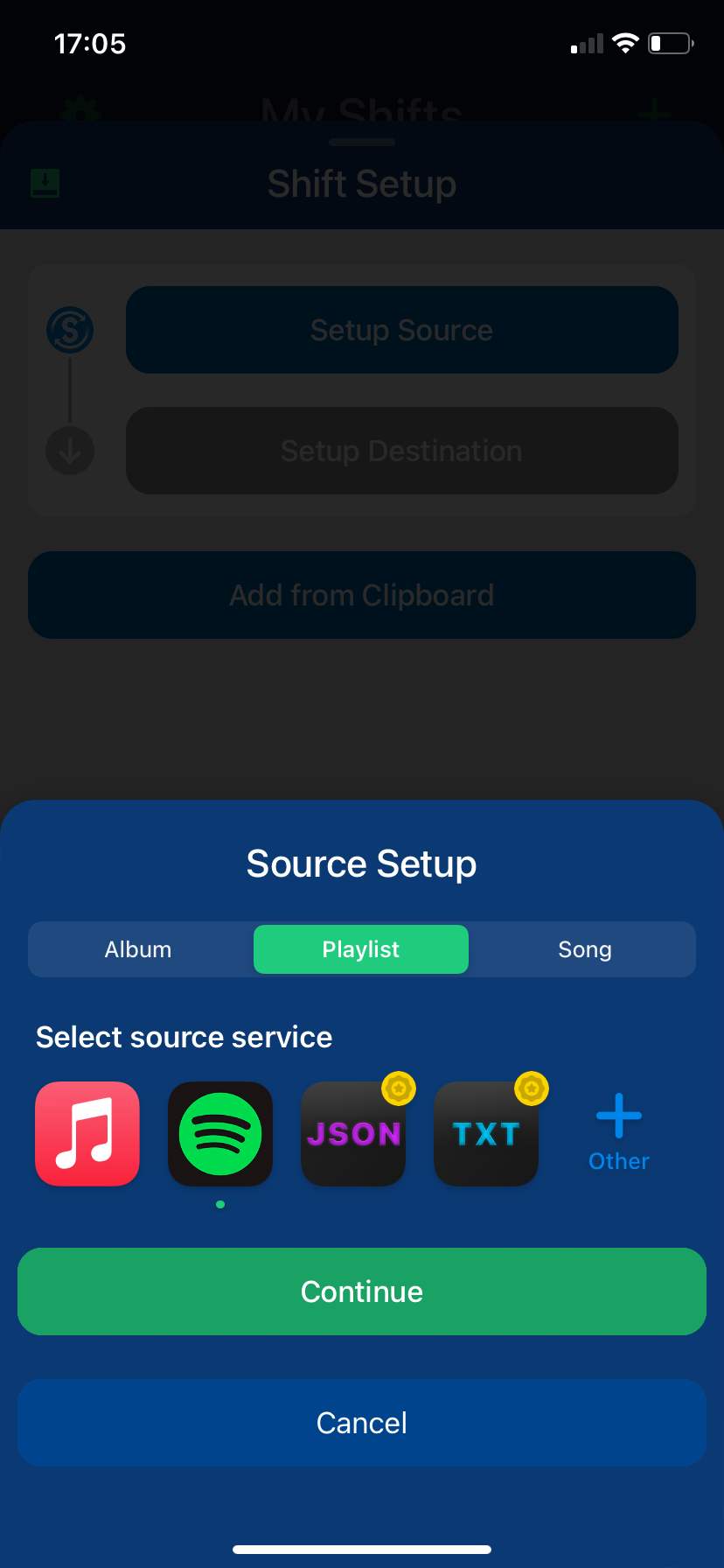
Step
10Select a playlist
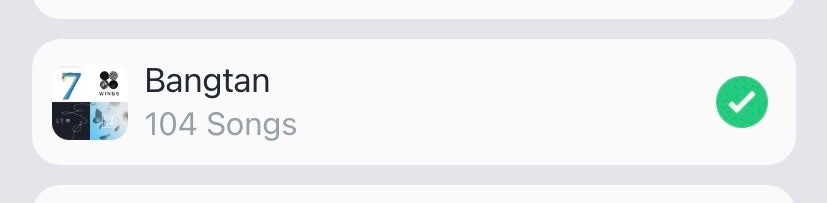
Now it’s time to choose the playlist you want to move over, so select the one you wish to move from Spotify to Apple Music.
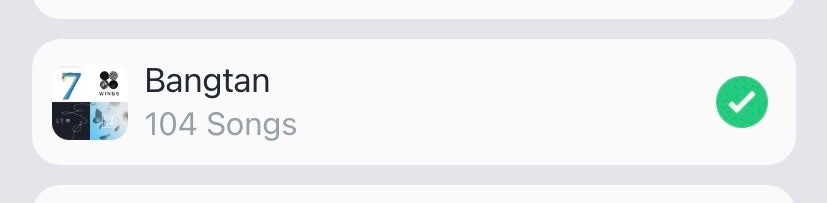
Step
11Tap Done
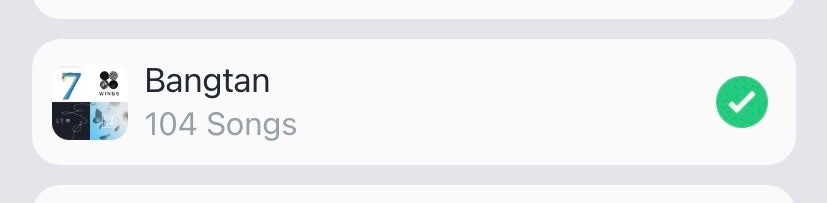
Once the playlist is chosen, hit the Done button to move to the next step.
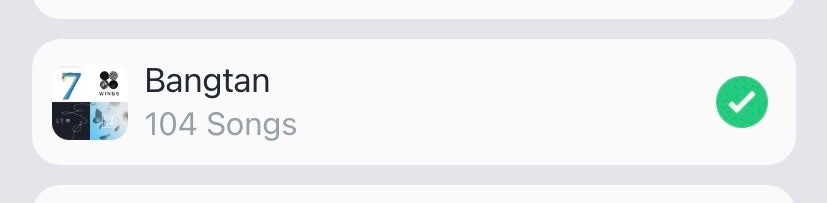
Step
12Create a new Playlist
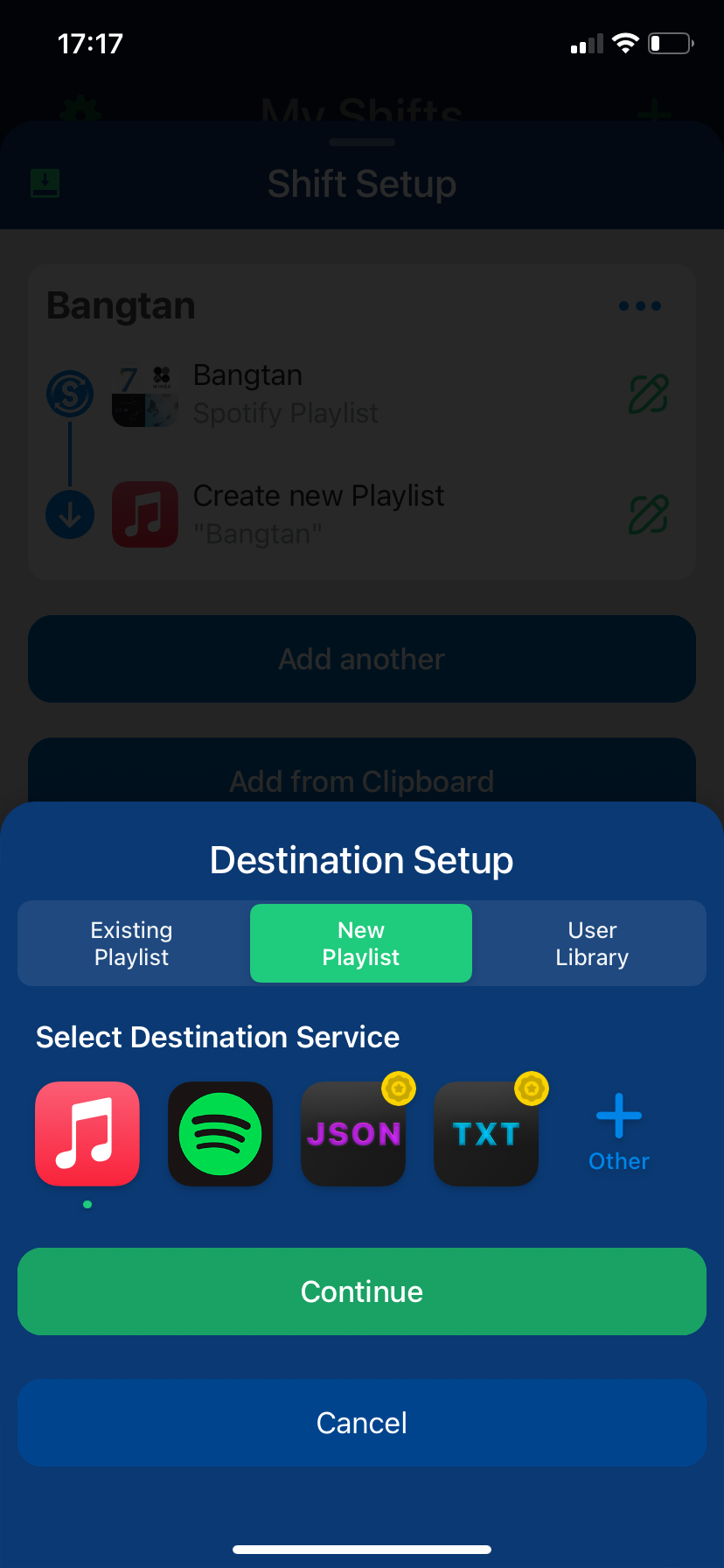
Tap Create new playlist and choose your destination playlist, Apple Music
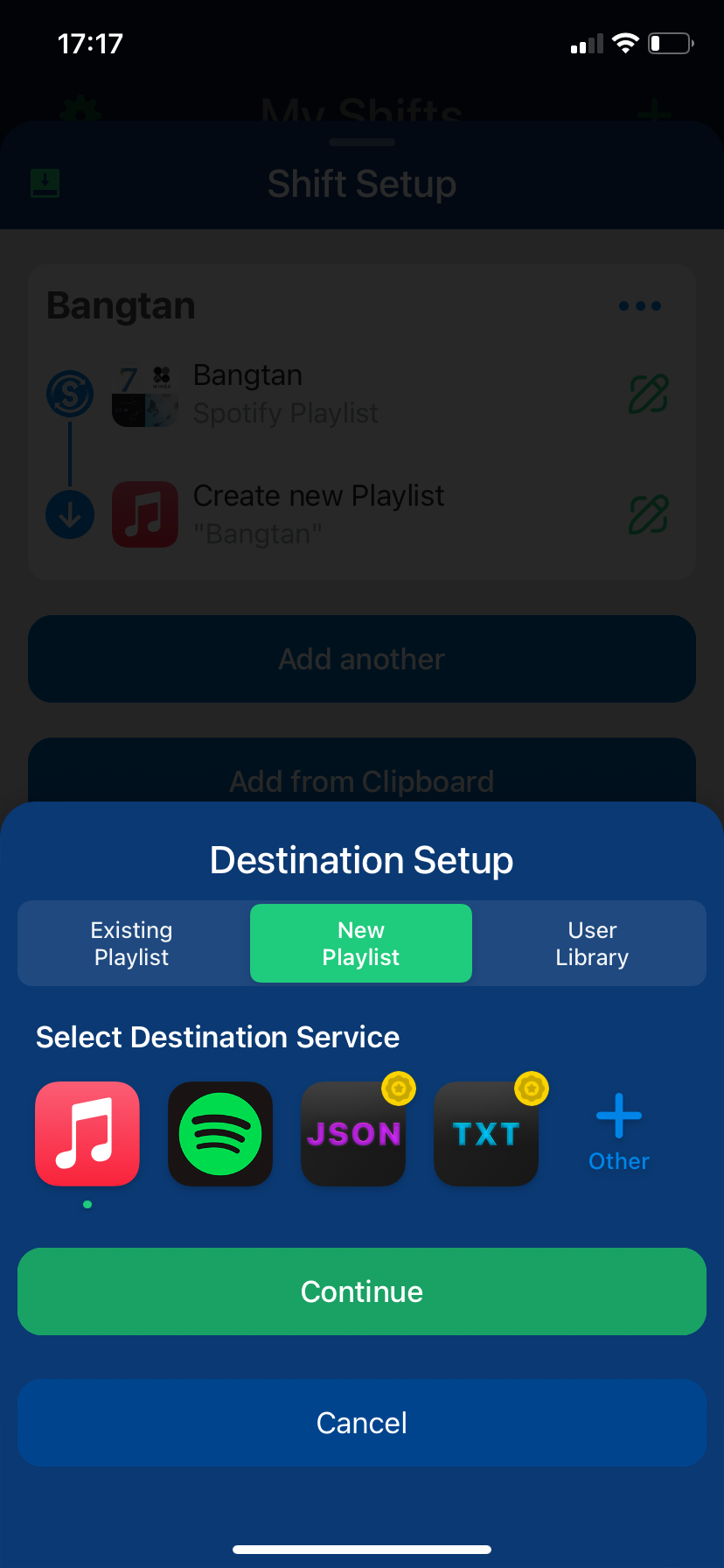
Step
13Continue
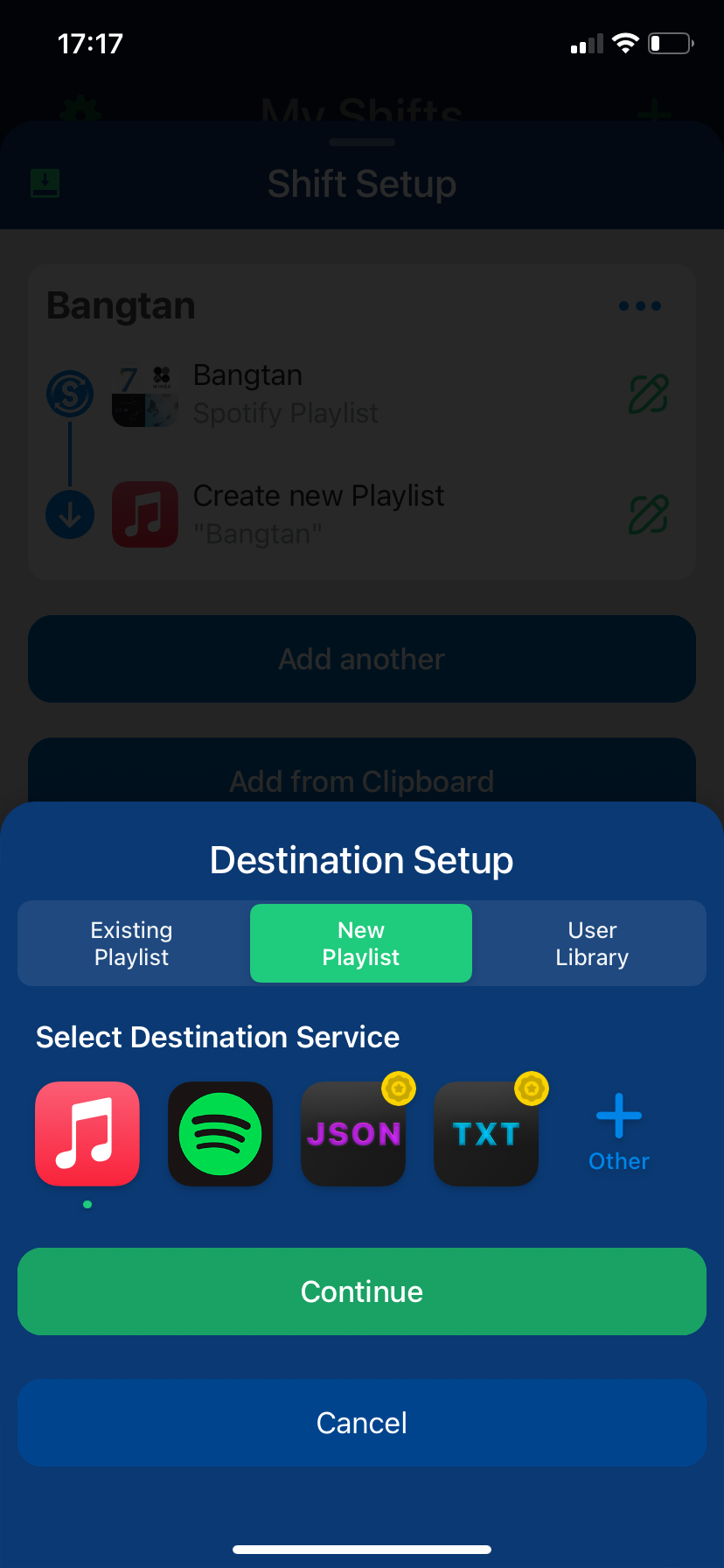
Tap Continue to move onto the next step.
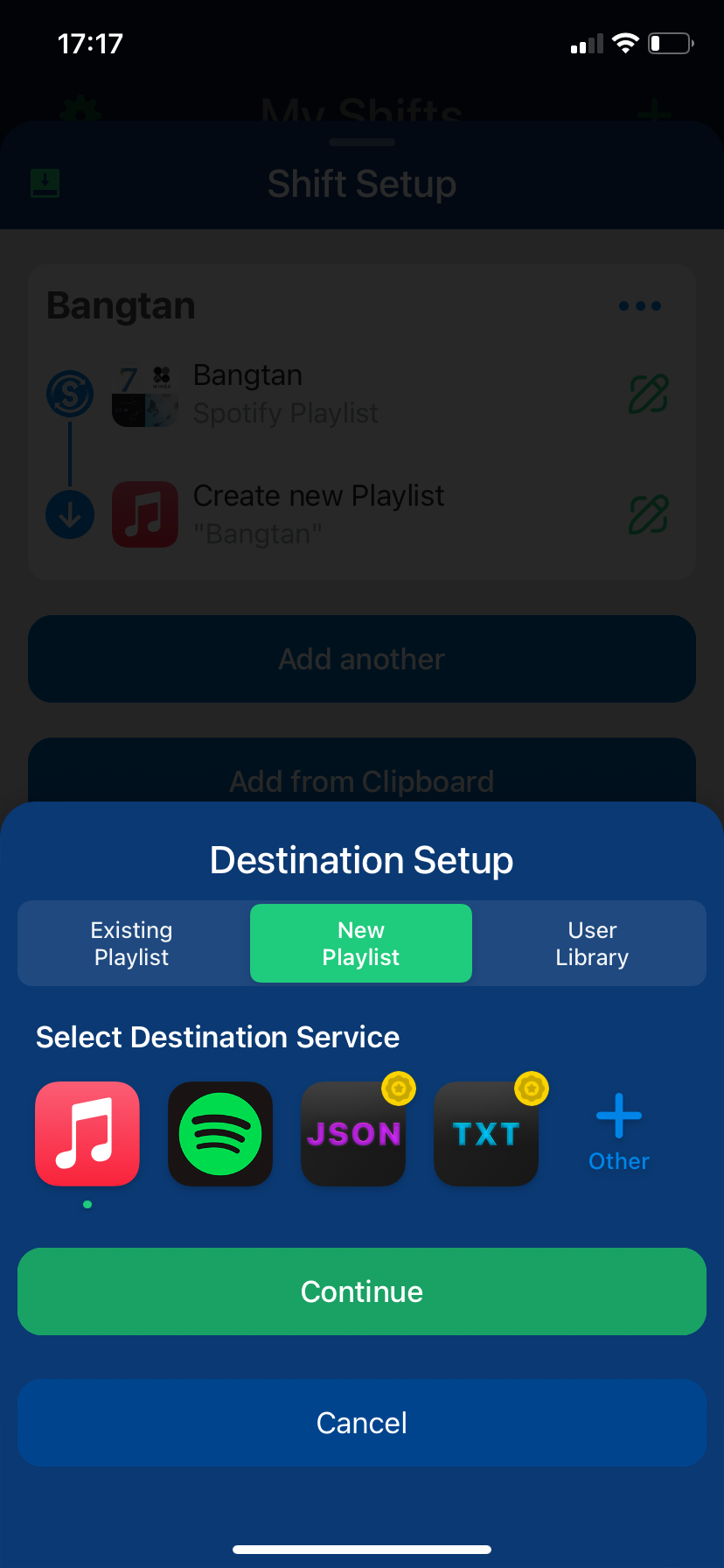
Step
14Nearly there
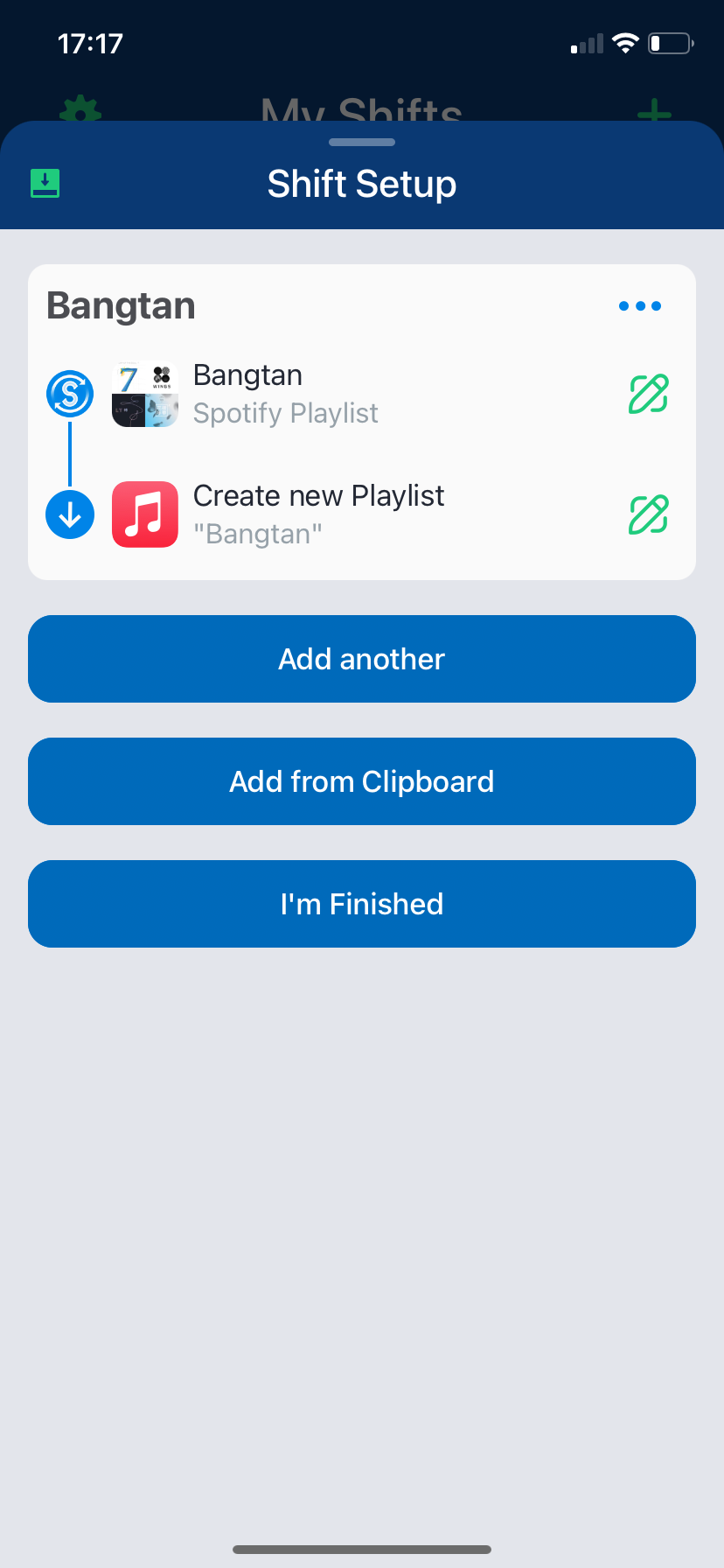
Tap I’m Finished to transfer your Playlist to Apple Music.
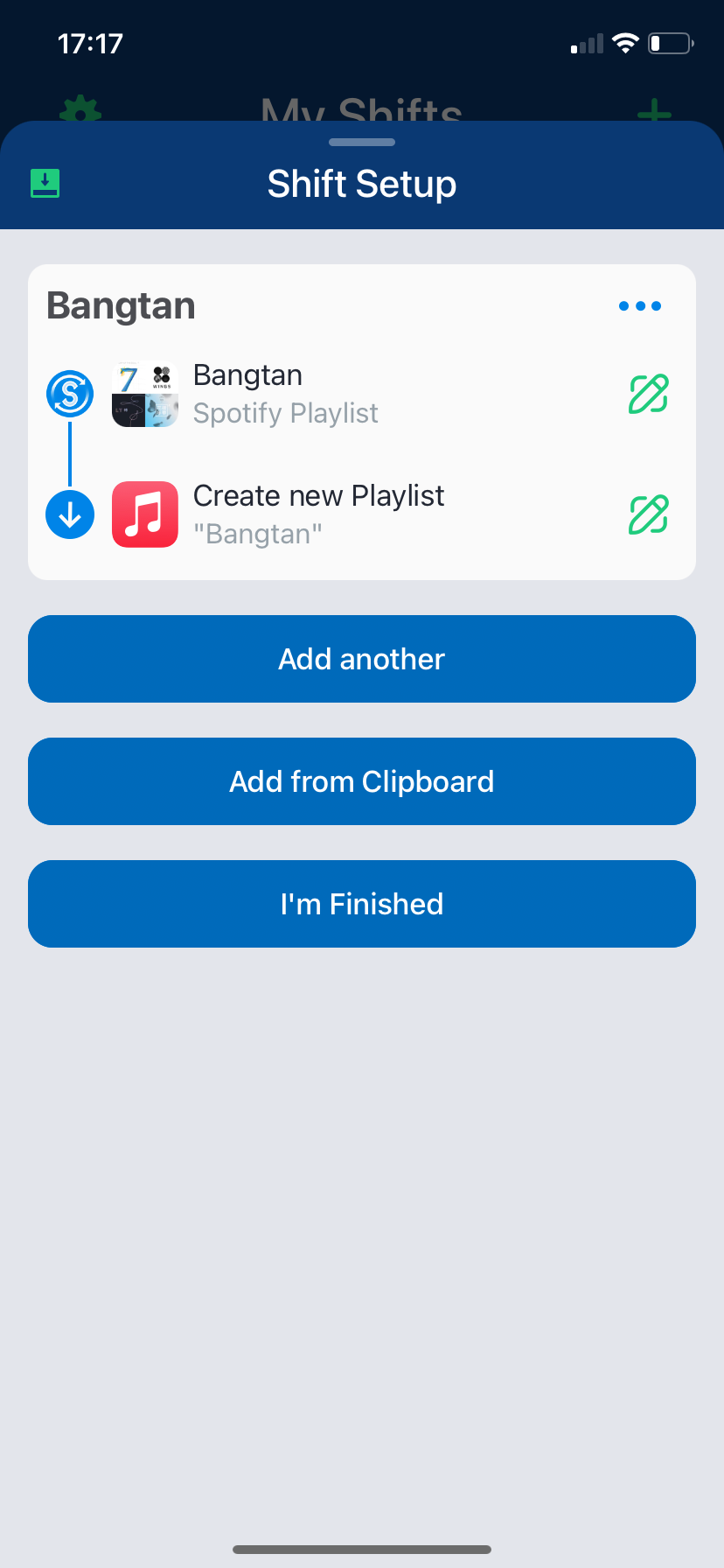
You can also transfer your playlists using Soundiiz if you’d prefer to do it on your PC in a browser window.
How to transfer your playlists using Soundiiz:
This method is for if you’re using a PC or Mac to move your Spotify playlist to Apple Music.
- Visit Soundiiz.com
- Click Start now
- Click Sign in with Spotify and follow the instructions onscreen to sign in
- Click on the Apple Music logo on the left side of the screen
- Follow the instructions onscreen to sign into Apple Music
- Click Transfer
- Click Playlists
- Select Spotify as your source platform
- Select the playlist your want to transfer
- Click Transfer
- Name your playlist
- Click Save configuration
- Select the tracks you want to transfer
- Click Confirm
- Select Apple Music as the destination
- The playlist should automatically transfer over to your Apple Music library