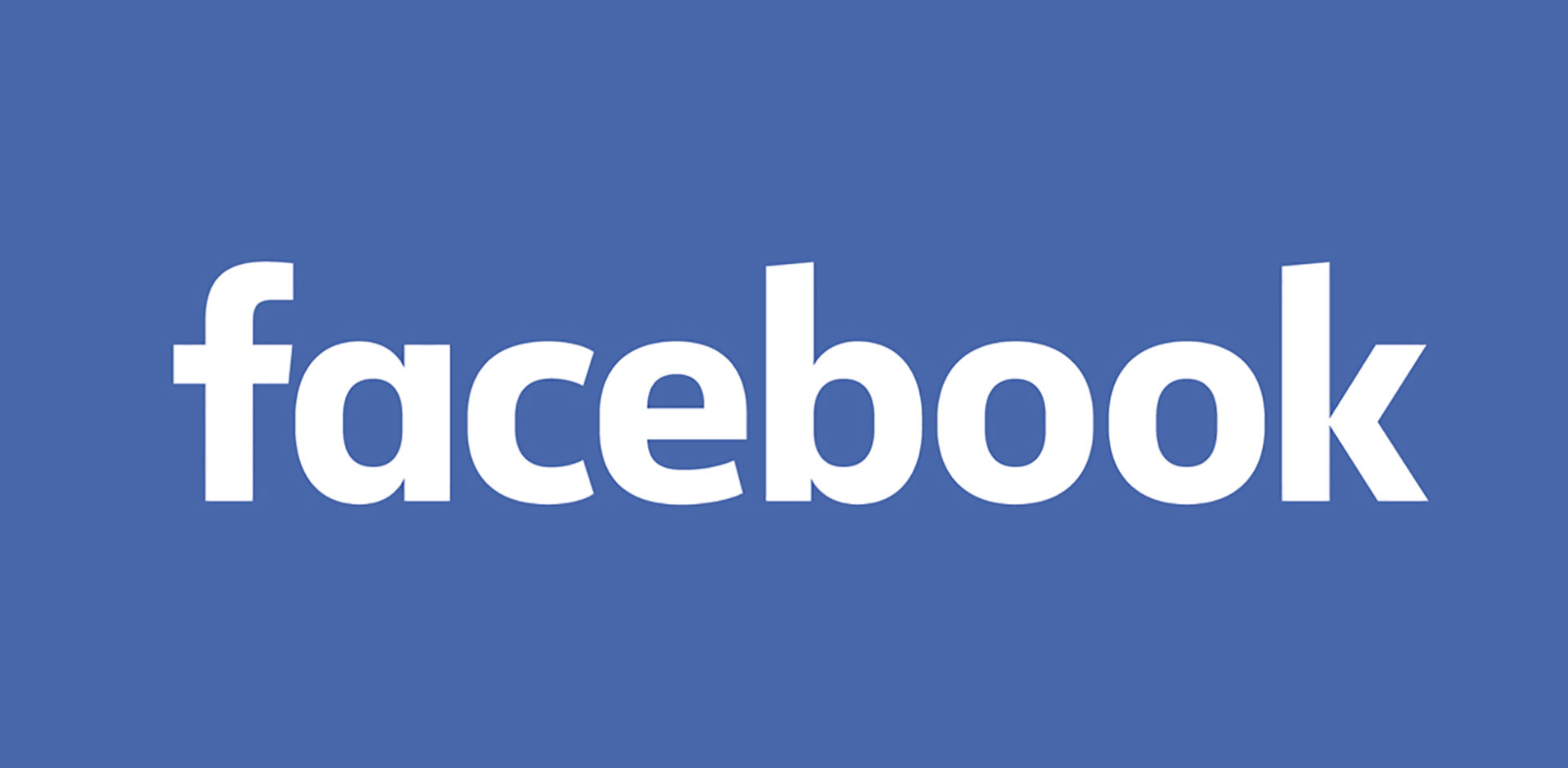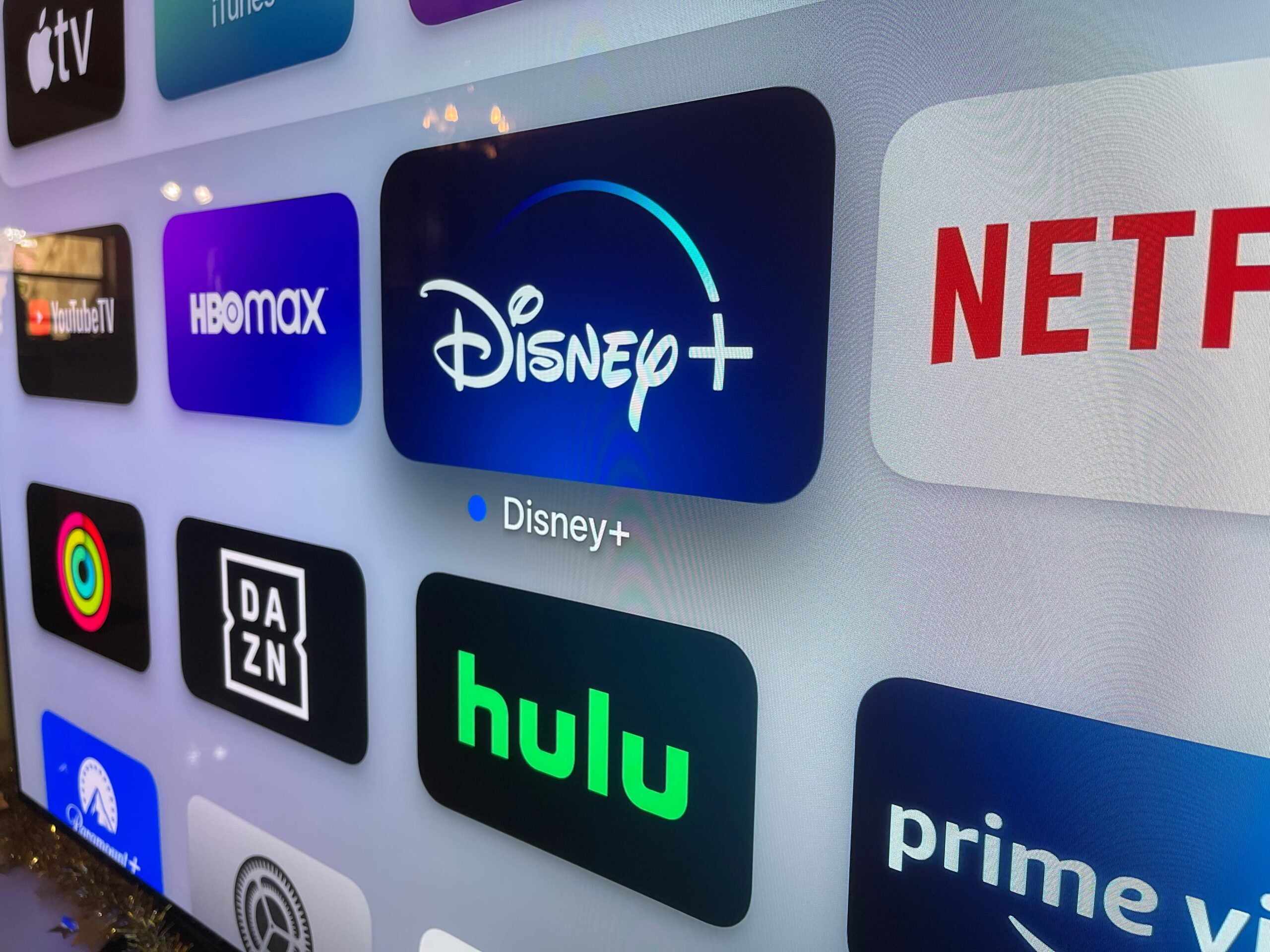How to stop a Windows 10 update
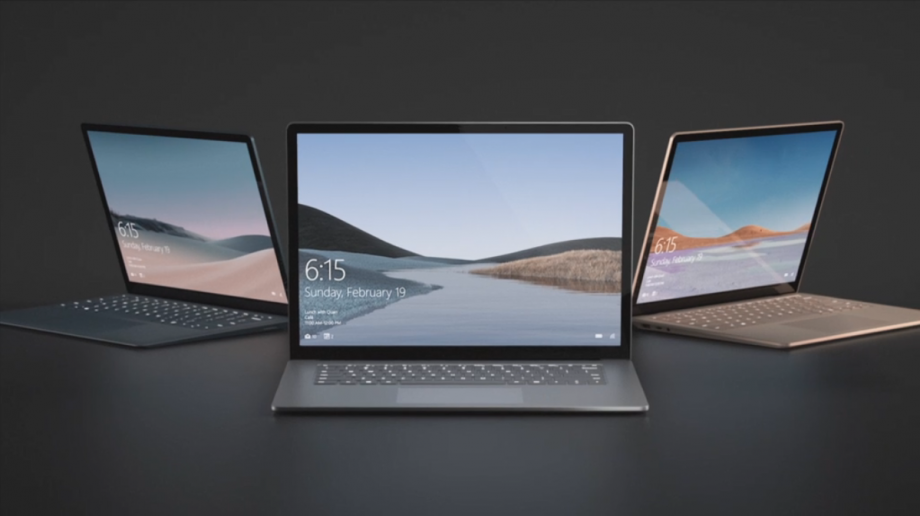
Windows 10 features a cumulative update feature that allows updates to install and download automatically as soon as they become available.
If you suspect these updates are the root of any PC issues you’re having, or you simply just want to install things at your own pace, then we’ve got you covered. Check out all of the steps below to find out to do it.
Hardware Used
- Lenovo Legion 5
- Windows 10 Home
The Short Version
- Open the Settings menu
- Press on ‘Updates and Security’
- Click on ‘Windows Update’
- Press ‘Advanced Options’
- Select a date to pause updates until
Step
1Use the Settings menu
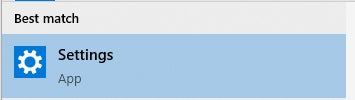
To open the Settings menu, either type ‘Settings’ into the search bar, press the Windows key and the letter I, or press the gear icon in the Windows corner menu.
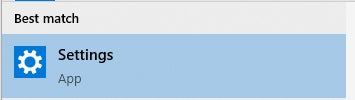
Step
2Press on ‘Updates and Security’
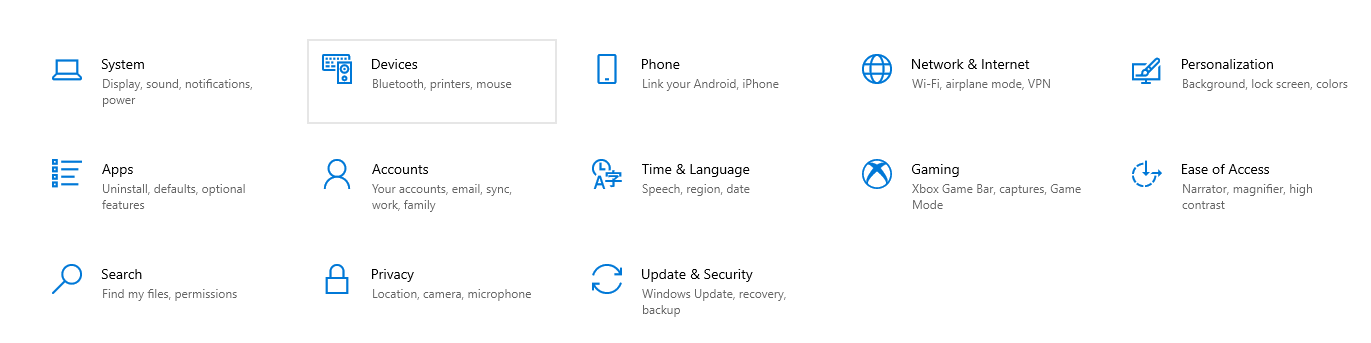
Once inside, press on ‘Update & Security’ – it’s the last option on the bottom row, right next to the Privacy icon.
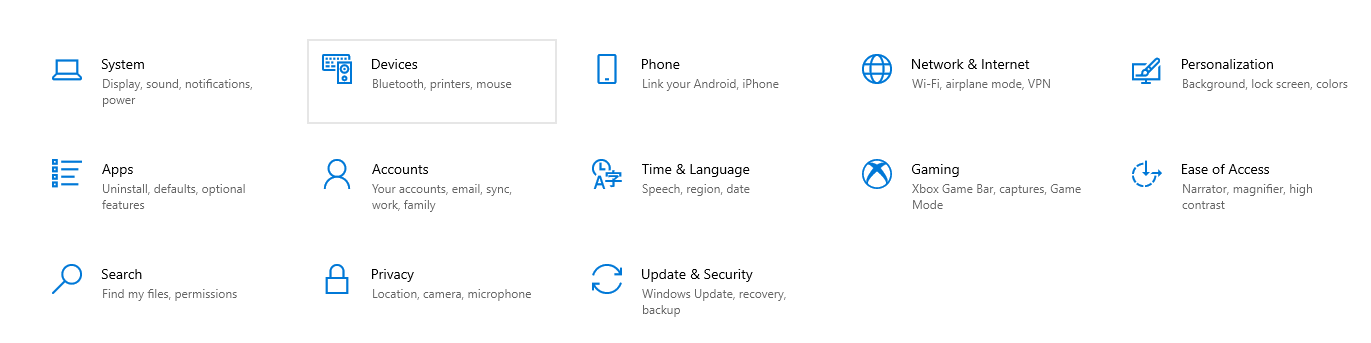
Step
3Click on ‘Windows Update’
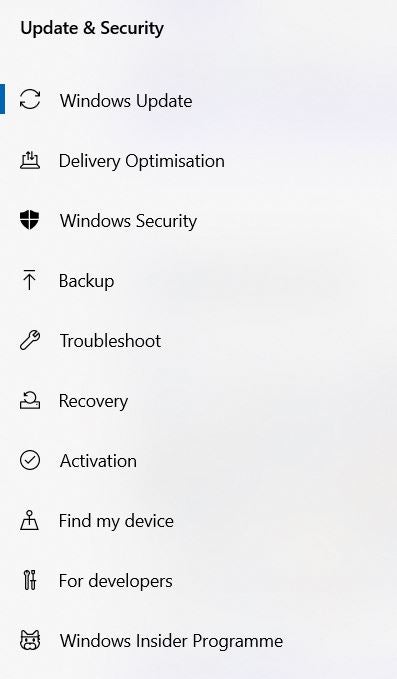
Down the sidebar, they’ll be a list of options, including one called ‘Windows Update’ – it should be right at the top of the menu, with an icon of two arrows in a circle.
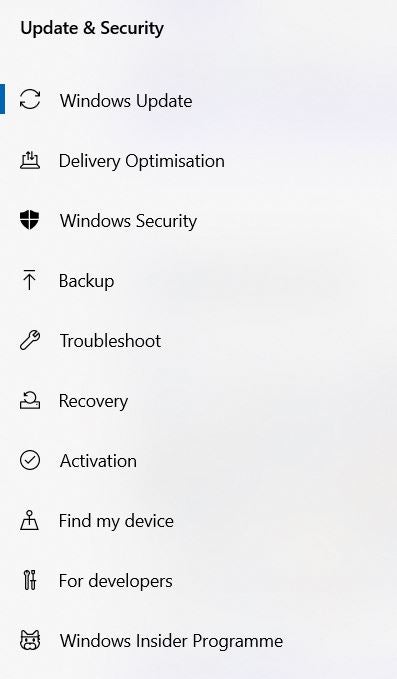
Step
4- Press ‘Advanced Options’
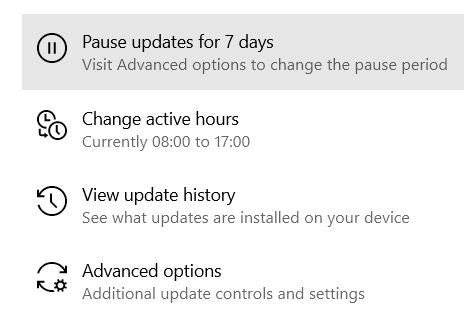
Under that tab, you’ll see a list of options, with the one on the bottom being ‘Advanced options’ – click it. You should find it directly underneath ‘View update history’.
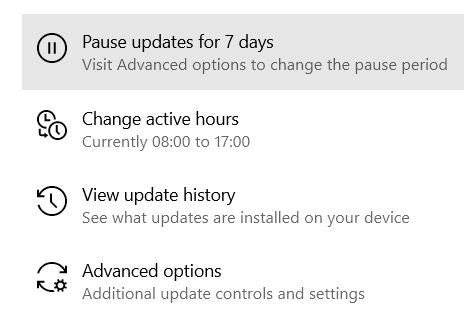
Step
5- Select a date to pause updates until
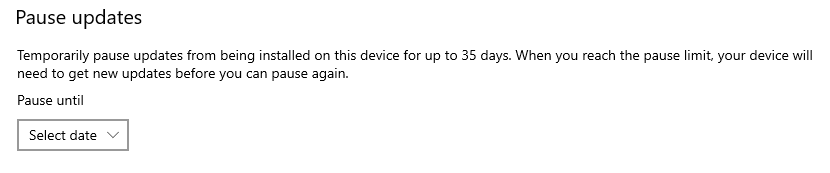
Inside ‘Advanced Options’, you’ll then be able to choose a date to pause updates until from the drop-down menu.
Keep in mind that you’ll only be able to pause updates for up to 35 days. Once you’ve paused updates for that length of time, Windows will require you to update your PC before you can pause updates again.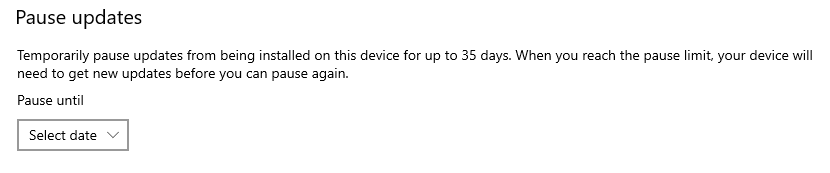
FAQs
We wouldn’t really recommend force stopping a Windows update that’s in progress, but there is a way to do it without risking your PC.
Type Services into the search bar, then right-click on the application and press ‘Run as administrator’. Scroll down to locate ‘Windows Update Service’. Right-click on ‘Windows Update’ and hit ‘Stop’. This should end the update process.