How to speed up your internet and fix problems

There’s (probably) nothing more frustrating than a slow internet connection, with everyone in the house moaning as soon as there’s a problem. Fortunately, we’re here to help with our guide on how to speed up your internet.
In this guide, we’ll take you through all of the common problems with your internet connection, plus how to diagnose and fix them so that you can get back to streaming and downloading at full speed. At the least, you’ll be armed with the knowledge that will let you complain to your ISP; at best, you’ll fix the problems.
How fast is your internet connection?
First, you need to get an idea of how fast your internet connection is. The best way to do that is with a computer that’s plugged into your router directly using Ethernet. This can be a laptop or a desktop computer, but avoid Wi-Fi if you can. The simple reason for this is that if you’re having trouble with Wi-Fi, those issues can skew your internet speed results.
If you really can’t use an Ethernet connection, get as close to your router as possible, and make sure that you’ve followed our guide on how to speed up your Wi-Fi for free first, so that you’ve eliminated as many problems as possible before you start testing.
With your connection made, fire up a web browser and go to speedtest.net, then run the test. This will test three things, your ping (measured in ms), your download speed (measured in Mbps) and your upload speed (measured in Mbps, as well).
Ping speed is latency, which is the time taken for a request to be made and the result to come in. For example, when you visit a website, such as this one, your browser has to request the text, images, and so on individually. A slow ping means that each element takes a while to start downloading, which can make the internet look as though it’s slow even if you’re seeing fast download speeds. Typically, this is an ISP issue, although some of our help below may help to eliminate it.
Your download speed should be compared to the package that you’re paying for, so you can make sure that you’re getting the quoted speeds. If you’re way off, then there’s an issue there. Likewise, compare your upload speeds to your package to make sure that you’re close to that promised.
It’s important to test at different times of day, too, as you may just get a problem at night when more people are streaming, but find that the middle of the day is much better for you. This also helps eliminate the occasional problem.
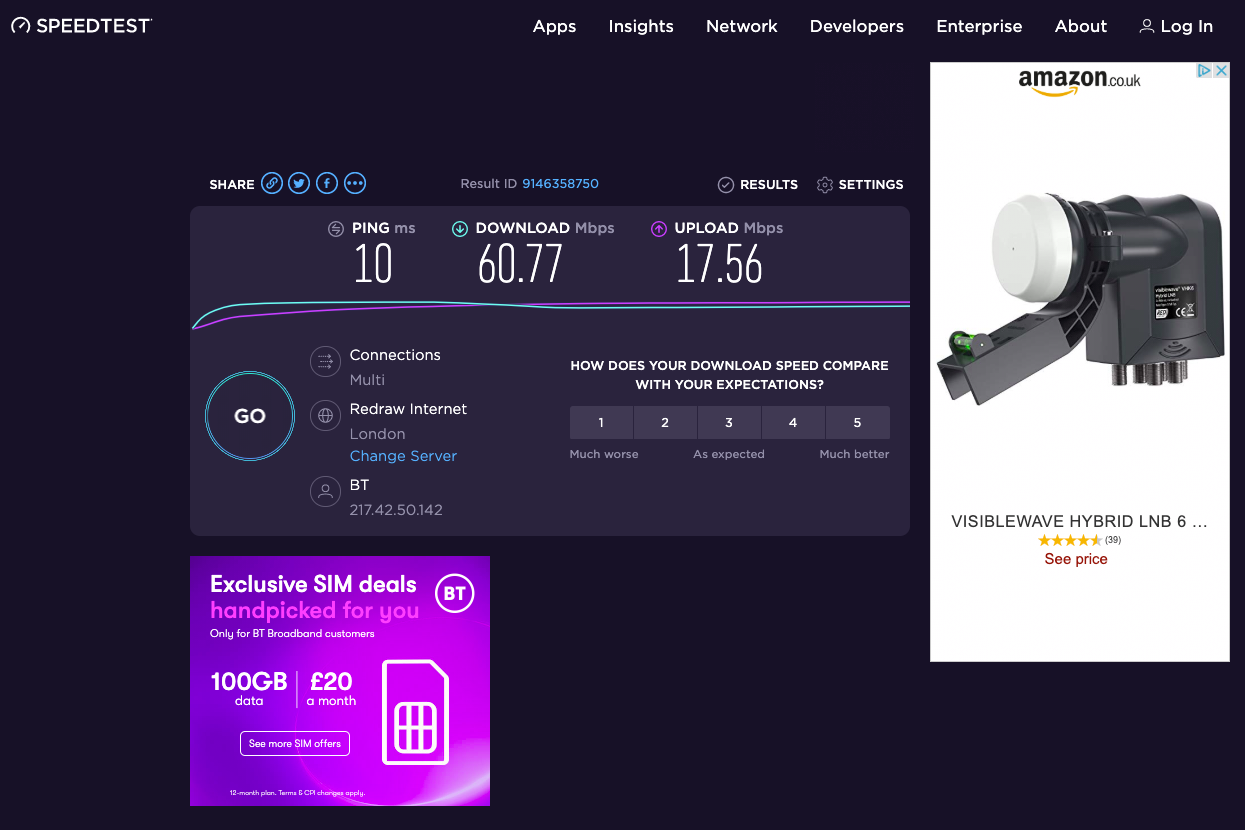
Change your DNS settings to help speed up your internet
If you’ve got no internet connection or websites load sporadically, then the problem often isn’t with your internet connection as such but with the DNS (Domain Name System) servers used. DNS servers turn human-readable web addresses (www.trustedreviews.com, for example) into the computer-readable IP addresses (151.101.2.114, for example). This process is called a DNS lookup.
A problem with your ISP’s DNS servers can make the internet feel unresponsive. For example, when you connect to a website, multiple DNS lookups are required to download all of the images, text, ads, and so on. So, if a DNS server is very slow, a website can load slowly. And, failing DNS servers can make it impossible for your computer to connect to a website even if your internet connection works properly.
We find that the best option is to use a different DNS server. We like Google’s free ones, although there are other choices. To change DNS server, there are a few options. The best one is to change your router’s DNS server settings, which means that any device that connects to your router will use the new servers. Not all routers support this, though.
To see if yours does, connect to your router’s web-based management page by typing its IP address into a web browser. To get your router’s IP address, you can use a Windows computer. Get up a terminal and type in ipconfig then Enter. Note down the Gateway address. On a Mac, press and hold Option and then click the wireless symbol at the top-right of the page and note down the router address.
Next, you need to find the option to override the default DNS settings, which are handed to your router automatically via your ISP. These options can be in the advanced internet setup settings or the advanced DHCP settings section. When you find the setting, change the two entries (primary and secondary DNS) to be 8.8.8.8 and 8.8.4.4. Save your settings.
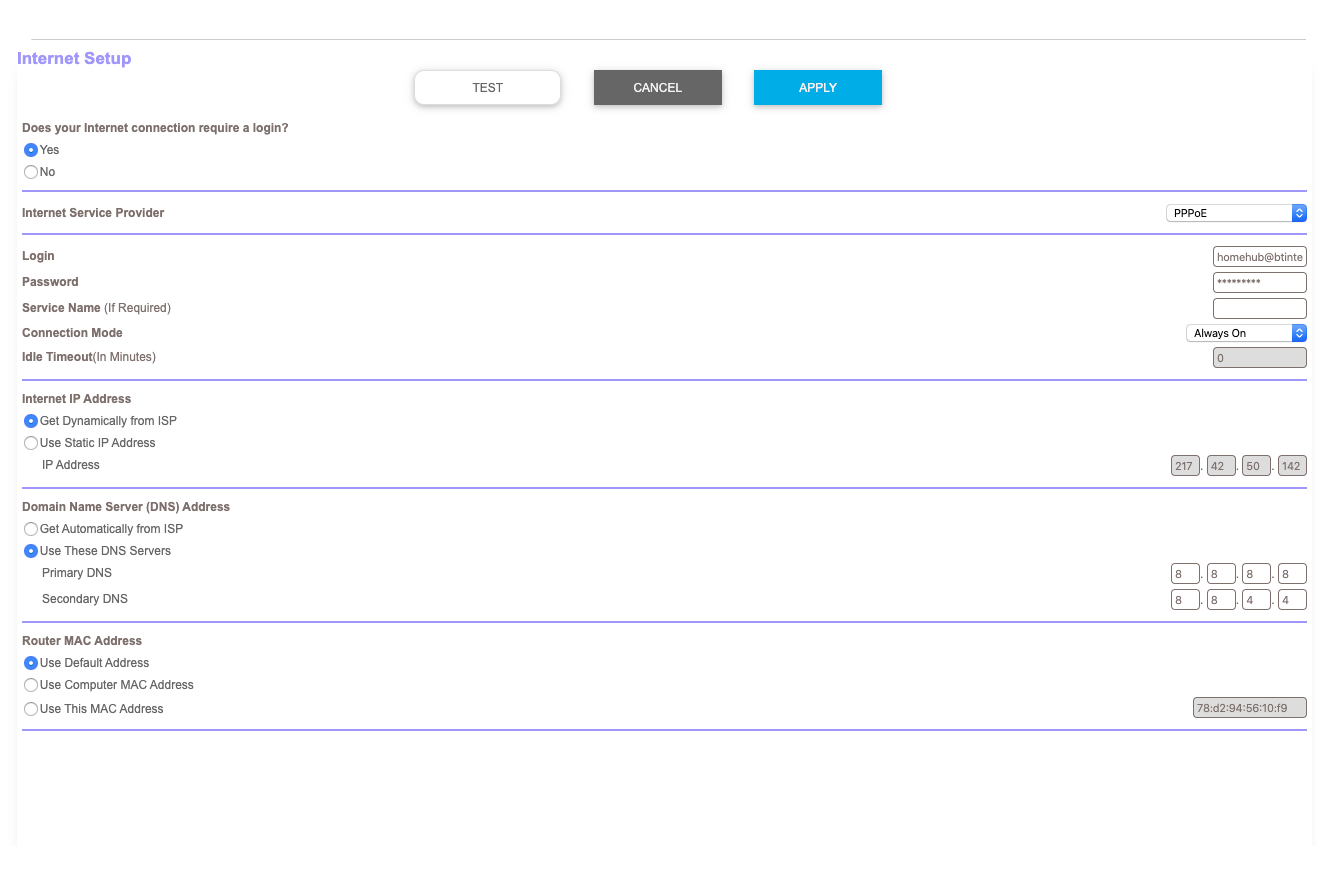
You can change some routers so that they use different DNS servers
If your router doesn’t let you do this, you can change the settings on your devices manually. This can be fiddly, so we recommend only doing this if you’re suffering from internet issues. On a Mac, open Network from the Settings menu and select the convention you want to edit. Click Advanced, select DNS and then click the ‘+’ icon, and enter ‘8.8.8.8’; repeat and add ‘8.8.4.4’.
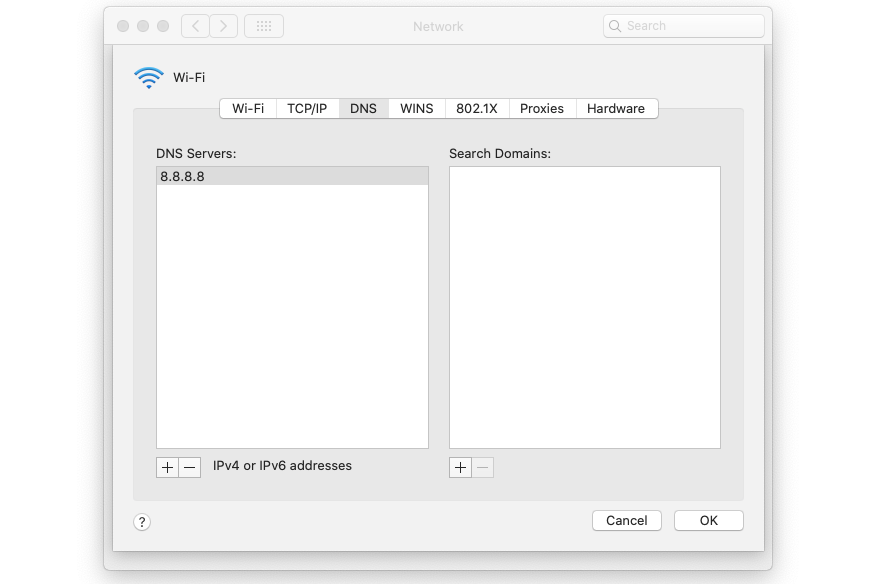
You can update your Mac’s DNS settings
On iOS, go to Settings, Wi-Fi, then tap the ‘i’ icon next to your wireless network name. Tap Configure DNS, select Manual and then tap Add Server, and type ‘8.8.8.8’, then repeat and add ‘8.8.4.4’. Tap the ‘-’ sign next to any existing entry, then tap Save.
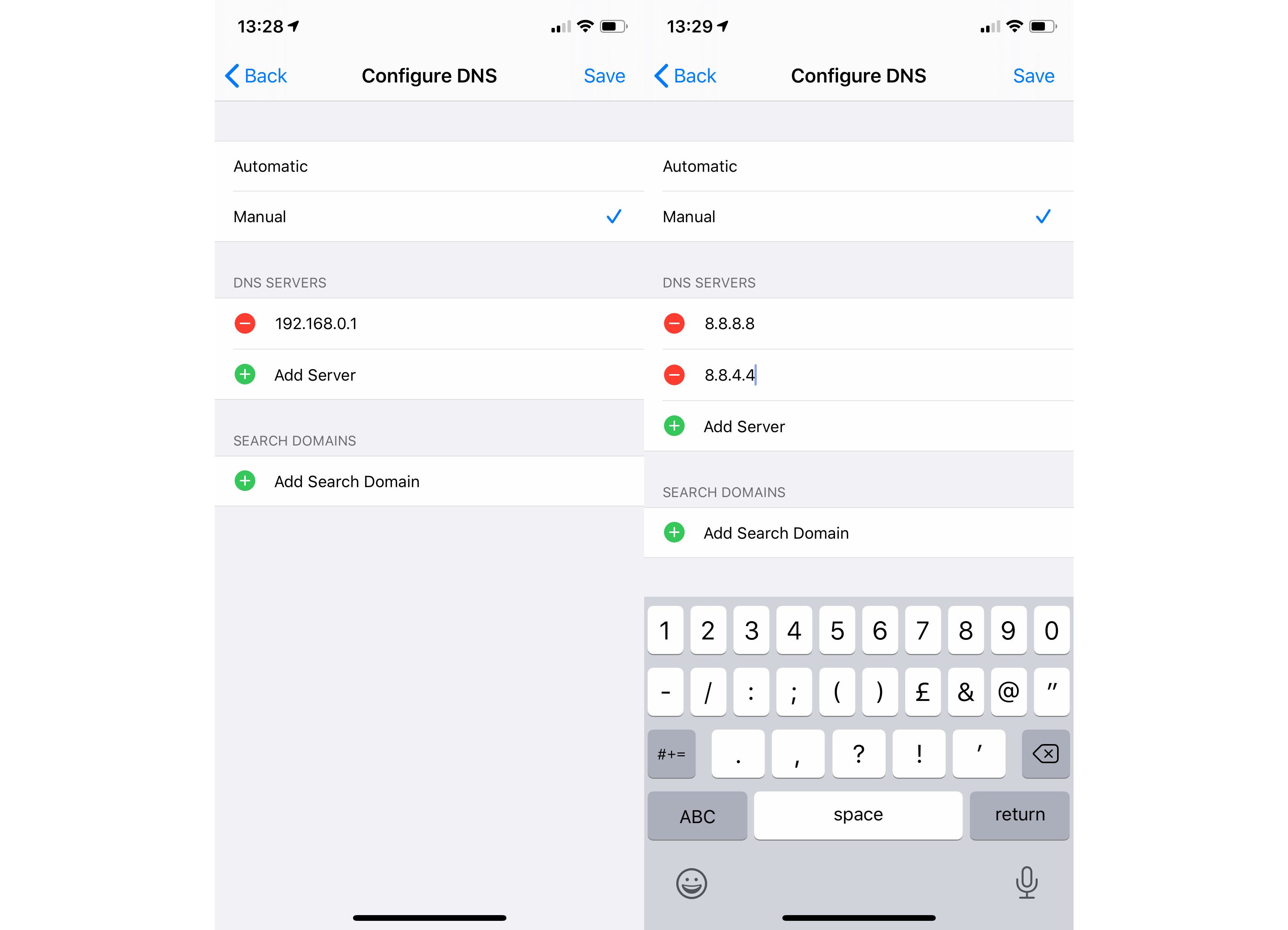
iOS gives you DNS override settings
On Windows, open the original Control Panel and go to Network and Sharing Centre. Click the blue link listed by your network connection and then click Properties. Select Internet Protocol Version 4 and click Properties. Select Use the following DNS server addresses and enter 8.8.8.8 and 8.8.4.4. Click OK when done and then Close.
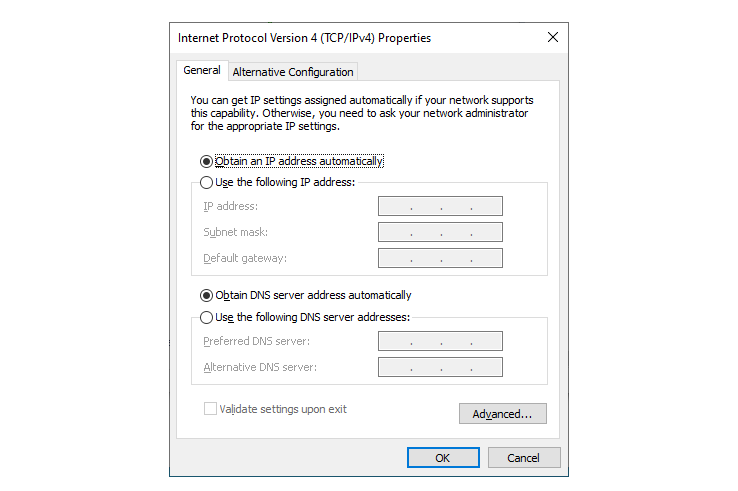
The setting to change your PC’s DNS servers is quite well hidden
On Android, go to your Wi-Fi settings and tap your current connection. You, annoyingly, can’t just override DNS settings. Instead, tap the edit button and select the Advanced option. Change the IP address setting to static, then scroll down and edit the two DNS entries to be 8.8.8.8 and 8.8.4.4. Tap Save.
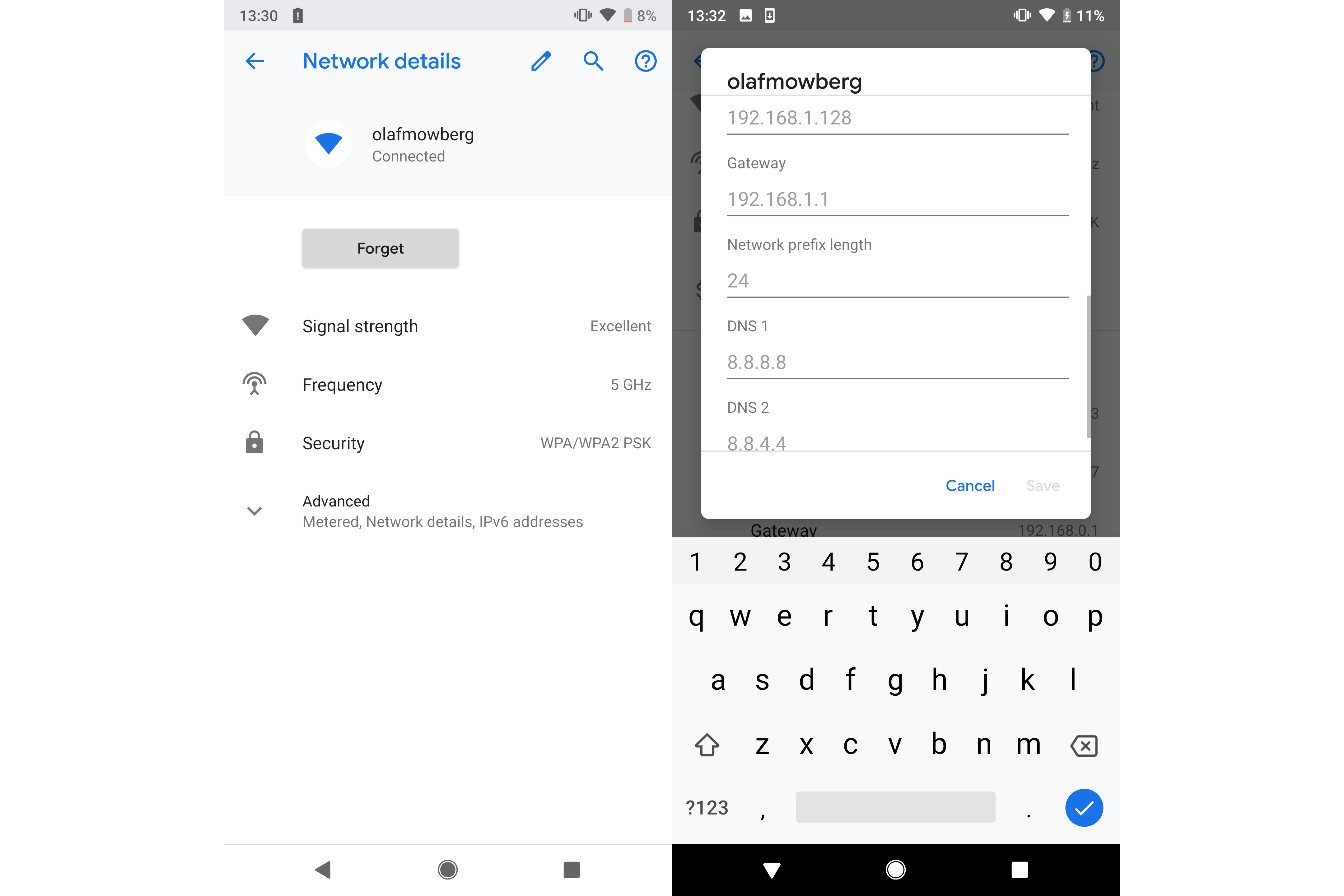
Android doesn’t let you change DNS settings only
You should now have a normal internet connection.
Check the master socket
Assuming that you’ve tried rebooting your router and/or modem to no avail, the next step is to see where the problem lies. If you’ve got a broadband connection delivered over ADSL or VDSL (fibre), then there can be a problem with wiring or your socket. The best way to check this is to use the master socket, which you can find where your telephone line comes into your house. You can use this online guide to opening the master socket.
Plug a filter into the master socket, and then plug your modem or router into the filter. Retest your internet connection as above. If speeds improve, there’s a wiring problem somewhere in your home or a problem with the socket. This is more likely if you’re running your router from an extension cable.
If speeds don’t improve, it’s probably an outside issue. In both cases, you can contact your ISP for more advice.
Virgin Media connections come directly into the house and there’s no master socket, so you can’t check speeds in any other way than directly connecting to the router.
Watch out for heavy users if you want to speed up your internet
Heavy users in your home can cause other internet problems, so find out what people are up to. Watch out for anyone uploading huge files. When your upload speed is being used, other computers don’t have enough bandwidth to request websites, even if your download speeds are still good. People download large files or watching Ultra HD films can also be bandwidth hogs.
There’s no simple solution to these problems. High-end routers have advanced Quality of Service (QoS) settings that will let you limit how much upload or download a device can use, although they’re tricky to get right if you don’t know what you’re doing. The other option is to look a the software that a person is using to see if you can impose limits on upload or download use. Failing that, you may just need to ask people in your house to limit what they’re doing, particularly if you need your internet connection for work.


